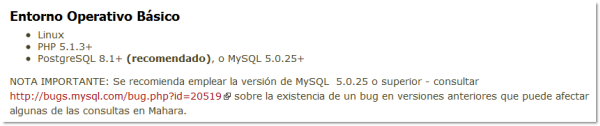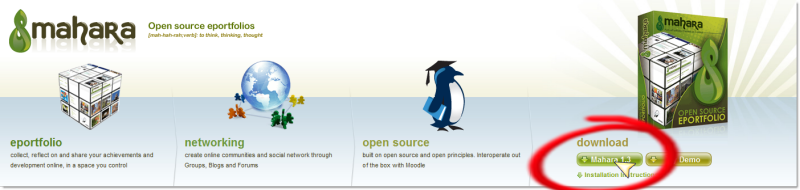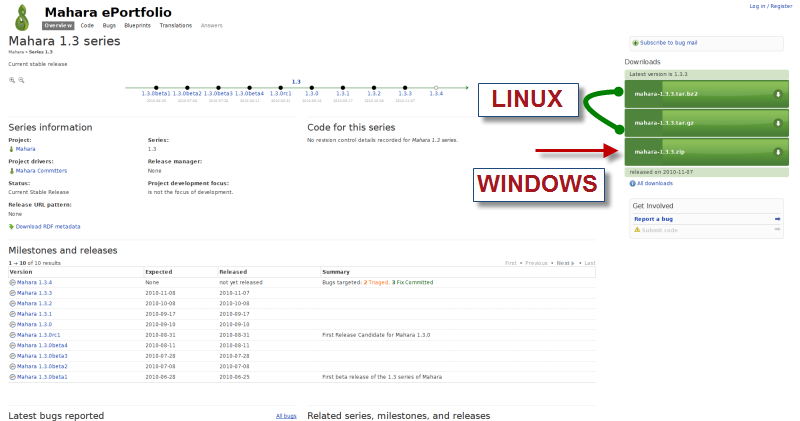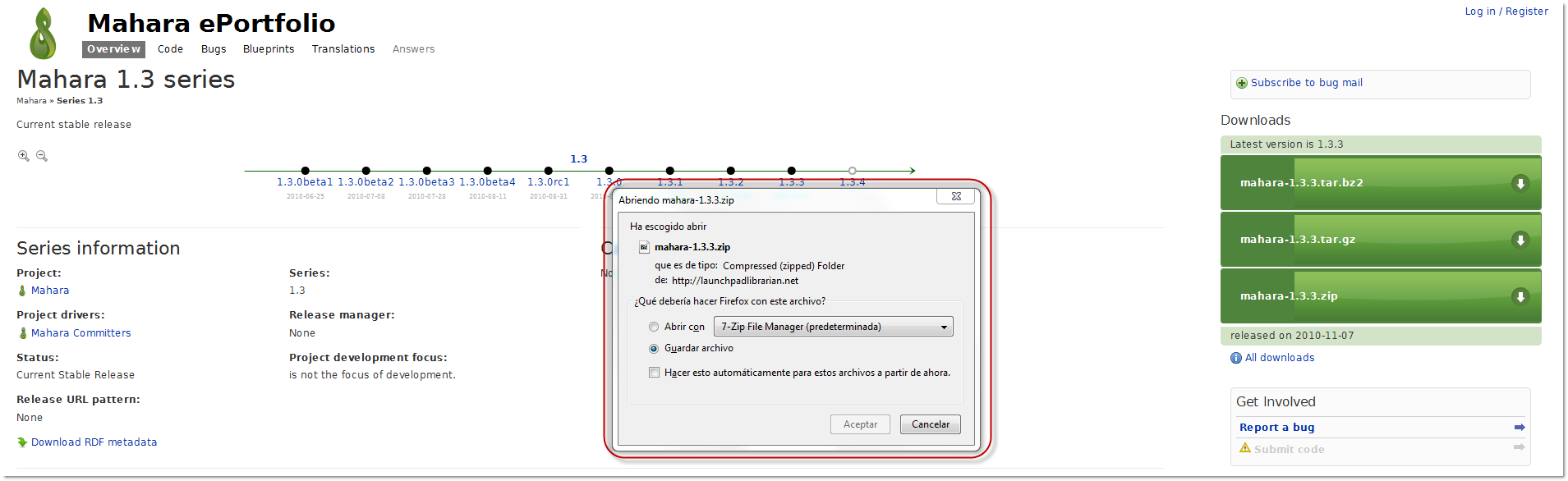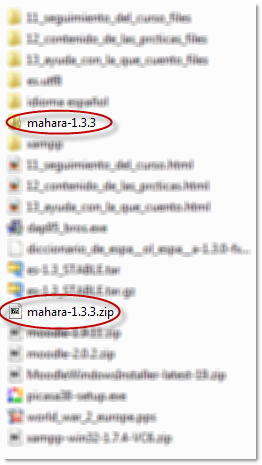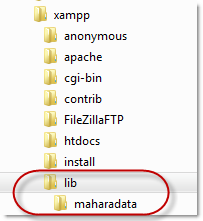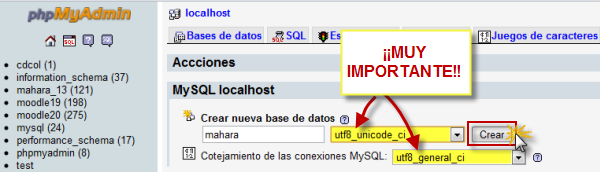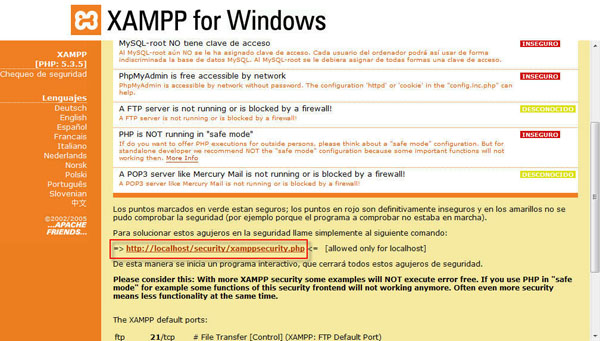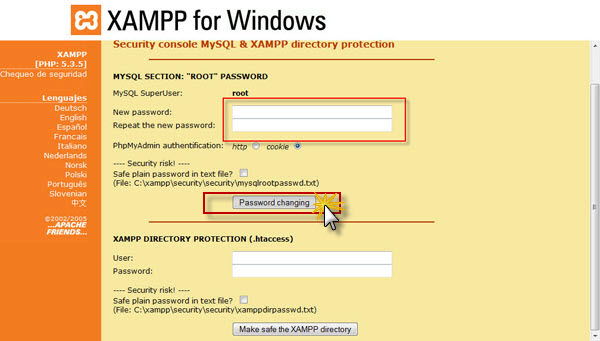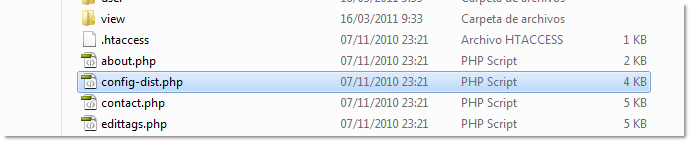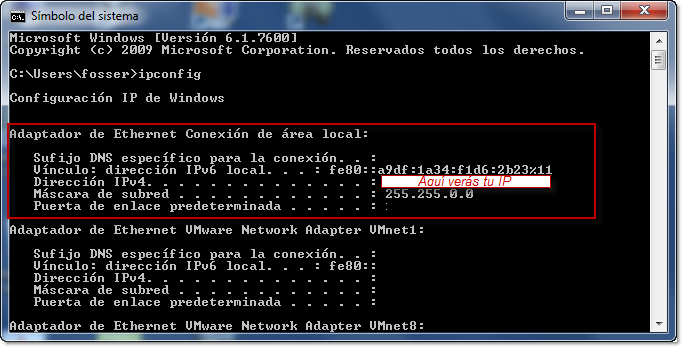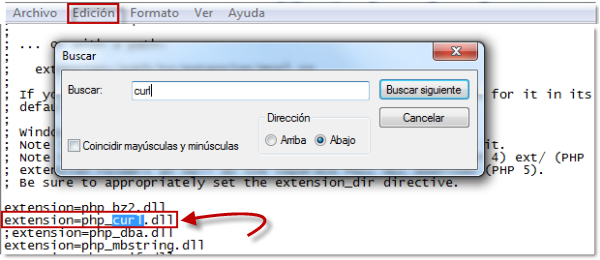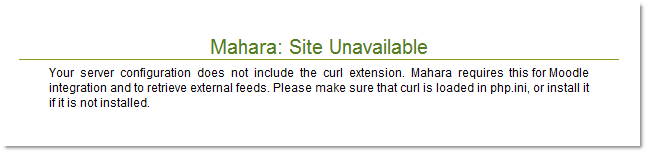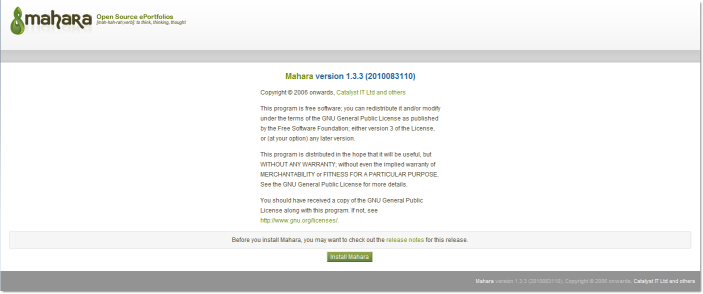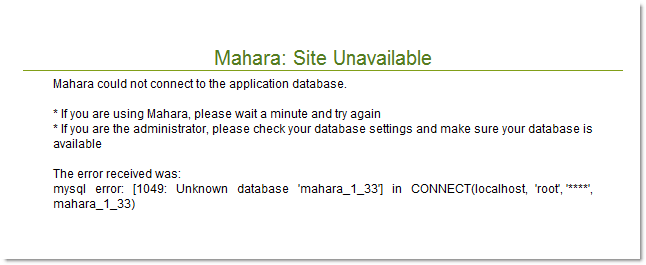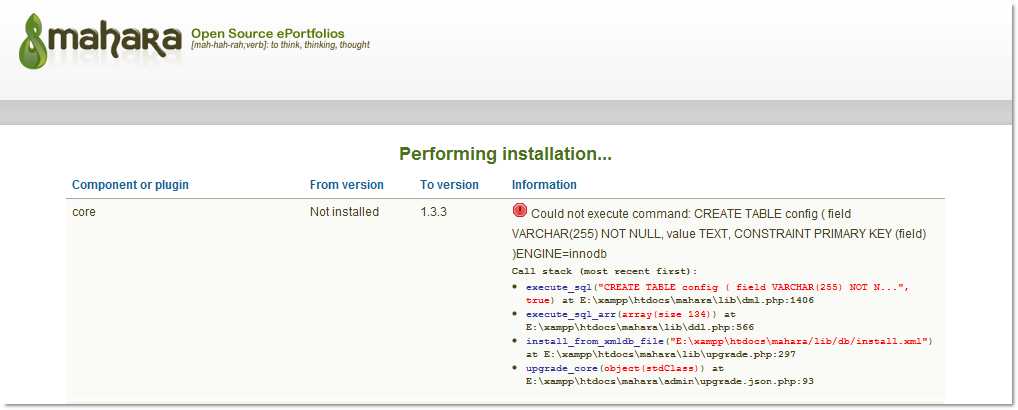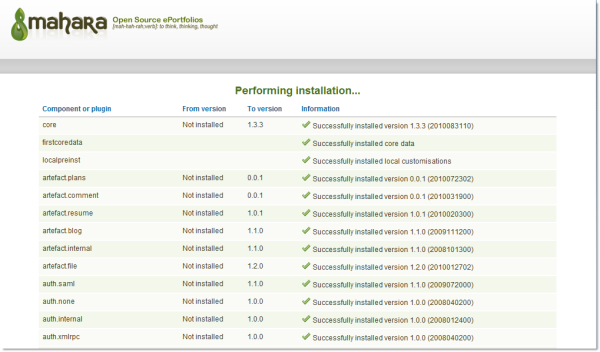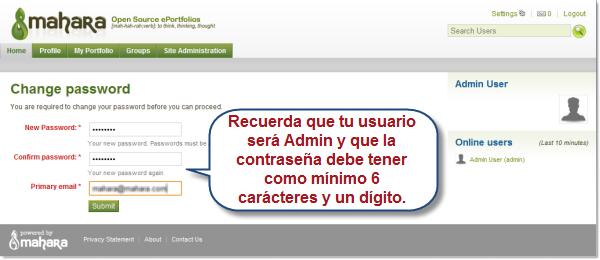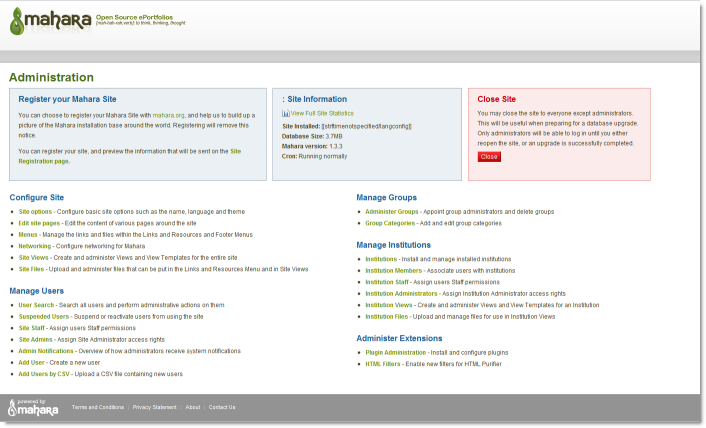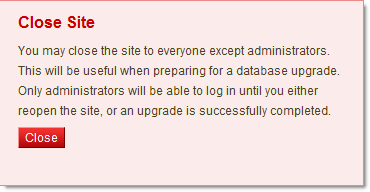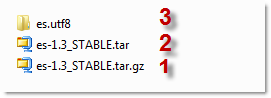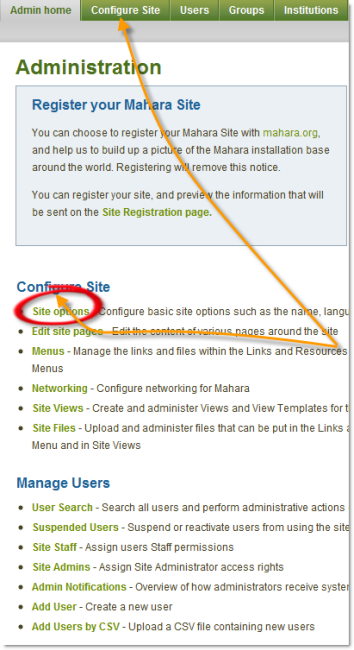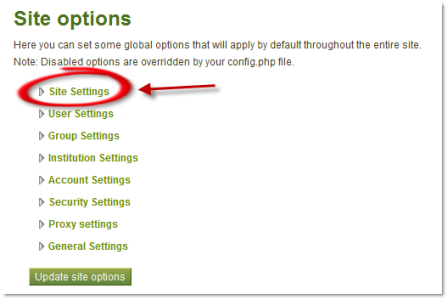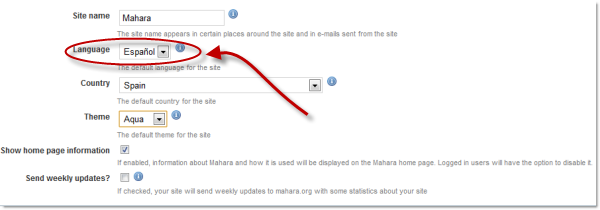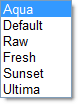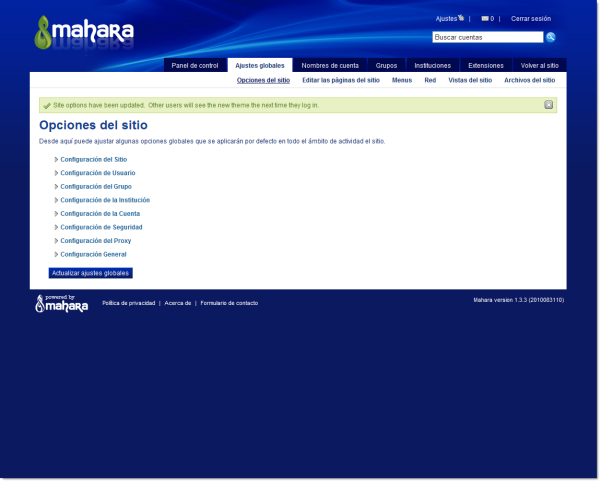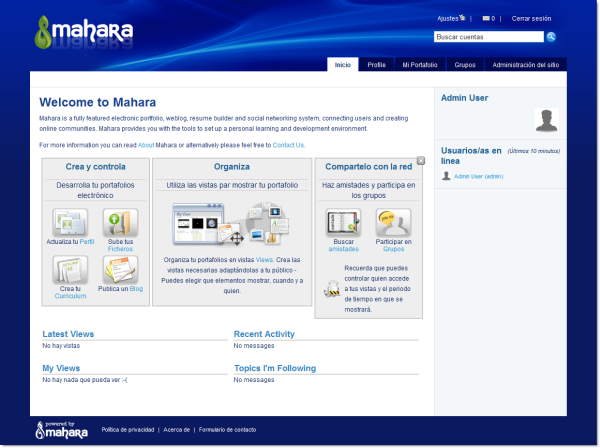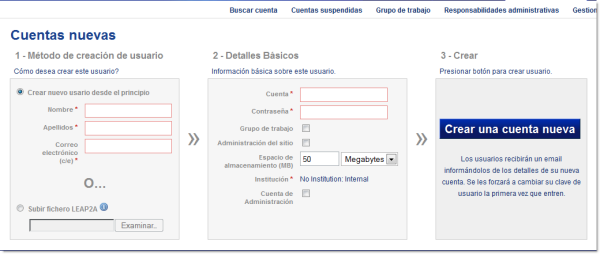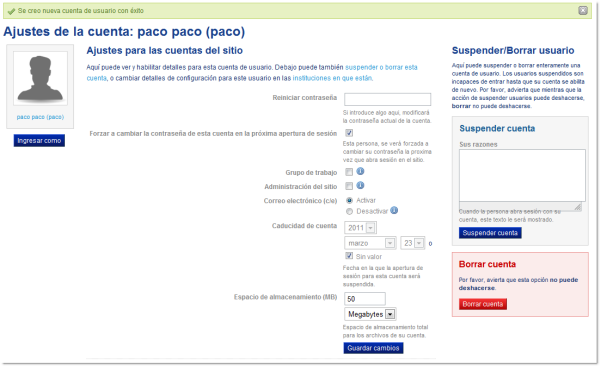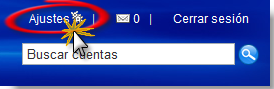|
There are no translations available.
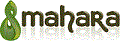
En este monográfico vamos a tratar de explicar cómo se puede hacer una instalación del portafolio digital Mahara en local. Esto nos permitirá conocer el programa a fondo, antes de emprender la aventura de subirlo a un servidor web y usarlo como recurso didáctico, educativo o de ocio. Nuestras explicaciones estarán basadas en un sistema con Windows 7 y el servidor XAMPP previamente instalado.
Introducción. ¿Qué es Mahara?
Esta es la primera pregunta que nos surgió en el servicio de Formación en Red del Profesorado del ITE cuando, investigando en el entorno de Moodle para el desarrollo y mejora de nuestros cursos de Formación, nos encontramos con esta herramienta. Mahara (que significa en Maorí, "pensar" o "pensamiento"), es un portafolio digital, de código abierto, desarrollado y soportado desde el año 2006 por un consorcio fundado por la Fundación para el Desarrollo Colaborativo en la Educación a distancia (eCDF en sus siglas en inglés) dependiente de la Comisión Neozelandesa para la Enseñanza Superior y en el que participan diversas instituciones y universidades. Para más información podemos ver about Mahara.
La siguiente pregunta que nos surge es ¿qué es un portafolio digital (e-portfolio)? No es que haya mucha documentación todavía al respecto y menos aún en castellano pero, dicho de un modo muy rápido, sería un sitio en Internet donde podríamos recoger todo aquellos objetos digitales (artefactos los llama Mahara) que evidencien una trayectoria profesional y/o formativa. Esto incluye Blogs, vídeos, wikis, webs o cualquier otro documento que hayamos elaborado y pueda guardarse en formato digital.
Dicho esto, la pregunta consecuente debería ser ¿para qué queremos o necesitamos Mahara (o un e-portfolio)? Es claro que los portafolios (analógicos o digitales) como Mahara tienen una evidente vertiente profesional (incluye la posibilidad de crear un Curriculum Vitae) pero también hace ya tiempo que se adivinan en estas herramientas grandes posibilidades educativas. Nada de lo dicho hasta ahora haría de Mahara algo más que un repositorio de objetos digitales. Pero Mahara es mucho más y permite intuir una proyección enorme en un futuro no muy lejano. Mahara combina lo ya enunciado con un fuerte componente interactivo que le aproxima al concepto de redes sociales. En este sentido, Mahara permite crear "listas de amigos" de una manera similar a como lo hacemos en Facebook. Pero aún hay más. El usuario de Mahara puede organizar sus "artefactos", en diferentes "vistas" que puede compartir en diversos grados con diferentes personas. Por ejemplo, podemos tener nuestro Curriculum Vitae abierto al público de tal manera que cualquiera pueda ver nuestro perfil profesional; al mismo tiempo, en una vista privada podemos "colgar" nuestras fotos de vacaciones para compartirlas con nuestra familia y amigos; y en otra vista trabajar contenidos compartidos con nuestros alumnos y alumnas. En cada una de estas vistas los diferentes invitados pueden intervenir, interactuar, compartir y modificar nuestros artefactos en la medida en la que nosotros se lo permitamos. Dicho de otro modo, lo que hasta ahora han organizado muchos profesores en torno al "blog de aula", al que se van enlazando los blogs de los alumnos/as, los diversos contenidos que suben unos y otros, las wikis, los vídeos, los mapas interactivos, ahora puede estar en un único sitio, pero añadiendo aún más cosas. Veamos.
De cara a la educación a distancia, Mahara puede integrarse con Moodle, siendo en este caso Moodle la parte más formal de un curso y Mahara la más informal y colaborativa. Quiere esto decir que podríamos organizar grupos de trabajo en Mahara a través de diferentes vistas, tutorizar el proceso de trabajo de nuestros alumnos/as, dirigiendo y corrigiendo su trabajo hasta que podamos exportar el resultado final a Moodle para su valoración. En todo este proceso, cada uno de los miembros o participantes en esa vista, recibirían información en tiempo real del trabajo o las modificaciones realizados por los demás integrantes del grupo.
No es el objeto de este monográfico plantear las posibilidades didácticas y educativas de los portafolios digitales en general y de Mahara en particular, pero sí queríamos indicar, antes de entrar en otras cuestiones más técnicas, las enormes posibilidades que vislumbramos en una herramienta como esta, tanto en entornos de educación a distancia (e-learning) como en entornos de enseñanza combinada (Blended learning), es decir, como apoyo al proceso de enseñanza-aprendizaje que se desarrolla en el aula presencial.
En cualquier caso, podéis consultar las referencias que incluimos a continuación para una información más detallada sobre los portafolios digitales y sus posiblidades en educación:
Descargar Mahara
-
Si no tienes instalado XAMPP, debes hacerlo antes de descargar Mahara. Puedes seguir las instrucciones que encontrarás en esta página, donde también verás, si quieres, cómo instalar en local otras interesantes aplicaciones (Moodle, Claroline, Media Wiki,...). Si ya lo tienes instalado, pasa directamente al siguiente punto.
Las instrucciones que vas a encontrar a continuación, se refieren a una instalación de Mahara sobre Windows 7 Professional y la versión 1.7.4 de XAMPP instalada. Esto implica PHP versión 5.3.5 y MySql 5.0.7.
¡¡ATENCIÓN!!
|

|
| En sus instrucciones de instalación Mahara recomienda el siguiente entorno: |
|
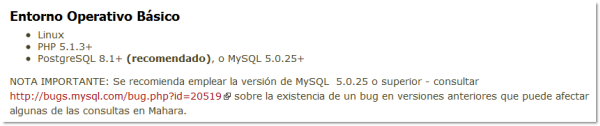
|
| Pero nosotros hemos podido comprobar hasta ahora que nuestra instalación de Mahara sobre windows y con MySQL, en las condiciones mencionadas anteriormente, es bastante estable, aunque no la hemos testeado a fondo. |
- Lo primero, tienes que ir a http://mahara.org/ y descargar la última versión estable del programa (a día de hoy, la 1.3.4). Hay versiones para Windows (.zip) o Linux (tar.bz2 o tar.gz).
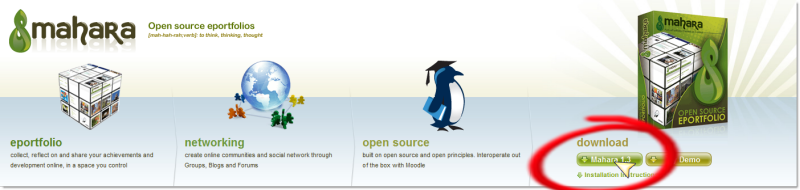
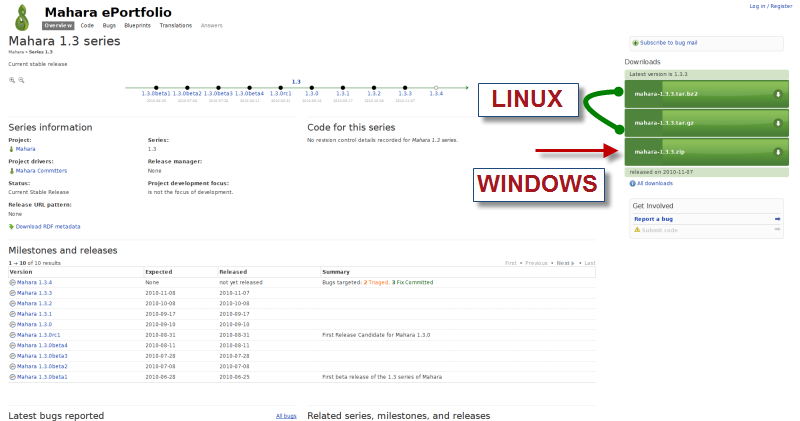
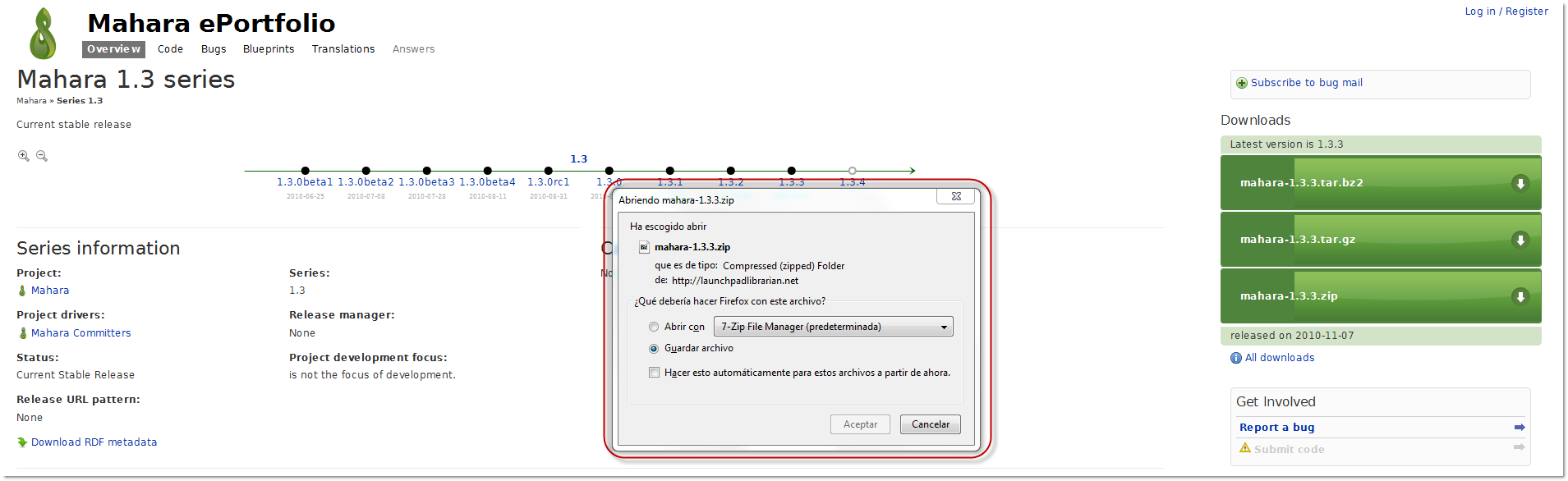
Copiar los archivos
- Con 7zip (http://www.7-zip.org/download.html) descomprime el archivo en el directorio de tu ordenador donde hayas descargado Mahara. Aparecerá una carpeta que se llama mahara-1.3.x.
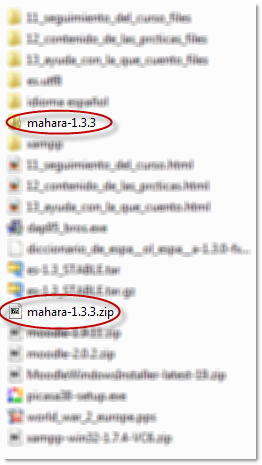
- Como XAMPP lo has instalado en C:/, debes crear una carpeta nueva en C:/xampp/htdocs. Renómbrala como mahara.
- Copia todos los archivos que encontrarás en Mahara-1.3.x/htdocs en tu carpeta C:/xampp/htdocs/mahara.
Carpetas y bases de datos
- Ahora tenemos que configurar algunos archivos en XAMPP y Mahara para poder ejecutar Mahara en local.
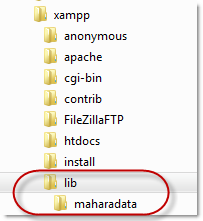
Crear la carpeta donde Mahara almacenará los datos
Es muy importante que esta carpeta este en un directorio distinto del que tenemos en htdocs. Por lo tanto puedes crear una carpeta así: C:/xampp/lib/maharadata (lib y maharadata son las carpetas nuevas que tienes que crear).
Crear la base de datos de Mahara
en C:/xampp>phpmyadmin
- Si no tienes encendido XAMPP, pulsa dos veces el ejecutable C:/xampp>xampp.estart.exe

- Escribe en la barra de direcciones de tu navegador http://localhost/xampp.

- En el menú de la izquierda selecciona herramientas>phpMyAdmin

- Crea una nueva base de datos que se llame, por ejemplo, mahara. Como cotejamiento elije utf8_unicode_ci. No toques nada más, ni pulses continuar, ni rellenes ningún campo.
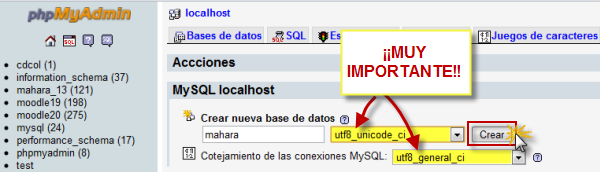

¡¡ATENCIÓN!!
|

|
Como en nuestro caso estamos trabajando en un entorno local seguro, no hemos considerado la opción de incluir una contraseña para el administrador de la base de datos (root). Si este es también vuestro caso, podéis dejarlo de esta manera, pero si queréis contar con un plus de seguridad, podéis ver como poner de manera fácil una contraseña en XAMPP. Escribe en tu navegador http://localhost/xampp y sigue las instrucciones de las siguientes imágenes:
|
|
Configurar antes de instalar
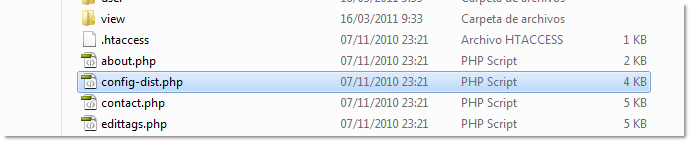
|
// database connection details
// valid values for dbtype are 'postgres8' and 'mysql5'
$cfg->dbtype = 'postgres8';
$cfg->dbhost = 'localhost';
$cfg->dbport = null;
$cfg->dbname = '';
$cfg->dbuser = '';
$cfg->dbpass = '';
|
- Debe quedar de la siguiente manera:
// database connection details
// valid values for dbtype are 'postgres8' and 'mysql5' |
| $cfg->dbtype = 'mysql5'; |
Versión de nuestro mysql |
| $cfg->dbhost = 'localhost'; |
Dirección local |
| $cfg->dbport = null; |
|
| $cfg->dbname = 'mahara'; |
nombre de nuestra base de datos |
| $cfg->dbuser = 'root'; |
usuario por defecto en mysql (que no debes cambiar) |
(1) $cfg->dbpass = '';
|
Si no has puesto contraseña en la base de datos, deja esta línea igual
|
| (2) $cfg->dbpass = '********'; |
Si has puesto contraseña en la base de datos, inclúyela aquí |
-
También tienes que modificar la línea 80 $cfg->dataroot = ''; donde tienes que escribir la dirección de la carpeta de datos que has creado anteriormente. En este caso, quedaría así: $cfg->dataroot = 'c:/xampp/lib/maharadata';
-
En el caso de que tengas varios ordenadores en red y quieras acceder a Mahara desde todos ellos debes modificar también la línea 58 //$cfg->wwwroot = 'http://myhost.com/mahara/';
Quita las dos barras iniciales y sustituye myhost.com por la dirección IP de tu ordenador: xxx.xxx.xxx.xxx Si no sabes cual es, puedes ir, en Windows, a Menú inicio>ejecutar (o abrir la consola símbolo del sistema) y escribir ipconfig.
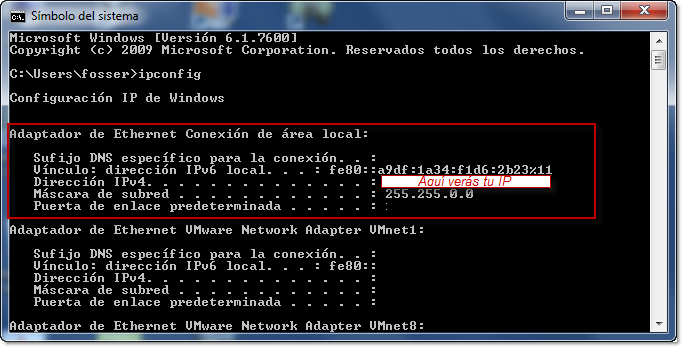
Ahí encontrarás la IP de tu ordenador. La línea debería quedar así:
$cfg->wwwroot = 'http://11.111.11.11/mahara/';
- Recuerda que debes escribir estas instrucciones exactamente como te la estamos indicando (incluso los (;), muy importantes), salvo la dirección IP.
- Por último, en el caso concreto de la instalación de Mahara, hay que modificar otro archivo relacionado con nuestro PHP, para activar la extensión curl que Mahara necesita para instalarse y funcionar. Es muy sencillo: abre C:/xampp/php/php.ini (si pulsas dos veces en él, se abrirá con el bloc de notas). Si vas a Edición>buscar y escribes curl, te llevará a la línea que debes cambiar.
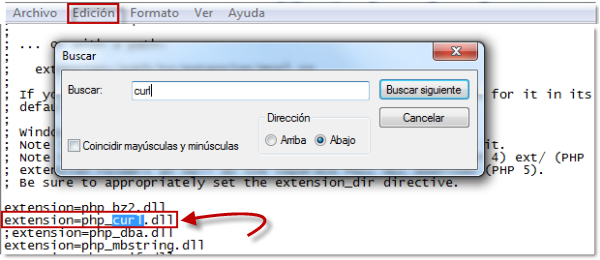
Sólo tienes que quitar el punto y coma (;) que tiene delante. Guarda las modificaciones y cierra el archivo.
Si no lo haces así, al llegar al siguiente paso te mostrará este error:
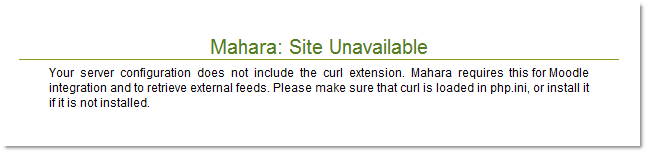
Instalar Mahara
- Si todo lo anterior se ha hecho correctamente, cuando escribas en la barra de direcciones de tu navegador http:/localhost/mahara

debería aparecer la siguiente pantalla:
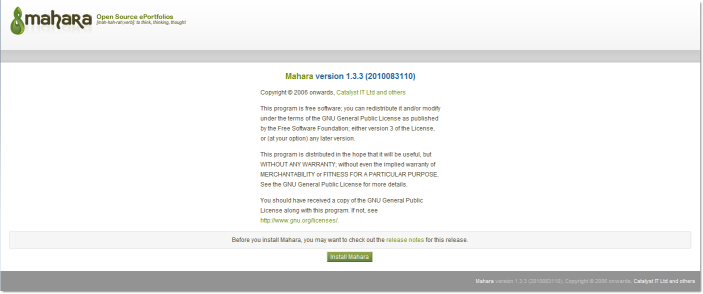
- Si has cometido algún error, puede aparecer un mensaje de este tipo, en el que Mahara te indicará donde está el problema.
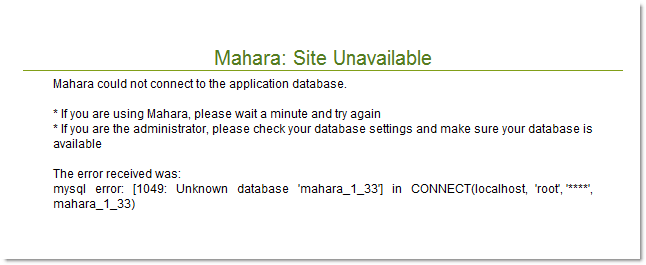
- En nuestro ejemplo el problema es que el nombre de nuestra base de datos en config.php no coincide con la que hemos creado en PhpMyAdmin. Sólo tendrás que corregir este dato en config.php y escribir de nuevo http://localhost/mahara.
- Pulsa
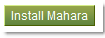 y deja que haga su trabajo mientras tomas un café (puede tardar un poco). Si instalas Mahara en un directorio distinto de C:/, puede aparecerte este mensaje de error en el proceso de instalación. y deja que haga su trabajo mientras tomas un café (puede tardar un poco). Si instalas Mahara en un directorio distinto de C:/, puede aparecerte este mensaje de error en el proceso de instalación.
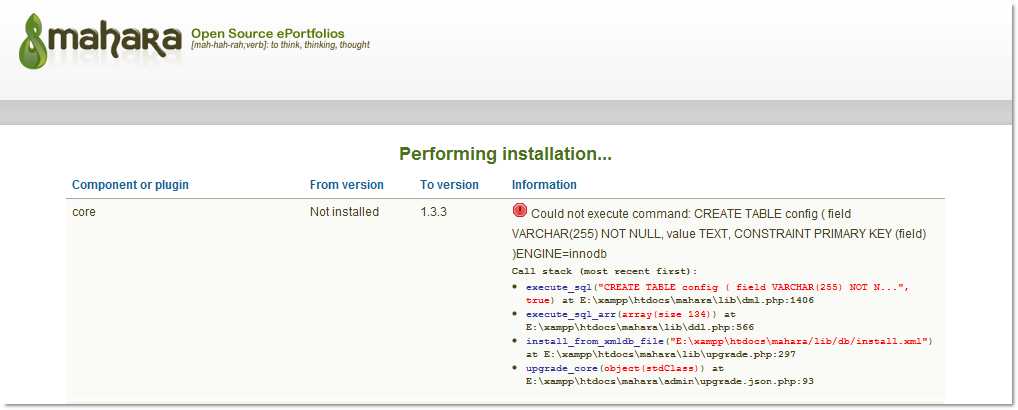
- Si la instalación no presenta problemas, al cabo de unos minutos deberías ver la siguiente pantalla:
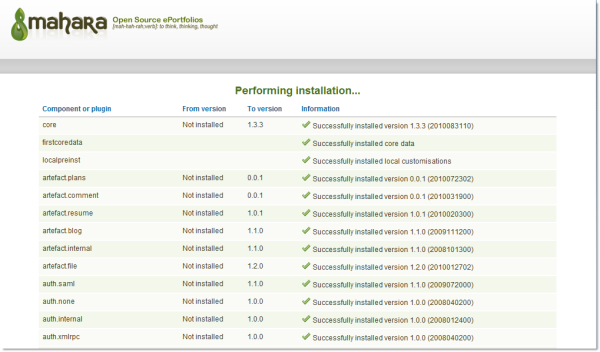
- Y ya puedes pulsar en
 para pasar a la siguiente pantalla. para pasar a la siguiente pantalla.
¡¡ATENCIÓN!!
|

|
RECOMENDAMOS INSTALAR XAMPP Y MAHARA EN EL DIRECTORIO RAIZ DEL DISCO C:
|
Configuración inicial de Mahara
Cambia tu contraseña
- Lo primero que te va a pedir Mahara una vez que has pulsado continue es que escribas una nueva contraseña. Fíjate bien en las condiciones que establece Mahara para las mismas, como puedes ver en la siguiente imagen.
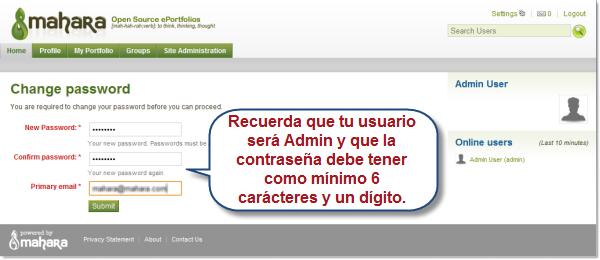
Pantalla inicial

- Una vez cambiada la contraseña correctamente, accederás a la pantalla inicial de configuración de Mahara, en inglés.
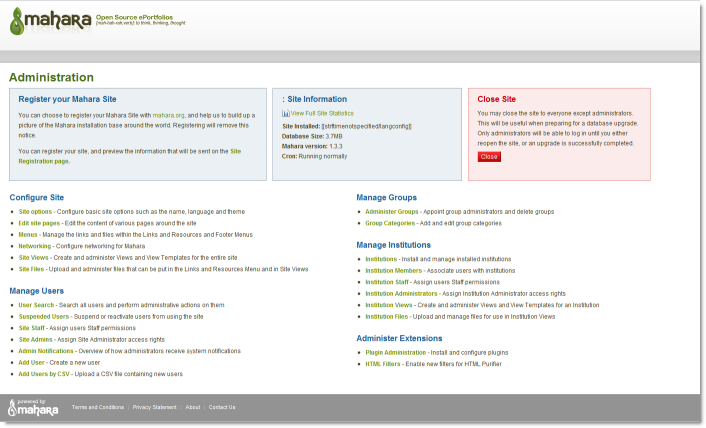
- Por eso, lo primero que haremos a continuación será instalar el paquete del idioma español.
¡¡ATENCIÓN!!
|

|
| No toques el botón close en el recuadro rojo, tendrías que reinstalar Mahara. |
|
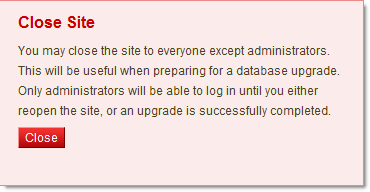
|
Instalar el paquete del idioma español.
- Descarga el paquete de idioma desde esta dirección a cualquier directorio de tu ordenador.
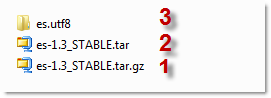
- Descomprime el fichero es-1.3_STABLE.tar.gz (1) con la opción extraer aquí de 7zip. Verás que aparecerá otro archivo, es-1.3_STABLE.tar (2) que tienes que descomprimir de la misma manera. Aparece entonces la carpeta es.utf8 (3).
- Copia la carpeta que encontrarás en es.utf8>lang, que se llama también es.utf8 y pégala en C:/xampp/htdocs/mahara/lang.
Ahora tienes dos opciones:
- Si quieres tener los dos idiomas disponibles (inglés y español) debes mantener la carpeta en.utf8 que ya se encuentra en c:/xampp/htdocs/mahara/lang. (recomendado).
- Si sólo quieres tener Mahara en español, elimina la carpeta en.utf8.
A continuación empezaremos nuestros primeros pasos en Mahara cambiando el idioma predeterminado y el tema.
Idioma, tema, nuevo usuario
Configura el idioma en Mahara.
- Para cambiar el idioma a español tienes que acceder a configure site>site options>site settings.
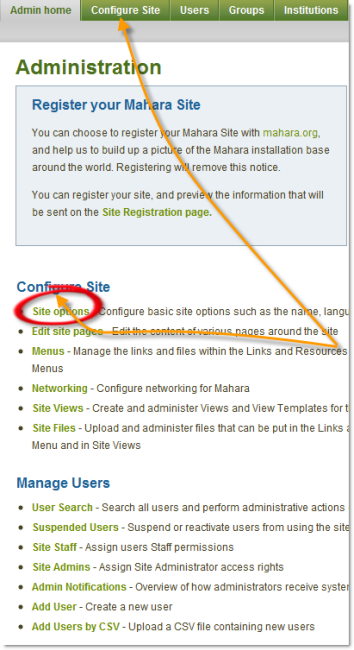
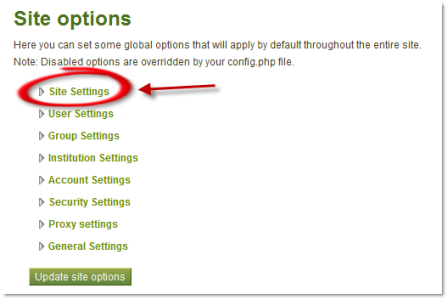
- En la ventana que se abre entonces elige el idioma español como predeterminado.
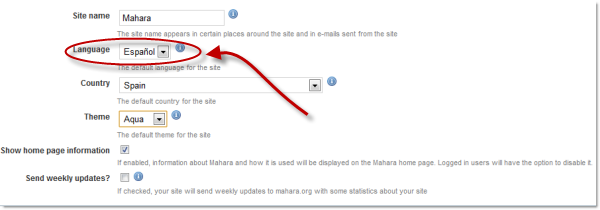
Cambia el tema.
- En la misma pantalla puedes cambiar también el tema del sitio. En la pestaña Theme, puedes elegir entre las siguientes opciones:
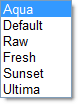
- Pulsa el botón
 para aceptar los cambios en el idioma y en el tema. En nuestro caso, hemos elegido Aqua y el aspecto resultante es el de la siguiente imagen: para aceptar los cambios en el idioma y en el tema. En nuestro caso, hemos elegido Aqua y el aspecto resultante es el de la siguiente imagen:
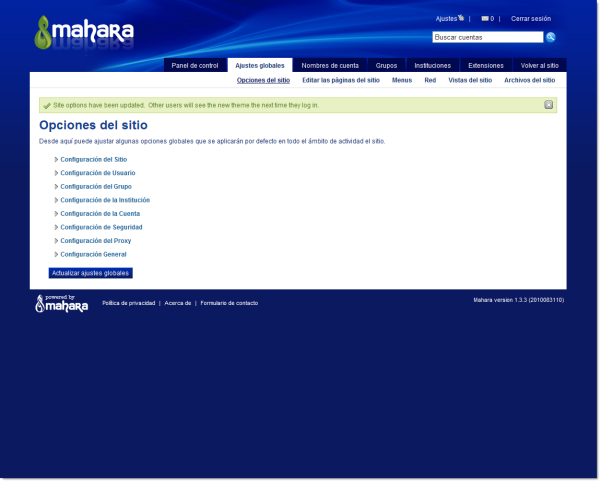
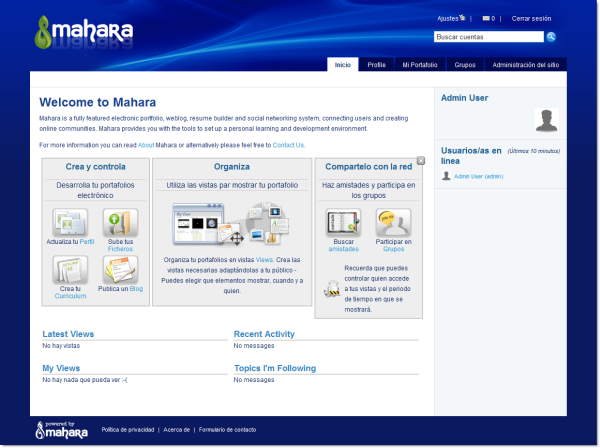
- Aquí ya puedes empezar a conocer todo lo que puedes hacer en Mahara, pero si no quieres hacerlo con el usuario administrador, puedes crear uno nuevo, con el que hagas tus vistas, blogs, etc. (recomendado). Esto no es muy importante cuando trabajamos en local, pero si lo será si te decides a instalar Mahara en un servidor externo.
Vamos a ver como hacer un nuevo usuario.
Haz un nuevo usuario.
- Pincha en Administración del sitio

y, en la pantalla siguiente, selecciona gestión de usuarios>cuentas nuevas. Completa los datos de la pantalla siguiente, atendiendo especialmente a las indicaciones de Mahara sobre los caracteres que deben incluir usuario y contraseña. Puedes hacer tantos usuarios como quieras.
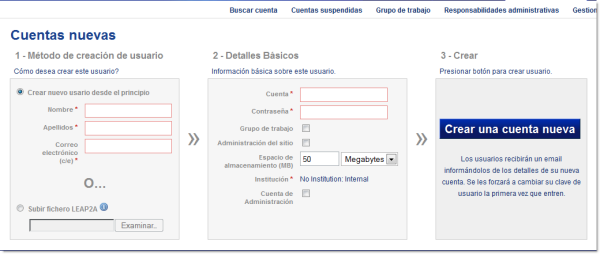
- En la siguiente pantalla podrás terminar de ajustar los detalles de la cuenta, cambiar contraseñas, privilegios, suspender o borrar una cuenta, etc.
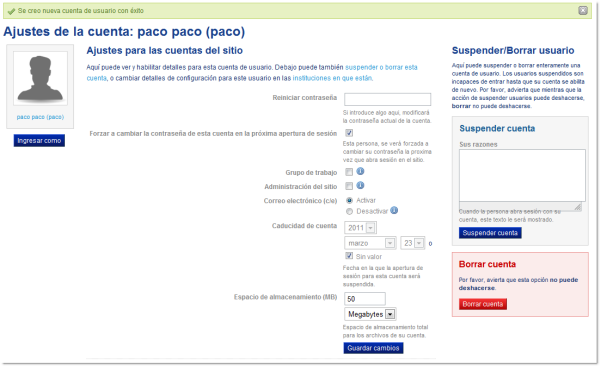
- Puedes acceder a esta pantalla en cualquier momento a través de Administración del Sitio>nombres de cuenta en el menú superior. Podrás desde ahí cambiar la configuración de cualquier cuenta, siempre y cuando le hayas dado a tu usuario privilegios de administración, cosa que puedes hacer al crear la cuenta.
- Por último, también puedes modificar la configuración de tu cuenta a través del botón Ajustes que encontrarás en la esquina superior derecha de tu instalación de Mahara.
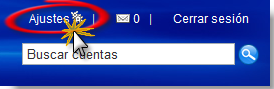
¡¡ATENCIÓN!!
|

|
| Antes de comenzar a ver lo que te ofrece Mahara para crear tu e-porfolio, te recomendamos que estudies bien todo este panel de administración. ¡Suerte! |
|