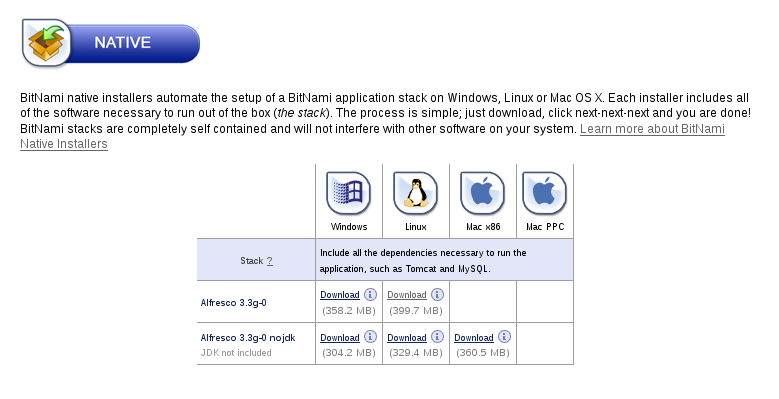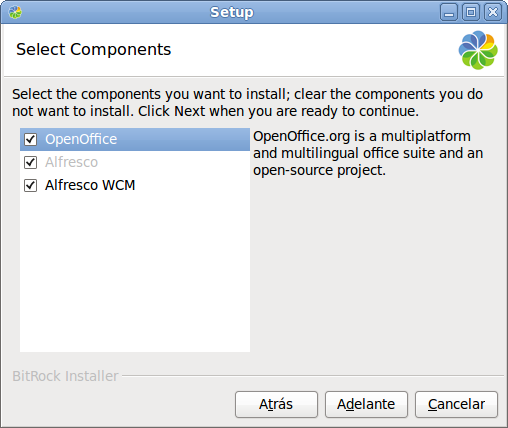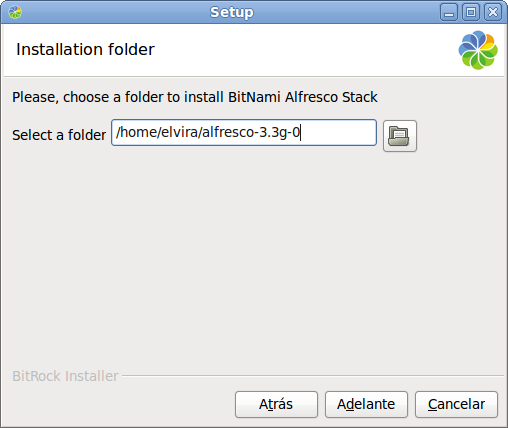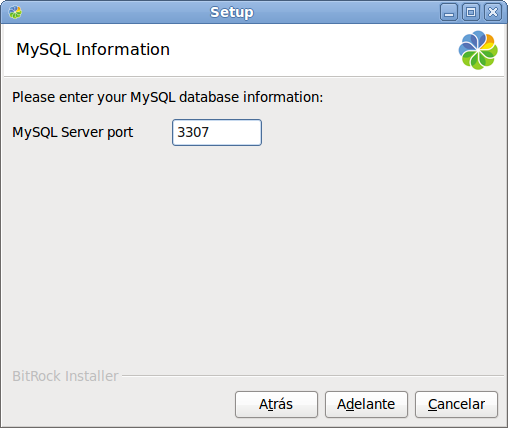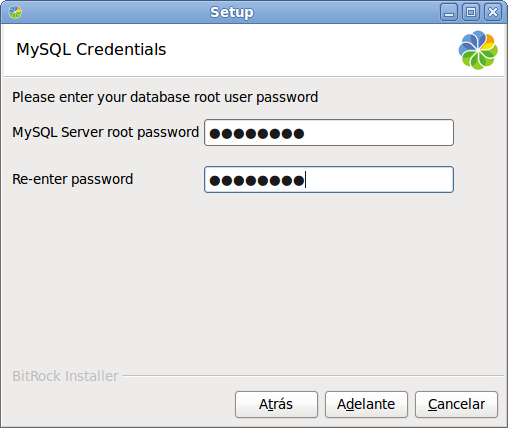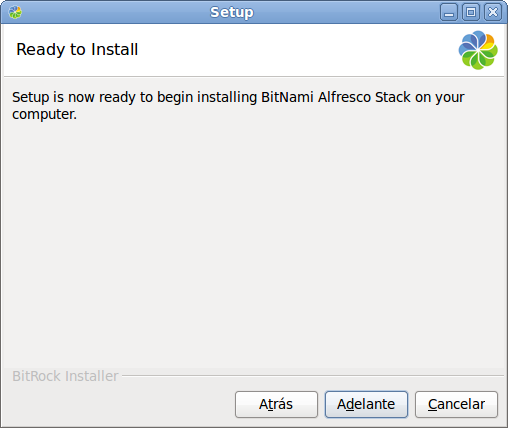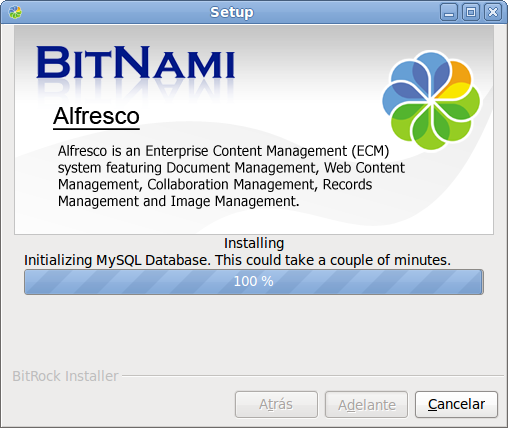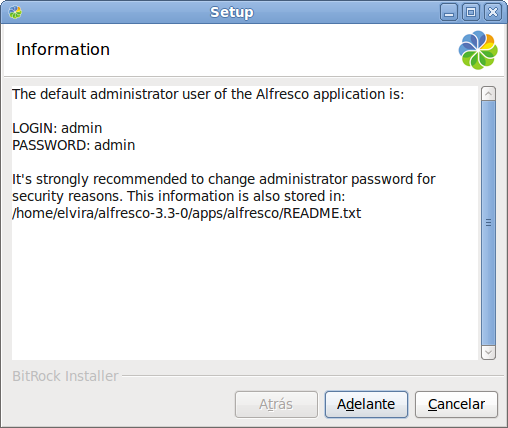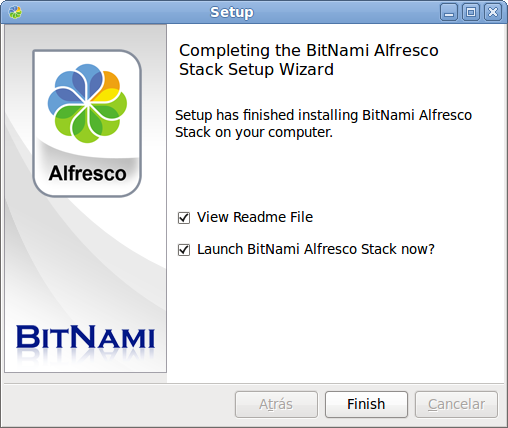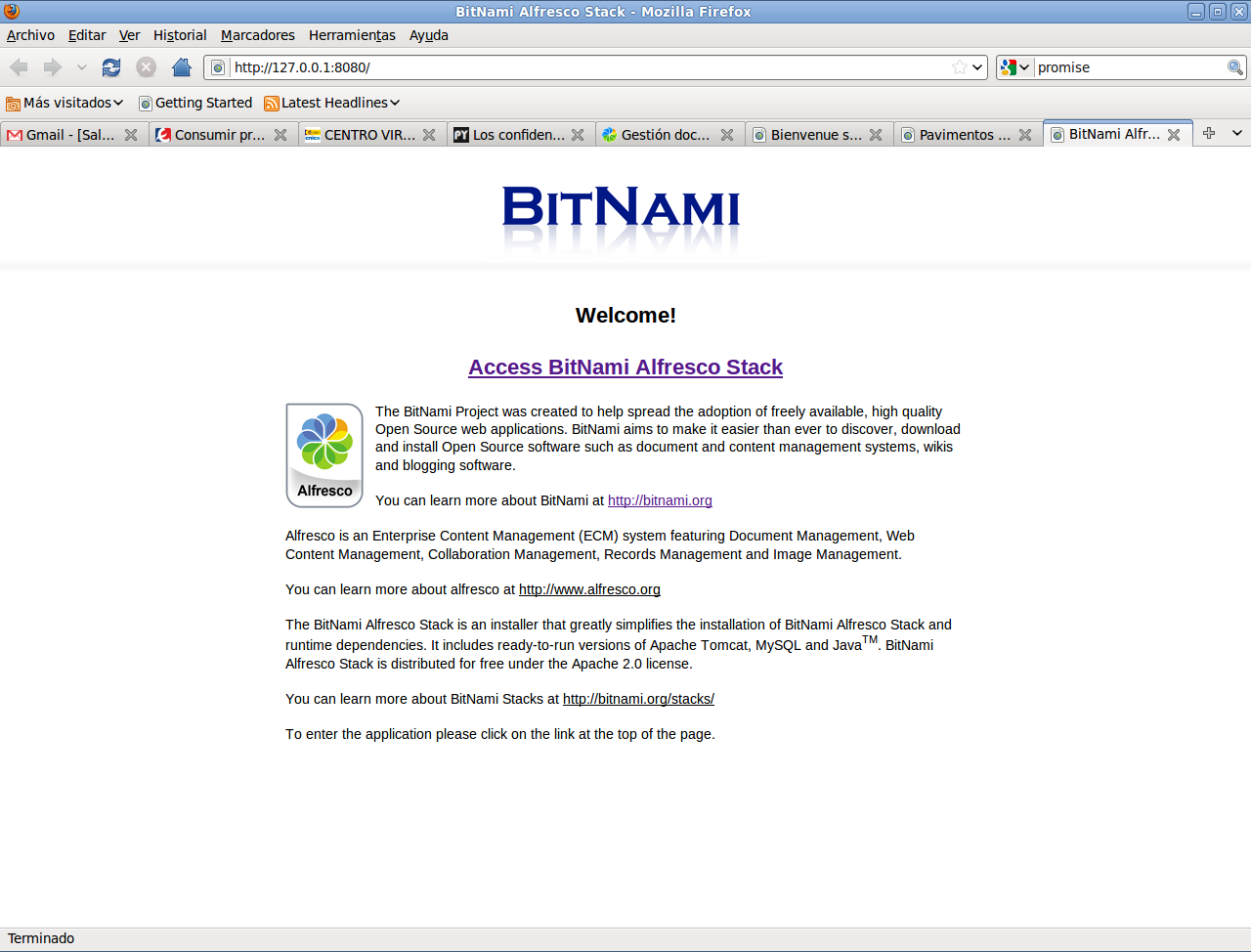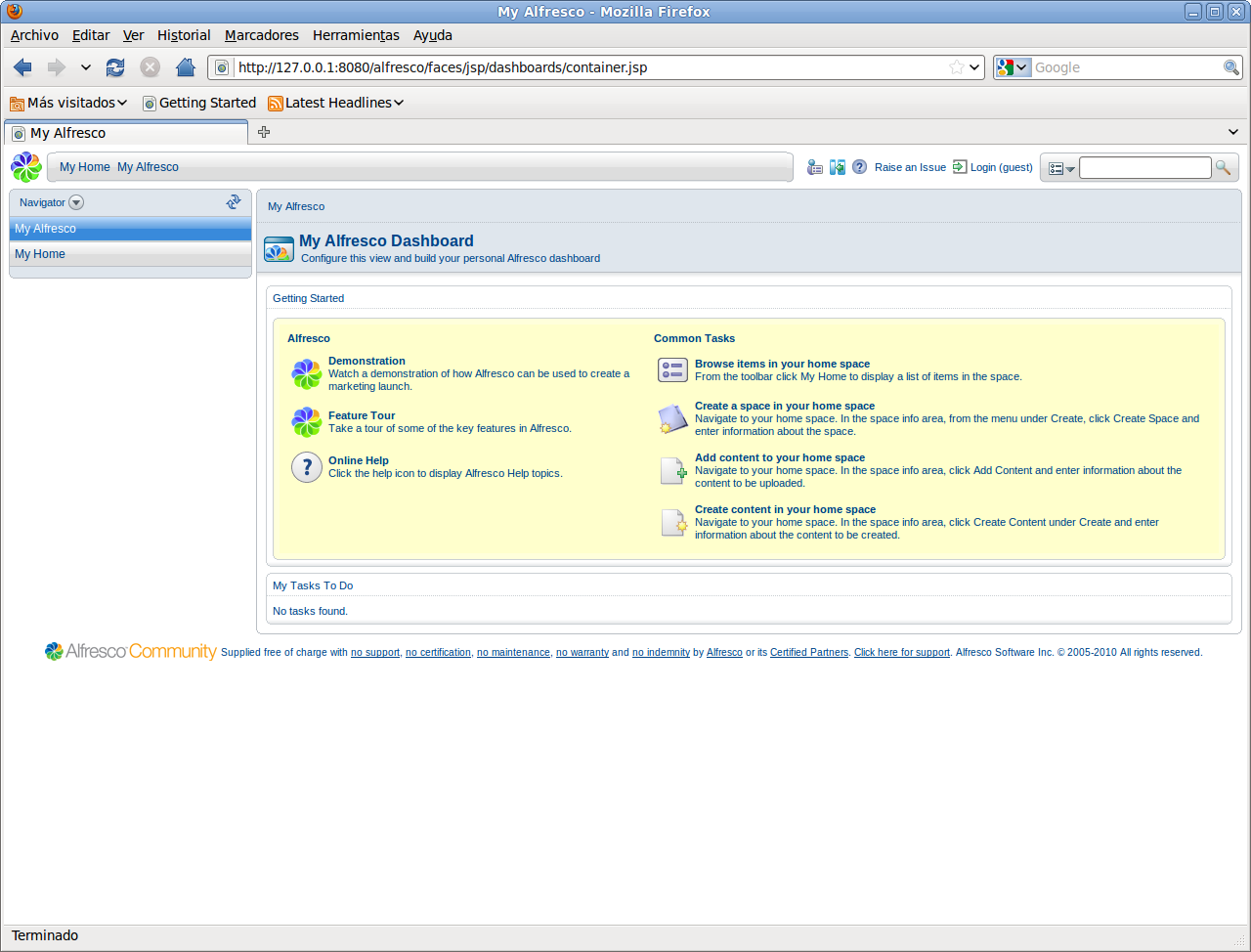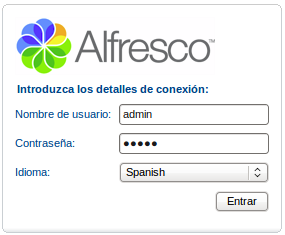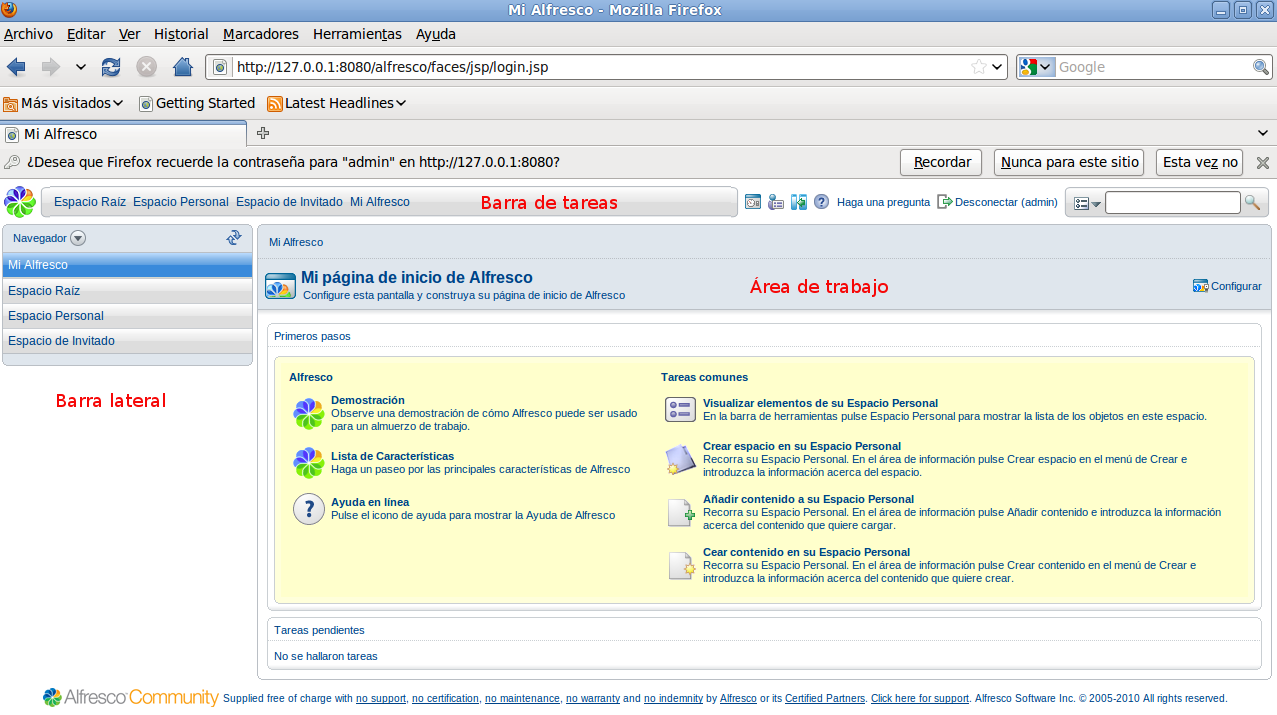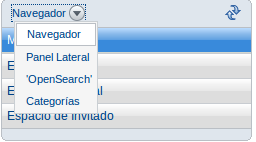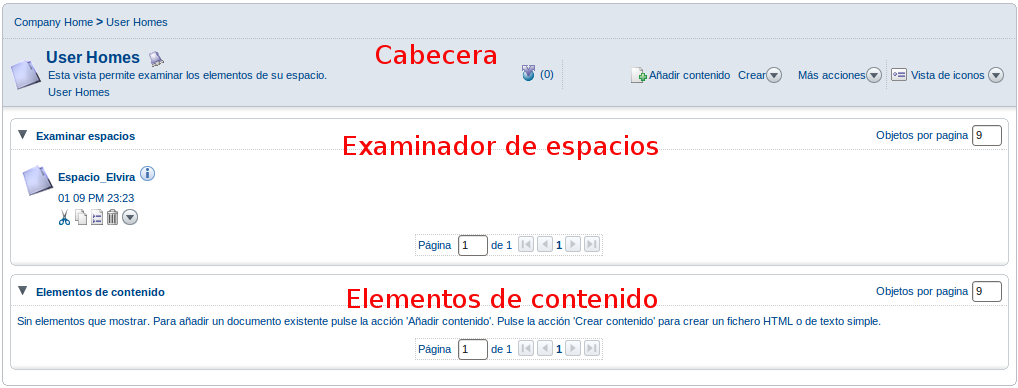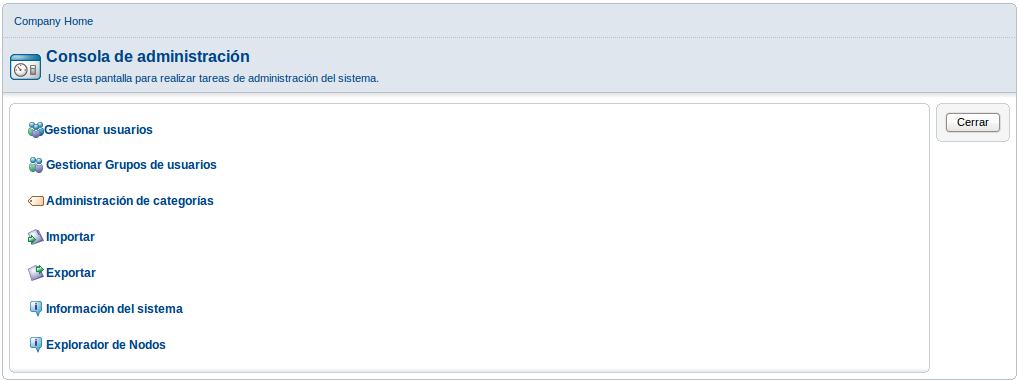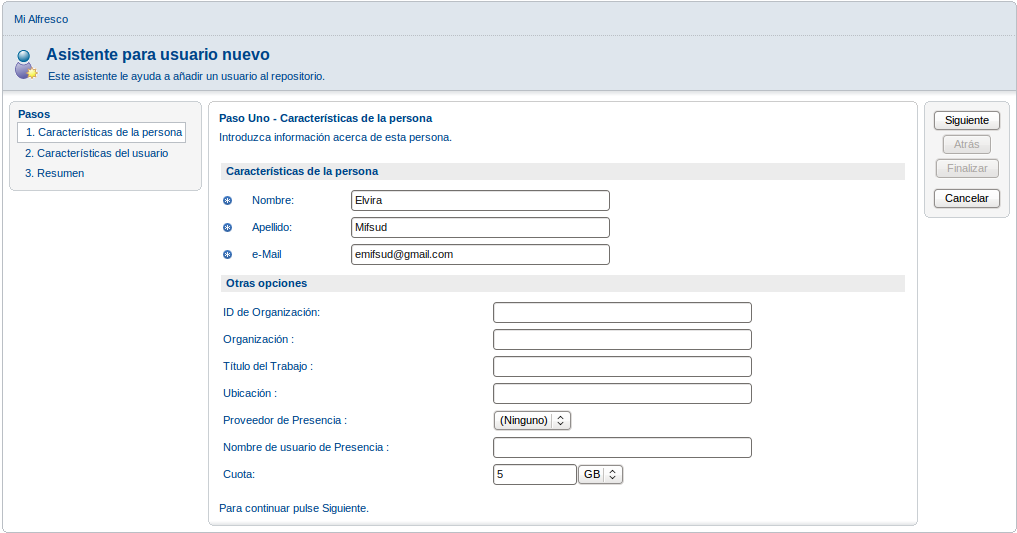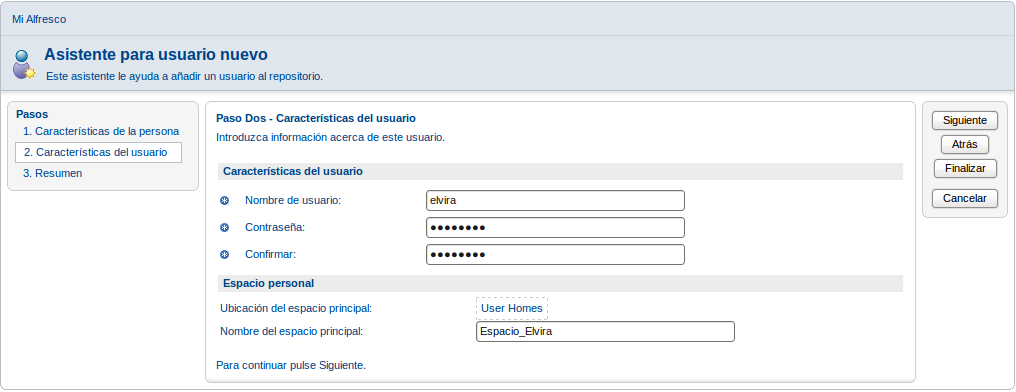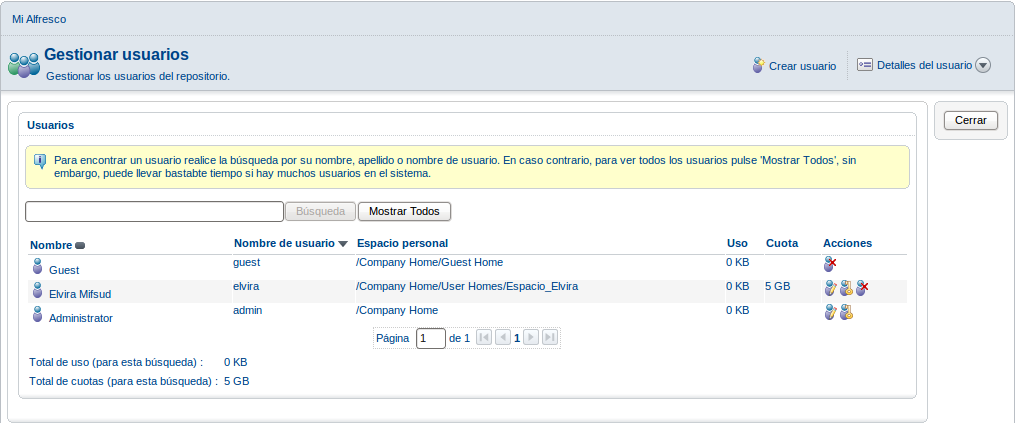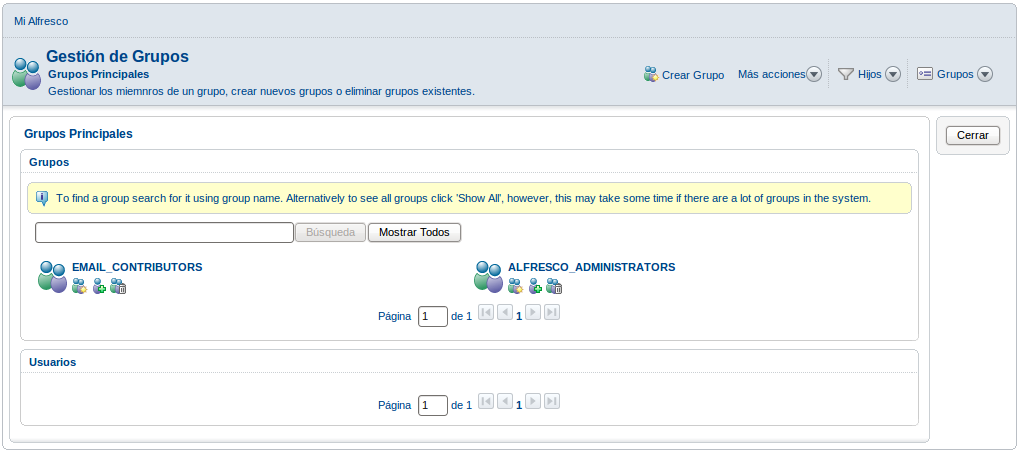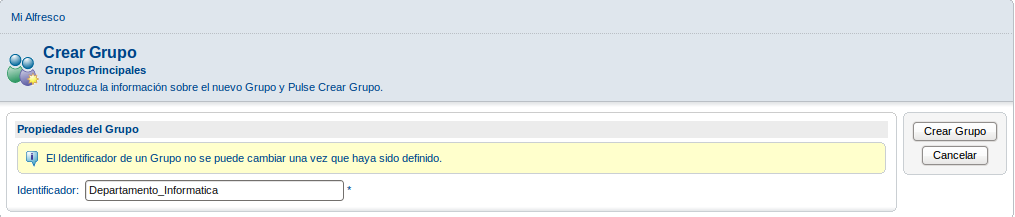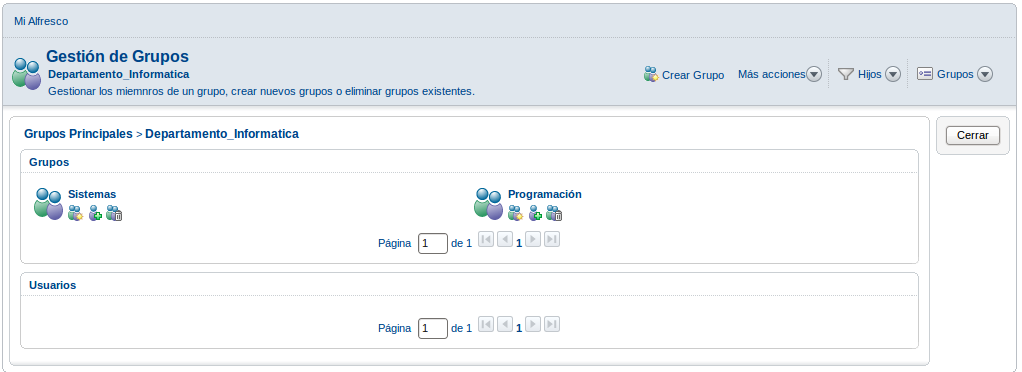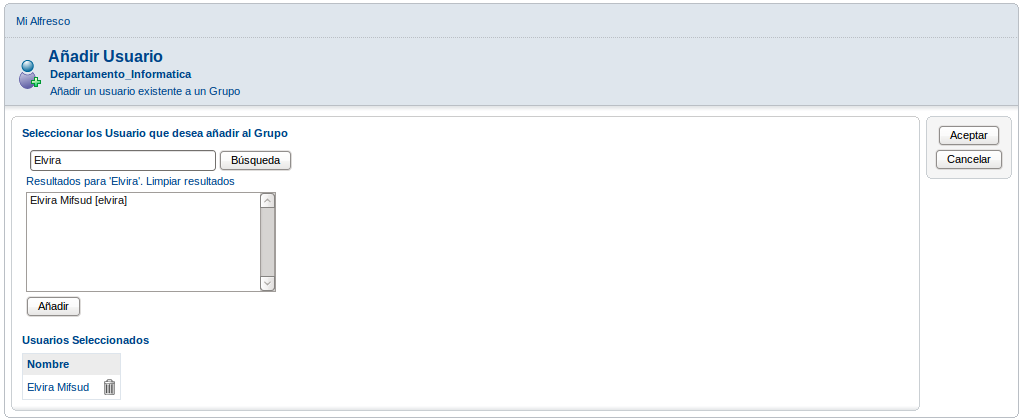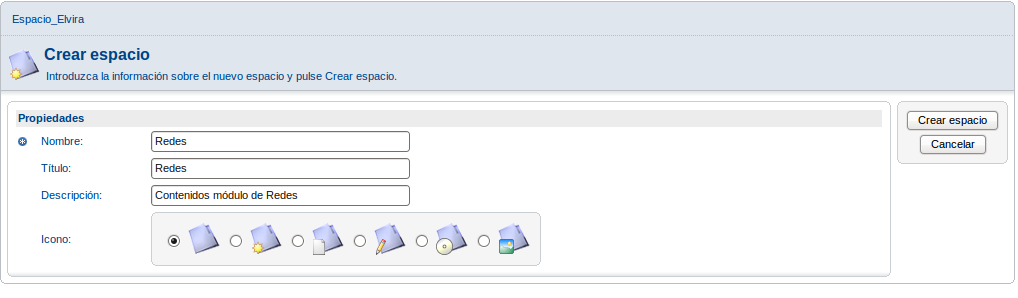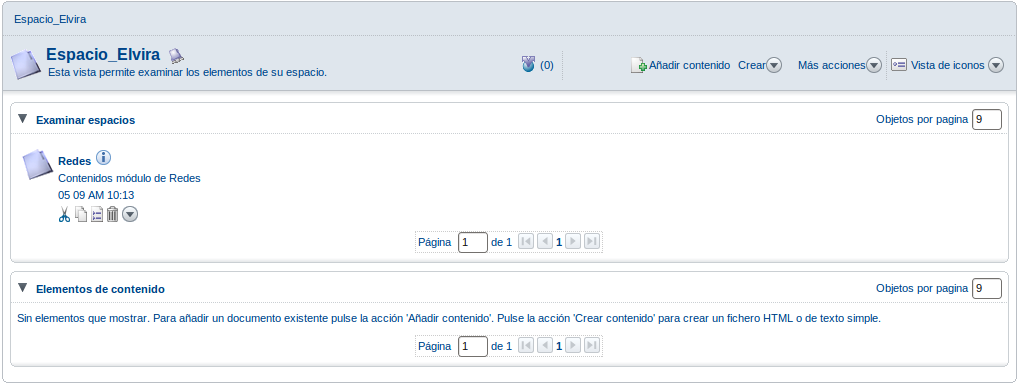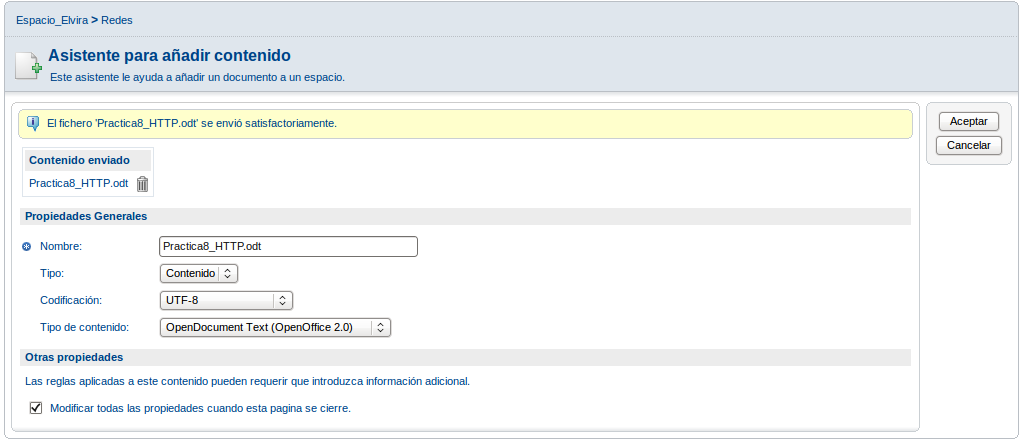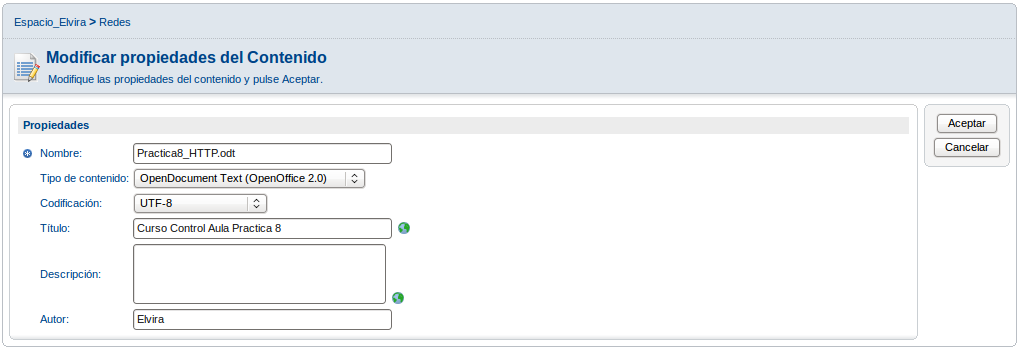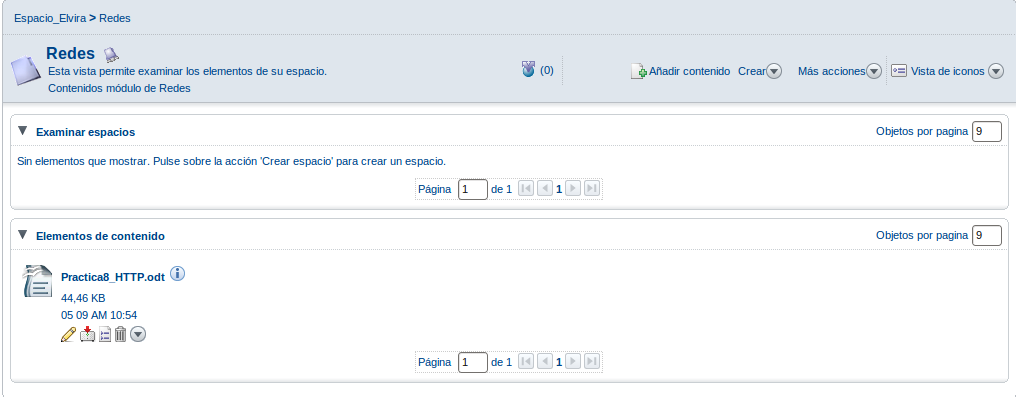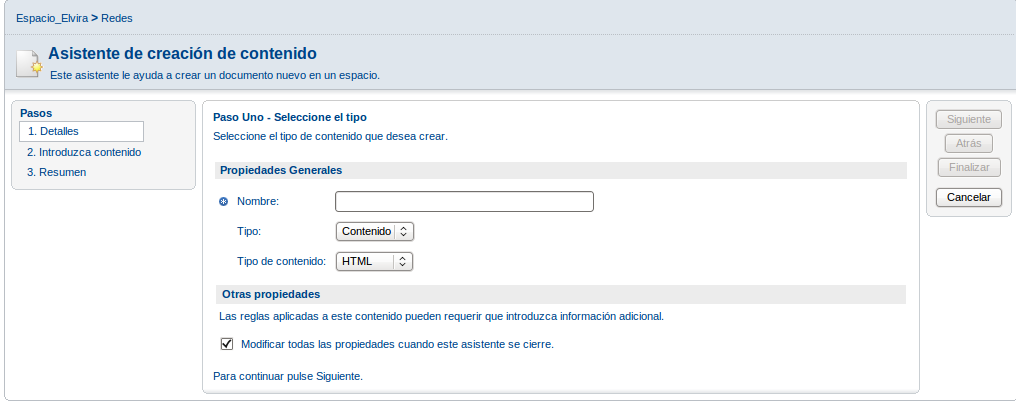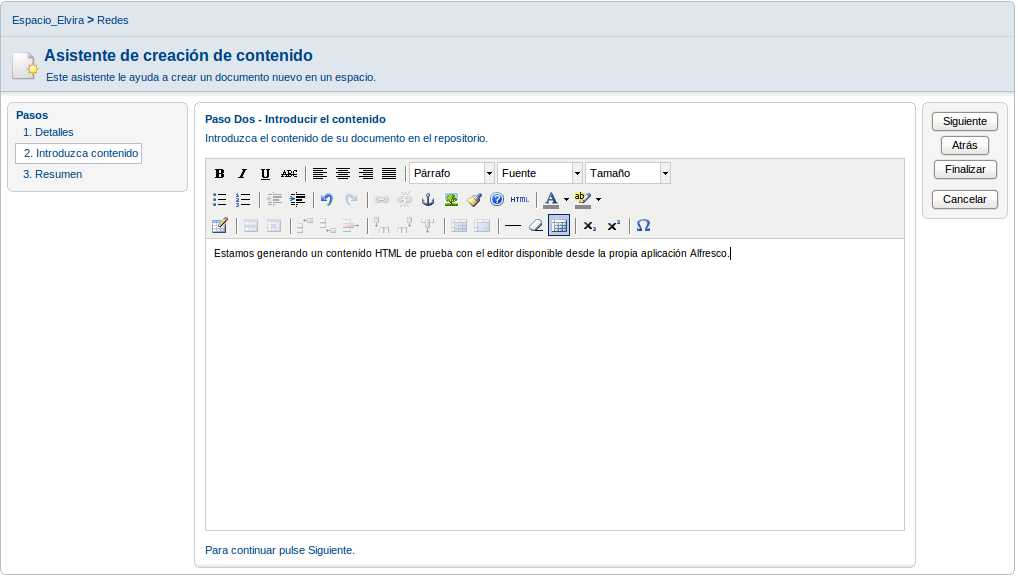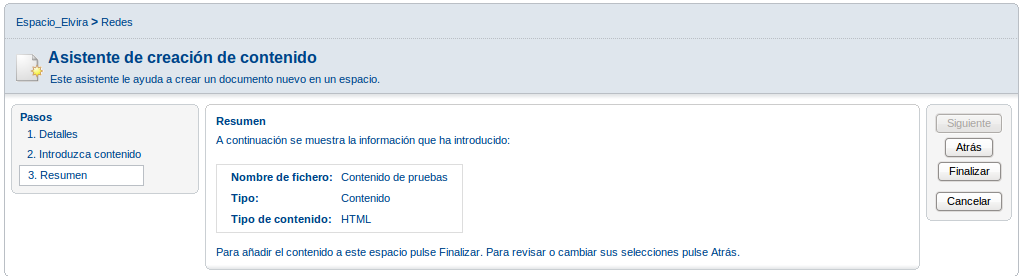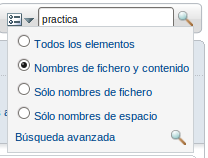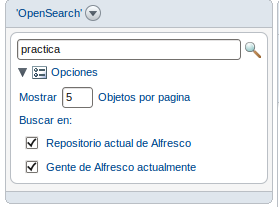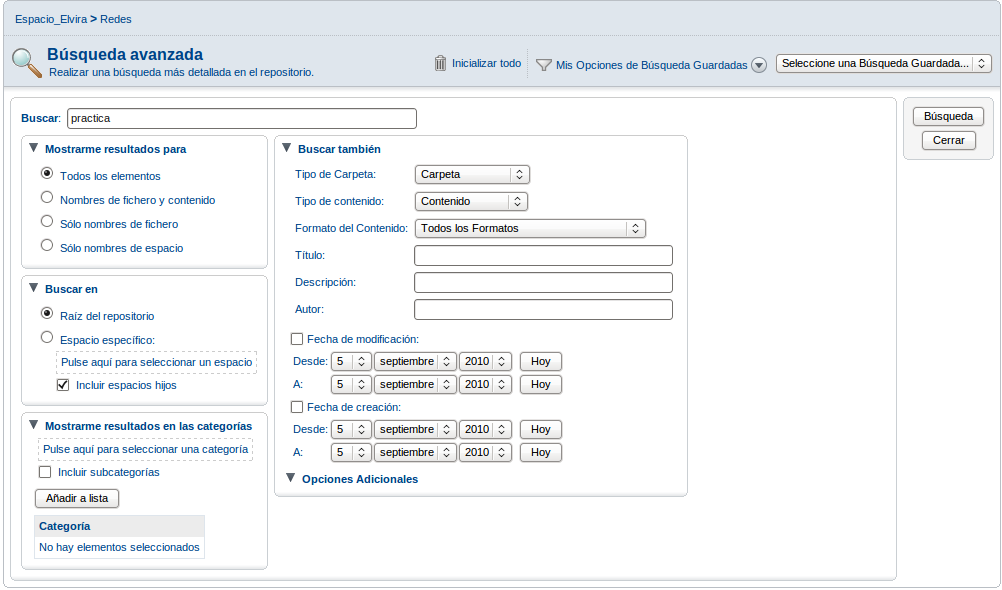| MONOGRÁFICO: Alfresco |
 |
 |
 |
| SOFTWARE - Servidores | |||||||||||||||||
| Escrit per Elvira Mifsud | |||||||||||||||||
| diumenge, 1 d'agost de 2010 00:00 | |||||||||||||||||
There are no translations available. A menudo almacenamos apuntes, prácticas, exámenes y documentación en general en unidades de red compartidas y/o en discos duros locales. Estos sistemas de almacenamiento dificultan las búsquedas posteriores de dicha documentación. Alfresco nos ayuda en esta tarea ya que su objetivo fundamental es facilitar la búsqueda de documentos.
AlfrescoIntroducciónA menudo almacenamos apuntes, prácticas, exámenes y documentación en general en unidades de red compartidas y/o en discos duros locales. Estos sistemas de almacenamiento dificultan las búsquedas posteriores de dicha documentación. Alfresco nos ayuda en esta tarea ya que su objetivo fundamental es facilitar la búsqueda de documentos. Alfresco es un sistema gestor documental con enfoque empresarial (ECM) que proporciona, entre otras funcionalidades:
Su página web en castellano es www.alfresco.com/es/ En general la utilización de un sistema de gestión documental tienen varias ventajas:
La aplicación es de código abierto pero no es una herramienta gratuita. Existen dos versiones: una mas sencilla de libre distribución llamada Community Edition y otra mas completa que es de pago y tiene soporte incluido, llamada Enterprise Edition. Nosotros vamos a trabajar con la edición libre, sabiendo de antemano que no tiene disponible toda la funcionalidad. Es importante tener en cuenta que Alfresco es una plataforma que requiere un trabajo previo de análisis de la información que va a almacenar, su categorización, tipos de usuarios y roles asignados y en general la definición de políticas concretas sobre la información. No es un software llave en mano, requiere mucho trabajo previo para que el almacenamiento y la gestión de la información sea efectiva y eficiente. Para acceder al repositorio de Alfresco se puede hacer:
Nosotros vamos a utilizar la interfaz web por se la mas sencilla, accesible y entendible mayoritariamente además de ser mas potente en cuanto a posibilidades de interactuación entre usuarios. Alfresco: requisitos e instalaciónLa versión que vamos a instalar de Alfresco es la Comunity Edition con licencia GPL. La versión es la 3.3 para Linux preparada para Bitnami2. Existe también un paquete oficial de Alfresco para Ubuntu disponible desde el 'Ubuntu Partner Repository que habrá que activar para poder utilizar Synaptic para su instalación. Pero las versiones no son tan actuales y por ese motivo, aunque la instalación la vamos a hacer sobre una Ubuntu Lucid Lynx, hemos preferido utilizar Bitnami con la última versión. La instalación la vamos a hacer utilizando Bitnami, que nos facilita la tarea tanto de instalación como de configuración básica. Hay dos opciones disponibles para ello:
La diferencia entre ambos procedimientos es que, si instalamos primero la pila Bitnami, luego dicha pila la podemos compartir para otras aplicaciones instalables desde Bitnami. Si instalamos el paquete nativo la pila asociada solo sirve para Alfresco. Recordar que la pila Bitnami proporciona un entorno completo y configurado de Apache, MySQL, PHP y PHPMyAdmin. Existen dos tipos de pilas: las que llevan como SGBD MySQL y las que llevan PostgreSQL. En concreto la pila Bitnami de Alfresco incluye el siguiente software:
Los requisitos para la instalación de la pila BitNami para Alfresco son los siguientes: - Procesador Intel x86, Power PC o compatible - 512 MB RAM como mínimo - 400 MB de espacio disco duro como mínimo - Soporte para protocolo TCP/IP Nosotros vamos a utilizar la segunda opción de instalación comentada anteriormente, pero recordar que esta opción no permite compartir el software de base (Apache+MySQL+PHP) con otras aplicaciones BitNami. Para ello descargamos el paquete binario nativo bitnami-alfresco-3.3g-0-linux-installer.bin desde la página oficial http://bitnami.org/stack/alfresco.
Para instalar el archivo, tenemos dos opciones:
Se muestra el arranque de la instalación con la bienvenida: 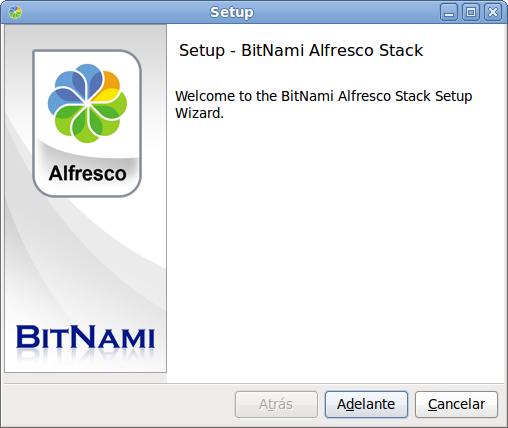 Pulsamos Adelante y muestra la selección de componentes a instalar. Dejar todo por defecto.
Continuamos la instalación y ahora pide la carpeta destino para la instalación:
Pulsar Adelante y asignamos el puerto para MySQL. Por defecto se muestra el puerto 'típico' de MySQL pero es posible cambiarlo por otro disponible. En nuestro caso teníamos ya instalado otro MySQL y hemos seleccionado el puerto 3307.
Pulsar Adelante y asignamos contraseña al usuario root de la BBDD MySQL. Ojo! Recordar esta contraseña.
Termina aquí la configuración para la instalación y si no hemos de hacer ningún cambio (Atrás) podemos comenzar la instalación:
Después de unos minutos termina la instalación.
Al terminar la instalación nos indica el usuario y contraseña del usuario administrador de Alfresco:
Termina la instalación y pulsamos en Finish.
Podemos entrar ya en nuestra instalación local de Alfresco accediendo a la dirección http://127.0.0.1:8080/alfresco, donde 8080 es el puerto que utiliza por defecto el servidor de Alfresco.
Y este es el aspecto que muestra nuestro ECM recién instalado.
Esta es la forma de lanzar Alfresco inmediatamente después de la instalación. Para sucesivos arranques posteriores debemos ejecutar un script que arranca el MySQL, Tomcat y OpenOffice específicos de Bitnami y a continuación introducir la URL anterior en el navegador. El script es ctlscript.sh y hay que ejecutarlo desde el directorio /home/elvira/alfresco-3.3g-0/. Tiene las opciones start/stop/restart. También es posible ejecutar este script para operar directamente sobre MySQL, Tomcat u OpenOffice, con la misma sintaxis. La siguiente ejecución muestra un posible error3 que se puede presentar en la ejecución de Tomcat. El mensaje indica que se ha detectado la presencia de un proceso en el sistema para Tomcat (catalina.pid) pero realmente no se está ejecutando. Para solucionarlo hay que ir al directorio /home/elvira/alfresco-3.3g-0/apache-tomcat/temp/ y eliminar dicho archivo catalina.pid.
Una vez eliminado el archivo, al ejecutar de nuevo el script muestra la siguiente salida indicando que todo está OK:
Estructura de directorios. Usuarios creadosEn el proceso de instalación se crea un conjunto de directorios a partir del directorio base dado en el proceso de instalación. Son los siguientes:
Dentro de apps/alfresco se crean directorios que contienen determinados archivos de librerías, ejecutables, etc.
El propio proceso de instalación nos indica el usuario y contraseña del administrador de la aplicación Alfresco: login: admin password: admin No hay que confundir con el usuario administrador de MySQL llamado root cuya contraseña se ha asignado en el proceso de instalación. Y ninguno de estos usuarios debe de confundirse con el usuario (no superusuario) utilizado para acceder a la base de datos, que se llama bitnami y su contraseña es bitnami.
Estructura y configuraciónConfiguraciónTraducción de la interfazPor defecto la interfaz está en inglés. Podemos disponer de ella en castellano haciendo pequeños cambios.
Comprobaremos que la traducción no está completa. Hay items y descripciones que continúan en inglés. Pero lo básico está traducido y eso facilita a los usuarios su gestión y utilización. Estructura de la interfaz de usuarioLa interfaz del sistema consta de tres áreas principales:
Barra de tareasLa barra de tareas contiene botones de navegación que permiten cambiar entre los distintos espacios a los que el usuario conectado tiene acceso. También encontramos:
Barra lateralLa barra lateral contiene un bloque con una serie de funciones que ayudan al usuario a navegar, encontrar y trabajar con los contenidos, tales como el Navegador, Portapapeles, Atajos, OpenSearch, Categorías y Espacios recientes.
Área de trabajoEn general, el área de trabajo permite al usuario realizar modificaciones y acciones sobre los contenidos y las vistas. Esta dividida en 3 secciones:
El contenido del área de trabajo cambia dependiendo del espacio en el que el usuario esté trabajando y de la tarea que esté realizando. La cabecera del área de trabajo muestra la ruta de navegación o 'camino de migas' que permite al usuario ir a cualquier punto de la ruta dentro del espacio de trabajo correspondiente. El usuario puede modificar la vista que tiene en su área de trabajo. Para ello debe seleccionar el tipo de vista en el menú desplegable que aparece en la Cabecera, en la parte superior derecha. Por defecto se muestra la Vista de iconos, pero también existe una Vista resumida que muestra información general sobre las vistas, en función de la opción seleccionada en el menú de la Barra lateral. Los detalles y opciones concretas cambiarán en función de lo que se esté viendo y haciendo en cada momento. Otra posible vista es la Vista de detalles, en la que el usuario puede cambiar los criterios de ordenación que se muestran en la cabecera. Vemos también que en esta zona superior existen dos iconos para Añadir contenido o Crear que detallamos en los apartados 9 y 10. Todos los contenidos y espacios tienen asociado un icono que abre una ventana emergente con información del contenido o espacio, como por ejemplo el autor, fecha de creación, descripción, título, etc.
En la Cabecera también encontramos el menú desplegable Mas acciones ejecutables sobre contenidos o espacios. Hay opciones como Cortar, Borrar, Pegar, Importar... Cuando el usuario selecciona una acción de las disponibles en la cabecera, éstas afectarán al espacio en el que se esté en ese momento. Si son acciones a aplicar a algún contenido del espacio, se debe seleccionar las que el contenido tiene asociadas. Estructura de los espaciosAlfresco tiene una estructura de carpetas que permite organizar los elementos del sistema de forma jerárquica, de esta forma los documentos y espacios generados quedan organizados según los requisitos del sistema. Vamos a ver cuáles son los espacios de trabajo disponibles por defecto para el usuario cuando se conecta al sistema y sus principales características. Espacio raízTambién se llama espacio Empresa o Company Home y en él el usuario podrá ver toda la estructura de espacios y contenidos de su empresa, con todos los espacios de trabajo que lo componen. De ellos solo podrá tener acceso a los espacios que no corresponden a su área de trabajo. A su vez, los espacios de trabajo pueden tener subespacios, y el usuario podrá visualizarlos pulsando sobre la flecha que hay disponible a la izquierda del nombre. Espacio PersonalEl usuario dispone de un espacio personal que podrá organizar y/o modificar según sus preferencias. El aspecto de este espacio así como los contenidos alojados en él o los subespacios creados por el usuario son privativos y no están compartidos con ningún otro usuario. La siguiente figura muestra el aspecto inicial del espacio de trabajo de un usuario recién creado que no ha incluido ningún contenido. 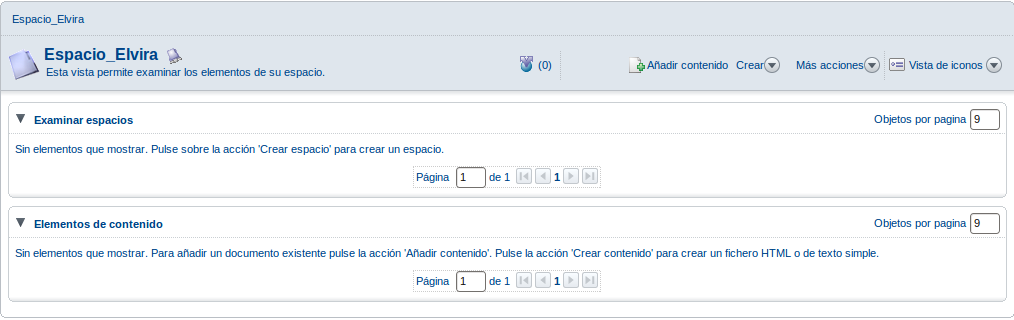 Espacio de InvitadoLos usuarios del sistema que no disponen de cuenta específica para ellos, pueden acceder a Alfresco como invitados, y podrán trabajar (añadir documentos, crear espacios) sólo en este espacio. Todos los usuarios del sistema con cuenta pueden ver el contenido de este espacio y pueden además añadir documentos o crear espacios para que los invitados puedan utilizarlos. Por defecto este espacio inicialmente estará vacío, sin información y espacios, tal y como muestra la siguiente captura: 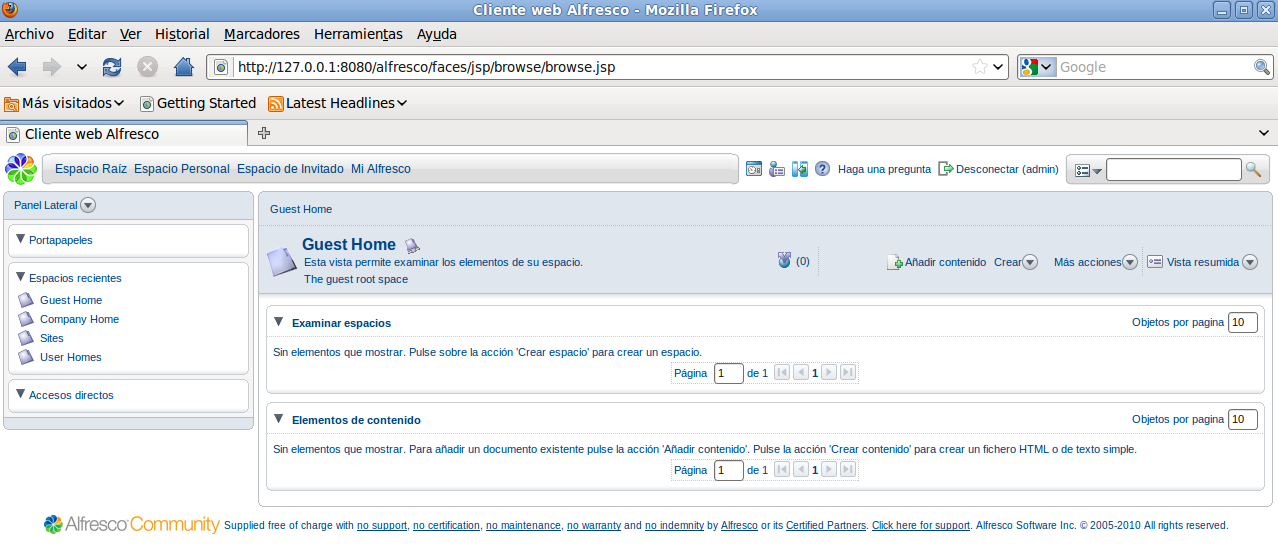 Espacio Mi Escritorio AlfrescoEste es el espacio de cada usuario que podrá personalizar y que no compartirá con el resto de usuarios del sistema. S 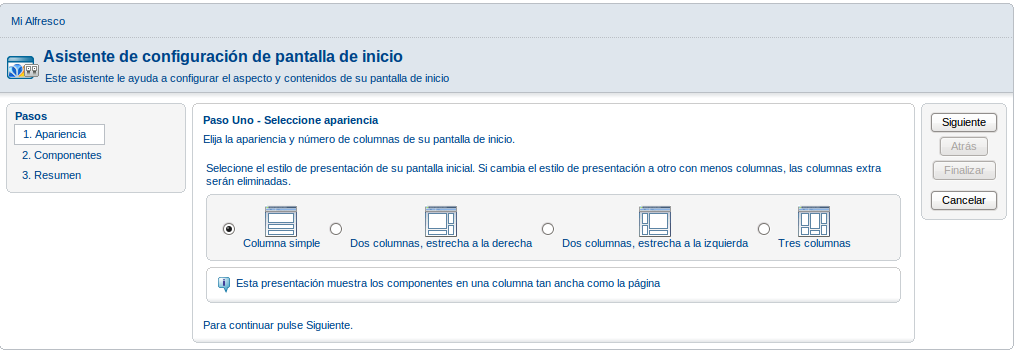 En tres sencillos pasos definimos el aspecto y los componentes que queremos tener en nuestro espacio. La captura siguiente muestra como queda la vista si se selecciona una columna y como componentes Mis tareas pendientes y la Lista de mis espacios. 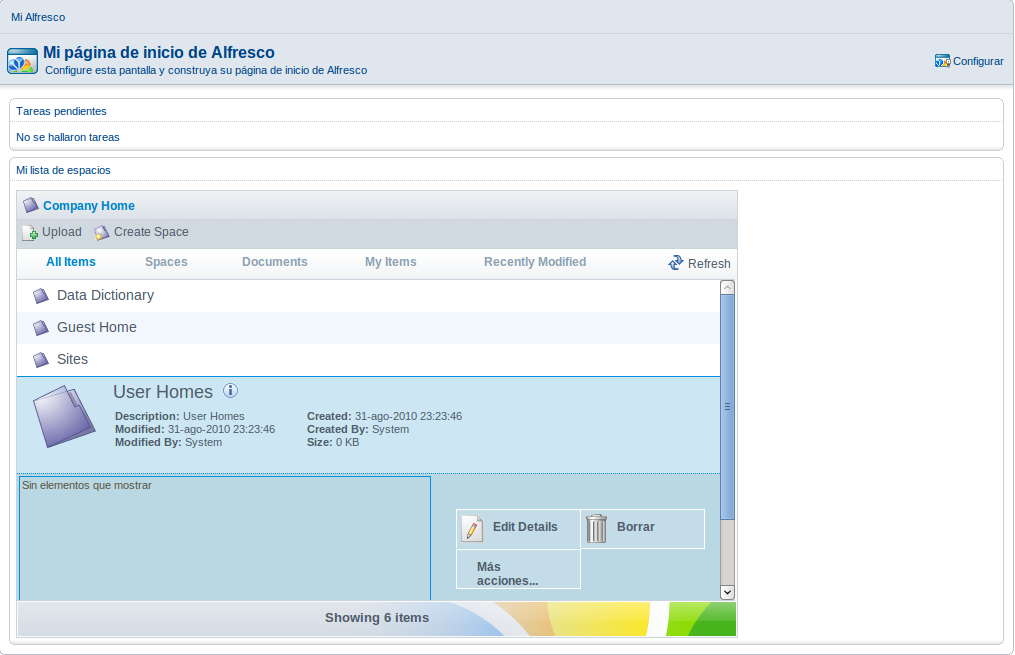 Consola de administraciónConectados como usuario admin vamos a la consola de administración pulsando el icono Las opciones de administración disponibles son las siguientes:
Creación de usuariosEntramos en Gestionar usuarios y pulsamos en Crear usuario. Se trata de un proceso en 3 pasos, de los cuales en los dos primeros suministramos información del nuevo usuario y en el tercero nos muestra un resumen.
Introducir información general del usuario y pulsar en Siguiente.
Introducir datos concretos de conexión y trabajo del nuevo usuario y pulsar en Siguiente. Finalmente muestra un cuadro resumen con los datos facilitados. Si volvemos ahora a la Gestión de usuarios y pulsamos en Mostrar todos comprobamos que en nuestro sistema tenemos ya 3 usuarios: administrador (admin), el usuario invitado y elvira que acabamos de crear.
Pulsando sobre los iconos de Acciones podemos modificar las propiedades que representan cada uno de ellos (Modificar, Cambiar contraseña, Borrar,...) Gestión de gruposUn grupo es un conjunto de usuarios con características similares, y al cual podemos asignar unos permisos específicos o roles. Por defecto Alfresco dispone de 2 roles llamados Email_contributors y Alfresco_Administrators. Por ejemplo, podemos añadir un usuario al grupo de administradores para este usuario tenga acceso a la consola de administración. Un usuario puede estar simultáneamente en varios grupos. Por ejemplo el usuario admin pertenece tanto al grupo Email_contributors como al Alfresco_Administrators, y por tanto puede enviar correos o puede administrar Alfresco.
Vamos a crear un nuevo grupo que llamaremos Departamento_Informatica. Para ello en la Cabecera pulsamos en Crear grupo. Asignamos el nombre al grupo y pulsamos en Crear grupo.
Dentro de este grupo, que sería principal (grupo padre), podemos crear nuevos grupos o subgrupos de él (grupos hijo). Por ejemplo, vamos a crear el grupo Sistemas y el grupo Programación dentro de Departamento_Informatica.
Comprobamos que estos grupos no tienen usuarios asociados. Teniendo un grupo seleccionado, si vamos a Mas acciones (cabecera) podemos actuar sobre este grupo bien borrándolo o añadir/quitar usuarios a dicho grupo. Por ejemplo, vamos a añadir al grupo Departamento_Informatica el usuario elvira:
Seleccionamos el usuario y pulsamos primero en Añadir y a continuación en Aceptar. Si volvemos al grupo Departamento_Informatica comprobamos que aparece en la zona de usuarios elvira. Dentro de la consola de administración existen otras opciones que veremos en otros apartados. Es importante tener en cuenta que, si necesitamos obtener información del sistema, como es el estado de ejecución de la aplicación, de la sesión, propiedades del repositorio o del sistema, podemos visualizarlas desde la opción de la consola Información del Sistema. Creación de espacios de trabajoVamos a describir la creación de espacios de trabajo para que el usuario pueda guardar de forma organizada sus contenidos (que también hemos de aprender a crear) en el sistema. Somos el usuario elvira y lo primero que hemos de decidir es cómo vamos a organizar nuestro espacio de trabajo. Para ello podemos crear subespacios de trabajo de nuestro espacio personal. Esto facilitará las posteriores búsquedas de los contenidos que almacenemos. Por ejemplo, vamos a crear el subespacio en el que vamos a almacenar los contenidos de la asignatura de Redes. Para ello:
Como muestra la figura el Espacio Personal de elvira tiene un subespacio llamado Redes.
Comprobamos también que este subespacio no aparece reflejado en la Barra lateral. Para que se muestre hay que sincronizar pulsando el botón Refrescar Siguiendo este mismo procedimiento un usuario puede seguir añadiendo subespacios de trabajo en su Espacio Personal. También puede crear nuevos subespacios de uno ya existente, creando de esta forma, una estructura jerárquica de carpeta. En el caso de los Espacios Raíz y de Invitado solo el usuario administrador o aquellos usuarios que admin designe podrán crear subespacios. Añadir documentos al espacio de trabajoVamos ahora a añadir algunos documentos al nuevo subespacio de trabajo Redes que hemos creado. Somos el usuario elvira, vamos a nuestro Espacio Personal y en el Área de trabajo Examinar espacios pulsamos en el nuevo espacio creado Redes. Ahora:
Si ahora vamos a Ver detalles del nuevo contenido podemos en el apartado de Historial de versiones podemos Permitir el versionado del documento y generar la primera versión, como muestra la captura siguiente:  Si ahora queremos compartir este documento con otros usuarios, dentro de la opción Ver detalles ir a Acciones y seleccionar la opción Gestionar usuarios del contenido. Muestra la interfaz siguiente: 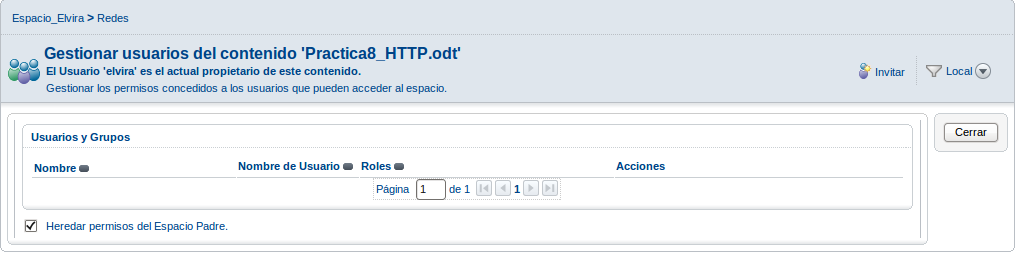 Vamos a Invitar y buscamos el usuario/s con los que queremos compartir el documento y de qué forma queremos hacerlo: 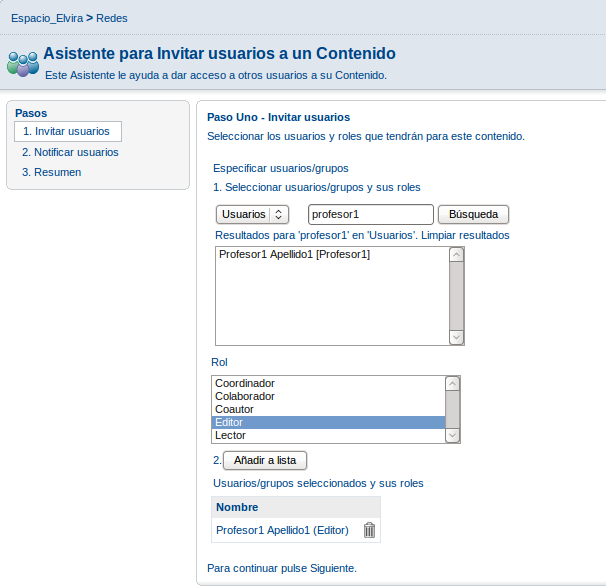 Pulsamos Siguiente y vamos al paso 2 y en él tenemos opción de enviar un correo al usuario/s seleccionados. Por último nos muestra un resumen de la acción realizada. Crear contenidoEl usuario puede crear un contenido desde dentro de la propia aplicación Alfresco. El proceso se compone de tres pasos:
Si en el primer paso marcamos la opción Modificar todas las propiedades cuando este asistente se cierre, al pulsar Finalizar se mostrará una ventana que permitirá al usuario cambiar las propiedades del nuevo contenido. Ahora el usuario elvira ya tiene en su Espacio Personal > Redes dos documentos, el que ha subido al espacio y el que ha creado desde Alfresco. 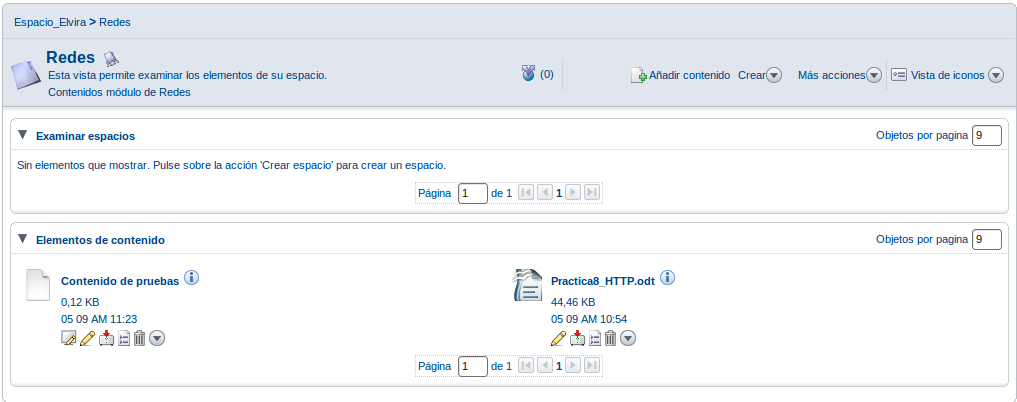 Comprobamos que las opciones disponibles sobre el documento creado son:
Trabajando con AlfrescoTrabajar con documentosEdición offlineLa edición offline o en desconexión permite trabajar con el documento de forma local (en el ordenador del usuario) y subir el documento modificado cuando haya terminado. 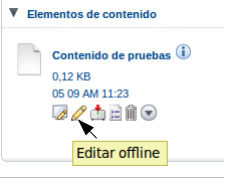  Para ello pulsamos sobre el botón Editar offline y se abrirá la pantalla de descarga de archivos para poder editarlo en local. Además de descargarse el archivo se crea una copia de trabajo. De esta forma el original no se toca y las modificaciones se realizan sobre la copia de trabajo. Cuando el usuario termina de introducir las modificaciones en la copia local, pulsando en el botón indicado en la figura siguiente, sobre la copia de trabajo, puede subir el archivo copia. 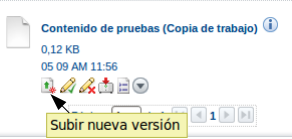 Luego de subir su nueva versión (copia del documento) puede dejar abierta la copia de trabajo para que otros usuarios verifiquen los cambios. Cuando el usuario ya quiera actualizar el documento original con los cambios de la copia de trabajo, tiene que pulsar el botón Para cancelar la copia de trabajo sin actualizar el documento original, lo que hay que hacer es pulsar en el botón DescargarEsta opción permite descargar el documento al equipo del usuario sin que se genere una copia de trabajo del documento. Para ello pulsar en el botón Visualizar detallesEsta opción muestra todos los detalles del documento. 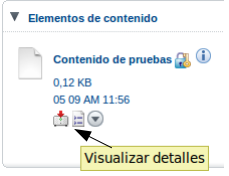 Dentro de este apartado uno de los puntos más importantes es el historial de versiones y la categorización del documento. En este caso el documento no está categorizado y hemos activado el versionado. Más accionesEl icono con la flecha hacia abajo se despliega y muestra las acciones: Previsualizar, Cortar, Copiar, Abrir un foro e Iniciar flujo de trabajo avanzado. En el caso de Abrir un foro, la opción permite añadir un foro de discusión al documento. Al presionar esta opción se abre una asistente de creación del foro, como muestra la siguiente imagen: 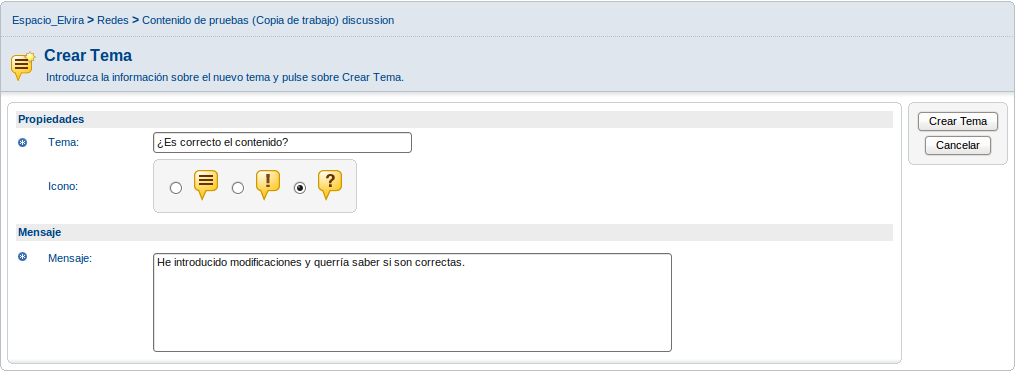 Al pulsar en Crear Tema muestra el foro creado con el primer mensaje: 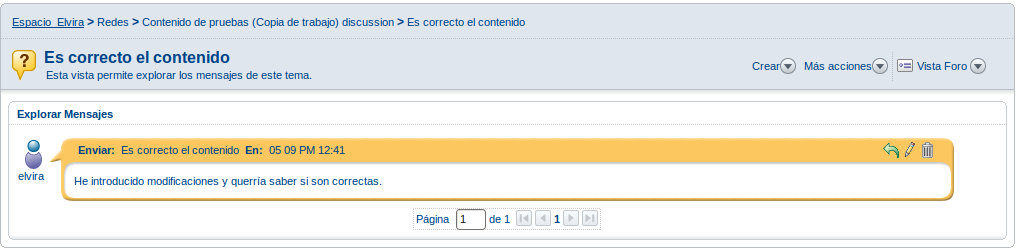 Al pie del documento aparece un nuevo icono mostrando que existe un foro asociado a él. 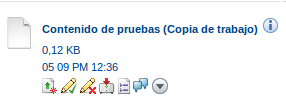 CategoríasAlfresco incorpora una gestión documental que permite tener organizados los contenidos por carpetas y por categorías. A los contenidos creados en un espacio se les puede asignar una categoría y de esta forma agilizar las futuras búsquedas. Alfresco dispone de un conjunto de categorías que se pueden visualizar desde el Panel lateral desplegando el menú Navegador > Categorías. Entre estas categorías están el Lenguaje, la zona o Región, diferentes criterios de clasificación de documentos y etiquetas. Activamos la opción de Categorías. Crear categoríaEn primer lugar lo que habrá que hacer es crear las categorías que se consideren necesarias. Esta tarea recae en el administrador (usuario admin). El debe establecer la categorización de los contenidos siguiendo el esquema propuesto por la propia herramienta o generando un conjunto de categorías a medida. La Administración de categorías está disponible dentro de la Consola de Administración y la interfaz muestra las categorías disponibles y la posibilidad de crear nuevas: 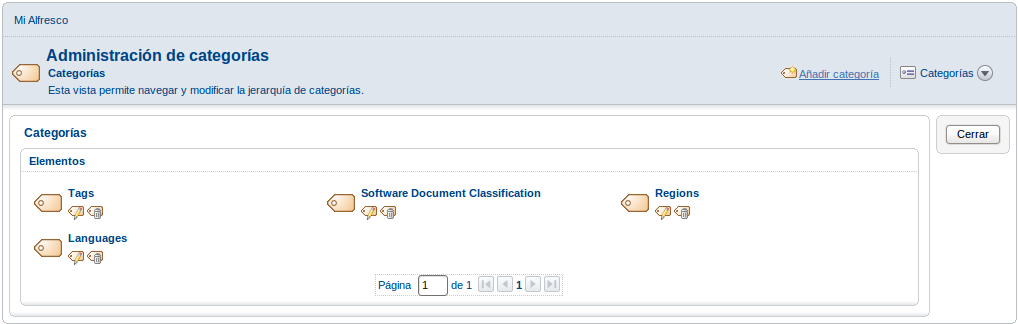 Si vamos a Añadir categoría nos pide el nombre de la nueva categoría y la descripción:  Pulsar en Categoría nueva y la tenemos ya disponibles junto con el resto de categorías. Ahora vamos a asignarla a un documento. Asignar categoríaSomos el usuario elvira y vamos a asignar una categoría a un contenido. Para ello hay que seleccionar el contenido a categorizar (Practica8_HTTP.odt) y pulsar el icono de Ver detalles. Ir al apartado de categoría, pulsar en Permitir la categorización y pulsar el icono de la derecha.  Se muestran las distintas categorías disponibles: 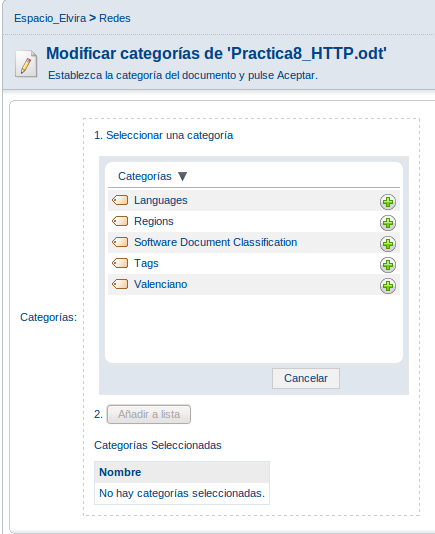 Seleccionamos la categoría y la añadimos a la lista y el documento Practica8_HTTP.odt estará accesible en las búsquedas a través de la categoría asignada, que puede ser una o varías. Pulsamos en Aceptar y volvemos a la pantalla de Vista de detalles del contenido.  Este tipo de clasificación es muy flexible, ya que permite que contenidos que deben estar en carpetas diferentes compartan la misma categoría y así facilitar su búsqueda posterior. Búsqueda de contenidoAlfresco proporciona cuatro formas diferentes de realizar las búsquedas en el sistema:
Búsquedas en la Barra de tareasA la derecha de la Barra de tareas se encuentra la zona de búsquedas. Consiste en un menú desplegable que permite realizar filtrados sencillos en la búsqueda o ir a la búsqueda avanzada. Una vez se ha realizado la búsqueda Alfresco de opción a guardar dicha búsqueda por si el usuario quiere utilizarla de nuevo. Esta opción está disponible desde el menú Mas acciones. 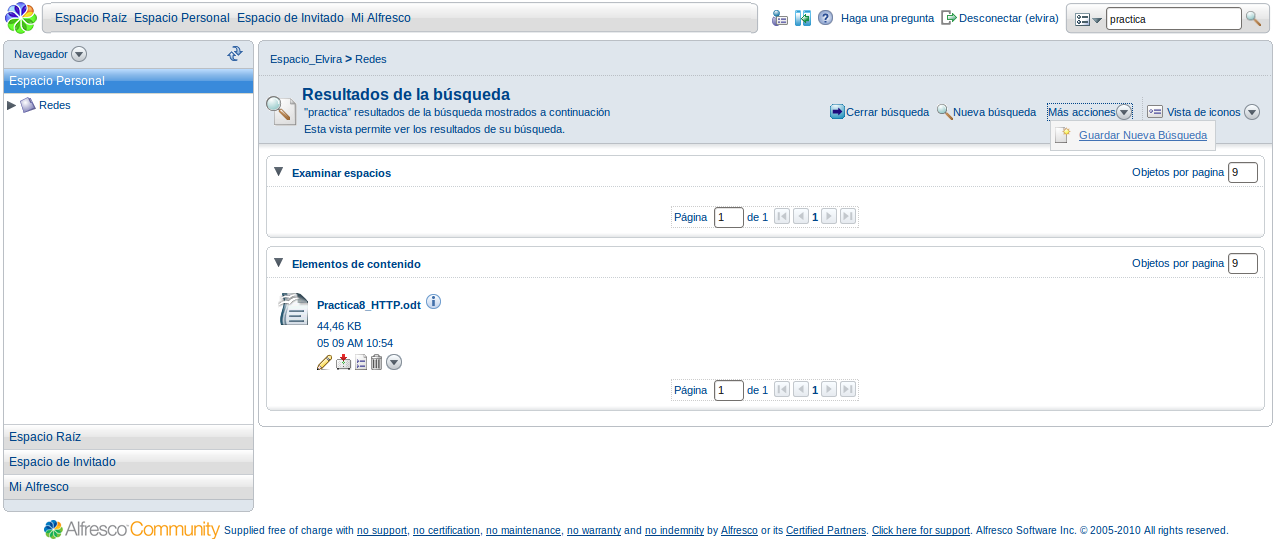 En el ejemplo se ha buscado por nombre de archivo 'practica' y se ha encontrado un documento que muestra. Hay otros criterios de búsqueda disponibles desde el icono desplegable a la izquierda de la zona de búsqueda.
Búsqueda JerárquicaSe trata de una búsqueda manual, es decir, el usuario navega a través de los espacios para localizar los contenidos. Para ello el usuario puede utilizar el navegador de la Barra lateral y el Área de trabajo. OpenSearchLa búsqueda mediante OpenSearch está disponible desde la Barra lateral, dentro del menú Navegador.
Este tipo de búsqueda permite al usuario navegar por los espacios en su área de trabajo y simultáneamente realizar búsquedas. De esta forma no pierde en ningún momento la visión de su área de trabajo ya que los resultados de las búsquedas se muestran debajo de la propia búsqueda. Búsqueda avanzadaAccesible desde el menú desplegable de búsquedas de la Barra de tareas. Se muestra en la zona de trabajo la zona de búsqueda con todas las opciones, filtros, etc disponibles.
Opciones de la búsqueda avanzada:
Compartir espaciosUna de las posibilidades de los espacios de Alfresco es permitir compartirlos con otros usuarios. En nuestro caso vamos a compartir el espacio Redes con otro usuario, por ejemplo profesor1. Ya dentro del espacio a compartir, vamos al desplegable de Mas acciones y seleccionamos Gestionar usuarios del espacio. En la cabecera mostrada seleccionar Invitar. 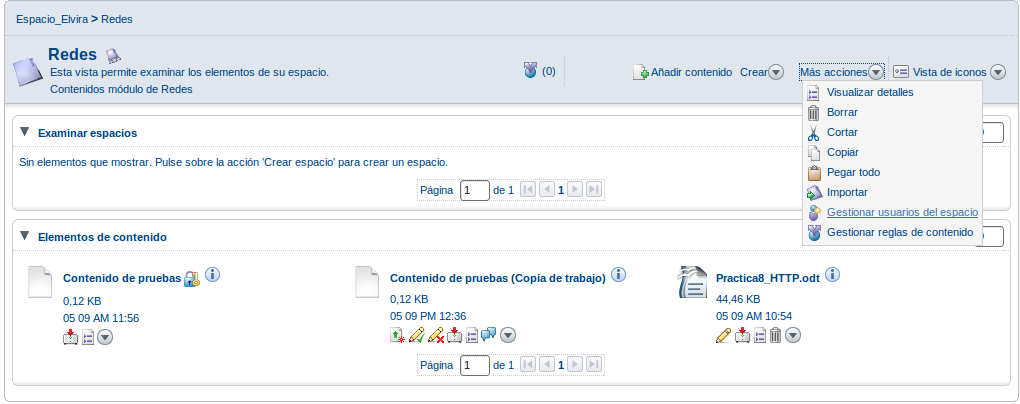 En la ventana que nos muestra seleccionamos el usuario Profesor1 y le asignamos el rol de editor. 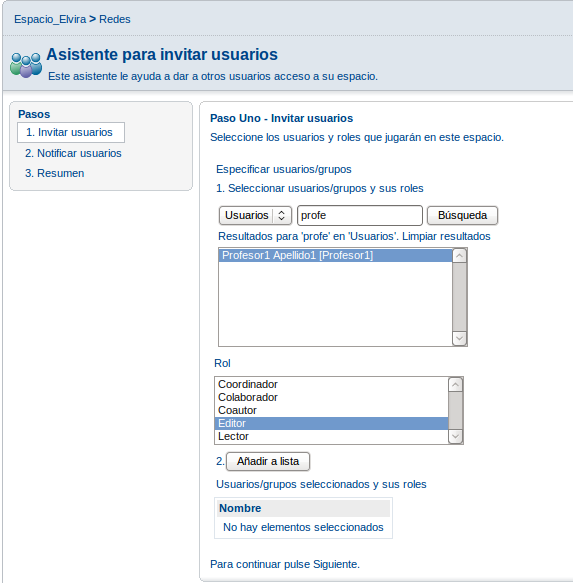 Pulsamos en Añadir a la lista y a continuación Siguiente. 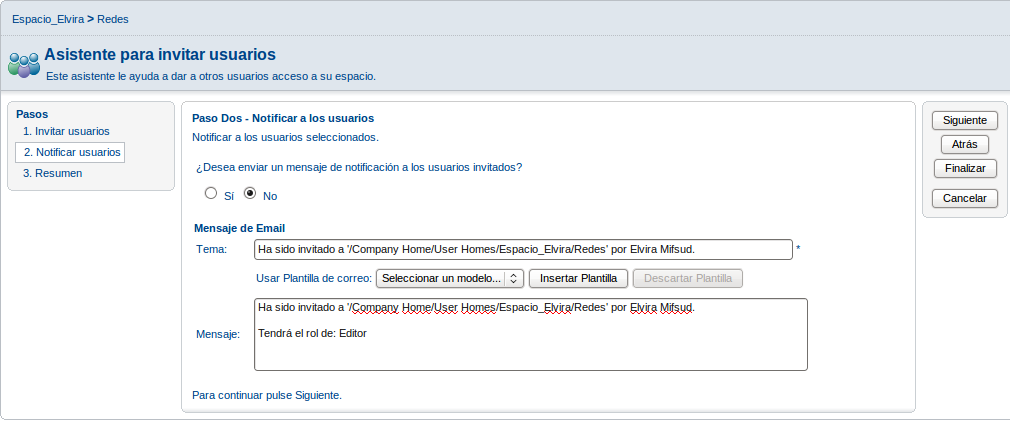 Tenemos opción de enviar un correo que explicará al usuario que ha sido invitado a participar como editor en su espacio. La imagen siguiente indica que el espacio Redes se comparte con el usuario Profesor1. 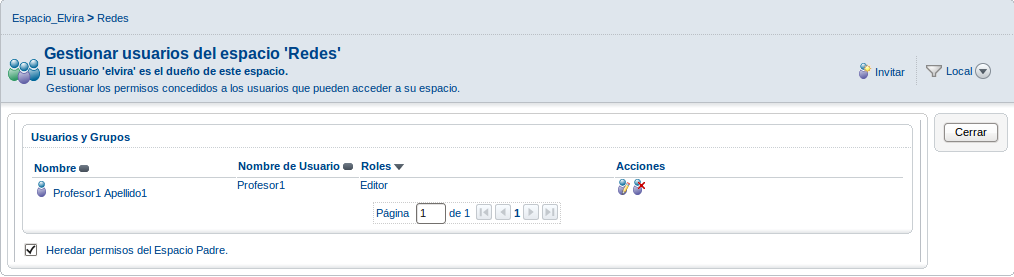 Espacios inteligentesAl crear un espacio Alfresco permite añadirle unas reglas. Estas reglas pueden contener varias condiciones que deben de cumplirse o no. Para añadir reglas hay que ir al menú de Mas acciones y seleccionar la opción Gestionar reglas de contenidos. 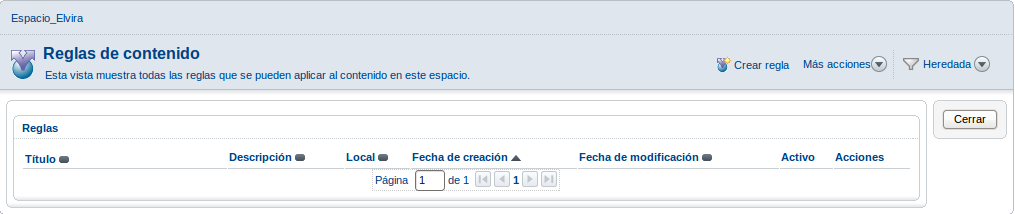 Observamos que el espacio del usuario elvira no dispone de ninguna regla. Para crear una nueva regla pulsamos en el botón Crear regla. Por ejemplo, vamos a crear una regla aplicable al espacio Redes. Son cuatro pasos y en el primero establecemos la condición. En nuestro caso la condición será Objetos que contienen un valor específico en el nombre. En el punto 2 hay que Ajustar valores y añadir. 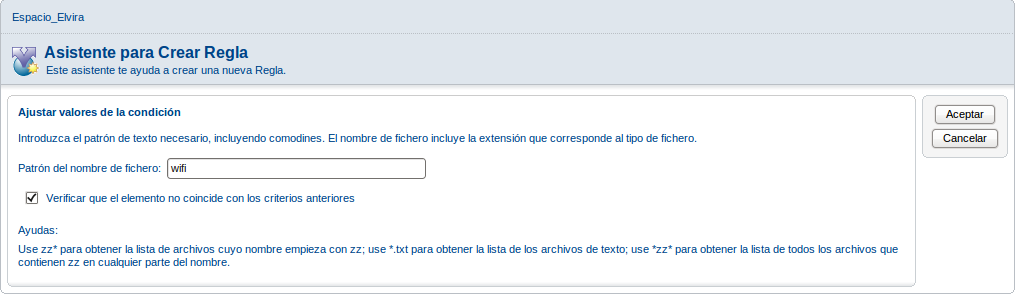 Al Aceptar se muestra la regla creada junto con la leyenda de la condición, que en nuestro caso es que el nombre del archivo no coincida con wifi. 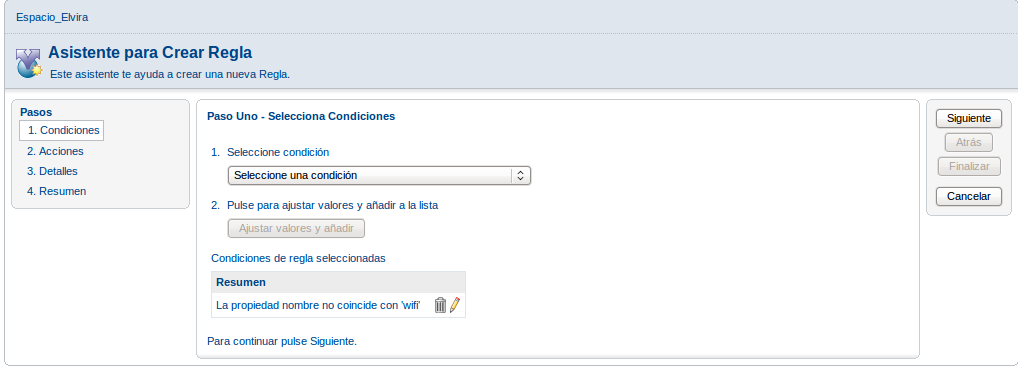 Pulsamos en Siguiente y vamos al paso 2 en el que elegimos la acción asociada a la condición, que en nuestro caso será enlazar el contenido a una categoría. 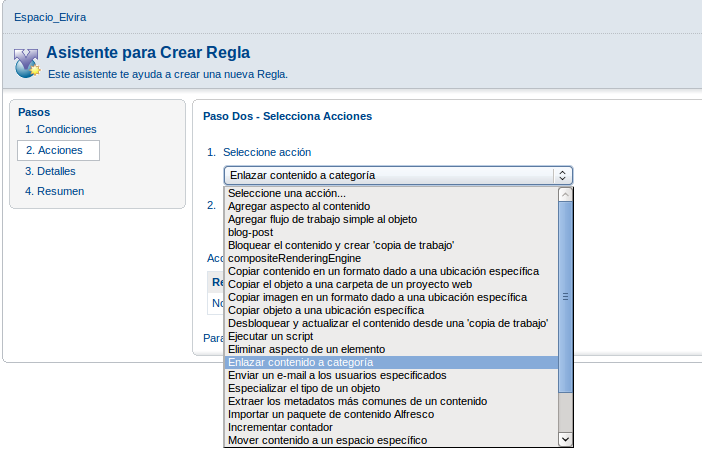 A continuación se selecciona la categoría a la cual se quiere asociar el contenido que cumpla la condición. Lo asociamos a la categoría Spanish que proporciona el sistema. En el paso 3 elegimos la última condición, en la que asignamos nombre a la regla (wifi_spanish), indicamos si es aplicable a archivos que se añaden o crean (entrantes), archivos que se mueven o eliminan (salida) o archivos actualizados, y además podemos indicar que se aplique a todos los subespacios dentro de este espacio, ejecutar la regla en segundo plano o deshabilitarla. 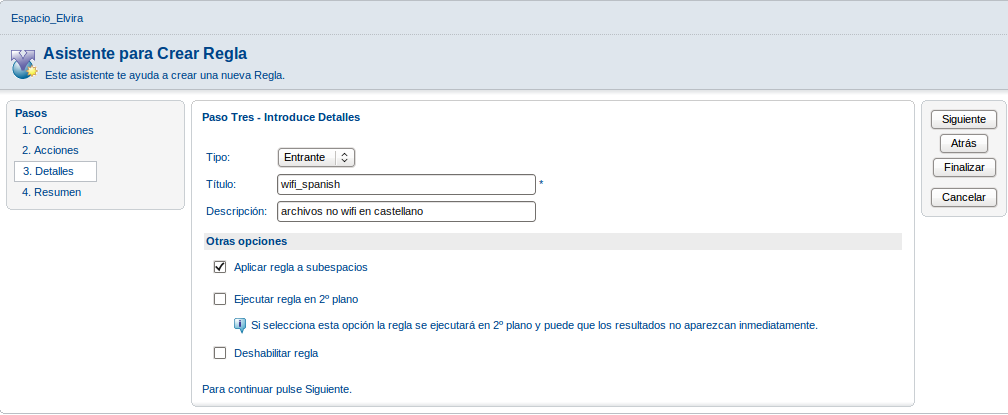 Pulsamos en Siguiente y se nos muestra el Resumen de las acciones realizadas. Pulsamos en Finalizar y ya tenemos nuestra primera regla creada. 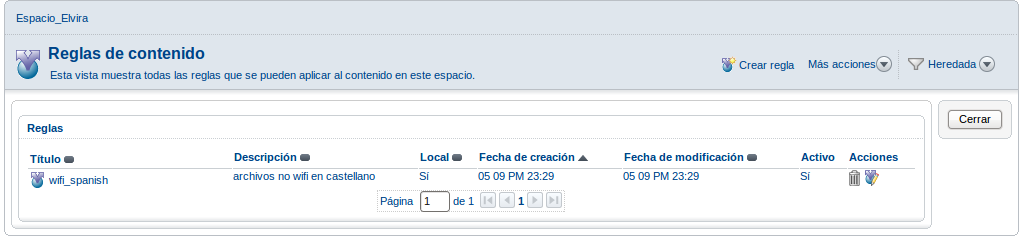 Por lo tanto, las reglas se aplican a Espacios y en cierta medida los hacen 'inteligentes' y se activan por eventos:
ConclusiónComo vemos las posibilidades de Alfresco son enormes. En este monográfico sólo hemos dado un breve paseo por ellas, quedando pendientes otras funcionalidades de interés pero que harían interminable el mismo. La intención era interpelar y suscitar el interés por esta herramienta no muy utilizada en ambientes docentes y que puede ser de gran utilidad en entornos colaborativos, como pueden ser los profesores de un departamento didáctico concreto, o profesores que comparten asignatura y/o grupos de alumnos. Es cierto que requiere un trabajo previo que implica tener muy claro lo que se va a hacer, cómo se va a organizar la información almacenada y entrenamiento en su uso, pero no mayor que el de otras herramientas colaborativas de menor funcionalidad. Esperamos que haya sido de utilidad esta introducción a Alfresco y que pueda servir de base para su instalación y uso. NotasWebDAV, protocolo de Internet basado en el protocolo subyacente de la Web, el HTTP. DAV significa en Ingles Distributed Authoring and Versioning. (http://es.wikipedia.org/wiki/WebDAV) En el Observatorio Tecnológico hay disponible un artículo sobre el instalador de aplicaciones web Bitnami, su instalación y uso para el caso concreto de Joomla! (http://observatorio.cnice.mec.es/modules.php?op=modload&name=News&file=article&sid=767) 3Esta versión de Alfresco para Bitnami ha sido ejecutada en Ubuntu Lucid Lynx. Es posible que en otras versiones no se produzca este error. |