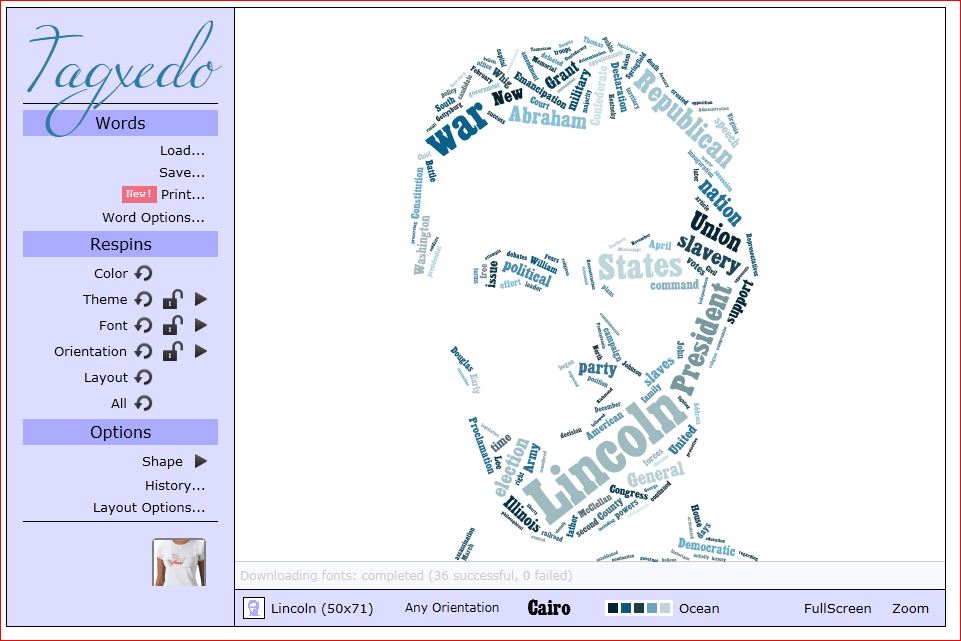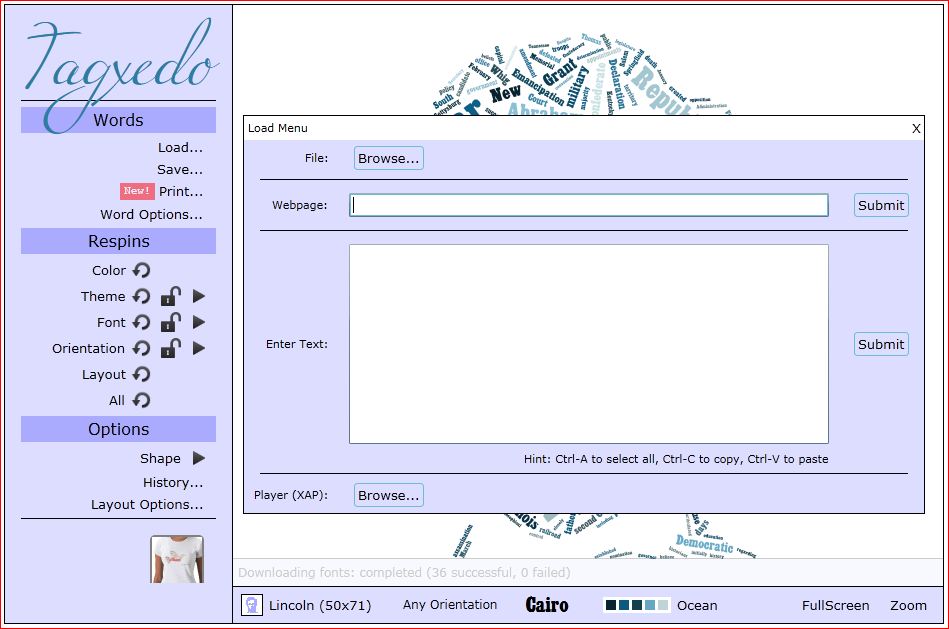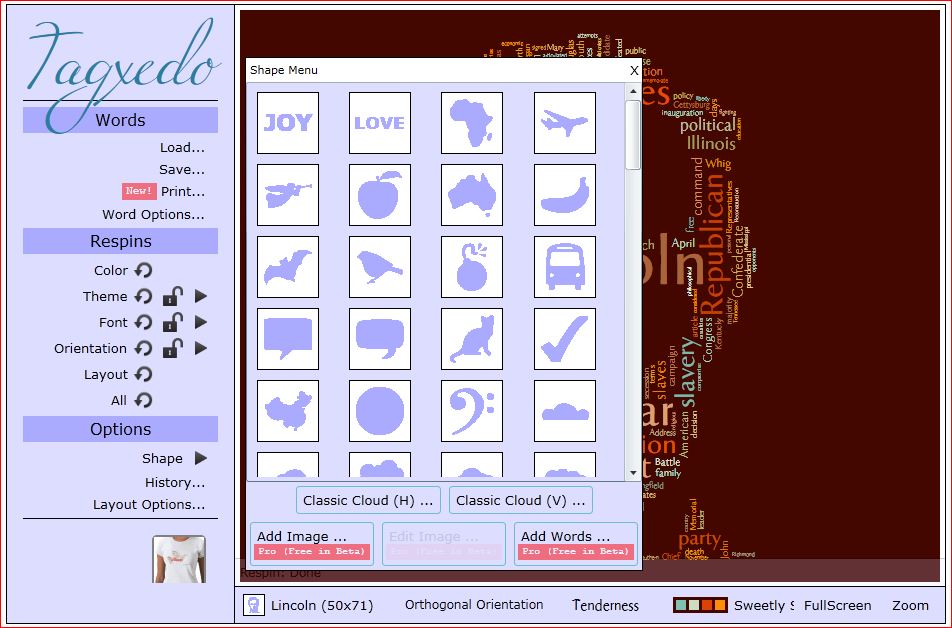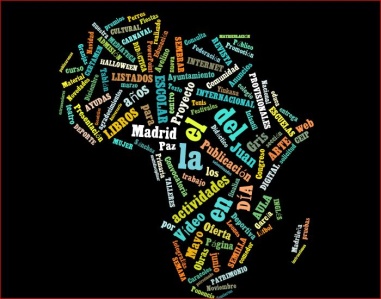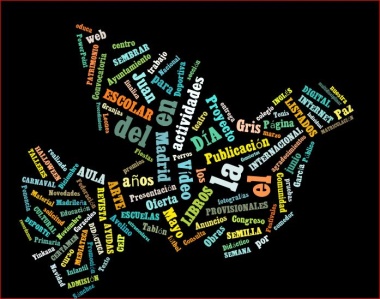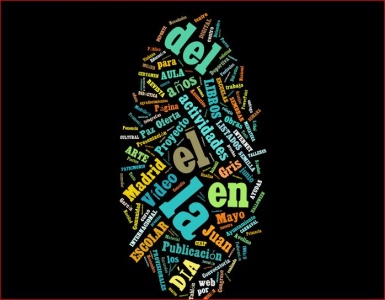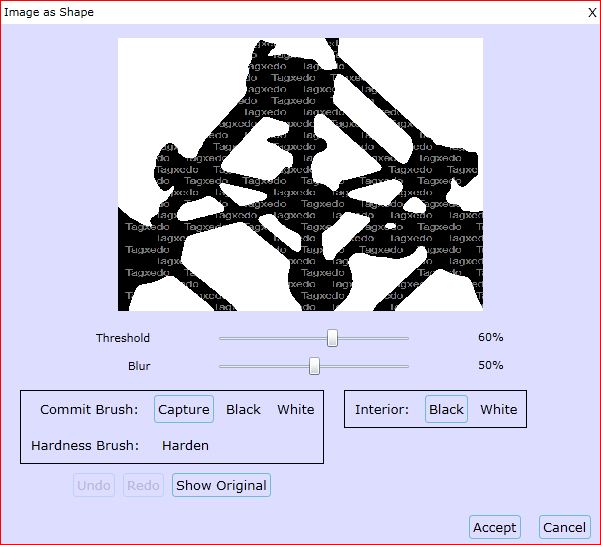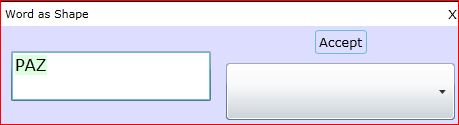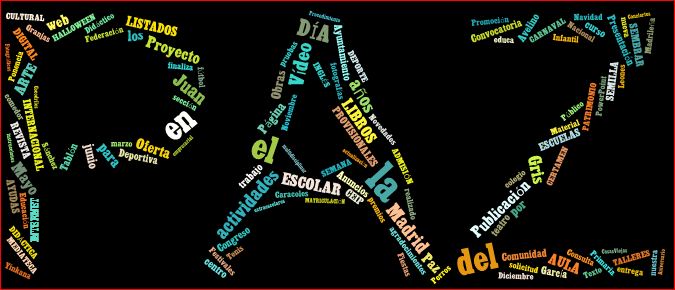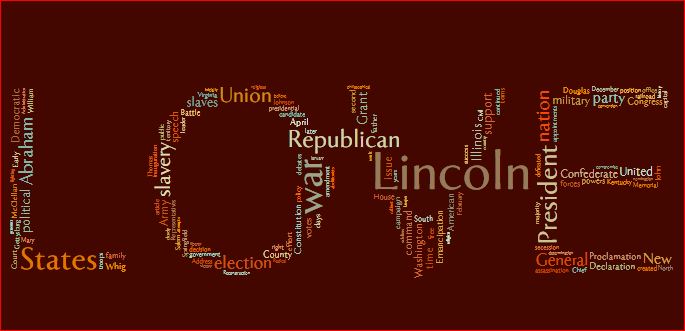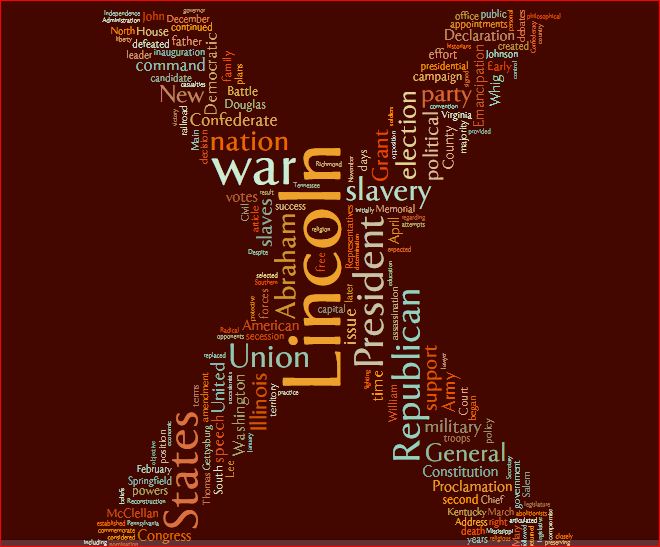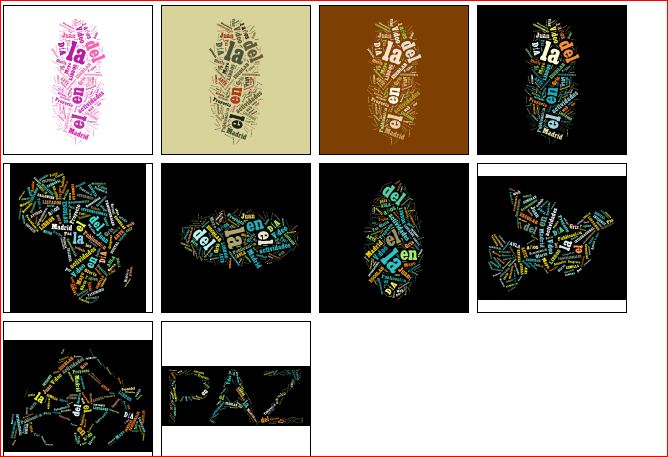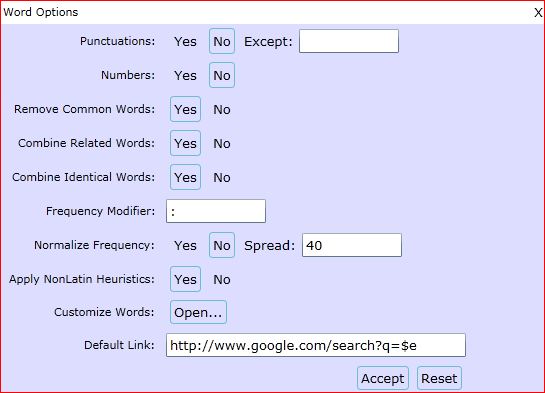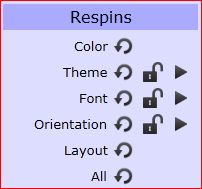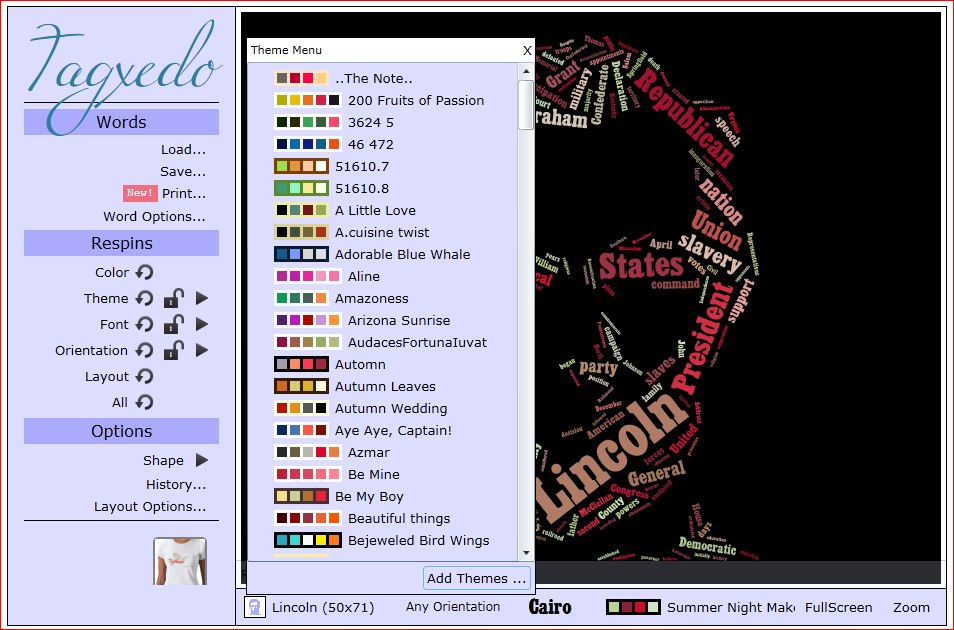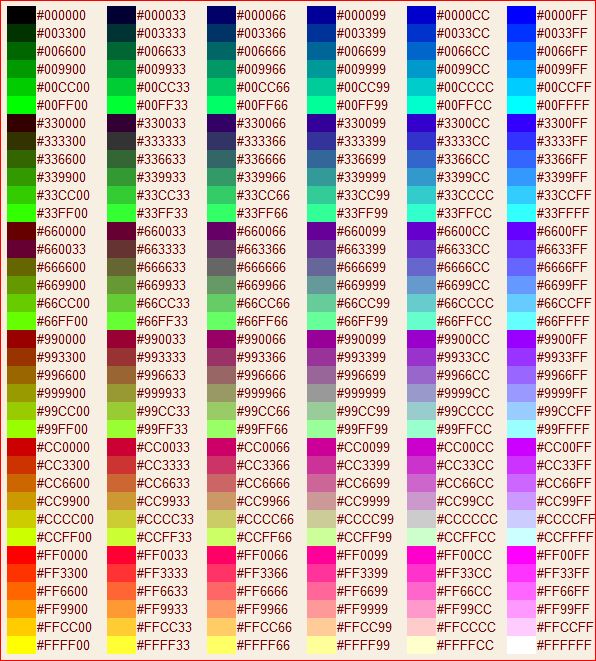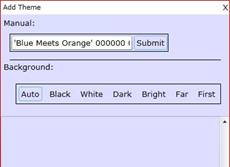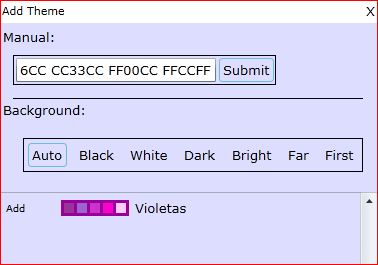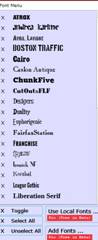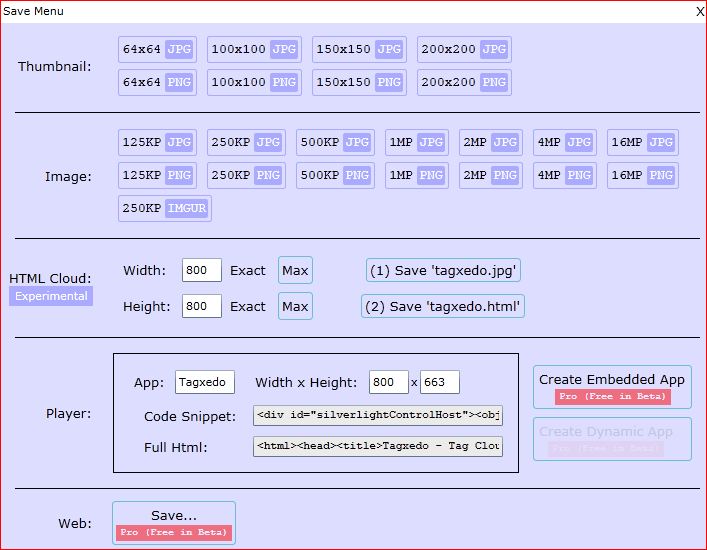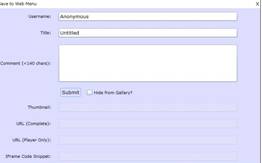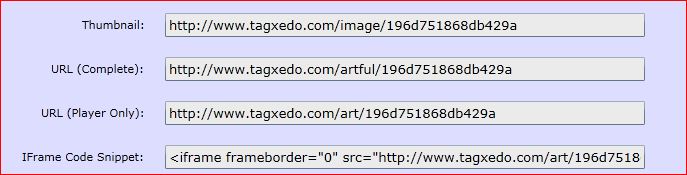| MONOGRÁFICO: Nubes de palabras con Tagxedo, Wordle y Word It Out - Tagxedo: programa generador de nubes |
 |
 |
 |
| INTERNET - Aplicaciones web | |||||||||||||
| Escrit per Avelino García Marquina | |||||||||||||
| dilluns, 25 d'abril de 2011 10:29 | |||||||||||||
Pàgina 2 de 5
Se trata de una aplicación on-line que no precisa ningún tipo de instalación en nuestro equipo y no es necesario suscribirse ni crear una cuenta para poder elaborar una nube de palabras con todas las funcionalidades. El interface está en inglés pero es muy intuitiva y utiliza un lenguaje técnico fácilmente comprensible. Podemos acceder a esta herramienta a través de su página. Para iniciar la aplicación hacemos clic sobre cualquiera de las tres opciones siguientes:
El escritorio principal de esta aplicación es el siguiente: Como veis, aparece por defecto una nube de palabras creada sobre el contorno de una imagen de Abraham Lincolm con unos formatos predeterminados que aparecen en la parte inferior Vamos a construir nuestra nube de palabras haciendo clic en la opción "Load..." Podemos seleccionar las palabras que la compondrán a partir de tres opciones:
Se ha generado nuestra nube con los formatos por defecto de la aplicación. Vamos a aplicar los formatos que deseamos con las opciones que nos ofrece el programa y que se encuentran en la columna lateral izquierda. FORMA de la nube ( "Shape" ). Hacemos clic en "Shape" y nos aparece un menú donde podemos elegir formas definidas por el programa y formas a definir por el usuario.
Podemos elegir cualquiera de las formas predefinidas, como por ejemplo el continente africano o una paloma de la paz:
Con las opciones "Classic Cloud (H)" y "Classic Cloud (V)" , elegimos la nube clásica con orientación horizontal o vertical:
Con la opción "Add image..". podemos incorporar a través de una imagen que tengamos en nuestro ordenador el contorno de la misma (en positivo y en negativo ), pudiendo definir el nivel de brillo y contraste con los deslizadores. Clic en "Accept" para aceptar la composición. Tened en cuenta que no todas las imágenes son adecuadas para este fin. Deben ser imágenes sólidas y compactas. Con la opción "Add Words..." podemos incorporar palabras cortas cuyo contorno se convierta en la forma de la nube. Introducimos en la casilla la palabra deseada, por ejemplo PAZ
Otros ejemplos con esta opción pueden ser los siguientes:
Histórico de creaciones "History". En todo momento se van incorporando al histórico de la aplicación los borradores que vamos realizando. Podemos recuperar diseños anteriores dentro de la sesión de trabajo actual haciendo clic sobre la opción "History" (cuando cerramos la aplicación en nuestro navegador no se guardan dichos borradores).
Opciones de diseño generales "Layout Options..." Existe una ventana de opciones de diseño generales donde podemos configurar la intensidad de color, el máximo número de palabras a introducir en la nube ( si en el texto hay más de 150 palabras se seleccionan las 150 palabras más repetidas), la variación de color, el grado de opacidad del fondo, la dureza de los contornos y el color de fondo, entre otras.
Cualquier cambio debe ser confirmado con la tecla "Accept" ; así mismo podemos volver a dejar todos los controles en su configuración por defecto con la opción "Reset". Opciones de selección de palabras "Word Options..." Podemos defiinir si los signos de puntuación "Punctuations", los números "Numbers" y las palabras comunes "Remove Common Words" van a ser tenidas en cuenta en nuestra nube de palabras. Podemos definir la combinación de palabras relacionadas "Combine Related Words", la combinación de palabras idénticas "Combine Identical Words", la frecuencia de las variaciones "Frequency Modifier" y "Normalize Frequency" y la personalización de palabras "Customize Words". En la última casilla "Default Link" establecemos el hipervínculo de búsqueda que van a tener todas las palabras publicadas en la nube. Por defecto es el buscador de Google. Si deseamos que el vínculo se direccione al apartado imágenes de un buscador la URL a introducir en este campo será http://www.google.com/images?q=$e Bloque de opciones "Respins": el color, los estilos, las fuentes y la orientación de la nube. La opción "Color" , cambia el color de las palabras de manera aleatoria. La opción "Theme" nos permite elegir estilos combinados de fondo y gamas de colores de letra. Con la opción "Add Themes" podemos crear paletas personalizadas de color. En HTML, lenguaje en el que están concebidas la mayoría de las páginas web, los colores están representados mediante un código hexadecimal (seis dígitos formados por los números 0 al 9 y las letras A,B,C,D,E y F). A continuación os facilitamos dos enlaces donde podéis consultar con más detalle este apasionante tema: Para que tengáis una aproximación gráfica a los códigos hexadecimales representativos de los colores os mostramos la siguiente imagen:
Al hacer clic sobre la opción "Add Themes" aparece el siguiente cuadro de diálogo: En la caja superior podemos introducir el código hexadecimal de los colores que deseamos. El formato que utiliza es el siguiente: 'Blue Meets Orange' 000000 007080 4080a0 f0f0f0 d0a030 c06010 Entre apostillas aparece el nombre de la paleta, seguido de 6 secuencias numéricas correspondientes a seis números en código hexadecimal que representan a seis colores diferentes. Vamos a crear una paleta personalizada escribiendo en la caja antes citada lo siguiente: 'Violetas' 990099 993399 9966CC CC33CC FF00CC FFCCFF La hemos llamado Violetas y hemos introducido el código hexadecimal de varias tonalidades. Hacemos clic sobre "Submit" y nos aparece la paleta ya definida, lista para ser utilizada. Con la caja de opciones "Background" podemos definir el fondo de la paleta, siendo las opciones posibles automático Auto, negro Black, blanco White, oscuro Dark, brillante Bright, actual Far y el primero First. La siguiente opción del cuadro Respins es "Font", la cual nos permite seleccionar el conjunto de fuentes con el que construir nuestra nube. Podemos tener seleccionados todos los tipos o seleccionados sólo algunos con las opciones "Select All" y "Unselect All" , haciendo clic sobre los tipos concretos de letras. También podemos usar fuentes locales de nuestro equipo con la opción "Use Local Fonts..."
Con la opción "Orientation" podemos definir la orientación de las palabras: sólo horizontal, sólo vertical, sólo horizontal y vertical y todas incluida la inclinada. La opción "Layout" baraja la posición de las palabras en la nube y con la opción "All" modificamos de manera aleatoria la orientación y la posición de las palabras de manera conjunta. Guardar e imprimir ( "Save" , " Print") Para finalizar nuestro trabajo tenemos que guardar o imprimir nuestra creación. Con la opción "Save"... guardamos nuestra nube en diferentes formatos: como miniatura (Thumbnail) en diferentes tamaños, como imagen ( Image) también en diferentes tamaños, como nube de palabras (HTML Cloud Experimental) , como aplicación (Player) y como objeto para embeber y enlazar (Web).
Destacamos la ópción Web, pues nos facilita las URL´s en varios formatos y el código para insertar un iframe en nuestros blogs o páginas web. El objeto que se inserta tiene la capacidad de resaltar y ampliar la palabra sobre la que pasa el ratón por encima, así como abrir una página de nuestro navegador con una búsqueda en Google sobre dicha palabra. Para esta opción rellenamos la casilla Username (podemos poner nuestro nombre, un apodo o no poner nada), la casilla Tittle (título que queremos darle a nuestra nube de palabras) y la casilla Comment (descripción de la nube indicando si lo deseamos los posibles usos).
Marcamos la opción Hide from Galery? y clic en Submit para subir nuestra nube a la galería pública de Tagxedo y así poder obtener las URL´s y los códigos para incrustar un iFrame en nuestro blog o página web. Un ejemplo es el siguiente. En la parte inferior izquierda del escritorio principal aparece una camiseta, que no podemos eliminar del escritorio y que nos ofrece la posibilidad de ver nuestro diseño impreso en camisetas de varios tamaños y colores. Es habitual que acompañando a aplicaciones gratuitas en la web aparezca publicidad o enlaces como el que referimos. Destacamos la imposibilidad de cargar con la opción "Load" documentos de texto y pdf´s, ya sea publicados en la web a través de una URL o de la opción Player (que sólo acepta formato XAP). Podemos saltarnos esta carencia copiando el contenido completo del documento que deseamos y pegándolo en la caja "Enter Text". Como habéis visto, Tagxedo es una herramienta muy simple de manejo pero a la vez potente, con la que podemos generar excelentes recursos para trabajar en el ámbito digital. Espero que os haya gustado.
|


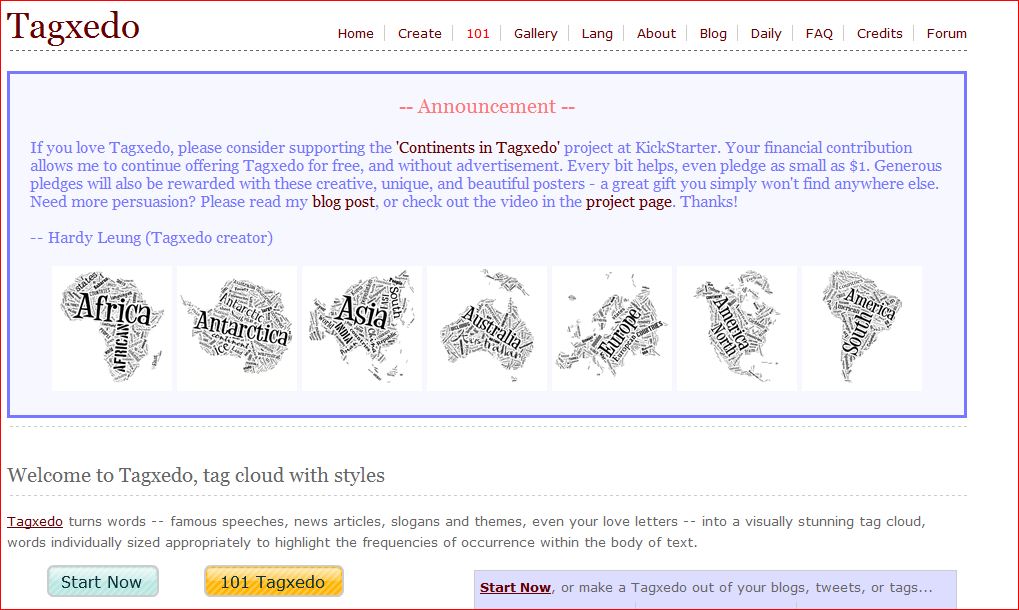


 .
.