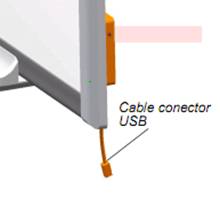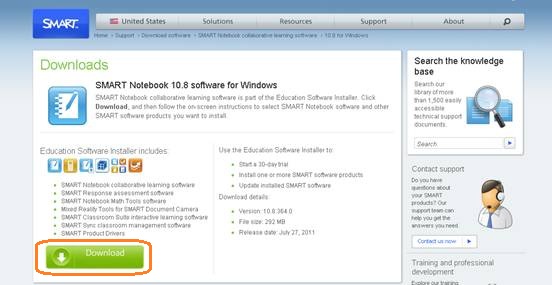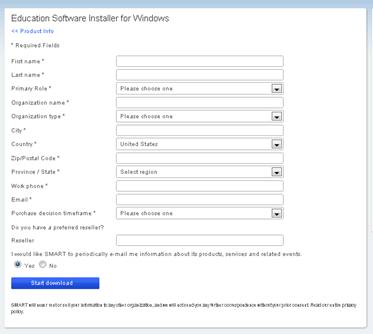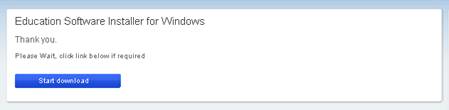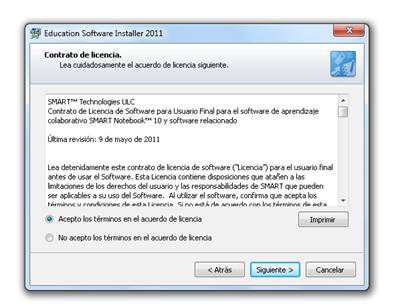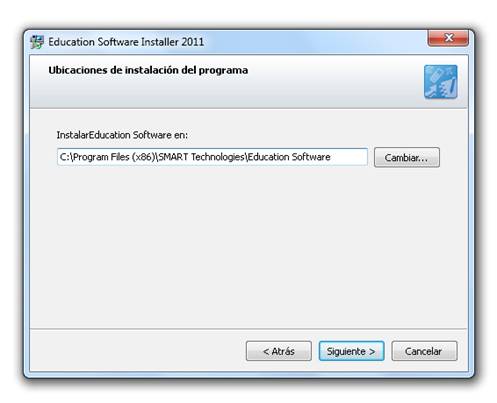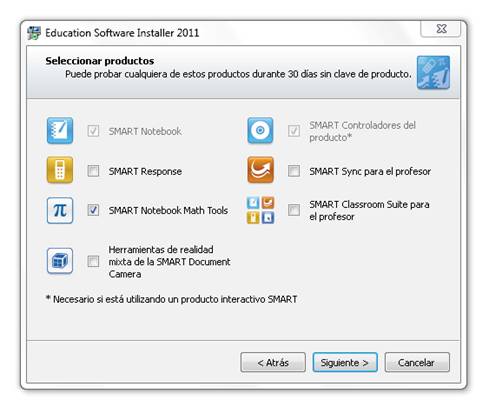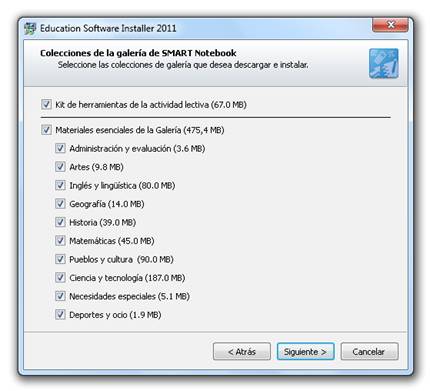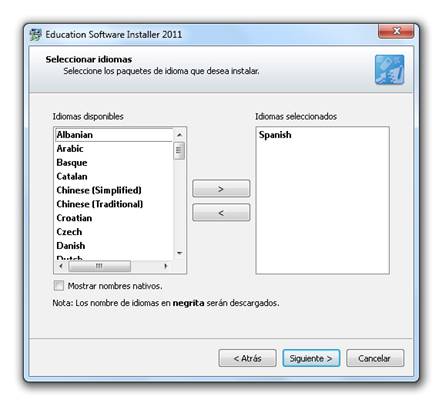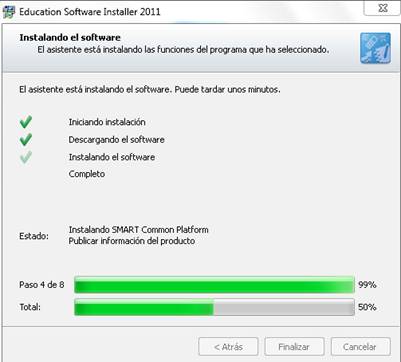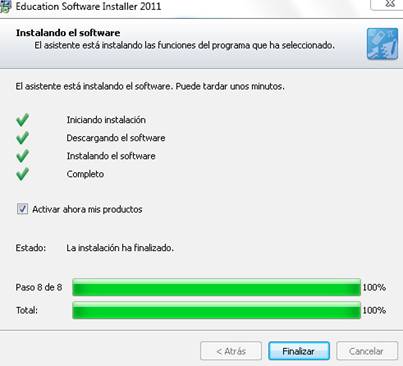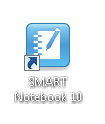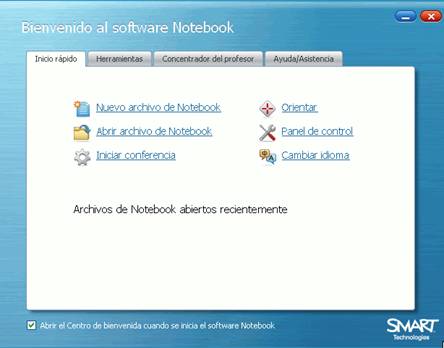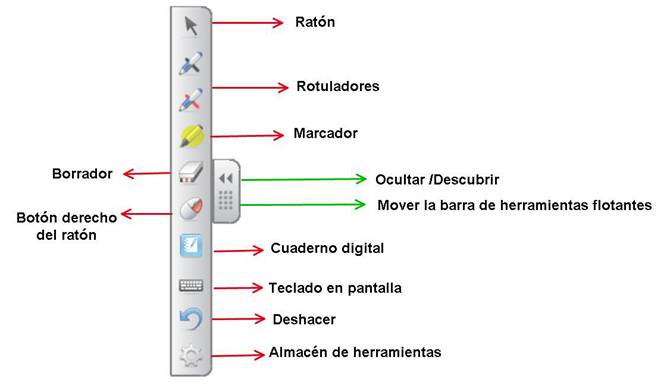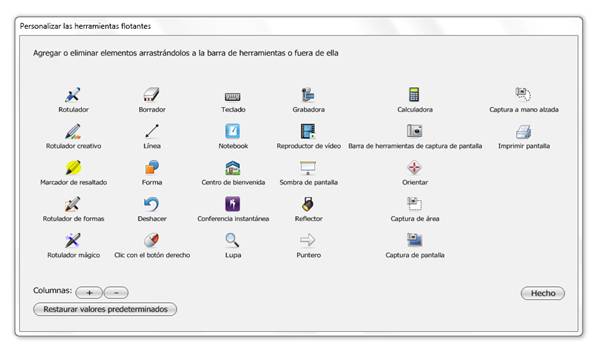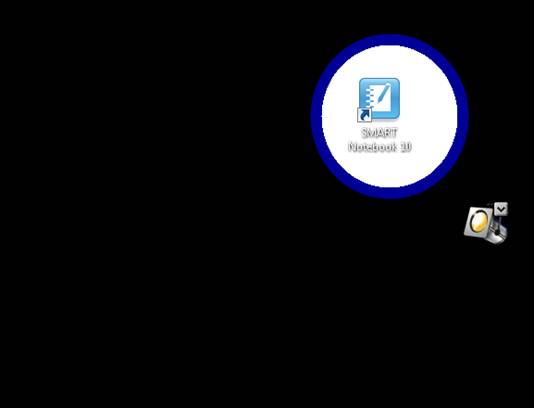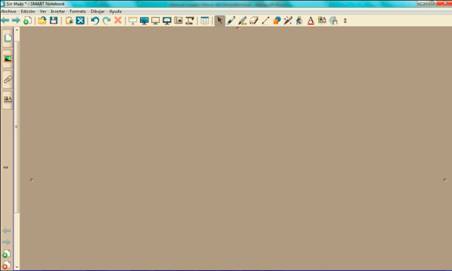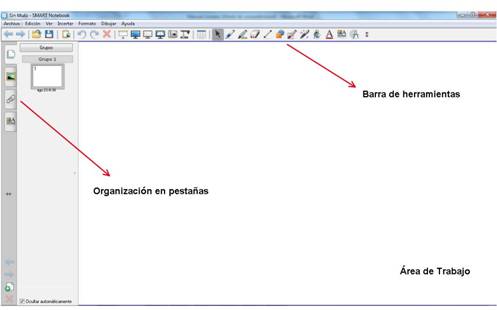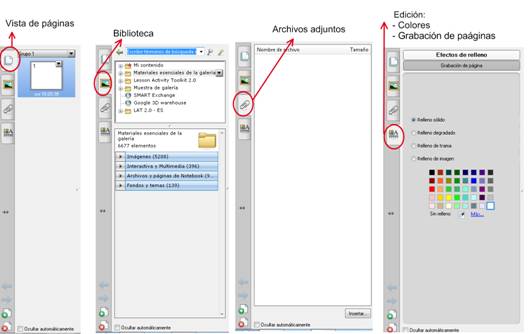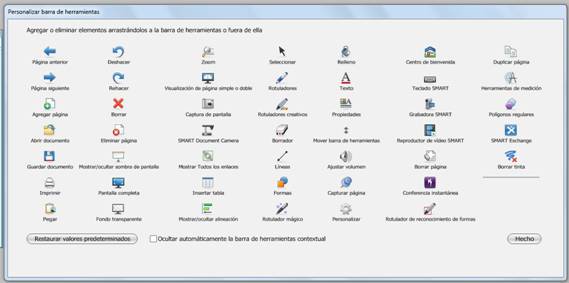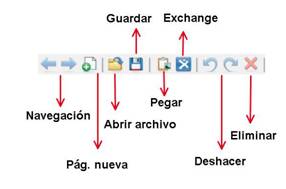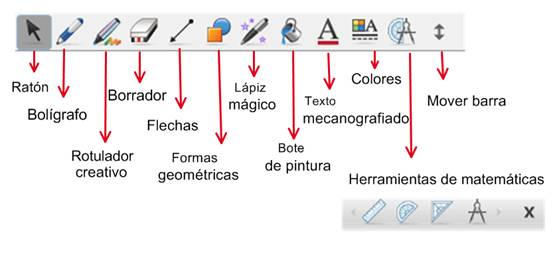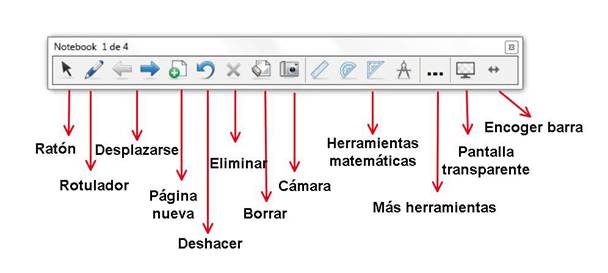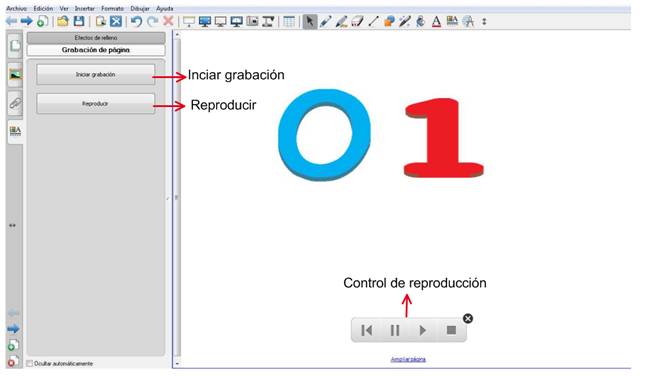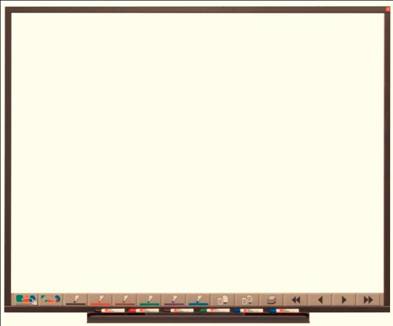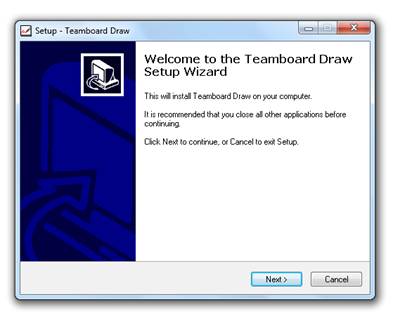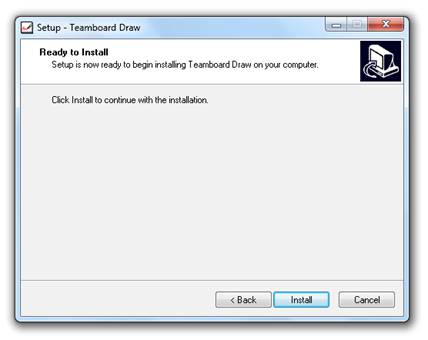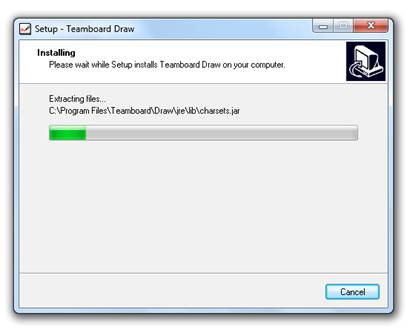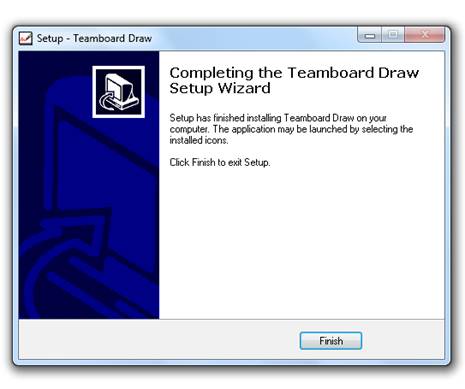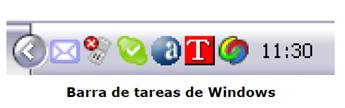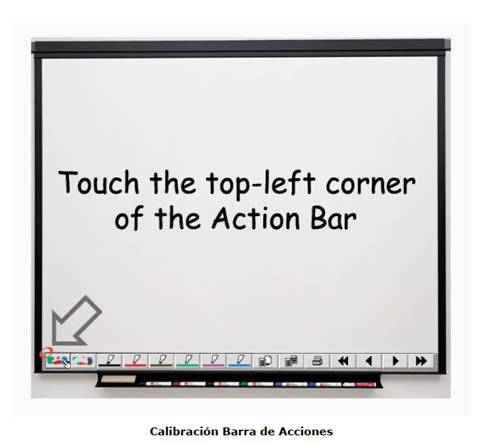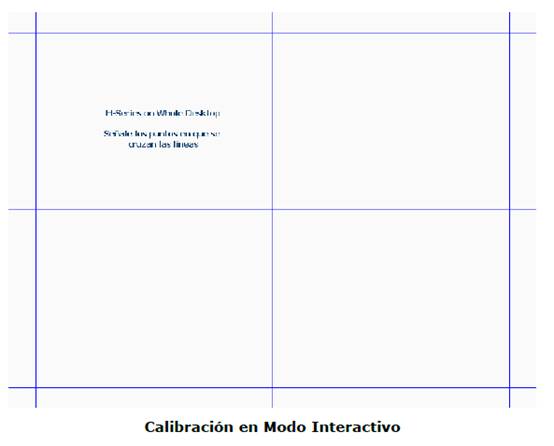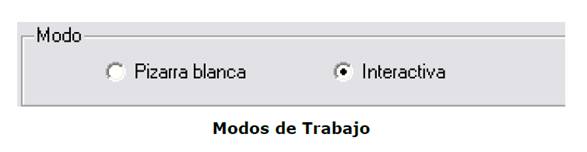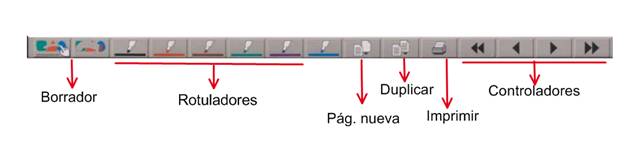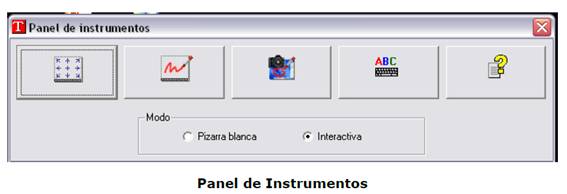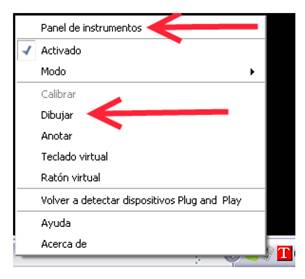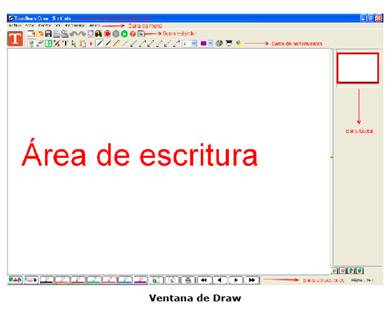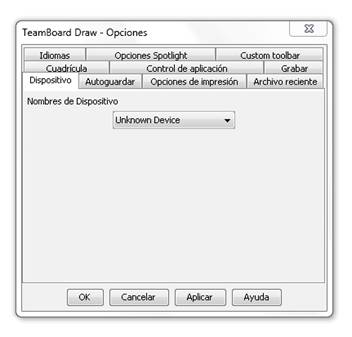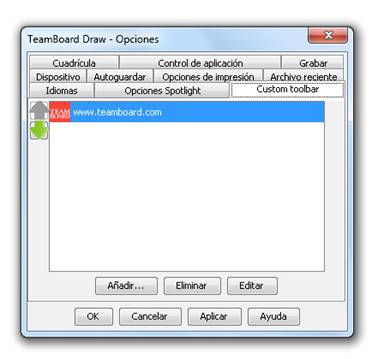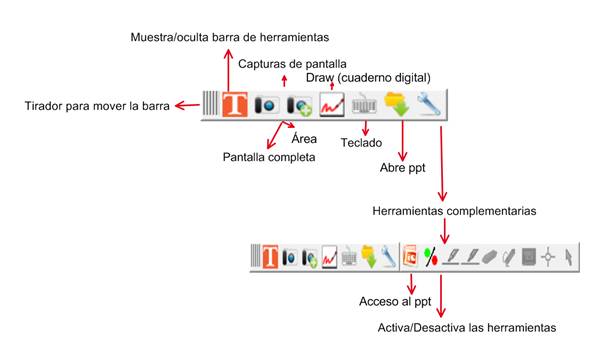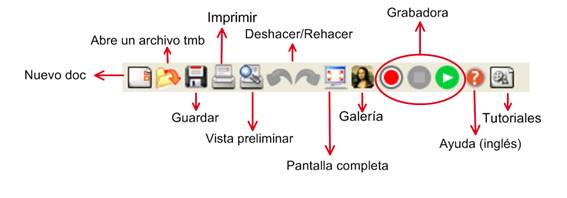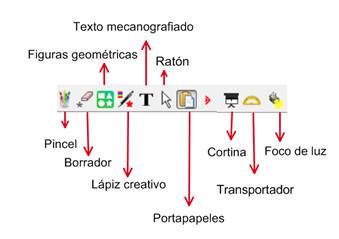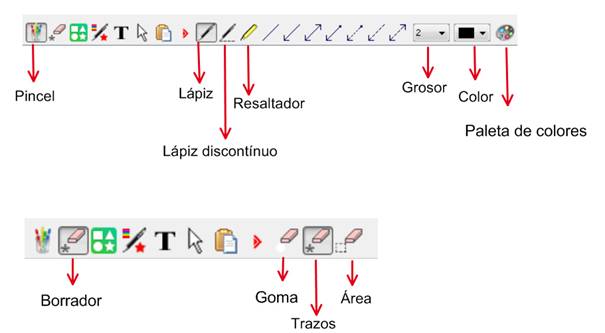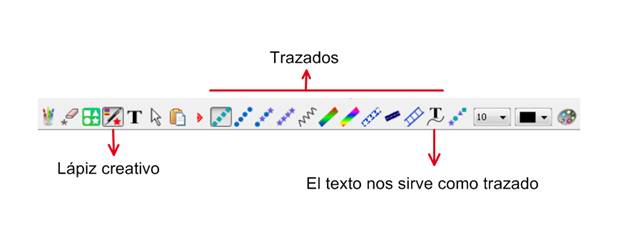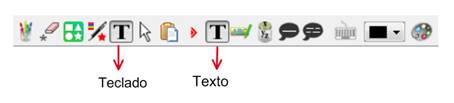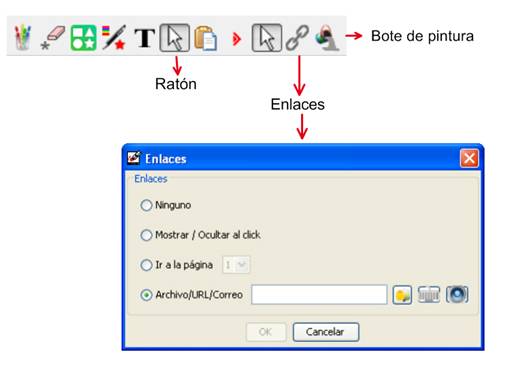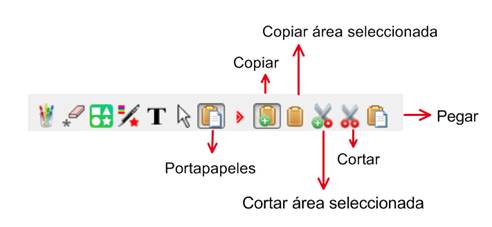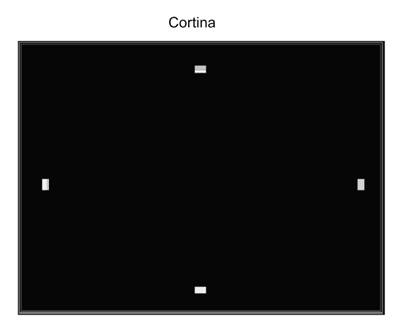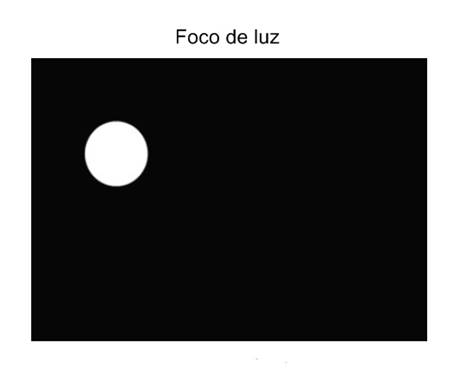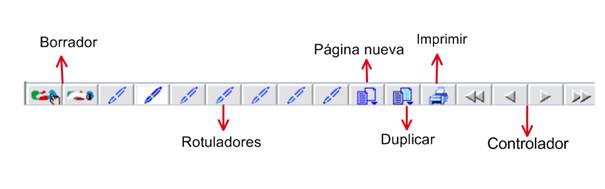| MONOGRÁFICO: Pizarras digitales 2012 - Pizarras Táctiles Resistivas con tecnología interna a la pizarra |
 |
 |
 |
| EQUIPAMIENTO TECNOLÓGICO - Aulas digitales |
| Escrit per Alejandra Velasco y Lara Romero |
| dimecres, 29 de febrer de 2012 14:02 |
|
Pàgina 3 de 7
Pizarras Táctiles Resistivas con tecnología interna a la pizarra. SMART y TEAMBOARDPizarra Digital Interactiva SMART BOARD
HARDWARETecnología:La marca de pizarra SMART tiene diferentes tecnologías:
Modelos:Podemos encontrarnos con diferentes modelos diferentes de pizarra SMART:
La nueva pizarra SB800 y SB400 es táctil, pero la diferencia con la serie 600 es que ya no usa tecnología resistiva sino tecnología DviT Componentes:Dependiendo del modelo con el que estemos trabajando nos podemos encontrar con más o menos componentes adicionales, entre los que destacaremos:
Conexión del hardware:La pizarra digital tiene un cable conector USB que debemos enchufar el otro extremo al ordenador y un cable VGA para conectar el proyector con el ordenador. En la imagen podemos ver uno de los modelos de pizarra SMART con el cable conector USB.
SOFTWAREGeneral:Hay distintos software para la pizarra SMART, que funcionaran independientemente si tenemos o no la pizarra conectada. (Excepto la función de pluma del software Notebook 10 que sólo funcionará a partir de la serie 600) SMART Notebook:
NOTA: Cuando instalemos cualquiera de los dos anteriores podemos hacerlo en los tres sistemas operativos: Windows, Mac yLlinux. SMART Notebook Express: Aplicación libre y portátil del software de Notebook para usar con conexión a internet en cualquier hardware de PDI. Contiene las funciones de ver archivos creados en Notebook, poder aguardarlos, editarlos y algunas de las herramientas más populares del software (herramientas de presentación) pero es más limitado que el software completo. Al ser una aplicación online se podrá utilizar con cualquier sistema operativo. Se puede acceder a través de este enlace: http://express.smarttech.com/ Complementos del software SMART Notebook :
Instalación del software:Para instalar el software nos dirigimos a esta página web: http://smarttech.com/ SUPPORT > DOWNLOADS > SOFTWARE> SMART NOTEBOOK Elegimos el software que corresponde dependiendo del sistema operativo en el que estamos trabajando: Las capturas de pantalla se harán para Windows. 1.- Accedemos a la descarga a través del botón “download”
2.- Rellenamos el registro que nos aparece a continuación para seguir con la descarga.
3.-Cumplimentado el registro con los datos accedemos a la descarga
4.- Cuando la descarga haya terminado se nos abre una pantalla o recuadro para empezar con la instalación del archivo en nuestro ordenador.
5.- Aceptamos las condiciones del contrato para poder seguir con la instalación del software.
6.- Ubicamos el programa que estamos instalando en la carpeta que viene predeterminado o lo guardamos en la carpeta que veamos conveniente.
7.- Elegimos el software que queremos instalar y procedemos a su descarga.
8.- Elegimos las colecciones de la galería que queremos instalar (vendrán todas marcas de manera predeterminada) Estas colecciones estarán alojadas en la galería del cuaderno digital.
9.- Seleccionamos el idioma en que queremos que se reconozca el programa. Entre los idiomas podemos encontrar el castellano (Spanish), catalán, gallego, valenciano y euskera.
10.- Esperamos el proceso de instalación de los paquetes e idiomas seleccionados.
11.- Para terminar con una instalación correcta sólo nos quedará finalizar.
12.- Automáticamente se nos creará un icono del programa propio de la pizarra en el escritorio de nuestro ordenador.
Cuando abrimos el software nos aparece el panel de la imagen inferior, sobre la licencia del producto. Si hemos comprado una pizarra digital SMART podremos introducir la licencia del producto, si no es así tendremos esta versión en prueba durante 30 días.
Calibrar/ Orientar la pizarra:Después de tener instalados los drivers necesarios junto con el software, para el funcionamiento correcto de la pizarra debemos empezar por calibrar u orientar la pizarra. De esta manera podremos ser precisos a la hora de trabajar con la pizarra. Son los primeros pasos. Tenemos tres formas diferentes de orientar la pizarra digital, dependiendo del modelo que tengamos o sin necesidad de abrir el cuaderno digital. Calibrar/ orientar desde los dos botones que nos encontramos en la bandeja.Al pulsar los dos botones a la vez, aparecerá la pantalla de calibración (de color gris y con 9 puntos rojos que deberemos ir tocando, de manera precisa, en el orden que nos vaya indicando)
Pantalla de calibración: Para hacer una calibración correcta pulsaremos con el dedo o con los lápices especiales el centro de cada cruz, en el orden que van saliendo las cruces rojas.
NOTA: No todos los modelos de pizarra smart llevan este sistema de bandeja, por lo que necesitaremos conocer otras opciones. Calibrar/orientar desde el pantalla de bienvenida, después de abrir el software Notebook)
Después de instalar el software y abrir el cuaderno digital Notebook nos aparecerá un recuadro o pantalla de bienvenida en la que tendremos la opción de “orientar” la Pizarra Digital. Pero podemos necesitar calibrar sin necesidad de abrir el cuaderno digital, para lleno tenemos la tercera opción. Calibrar /orientar desde el icono de la barra de tareas.Desde el icono de la barra de tareas tendremos la opción de orientar la pizarra digital para empezar a trabajar con ella de manera precisa. Software Notebook:El software de la Pizarra Digital Smart recibe el nombre de Notebook, que se divide en: las herramientas flotantes (para utilizar con cualquier programa del ordenador o mientras navegamos por internet) y el cuaderno digital, donde podremos hacer nuestras anotaciones y editar los contenidos que vamos creando. Herramientas flotantes:Las herramientas flotantes son aquellas con las que podremos trabajar fuera del cuaderno siempre la tendremos en un lateral de nuestra pantalla del ordenador. Podremos ocultarla o moverla por la pantalla. Para configurar la barra con las herramientas que deseemos activamos la última herramienta que nos aparece en la barra (Almacén de Herramientas) y se nos abrirá la ventana de “Personalización de herramientas flotantes. Para añadir alguna herramienta sólo hay que pinchar sobre ella y arrastrarla hasta la barra. Para eliminarla de la barra haremos el mismo proceso de arrastrarla hasta la ventana de personalización de herramientas.
De las herramientas que aparecen en esta barra, señalaremos algunas que nos serán muy útiles para nuestra clase: Las herramientas de presentación de contenidos, entre las que destacamos el reflector o foco de atención y la persiana o cortina. Herramientas de presentación:
El foco de atención o el reflector nos ayuda a centrar la atención en un punto de la pantalla. Cuando activemos esta herramienta la pantalla se nos quedará negra y se nos abrirá un punto o foco en la pantalla. La forma del círculo se puede configurar a: cuadrado o estrella. Desde el borde azul de la forma lo podremos cambiar de tamaño y desde fuera del foco lo podremos mover para enfocar a la zona de la pantalla que queramos llamar la atención. También podremos configurar la transparencia de la pantalla negra.
Estas herramientas también las podremos encontrar en el cuaderno digital que veremos a continuación y que si deseamos también podremos configurarlas para poder trabajar con ellas dentro del cuaderno. La persiana o sombra de pantalla tapará el cuaderno digital convirtiendo la pantalla en gris, podremos moverla desde cualquier lado a través de los tiradores mostrando la información gradualmente u ocultando textos, gráficos, etc. Para eliminar la persiana basta con cliquear de nuevo en la persiana o en la esquina derecha de la misma persiana para cerrarla.
Cuaderno digital Notebook:A través de esta captura podemos ver la estructura del cuaderno digital de SMART notebook, en la que nos aparece un cuaderno digital con todas las hojas en blanco con las que necesitemos trabajar. Nos aparece la barra del menú (en la parte superior) como todos los programas y en la barra inferior nos encontrarnos las herramientas que nos vienen predeterminadas.
Las pestañas laterales tienen diferentes utilidades, dependiendo dónde nos encontremos:
En la imagen posterior tenemos las herramientas que nos aparecerán de manera predeterminada y que iremos viendo poco a poco cada una de ellas.
Esta barra de herramientas se puede personalizar a través de los siguientes pasos. En la barra de MENÚ> VER> PERSONALIZAR BARRA DE HERRAMIENTAS y nos aparecerá este cuadro: donde podremos ir arrastrando todas aquellas herramientas que nos resulten más interesante para nuestra clase. Todas las herramientas:
Para no perdernos con tantas herramientas iremos dividiendo la barra principal y dando un significado a cada una de las herramientas que nos aparecen. Después veremos aquellas que podemos añadir. Empezaremos dividiendo la barra predeterminada por tipos de herramientas de izquierda a derecha. Estas herramientas son las integradas en el cuaderno digital: Podemos ver las herramientas de interacción, de edición, de presentación y avanzadas. Primera parte de la barra superior: herramientas básicas: guardar, abrir, eliminar, etc.
A continuación vamos a seguir avanzando con las herramientas y vamos a conocer cómo nos pueden ayudar algunas herramientas en la presentación de nuestros contenidos creados. Segunda parte de la barra superior: Está segunda parte de las herramientas incluye las diferentes visiones:
Herramientas de presentación como la cortina y de edición como la cámara de fotos. Algunas de estas las veremos de manera más detallada en la parte inferior.
Tercera parte de la barra superior: Tendremos en esta parte de la barra las herramientas de anotación, junto con herramientas de interacción (herramientas de dibujo/matemáticas) y avanzadas como el lápiz mágico.
NOTA: Algunas de estas herramientas las iremos explicando más detenidamente en la parte inferior, para saber cómo utilizarla y sacar el máximo partido. La pantalla transparente nos transforma las hojas blancas en transparente, pero nos guardará todas las anotaciones que vamos haciendo. Al estar trabajando en modo “pantalla transparente” estaremos trabajando con la siguiente barra de herramientas flotantes.
Otra de las herramientas que tenemos en nuestra barra predeterminada es la cámara de fotos. Esta herramienta nos permite hacer la fotografía o captura lo que deseemos de diferentes maneras. Con las siguientes opciones se nos permitirá captar un área de maneras diferentes:
La imagen o área que capturemos aparece como objeto en una nueva página de Notebook. Podemos tener acceso a esta herramienta configurándola en la barra de herramientas flotantes sin necesidad de abrir el software Notebook o desde el área de notificación de Windows: Otras herramientas de SMART> Captura de pantalla. Grabadora de vídeo: de esta herramienta podemos hacer un vídeo de todo lo que hacemos en la pizarra para ello tenemos la opción de grabar en tres formatos diferentes, como vemos en el recuadro que aparece antes de iniciar la grabación. Cuando terminemos se guarda en el formato .flv. . En el archivo que estemos creando podremos importar .ppt creados previamente o rotafolios (formato del software de la Pizarra Digital Promethean) permitiendo trabajar con los documentos que ya tenemos en el software de la pizarra Notebook. Al guardar el archivo lo podremos hacer en el software propio de la pizarra con la extensión de Notebook. NOTA: Los vídeos realizados en el software se guardan en flv. Herramientas avanzadas:De las herramientas que nos encontramos en esta parte de la barra predeterminada vamos a ver en profundidad el lápiz o bolígrafo mágico y la grabación de la página.
Lápiz Mágico: Tiene dos funciones principales, hacer zoom y el foco de atención dependiendo de la forma geométrica que hagamos con este lápiz mágico.
Estas son sus dos funciones principales, pero si escribimos cualquier cosa que no sea las anteriores se borrará la tinta en unos segundos, por lo que también puede ser una buena opción para anotaciones que no queremos sean permanentes. Grabación de la página: En la última pestaña lateral tenemos la opción de la “grabación de la página”. Podremos iniciar una grabación antes de empezar a escribir y a trabajar en ella. Cuando acabemos tendremos la grabación de los pasos que hemos ido dando.
Enlaces a manuales o tutoriales:
Repositorio de contenidos:SMART ECHANGE http://exchange.smarttech.com es una comunidad de usuarios SMART donde acceder a una biblioteca de archivos clasificados por asignaturas, cursos y tipos de archivos que podremos descargar, editar y nos permitirá interactuar e intercambiar material con profesores de otros centros educativos. El material creado en SMART ECHANGE está creado exclusivamente por profesores para sus clases con la pizarra digital. Pizarra Digital TEAMBOARD
HARDWARETecnología:Combinación de dos tecnologías de infrarrojos, en la superficie de escritura y proyección EVS™ . Modelos:
NOTA: Enlace a diferentes modelos http://teamboard.info/es/products/interactive-whiteboards.html Componentes:
Conexión del hardware:Esta pizarra tiene en la parte trasera una caja controladora, conectando en ella el cable RJ45 blindado C5 con adaptador USB para el ordenador. Opcionalmente se puede conectar con puerto de serie o por bluethooth o radiofrecuencia.
NOTA: La pizarra no va conectada a la red eléctrica, funciona con 5 voltios sumnistrados por el ordenador a través del cable rj45 La pizarra digital no necesita ninguna conexión más para su funcionamiento, no hay que conectarla a la red eléctrica pero necesitaremos tener instalado los drivers para utilizarlo en “modo pizarra blanca”. Si queremos que funcione como una pizarra digital interactiva necesitamos un proyector para que la imagen de la pantalla quede visualizada en la pizarra a través de un cable VGA y un cable RJ45, los dos aparecen en las imágenes inferiores.
SOFTWAREGeneral:Aunque el software viene incluido en CD junto con la pizarra, existe también un enlace de descarga en la página web oficial de Team Board de manera gratuita: www.teamboard.com .En la página web siempre estarán las actualizaciones más recientes del software de la misma manera que pequeños manuales de ayuda para el funcionamiento de la pizarra. El software de la pizarra es Team Board Suite 5.5 y el cuaderno digital con el que trabajamos y a continuación veremos es: Team Board Draw . Una vez instalado el software en su versión completa, funcionan todas las opciones aun sin tener la pizarra conectada. Haciéndolo en los diferentes sistemas operativos: Windows, Linux y Mac y con una disponibilidad en todas las lenguas oficiales de España. Instalación del software:1.- Instalamos la aplicación previa descarga o CD que acompaña a la pizarra.
Vamos siguiendo los pasos del asistente para poder realizar su instalación correcta. 2.- Presionamos el botón “install” para poder continuar.
3.- Esperamos unos minutos a que la instalación en nuestro ordenador termine de manera correcta.
4.- Para poder concluir la instalación sólo debemos terminar cliqueando en el botón “finish” .
Calibración de la pizarra digital:En esta pizarra tenemos tres posibilidades para poder calibrar y empezar a trabajar con ella. Para ello desplegaremos el icono que situado en la barra de tareas de Windows. El icono es una T blanca dentro de un cuadrado rojo como podemos ver en la imagen.
Pulsando en la T desplegaremos el menú contextual – calibramos - y tendremos una nueva ventana emergente que nos permitirá calibrar de tres maneras diferentes:
Pizarra BlancaCalibraremos toda la superficie blanca independientemente de la imagen que este emitiendo el proyector. De esta manera conseguimos que la pizarra sea sensitiva a la presión, utilizándola de manera electrónica (conectada al ordenador) sin necesidad de que tengamos conectado el proyector. Se nos desplegará una ventana que nos indicará los dos puntos a calibrar:
Barra de acciones:La barra troquelada en la parte inferior de la pizarra es la “barra de acciones” para poder utilizar los diferentes iconos también deberemos calibrar la barra.
Pulsando en la barra de acciones, en la esquina superior izquierda y luego en la esquina superior derecha tendremos la calibración de la barra realizada. A través de esta barra podremos realizar diferentes acciones entre las que se encuentran: dos maneras de borrar diferentes, diferentes colores, crear página nueva, duplicar página, imprimir y navegar a través de las páginas que se vayan creando. Interactiva:Para poder trabajar en el modo interactivo se nos abrirá un cuadro que nos pedirá una calibración de 9 puntos. Debemos pulsar en la intersección de todas las líneas, cada vez que pulsemos en un cruce de líneas aparecerá un tick de color verde que nos marcará los puntos que vamos haciendo ya que no será necesario hacerlo de manera correlativa, sino que podremos ir calibrando de manera aleatoria. Cuando terminemos con todos los puntos estará lista para usarse.
Cuando la pizarra está conectada podemos acceder a dos maneras diferentes modos de trabajo. Para ello seleccionamos dentro de la ventana que se despliega en la barra de tareas.
Modo Pizarra BlancaSi queremos usa este modelo de trabajo lo haremos sin necesidad de conectar el proyector, sólo estará conectada a nuestro ordenador. Para la escritura lo haremos a través de los rotuladores (independientemente del color). Si queremos usar este modo de pizarra no va a ser necesario el uso del proyector. Seleccionaremos este modo y con los rotuladores podemos escribir lo que queramos en la pizarra (independientemente del color de rotulador que utilicemos sobre la pizarra se irán guardando las anotaciones en nuestro ordenador del color que esté seleccionado en la barra de acciones).
Para trabajar de esta manera será fundamental la barra de acciones pues con ella vamos a poder seleccionar los colores, el borrado, crear páginas, etc.
Modo Pizarra InteractivaPara poder trabajar con la pizarra en este modo accederemos al panel de instrumentos que tenemos en la ventana desplegable del icono de la barra de tareas de Windows. Desde este panel tendremos acceso a todas las opciones del programa; calibrado, draw, anotación, teclado virtual, ayuda (inglés) y la elección del modo de trabajo que hemos visto en el punto anterior.
Cuaderno digital:Team Board Draw es el nombre del software que viene con la Pizarra Digital Interactiva para poder. Para acceder a él podemos hacerlo de tres maneras diferentes: 1º.- En el icono del software de la barra de herramientas de nuestro ordenador, cliquear en “dibujar” (dentro del menú despegable) 2º. - En el icono del software de la barra de herramientas de nuestro ordenador, cliquear en “panel de instrumentos” y pulsar sobre el icono de Draw (como aparece en la imagen)
3º.- Otra forma de abrir el programa es pulsando en cualquier momento cualquier icono de la “Barra de acciones” capturándose la pantalla en la que estemos trabajando y se desplegará el cuaderno de trabajo “Draw”, como se puede ver en la imagen.
Personalización de la barra de herramientas:La barra de herramientas estándar podemos personalizar añadiendo enlaces que necesitemos tener a mano, para ello en la barra superior del programa accederemos a : Herramientas > Opciones > Custom toolbard
Desde aquí podemos acceder añadir archivo, url o correo directamente en la misma barra.
Barra de herramientas flotantes:Esta barra de herramientas nos permite diferentes opciones con las que trabajar sin necesidad de estar dentro del software de dibujo de la pizarra (DRAW)
Hay tres barras de herramientas que podemos ocultar o mostrar y que veremos a continuación. Barra de herramientas estándarHerramientas comunes a diferentes programas, entre las que podemos encontrar abrir, guardar, documento, etc.
Grabadora: Con la grabadora podremos grabar todas las secuencias que ocurran en la pizarra, crear páginas, etc. Para ello debemos pulsar el botón de “grabar” (botón rojo) de esta manera estaremos grabando el video y el audio. Cuando queramos concluir la grabación sólo deberemos dar al botón de “stop”. Guardándose de esta manera el video en la ubicación que le digamos en dos archivos:
Barra de herramientas de dibujoSon las herramientas con las que podremos trabajar en el programa. Nos fijaremos en esta primera barra que engloba todas las herramientas y las barras inferiores nos muestran las herramientas que se van ampliando en la barra según las herramientas que vayamos seleccionando.
En las siguientes barras podremos ir viendo las opciones que tenemos cuando vamos eligiendo una u otra imagen.
El borrador se podrá utilizar como una goma normal o para borrar objetos directamente. Notas:
Herramientas de presentación: Cortina y focoEstas dos herramientas las hemos visto en la primera barra de herramientas y ahora podremos ver como funcionan y cuales son las opciones de personalización que tienen.
Barra de acciones:Es la misma barra que hay troquelada en la parte inferior y con las mismas funciones.
Los últimos cuatro botones de la barra de acciones nos servirán para poder navegar por las páginas que vamos creando en nuestro archivo. Los archivos que se permiten importar son del formato común acordado en el BECTA (British Educational Communications and Technology Agency) para las participantes marcas de pizarras digitales interactivas (IWB). Guardando el archivo generado en la extensión del programa de la pizarra .tmb Repositorio de contenidos:Tienen una red social específica para acceder a contenidos digitales, dudas, etc. El enlace para poder registrarse y acceder es el siguiente: http://www.teamboard.ning.com |