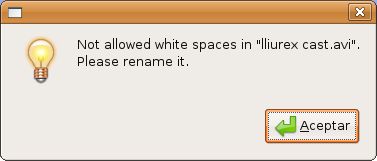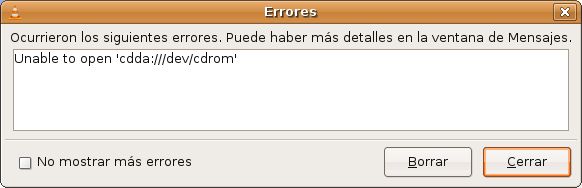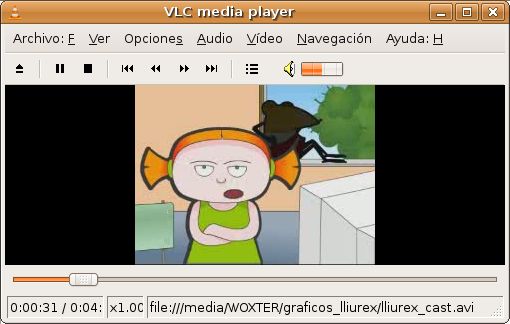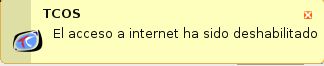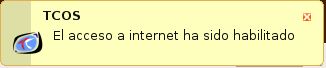Introducción
TcosMonitor es la última herramienta del monográfico sobre el control de las aulas que vamos a estudiar. Su objetivo principal, por supuesto, es que el profesor desde su ordenador controle la actividad en el aula de sus alumnos.
En realidad TcosMonitor es una utilidad soporte para el control remoto, de forma genérica pero su autor, Mario Izquierdo1, la ha adaptado para su utilización desde las aulas y la distribución MAX 4.0, en concreto, la incorpora en su repositorio como herramienta de control de aula.
La utilidad está desarrollada en Python y GTK2, utiliza el protocolo TCOS para incorporar el control sobre los equipos que funcionan como clientes ligeros en el aula (también soporta LTSP y PXES), y utiliza el protocolo XMLRPC para la ejecución de acciones o el envío de información a los alumnos.
Por ejemplo, el profesor puede ver el contenido de los escritorios de los alumnos en su pantalla. Si un alumno necesita ayuda, el profesor puede acceder al escritorio del alumno y ayudarle desde su ordenador. También el alumno puede ver las actividades que lleva a cabo el profesor. Para ello el profesor cambia al modo demo en el que todos los monitores de los alumnos muestran el escritorio del profesor. El profesor puede bloquear las pantallas de los alumnos, encender/apagar sus equipos, etc.
En definitiva, TcosMonitor es una aplicación para la monitorización de aulas que facilita al profesor tareas de control como:
-
Realizar demostraciones desde su equipo.
-
Tomar el control de los equipos del aula.
-
Bloquear los equipos.
-
Envío de mensajes y archivos.
-
Cerrar sesiones de usuario.
-
Apagar/Encender los equipos del aula.
-
Obtener capturas de pantallas.
-
Ejecución remota de aplicaciones.
-
Difusión de audio y vídeo.
TcosMonitor está bajo licencia GNU (General Public Licence). La página del proyecto es http://www.tcosproject.org. En esta página está disponible el software y documentación2 de la aplicación. También hay disponible un wiki con abundante información de todo tipo relacionada con TCOS y sus utilidades asociadas, entre ellas TcosMonitor (http://wiki.tcosproject.org/).
Esta herramienta está siendo distribuida y utilizada por MAX (distribución GNU/Linux de la CCAA de Madrid, basada en Ubuntu Hardy). Su creador forma parte del equipo de desarrollo de MAX y han llevado a cabo una adaptación a las aulas de informática.
De la misma forma, LliureX (distribución GNU/Linux de la CCAA valenciana basada en Ubuntu Gutsy) también ha realizado una adaptación de TcosMonitor a su modelo de aula y la incorpora como herramienta de control y gestión de aula en su versión 8.09, incluidos clientes ligeros.
Los requerimientos hardware son los siguientes:
máquina alumno (cliente) -> una máquina Pentium con, al menos, 64MB de RAM y tarjeta gráfica acelerada. Si se quiere utilizar la opción WakeOnLAN3 la tarjeta de red deberá disponer de WOL y la BIOS deberá estar configurada en base a esta característica.
máquina profesor (servidor) -> al menos Pentium III con 256MB de RAM, aunque sería preferible disponer de mayor velocidad de proceso y mas memoria.
La aplicación requiere:
Los objetivos principales de la aplicación son:
-
Proporcionar a profesores y alumnos herramientas que facilitan el envío y compartición de información entre ellos.
-
Proporcionar al profesor un conjunto de opciones de control, sencillas e intuitivas, sobre la actividad de los alumnos en el aula.
-
Proporcionar al administrador de la red flexibilidad respecto a la configuración del comportamiento de los ordenadores del aula.
Instalación y configuración: equipo profesor y equipos aula
Disponemos del paquete .deb para Ubuntu 7.10 Gutsy Gibbon e instalamos los paquetes incluidos en el repositorio oficial de TcosMonitor para esta versión de Ubuntu. En concreto la versión instalada de TcosMonitor es la 0.2.15.
La instalación consta básicamente de dos grandes pasos:
-
La instalación del software en el equipo del profesor.
-
La instalación del software en todos los equipos del aula.
Es conveniente que el aula disponga de un sistema de resolución de nombres configurado o trabajar con direcciones IP estáticas.
A Instalación equipo profesor
El primer paso es modificar los repositorios del equipo del profesor. Para ello editar con gedit4 el archivo /etc/apt/sources.list y añadir al final las dos líneas siguientes:
Salir salvando los cambios.
A continuación, actualizar el sistema (Recargar en el caso de utilizar Synaptic). Saldrá un mensaje de error indicando que no disponemos de la clave GPG5del repositorio de TcosMonitor y habrá que descargarla y añadirla a nuestro anillo de claves GPG. Por último instalamos el paquete correspondiente:
Utilizamos el comando de instalación aptitude por ser mas eficiente que apt-get.
La instalación ha generado las entradas en el menú de:
TcosMonitor es la herramienta de control propiamente y TcosPersonalize es otra herramienta que permite la personalización de algunos valores para cada equipo. En el artículo esta última herramienta no la veremos ya que está mas orientada al trabajo con clientes ligeros.
Se puede lanzar la aplicación desde la opción de menú correspondiente o desde una terminal de la forma siguiente.
Aparece la siguiente ventana indicando que no se dispone de ninguna configuración adecuada de usuario y contraseña e invita a revisar el diálogo de Preferencias.

A continuación aparece vacía la interfaz de trabajo de la herramienta:
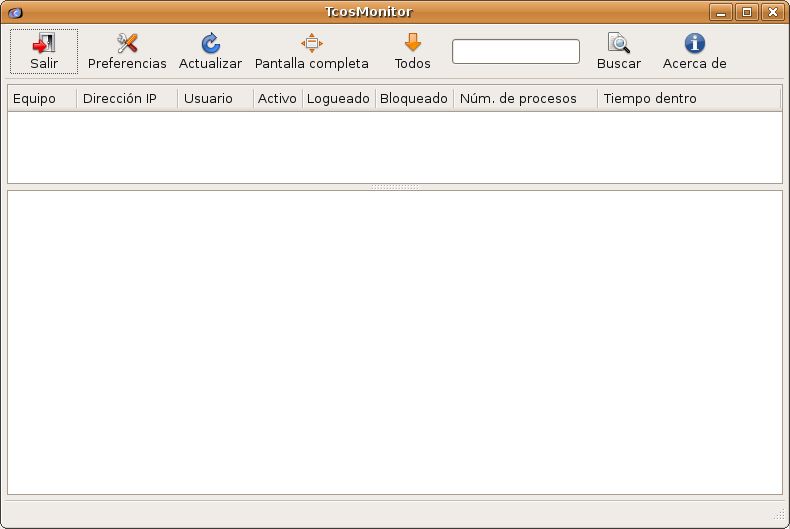
Podemos comprobar que la aplicación está ejecutándose correctamente en el equipo del profesor si al ejecutar la orden ps aux vemos lo siguiente:
-
|
ps aux |grep tcos
elvira 8025 0.1 2.0 42704 21328 ? S 12:55 0:00 python /usr/bin/tcosmonitor $
|
También se puede comprobar que la versión instalada es la 0.2.15 de Gutsy. Para ello ir a la opción de menú 'Acerca de' y comprobarlo.
B Configuración equipo profesor
B.1 Preferencias
Pulsar sobre el botón de 'Preferencias' para hacer la configuración necesaria para que funcione correctamente TcosMonitor.
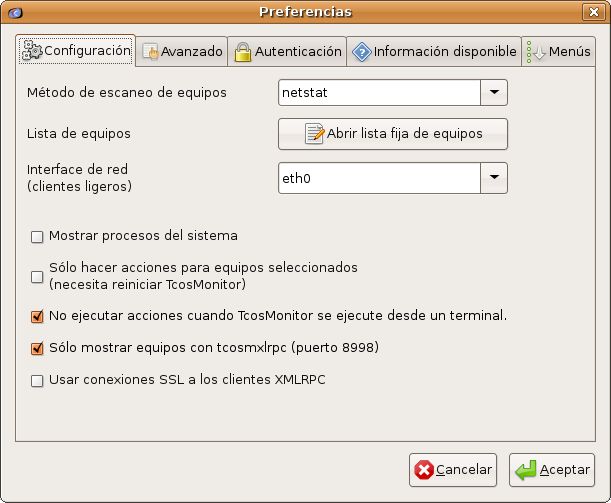
La interfaz de Preferencias dispone de cinco pestañas, que son:
1. Configuración
-
ping -> utilizado inicialmente para que TcosMonitor busque equipos en la red del aula.
-
static -> se confecciona una lista de equipos y se activan. Cuando se ejecute TcosMonitor intentará conectar con todos los equipos de la lista y si alguno de ellos no está disponible aparecerá como no activo.
-
netstat -> sólo se utiliza para clientes ligeros.
Si se utiliza el método de escaneo de equipos 'ping' y se pulsa el botón 'Tomar desde conectados', los equipos que estén conectados en este momento rellenarán de forma automática la lista de equipos.
Para el caso de 'static' habrá que rellenar la pantalla siguiente con los datos correspondientes:

Al Guardar aparece en la lista el nuevo equipo:

-
Interfaz de red (clientes ligeros): cuando el equipo tiene más de una tarjeta de red hay que indicar cuál de ellas se utiliza para atender a la red del aula.
-
Mostrar procesos del sistema: no se utiliza en el aula.
-
Sólo hacer acciones para equipos seleccionados: activada permite trabajar con un grupo de equipos que se seleccionan marcando una casilla de verificación en la columna Sel. Para que aparezca esta columna, después de marcar esta opción hay que reiniciar TcosMonitor.
-
No ejecutar acciones en el cliente cuando TcosMonitor se ejecute desde un terminal: por defecto viene activada y la dejamos así.
-
Sólo mostrar equipos ejecutando tcosxmlrpc (puerto 8998): hay que activar esta opción si en la red hay equipos que contestan a ping, pero no tienen que ser monitorizados, como por ejemplo routers, impresoras de red, etc.
2. Avanzado
-
Actualizar interfaz cada (seg): tiempo en segundos entre dos actualizaciones de la interfaz del TcosMonitor. Por defecto 10 seg (lo dejamos así).
-
Tiempo de vida de la cache (seg): la aplicación consulta a la caché cada 'valor' en segundos, en lugar de volver a consultar la red. Por defecto no se utiliza caché y el valor es 0.
-
Usuario remoto SSH: usuario que abrirá el terminal remoto en los equipos de los alumnos. Por defecto viene root pero en Ubuntu la cuenta de root está desactivada y se debe indicar otro usuario con privilegios (sudo).
-
VLC método de envío: permite elegir el códec de audio que utilizará el programa VLC para la difusión de vídeo. Por defecto viene seleccionado ffmpeg-MPEG4, que funciona en la mayoría de los casos.
-
Tamaño de captura de pantalla: cuando el profesor hace capturas individuales aquí se indica el porcentaje del tamaño original de la pantalla del alumno. Este valor cada profesor se lo ajusta a su gusto y preferencias.
-
Tamaño de mini capturas de pantalla: cuando el profesor hace múltiples capturas aquí se indica el porcentaje de los tamaños originales de las pantallas de los alumnos. De la misma forma es ajustable según preferencias.
-
Tiempo de espera para acciones (seg): tiempo que esperará TcosMonitor antes de ejecutar una acción sobre los equipos. Con valor cero las acciones ocurren casi al tiempo y suele ser el valor preferido.
-
Bloquear puertos (80, 8080, etc): permite indicar una lista de puertos a bloquear en los equipos del aula.
-
Control de threads: es un parámetro experimental. Lo dejamos activado en principio pero si surgen problemas, para descartar que sean producidos por esta opción, lo desactivaremos.
3. Autenticación
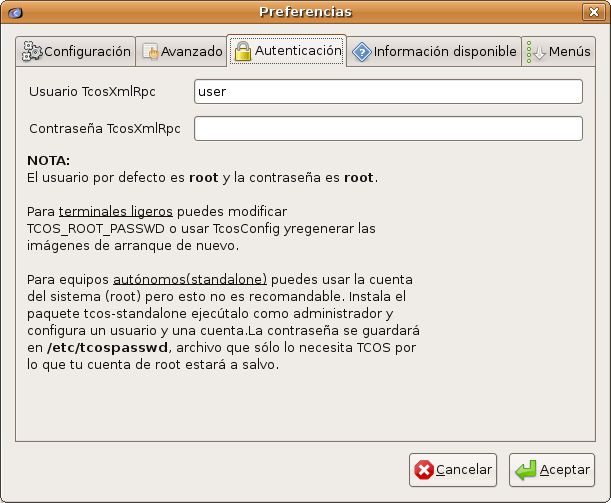
En Autenticación hay dos campos a rellenar:
-
Usuario TcosXmlRpc: escribir el nombre del usuario administrador de la herramienta (en nuestro caso root)
-
Contraseña TcosXmlRpc: introducir la contraseña root y que luego se utilizará en los equipos de los alumnos.
4. Información disponible
En esta pestaña se indica qué información mostrará TcosMonitor de los equipos de alumnos, cuando se ejecute sobre cada uno de ellos la opción 'Actualizar información del terminal'. Estas opciones son:
-
Información general de Tcos
-
Información de la CPU
-
Información del kernel y módulos
-
Información bus PCI
-
Información de la RAM y SWAP
-
Información de procesos: no devuelve ninguna información con Tcos Autónomo.
-
Información de la red
-
Información de Xorg: no devuelve ninguna información con TCOS Autónomo.
-
Información del servidor de sonido
5. Menús
Desde esta pestaña se muestran u ocultan las diferentes acciones que se pueden realizar sobre los equipos del aula.
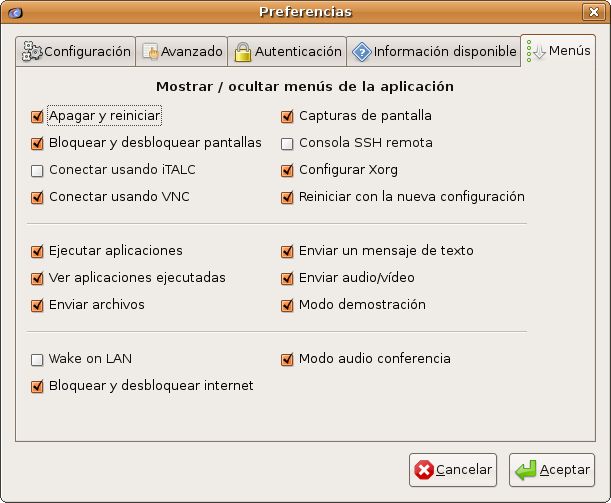
B.2 Usuarios y grupos
La instalación ha generado dos nuevos grupos de usuarios (ver /etc/group):
-
|
tcos:x:121: elvira,profesor
tcosmonitor-exclude:x:122:
|
Al grupo tcos deben pertenecer los profesores y usuario/s de administración de la herramienta. El resto de usuarios de la máquina del profesor y de las máquinas de los alumnos NO.
Hay que activar la siguiente opción que limita el uso de TcosMonitor a los usuarios que
pertenecen al grupo tcos ya que, por defecto viene desactivado (False). Para ello editar el archivo /usr/share/tcosmonitor/shared.py y la variable siguiente ponerla a True:
-
|
check_tcosmonitor_user_group=True
|
Los usuarios que pertenecen al grupo tcosmonitor-exclude no pueden ser controlados desde TcosMonitor. Esta posibilidad es interesante para el caso de un profesor que se conecta con su usuario, que pertenece a este grupo, desde un equipo de alumno. En este caso, desde el servidor utilizando TcosMonitor, no se le podrá controlar ya que no aparecerá en la lista de equipos conectados.
Hay que activar esta opción que impide el control desde TcosMonitor a los usuarios que
pertenecen al grupo tcosmonitor-exclude ya que, por defecto viene desactivado (None). Para ello editar el archivo /usr/share/tcosmonitor/shared.py y a la variable siguiente asignar el grupo excluido:
-
|
dont_show_users_in_group="tcosmonitor-exclude"
|
B.3 Configuración sonido
Respecto al sonido es importante tener en cuenta si el equipo/s dispone de mas de una tarjeta de sonido, la que viene integrada en la placa base y otra externa tipo Sound Blaster, por ejemplo, con sus altavoces y subwoffer. Suele ocurrir entonces que al arrancar el equipo, de forma errática se activa una tarjeta u otra y el servidor de sonido pulseaudio puede dar problemas.
En el caso de disponer en el equipo del profesor de 2 tarjetas hay que hacer lo siguiente:
-
En la Barra de Herramientas de Ubuntu situarse sobre el icono del altavoz y pulsar el botón derecho e ir a 'Abrir el control de volumen'.
-
Ir a la opción de menú Archivo -> Cambiar dispositivo y marcar el dispositivo con el que se quiera realizar la difusión de audio.
-
Ir a la pestaña Conmutadores y desmarcar la opción (en mi caso) Audigy Analog/Digital Output Jack.
-
Cerrar
B.4 Configuración rsync
Para poder ejecutar la acción de transferencia de archivos se necesita tener instalada y configurada la orden rsync, tal y como aparece en el mensaje, indicando que nos falta la configuración de la orden rsync y sugiere que leamos el archivo /usr/share/doc/tcosmonitor/README.rsync:
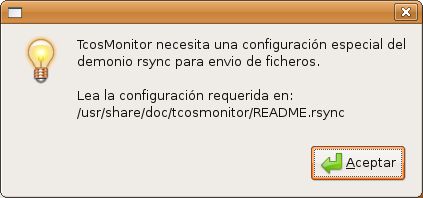
Abrir el archivo README.rsync y ejecutar las acciones indicadas:
-
Archivo /etc/default/rsync : activar el uso de rsync
-
Editar el archivo de configuración /etc/rsyncd.conf y añadir
|
read only = no
use chroot = no
[tcos_share]
path = /tmp/tcos_share
comment = Tcos Share
|
-
Reiniciar el servicio rsync:
|
/etc/init.d/rsync restart
Restarting rsync daemon rsync * rsync daemon not running, attempting to start. [ OK ]
|
-
Cerrar TcosMonitor y volver a abrir.
C Equipos del aula (alumnos)
Ahora hay que instalar la parte correspondiente a los equipos del aula. Hemos de estar en una sesión de usuario con permisos de administración (sudo). Para instalar se puede utilizar el gestor de paquetes Synaptic o la línea de órdenes.
El paquete que hay que instalar es tcos-standalone:
-
|
sudo apt-get update
sudo aptitude install tcos-standalone
|
Comprobar que, entre los muchos paquetes que indica que va a instalar, aparecen además de tcos-standalone propiamente, los paquetes tcos-core y tcosmonitor.
La instalación crea varias entradas de menú.
- en Sistema -> Administración añade las entradas TCOS Autónomo y TcosMonitor
- en Aplicaciones -> Otras añade la entrada TcosPersonalize
Para completar la instalación y configuración de los equipos del aula hay que ejecutar como usuario sudo la orden6:
-
|
sudo update-tcospasswd
Arquitecture to update password:
* TCOS
* STANDALONE
: STANDALONE
Username (usually root): root
TCOS Password: root
I will write this file:
/etc/tcospasswd
Continue? [Y/n] Y
|
Esta orden actualiza el archivo de contraseñas para TcosMonitor, /etc/tcospasswd, y los valores dados de usuario y contraseña deben coincidir con los dados en la pestaña de Autenticación del menú de Preferencias en el equipo del profesor.
En la primera entrada especificamos que lo que se va a actualizar es el usuario y contraseña para Tcos Standalone.
También debemos comprobar que está activada esta arquitectura comprobando que la siguiente variable está a 1 en el archivo /etc/default/tcos-standalone7:
Abrimos la opción de menú TCOS Autónomo y vemos:
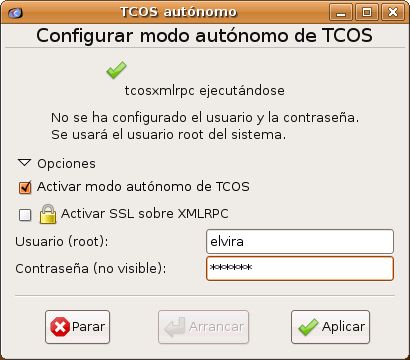
Introducimos el usuario y contraseña dado en el menú de Preferencias de la aplicación en el equipo del profesor.
Habrá que activar en las máquinas de los alumnos las opciones relacionadas con los grupos tcos y tcomonitor-exclude para que los alumnos no puedan lanzar la aplicación.
Podemos comprobar que la aplicación está ejecutándose correctamente en el equipo del alumno si al ejecutar la orden ps aux vemos lo siguiente:
-
|
ps aux |grep tcos
root 7066 0.0 0.0 3508 500 ? Ss 12:09 0:00 /usr/lib/tcos/tcosxmlrpc-standalone /var/lib/tcos/standalone/etc/abyss-standalone.conf
alumno1 7453 0.0 0.6 23064 12624 ? S 13:04 0:00 python /usr/bin/tcos-dbus-clientonly-local
alumno1 7610 0.0 0.0 1684 264 ? Ss 13:04 0:00 faucet /tmp/session-cmd-alumno1/alumno1-0.sock --unix --daemon --pidfile /tmp/session-cmd-alumno1/alumno1-0.pid --in xargs /usr/lib/tcos/session-cmd-exec
|
Interfaz de trabajo de TcosMonitor
La interfaz de trabajo de TcosMonitor consta de una barra superior con las opciones de configuración y administración generales (Salir, Preferencias, Actualizar, Pantalla completa, Buscar, Todos...), una zona donde aparecen los equipos del aula con su información correspondiente y una zona inferior en la que aparece, en principio, información específica del equipo del alumno seleccionado o los resultados de determinadas acciones sobre él.
De las opciones del menú principal ya hemos comentado con detalle el menú de Preferencias. Ahora sólo comentaremos la opción de Buscar que permite al profesor buscar equipos indicando el nombre del equipo (se supone que se está resolviendo nombres sin problemas), la dirección IP o el nombre del usuario que ha iniciado sesión en él.
También recordar que la opción Actualizar realiza una búsqueda de equipos en la red y refresca la zona correspondiente.
Con la configuración realizada sobre el equipo del profesor y el equipo del aula8 ya se puede abrir la aplicación e intentar capturar (ping) qué equipos del aula están conectados con usuarios que no pertenecen al grupo tcos.
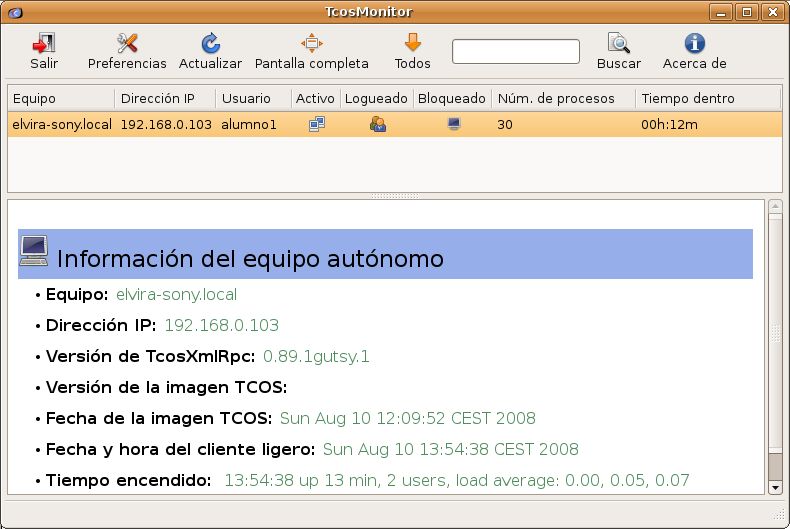
Vemos que ha detectado el equipo del alumno alumno1 y al hacer clic sobre él nos muestra en la zona inferior información sobre las características de la máquina.
De la misma forma veríamos todos los equipos del aula en los que hayamos instalado y configurado Tcos Standalone.
En la zona de equipos aparece una línea por cada equipo de alumno detectado, con los siguientes campos de información:
-
Equipo: nombre del equipo9.
-
Dirección IP: valor de la dirección IP (también único).
-
Usuario: nombre del usuario conectado en el equipo del alumno.
-
Activo: estado del equipo del alumno. Puede ser Activo o No activo. Sólo pueden no estar activos equipos que aparecen en la lista fija de equipos en el menú de Preferencias -> Configuración -> Lista de equipos y que en este momento no están encendidos.
-
Logueado: indica que se ha abierto una sesión en el equipo del alumno. Puede ser Logueado o No logueado. Para que TcosMonitor funcione bien debe haber un usuario en el equipo del alumno logueado.
-
Bloqueado: indica si el equipo del alumno está bloqueado. Puede ser Bloqueado o No bloqueado.
-
Núm. de procesos: nº de procesos ejecutándose en el equipo del alumno.
-
Tiempo dentro: tiempo que lleva el equipo del alumno conectado a TcosMonitor.
-
Sel: casilla que permite la selección de equipos de alumnos para actuar sobre ellos.
¿Qué puede hacer el profesor?
El profesor utilizando la herramienta TcosMonitor puede actuar sobre:
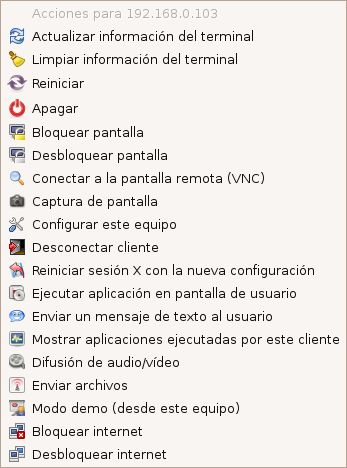
- Un grupo de equipos seleccionados (B): hay que utilizar la casilla de selección (columna Sel) y marcar los equipos sobre los que se quiere actuar. Para ver las opciones de trabajo disponibles sobre el grupo seleccionado pulsar el botón 'Todos'. Como ya se comentó esta opción está desactivada por defecto. Para activar hay que marcar la casilla de verificación 'Sólo hacer acciones para equipos seleccionados' en Preferencias -> Configuración. En este caso hay reiniciar la aplicación.
- Todos los equipos (C): se trata de actuar sobre todos los equipos detectados mediante el botón 'Todos'. En esta forma de actuar aparece siempre una ventana de confirmación y en ella aparecen los equipos con la IP. Las opciones de trabajo son:
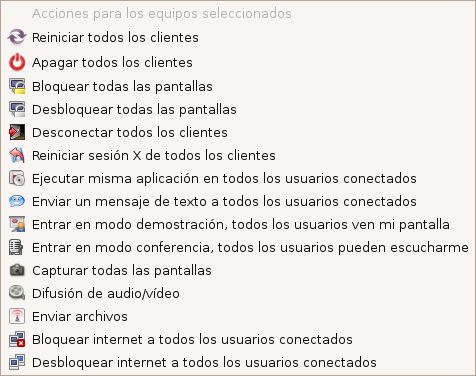
Hay acciones que permiten que su ejecución se lleve a cabo con un tiempo de demora. Es el caso de apagar o reiniciar la máquina, ya que este tiempo, por ejemplo, permitirá al alumno salvar el trabajo que estuviera haciendo.

En el menú de Preferencias es donde se establece este tiempo en segundos (valor 0 no hay demora y es el valor por defecto, así que habría que cambiarlo)). Al alumno le aparece una ventana donde se le informa de la acción que se va a ejecutar y del tiempo que dispone.
La tabla siguiente muestra una explicación detallada de todas las opciones disponibles y que están marcadas con las letras correspondientes (A, B o C) en función del número de equipos sobre la que actúa.
|
Acción
|
Descripción
|
|
Actualizar información del terminal
|
Realiza de nuevo la conexión con el equipo seleccionado y actualiza la información disponible de este equipo en la zona inferior.
En Preferencias -> Información disponible, se indica qué información se quiere obtener de los equipos.
(A)
|
|
Limpiar información del terminal
|
Elimina toda la información relativa al equipo seleccionado, capturas, procesos que esté ejecutando, etc.
(A)
|
|
Reiniciar
Reiniciar todos los clientes
|

Reinicia los equipos (uno, todos o los seleccionados) correctamente. Pide confirmación en cualquiera de las tres formas:
(A, B y C)
|
|
Apagar
Apagar todos los clientes
|
Apaga los equipos (uno, todos o los seleccionados) correctamente. Pide confirmación de forma similar al anterior.
(A, B y C)
|
|
Bloquear pantalla
Bloquear todas las pantallas
|
Bloquea los equipos (uno, todos o los seleccionados) y el alumno no puede trabajar con él, ya que en su pantalla aparece la imagen de bloqueo de TCOS que impide interactuar con el sistema (un gran candado).
Al profesor le aparece el icono de bloqueado en la columna Bloqueado.
En modo Individual no requiere confirmación.
(A, B y C)
|
|
Desbloquear pantalla Desbloquear todas las pantallas
|
Desbloquea los equipos (uno, todos o los seleccionados) pudiendo el alumno trabajar con él.
Al profesor vuelve a aparecer el icono de equipo conectado y operativo (columna Bloqueado).
En modo Individual no requiere confirmación.
(A, B y C)
|
|
Conectar a la pantalla remota (VNC)
|
Arranca el servidor VNC (Virtual Network Computing) en el equipo del alumno, y el profesor puede actuar sobre él utilizando el cliente VNC.
El efecto es que el profesor visualiza el escritorio del alumno en una ventana en su escritorio y tiene el control sobre el ratón y el teclado del alumno.
La captura siguiente muestra lo que vería el profesor del escritorio del alumno1 en su equipo:
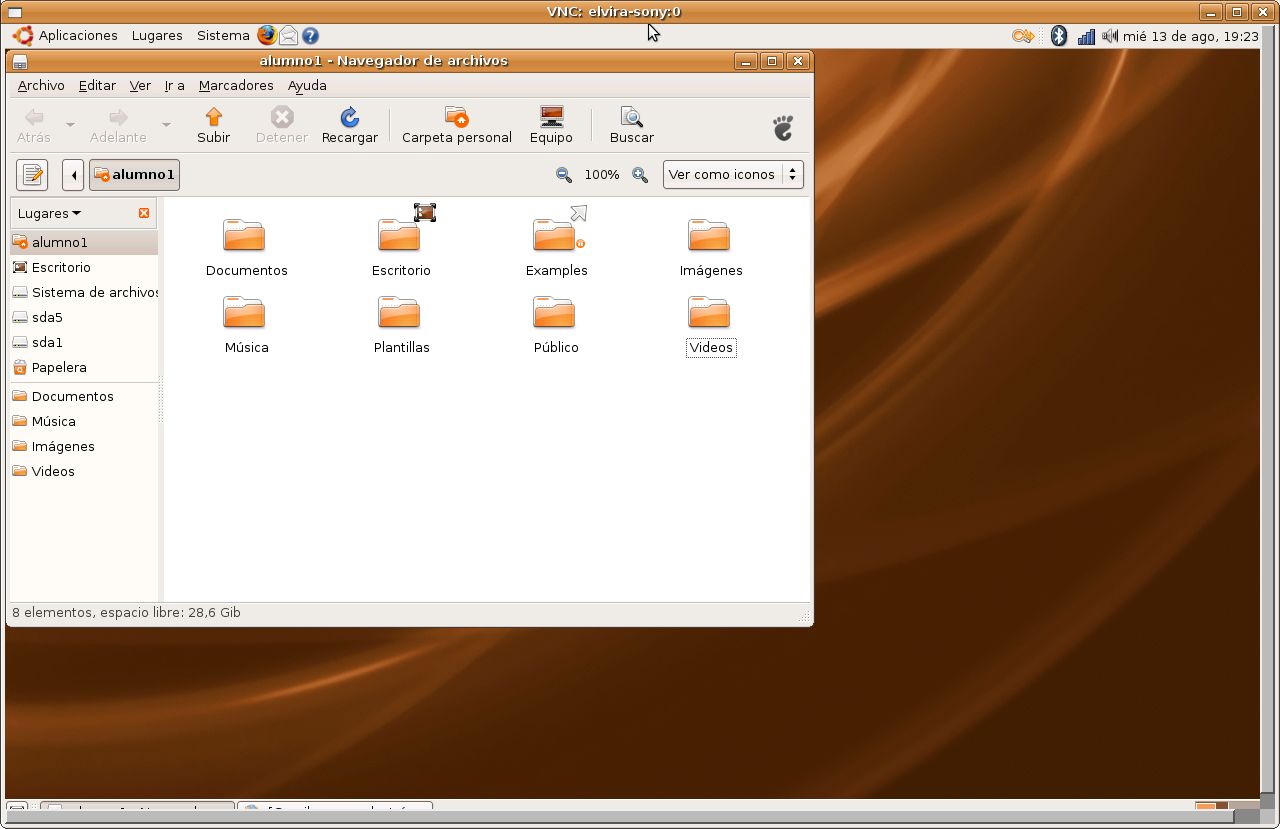 (A) (A)
|
|
Captura de pantalla
Capturar todas las pantallas
|
Crea una imagen con el contenido actual del escritorio de los equipos (uno, todos o los seleccionados). El tamaño de la captura es configurable desde el menú de Preferencias -> Configuración.
Si la captura es de un solo equipo en ella aparece una cabecera con el nombre del equipo, fecha y hora de la captura y un botón 'Hacer otra captura de pantalla' para repetir más rápidamente.
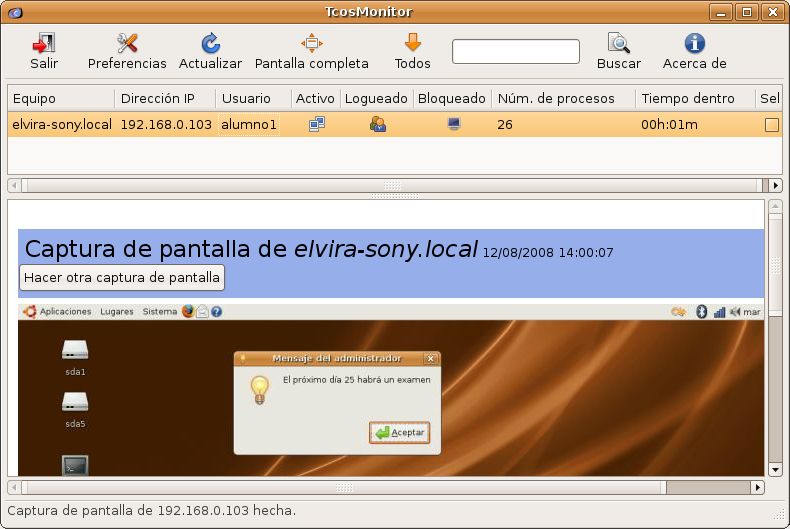 (A, B y C) (A, B y C)
|
|
Configurar este equipo
|
No se utiliza en TCOS Autónomo.
(A)
|
|
Desconectar cliente
Desconectar todos los clientes
|
Cierra la sesión gráfica en los equipos (uno, todos o los seleccionados) y por lo tanto, ya está fuera del control de TcosMonitor.
En el modo Individual se muestra un diálogo de confirmación, indicando el nombre del usuario conectado y la IP del equipo.

(A, B y C)
|
|
Reiniciar sesión X con la nueva configuración
Reiniciar sesión X de todos los clientes
|
Esta acción no funciona en la monitorización de clientes standalone, sólo en clientes ligeros.

Si se ejecuta sobre equipos seleccionados o en Todos se muestra un diálogo pidiendo confirmación, pero no hay acción.
Si se ejecuta sobre un equipo muestra un diálogo informando que TCOS Autónomo no puede reiniciar el servidor gráfico Xorg.
(A, B y C)
|
|
Ejecutar aplicación en pantalla de usuario
Ejecutar misma aplicación en todos los usuarios conectados
|
Ejecuta cualquier aplicación instalada en el equipo del alumno (equipos seleccionados o en Todos). Muestra un cuadro de diálogo en el que escribimos la orden que lanza dicha aplicación o simplemente arrastramos el lanzador desde el menú correspondiente situándolo en la caja indicada. En este segundo caso la orden a ejecutar se escribe directamente.

La ventaja que ofrece escribir la orden es que se pueden incluir parámetros que concreten dicha ejecución (como abrir Firefox en páginas concretas) o lanzar órdenes que no disponen de entrada de menú.
(A, B y C)
|
|
Enviar un mensaje de texto al usuario
Enviar un mensaje de texto a todos los usuarios conectados
|
Muestra una ventana para introducir el texto a enviar.
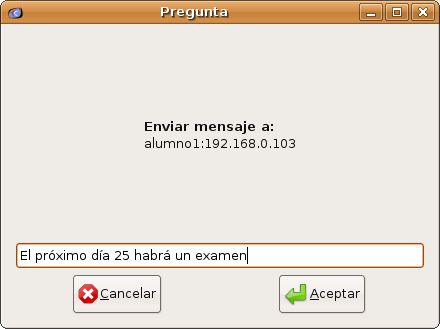
En el equipo/s afectados les aparece una ventana emergente con el mensaje enviado:

(A, B y C)
|
|
Mostrar aplicaciones ejecutadas por este cliente:
|
Muestra la lista de los procesos que se están ejecutando en el equipo del alumno y el profesor puede detenerlos.
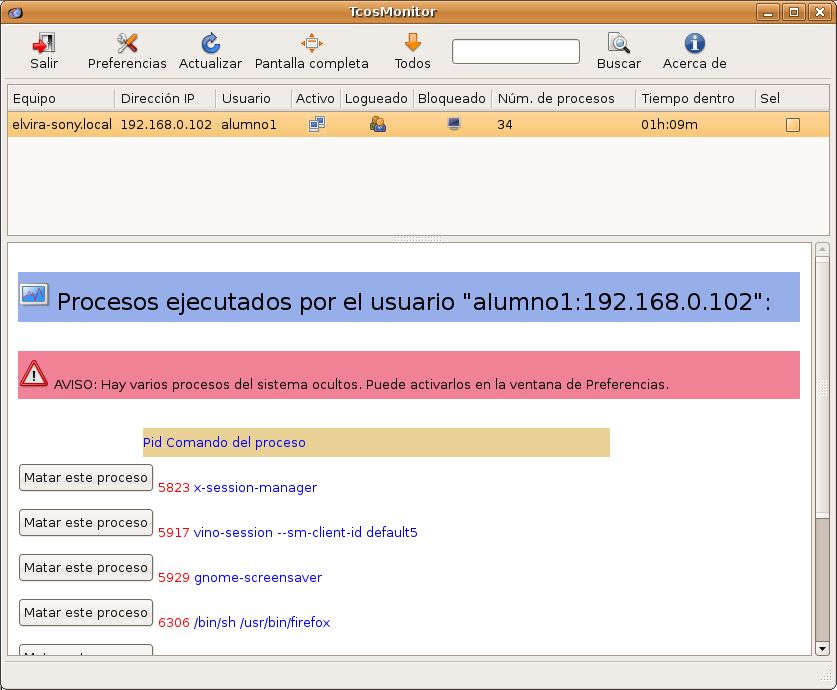 (A) (A)
|
|
Difusión de audio / vídeo
|
TcosMonitor utiliza la aplicación VLC para enviar a los equipos (uno, todos o los seleccionados) archivos de audio y vídeo a través de la red. El profesor debe seleccionar el archivo a enviar desde la ventana de selección mostrada y este archivo puede estar en cualquier dispositivo reconocido y montado por el sistema. Esta ventana informa de los formatos multimedia soportados:

Una vez seleccionado el archivo al pulsar el botón 'Abrir' avisa de que el nombre del archivo no debe contener espacios ni otros caracteres especiales:
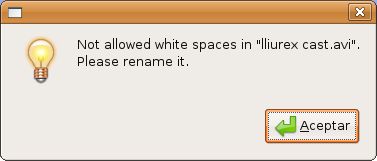
También se puede seleccionar el archivo de audio o vídeo a enviar desde las propias unidades de CD-ROM o DVD y reproducir desde ellas.

Para ello el CD o DVD debe estar introducido en la unidad lectora y el archivo seleccionado.
Es posible que TcosMonitor muestre un mensaje de error indicando que no encuentra la unidad de CD o DVD donde se ha introducido el soporte. Esto suele ocurrir si el equipo dispone de dos unidades lectoras10:
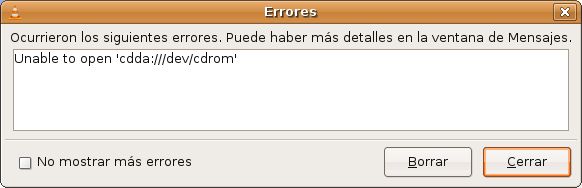
Una vez seleccionado el archivo se ejecuta la aplicación VLC en el equipo del profesor y reproduce el archivo. También aparece una pequeña ventana indicando simplemente que, para la reproducción en el equipo del alumno, hay que pulsar en 'Aceptar'. De esta forma se puede demorar la reproducción y situarla en el punto que interese al profesor.

La ventana de reproducción es la típica de VLC:
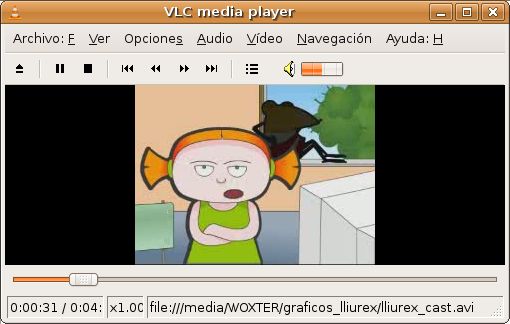
Por último también aparece una ventana indicando si se quiere bloquear el teclado y el ratón en los equipos de los alumnos:

También aparece en la interfaz de trabajo de TcosMonitor, en la parte inferior, un botón 'Parar' útil para que el profesor en cualquier momento cierre la reproducción y la ventana abierta por VLC en los equipos de los alumnos. Este botón está junto al texto 'Ejecutándose el modo difusión de vídeo al equipo elvira-sony.local' (en nuestro caso).
No vemos el efecto, pero si estuviéramos trabajando con mas de un equipo se comprobaría que la reproducción de audio y/o vídeo se produce de forma sincronizada en todos ellos (mas o menos).
En el equipo del alumno, si reproducimos audio, simplemente se oye (mejor que utilicen los alumnos auriculares) y si es vídeo se ve a pantalla completa y se oye igualmente.
(A, B y C)
|
|
Enviar archivos
|
Envía uno o varios archivos a los equipos (uno, todos o los seleccionados). Abre una ventana para la selección de uno o varios archivos al tiempo y al pulsar en Abrir son enviados.
En los equipos de los alumnos se visualiza el mensaje de envío:

El envío ha creado una carpeta llamada Profesor y en ella están los archivos recibidos con los permisos necesarios para que los alumnos puedan manipularlos.
(A, B y C)
|
|
Modo demo (desde este equipo):
|
El profesor puede mostrar el escritorio de un alumno a todos los demás para que vean lo que está haciendo.
Pregunta el equipo origen de la demostración:

En las pantallas de los alumnos y del profesor se verá el escritorio del alumno seleccionado.
(A)
|
|
Entrar en modo demostración, todos los clientes ven mi pantalla
|
El profesor puede mostrar su escritorio a todos los equipos o los seleccionados para que los alumnos vean lo que él está haciendo.

Y los alumnos verían su escritorio y los cambios que se van produciendo en tiempo real, pero sin poder actuar sobre él.
En la zona inferior de la interfaz de TcosMonitor aparece el botón 'Parar' para detener el modo demo.
(B y C)
|
|
Bloquear Internet
|
El profesor puede bloquear el acceso a Internet de los equipos (uno, todos o los seleccionados).
En los equipos de los alumnos aparece el mensaje:
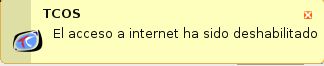
(A, B y C)
|
|
Desbloquear Internet
|
El profesor puede desbloquear el acceso a Internet de los equipos (uno, todos o los seleccionados).
En los equipos de los alumnos aparece el mensaje:
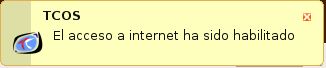
(A, B y C)
|
Conclusión
Con TcosMonitor el profesor dispone, entre otras, de herramientas para mostrar su escritorio a los alumnos, reproducir audio y vídeo, actuar sobre la navegación por Internet de sus alumnos, observar y actuar sobre los equipos de los alumnos, etc. En definitiva, tendrá el control del aula pudiendo así centrarse en las tareas docentes relativas a su materia.
Siendo muy similar a las otras dos herramientas estudiadas, ControlAula e iTALC, nos decantamos claramente por TcosMonitor. Es mucho mas completa en lo que a acciones se refiere, no ha presentado grandes problemas de configuración, han funcionado bien todas sus opciones y, sobre todo, permite el control sobre equipos funcionando como clientes ligeros.
En el artículo este punto no se ha tratado, ya que tiene la envergadura suficiente para uno íntegramente dedicado a este tema. Reconocemos que en la actualidad muchas aulas informáticas están constituidas por equipamiento nuevo y actualizado, pero siempre existe un pequeño porcentaje de equipos obsoletos y reutilizables como clientes ligeros. Disponer de una herramienta de control de aula que actúe también sobre este equipamiento es muy importante y TcosMonitor lo permite.
Notas





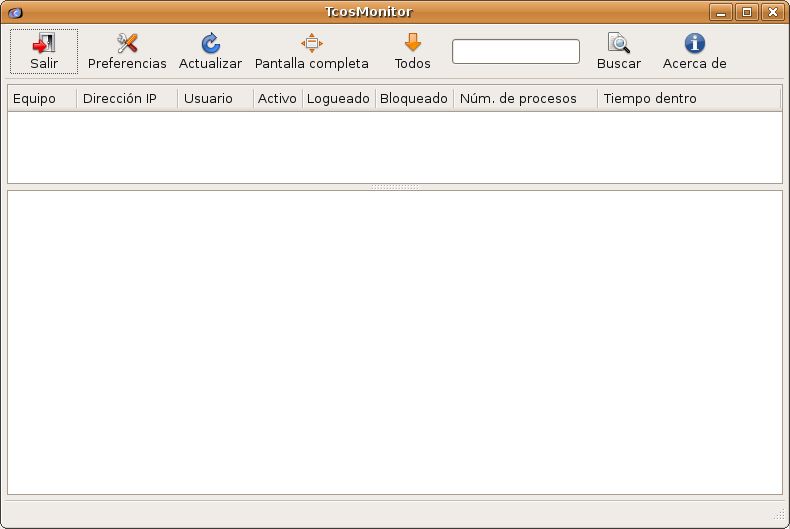
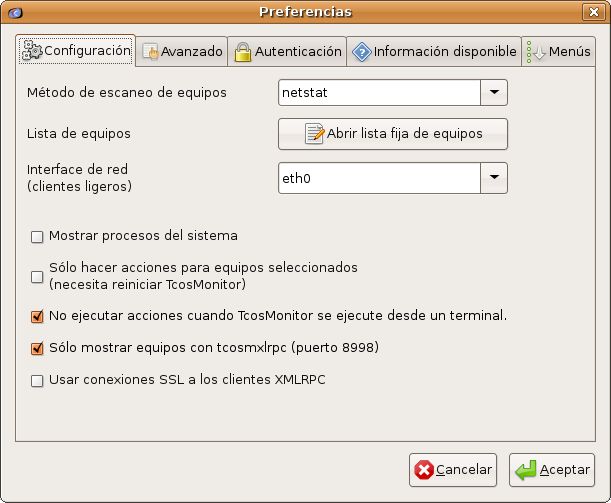


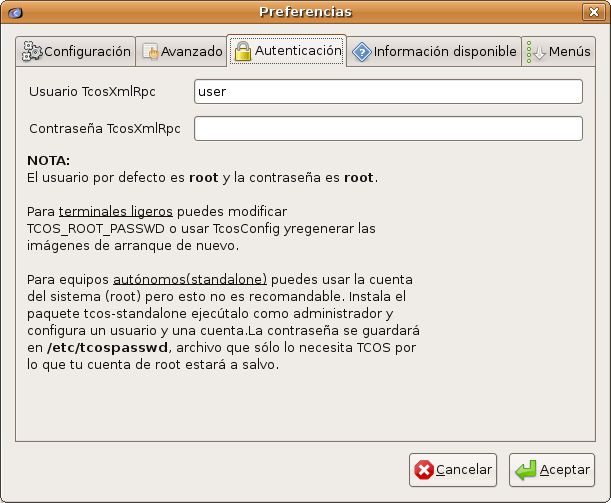
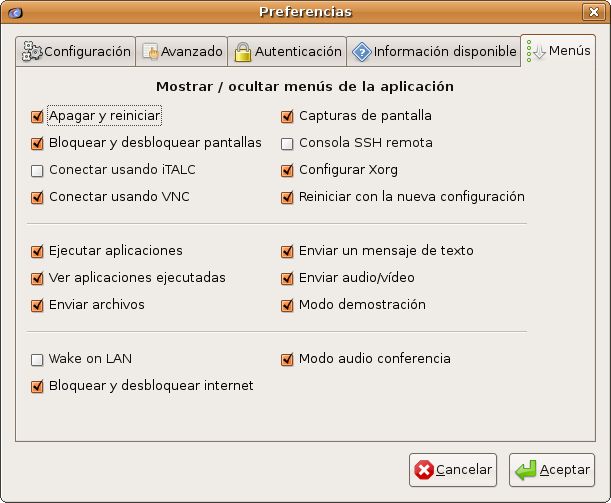
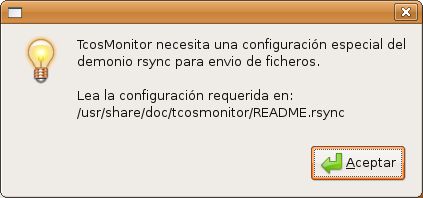
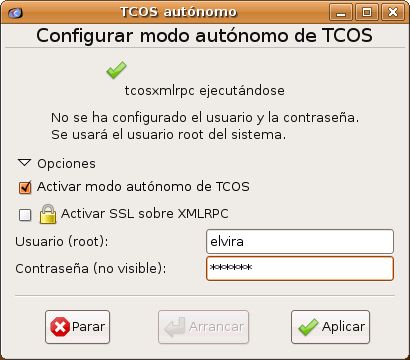
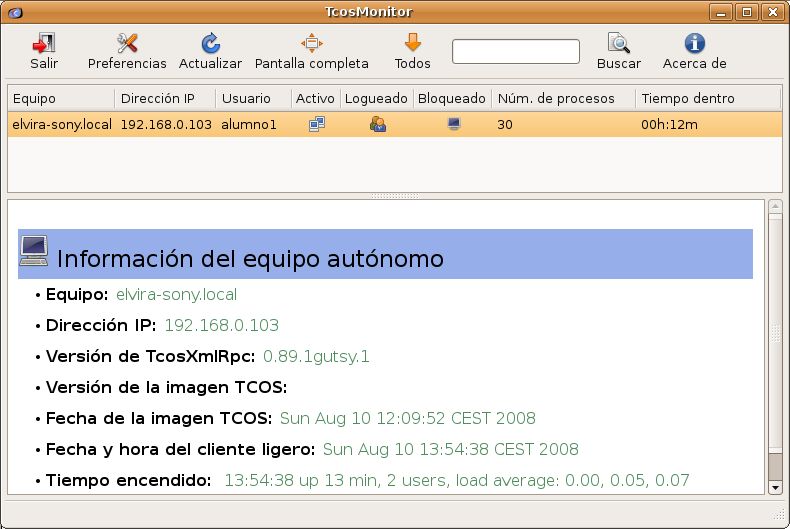
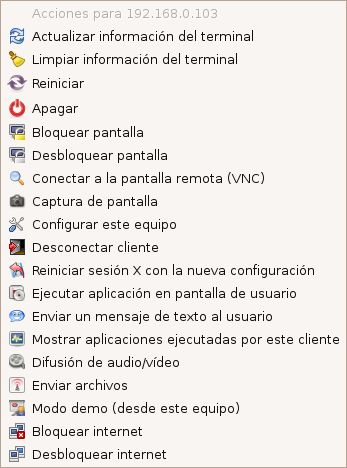
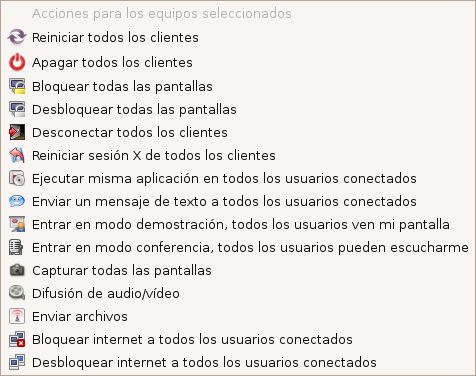


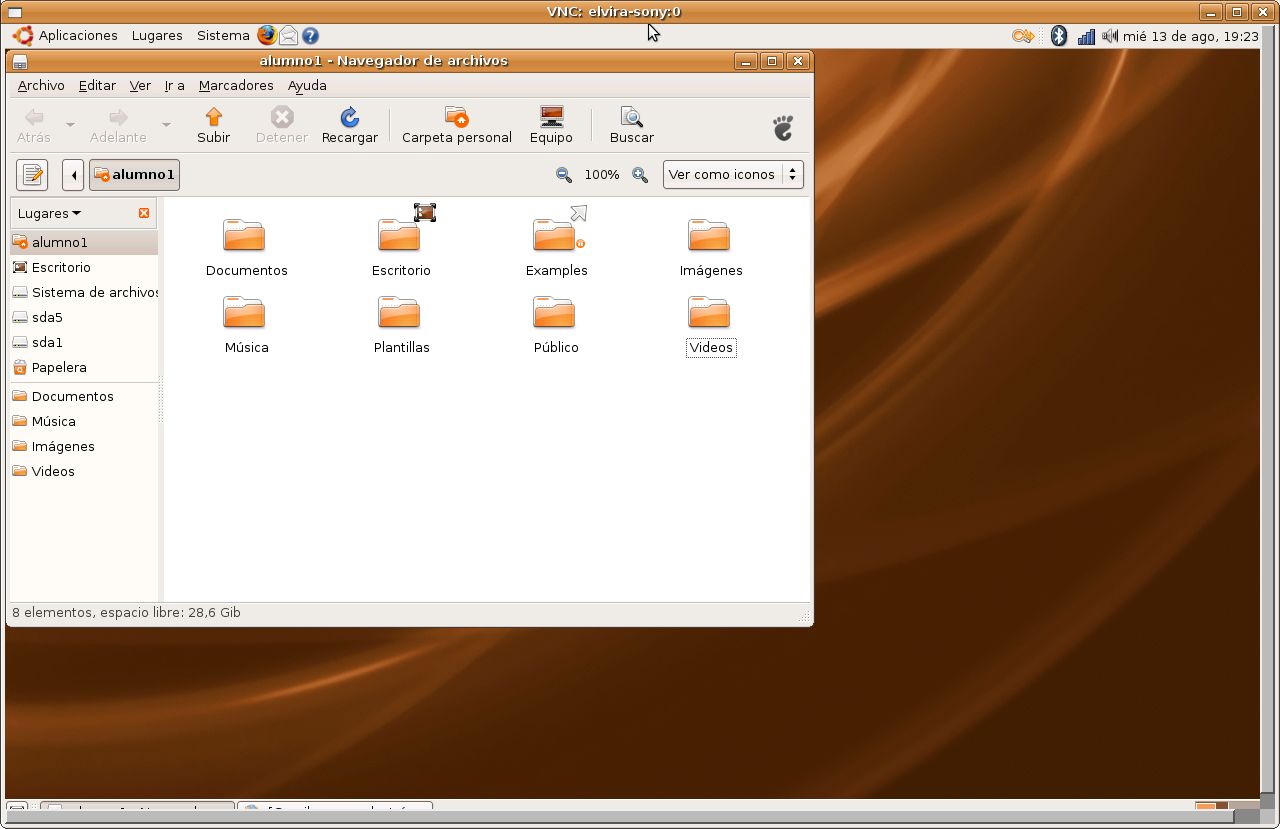 (A)
(A)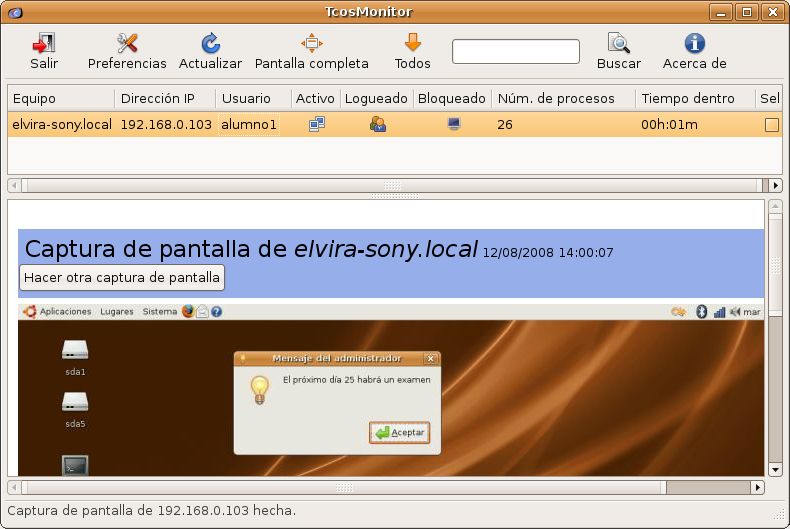 (A, B y C)
(A, B y C)


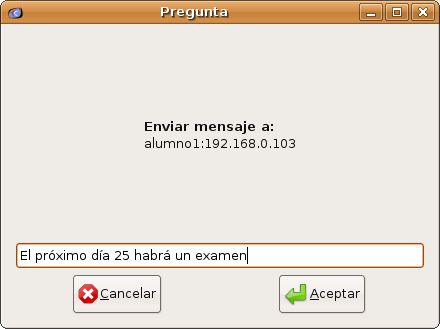

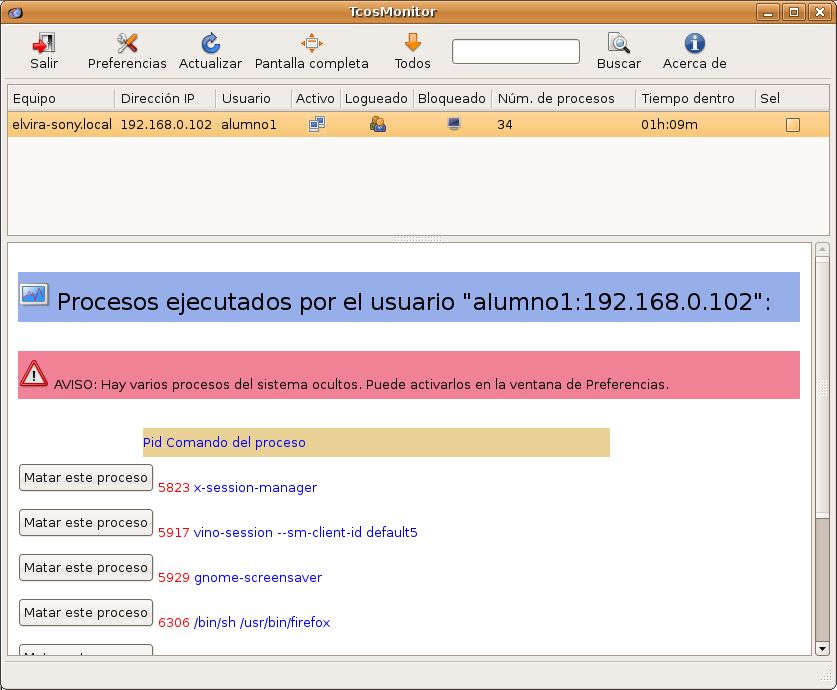 (A)
(A)