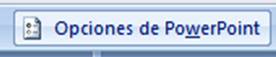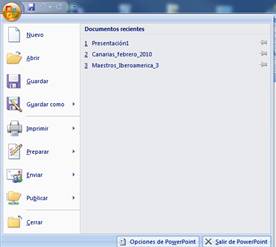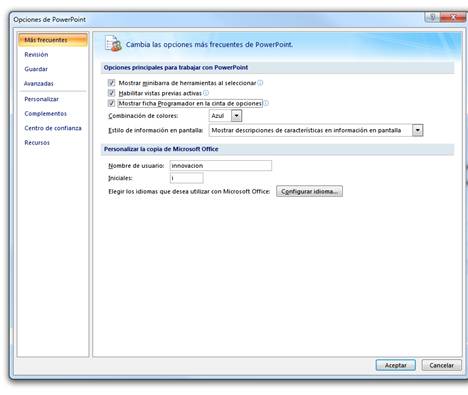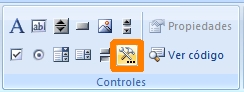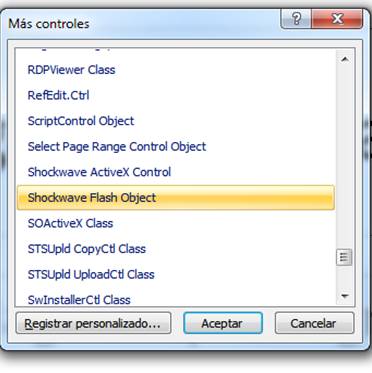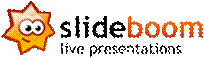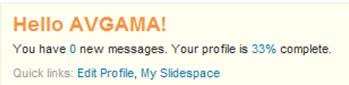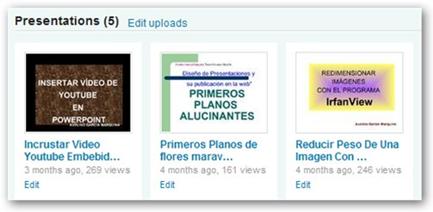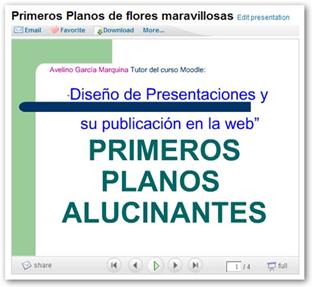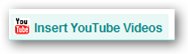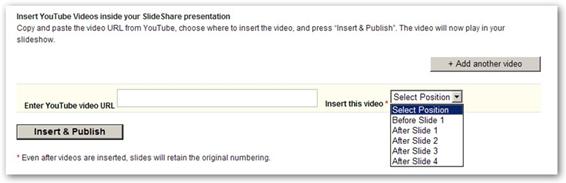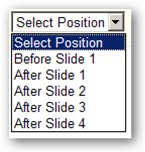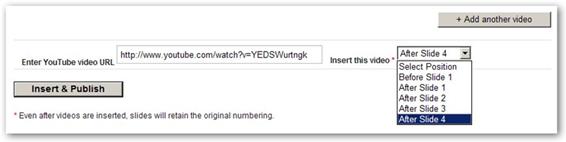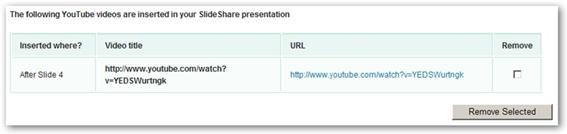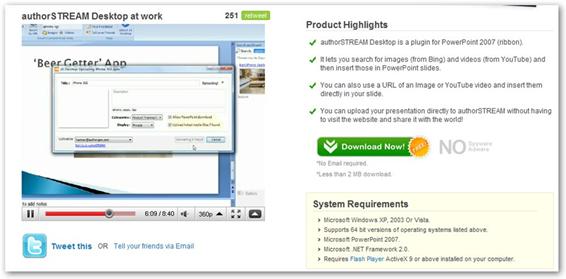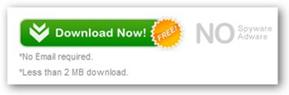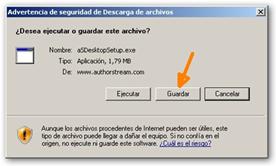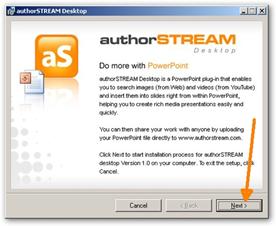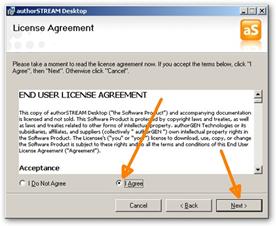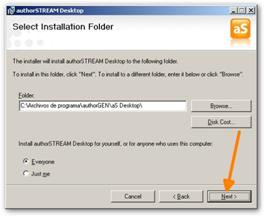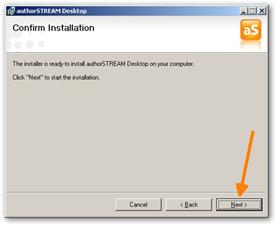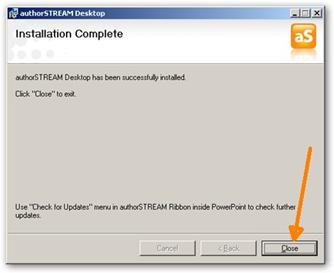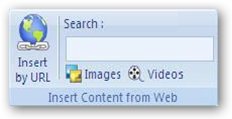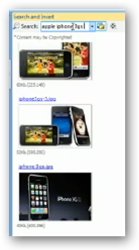| Embeber clips de vídeo de Youtube en Microsoft PowerPoint. |
 |
 |
 |
| INTERNET - Recursos online |
| Escrito por Avelino Garcia |
| Sábado, 05 Marzo 2011 11:00 |
|
There are no translations available. Cuando realizamos una presentación con Microsoft PowerPoint y queremos introducir en alguna de sus diapositivas un vídeo de Youtube, podemos utilizar varios procedimientos... Subida a SLIDEBOOM, SLIDESHARE Y AUTHORSTREAMCuando realizamos una presentación con Microsoft PowerPoint y queremos introducir en alguna de sus diapositivas un vídeo de Youtube, podemos utilizar varios procedimientos., dependiendo del alojamiento que vayamos a darle a la presentación (repositorios de presentaciones, ejecución en local o envío por medio de correo electrónico). Los vídeos que tenemos descargados en local en nuestros equipos, podemos insertarlos directamente en las presentaciones, pero dependiendo del peso de aquellos, podremos o no enviarlas por correo electrónico o subirlas a plataformas de alojamiento de presentaciones, dependiendo del límite de nuestros clientes de correo y de dichas plataformas respectivamente. Para evitar este problema podemos embeber los vídeos, pero no todas las plataformas de alojamiento de vídeos (SlideShare, SlideBoom, AuthorStream,..) nos aceptan este procedimiento. Vamos a detallar gráficamente cuatro procedimientos:
PROCEDIMIENTO 1. INSERTAR en nuestra presentación un clip de vídeo almacenado en nuestro ordenador.Con
podemos añadir a nuestra presentación imágenes, diapositivas, cuadros de texto, películas y sonidos, entre otros elementos. Para añadir un vídeo de Youtube o de cualquier otra plataforma de alojamiento de vídeos, previamente habremos descargado dicho vídeo en nuestro ordenador (habitualmente en formato .flv) y lo habremos convertido a cualquiera de los formatos admitidos por PowerPoint (avi, mpeg, wmv, asf). Esta opción es recomendable cuando el ppt resultante va a ser ejecutado en modo local. Si va a ser enviado por correo electrónico o va a ser alojado en una plataforma de alojamiento de presentaciones (como SlideShare, SlideBoom, AuthorStream,…) el peso del vídeo o de los vídeos insertados es previsible que sobrepase el límite de tamaño permitido, por lo que va a ser inviable. Como ventaja, este procedimiento no necesita para su ejecución conexión a Internet. PROCEDIMIENTO 2. EMBEBER un vídeo de YouTube en una diapositiva de nuestra presentación.En este procedimiento añadimos un objeto swf a la diapositiva que contendrá el vídeo mediante una pequeña manipulación en la URL de aquel. El vídeo no se incorpora físicamente a la presentación, por lo que no aumenta el tamaño de esta y nos permite enviar el ppt resultante a través de correo electrónico o subirlo a alguna de las plataformas de alojamiento de presentaciones que reconocen objetos “.swf”, como por ejemplo SlideBoom. Para que al ejecutar la presentación se visualice el vídeo, el ordenador debe estar conectado a Internet. Utiliza un procedimiento llamado STREAMING (http://es.wikipedia.org/wiki/Streaming), que básicamente consiste en ver u oír un archivo directamente en una página web, sin necesidad de descargarlo previamente, pues se va visualizando o escuchando a medida que se va descargando. Vamos a describir visualmente el procedimiento, diferenciando entre PowerPoint 2003 y 2007. PROCEDIMIENTO para PowerPoint 2003 Paso 2.1. Abrimos el programa de presentaciones PowerPoint, y seleccionamos la diapositiva donde queremos embeber el vídeo de Youtube,
Paso 2.2. Hacemos clic sobre la pestaña “Ver” de la Barra de herramientas
Y seleccionamos Barra de herramientas / Cuadro de controles
Paso 2.3. Se abre entonces el siguiente cuadro de opciones, en la cual haremos clic sobre la opción ”Más controles”, y clic sobre la opción “Shockwave Flash Object.”.
Ahora creamos el recuadro que contendrá el vídeo en la diapositiva seleccionada, haciendo clic en la esquina superior izquierda y sin soltar el botón izquierdo del ratón arrastraremos hasta la esquina inferior derecha. Este recuadro puede ser modificado en tamaño y posición posteriormente.
Paso 2.4. Hacemos clic con el botón derecho del ratón en el interior del recuadro y seleccionamos la opción “Propiedades”
Paso 2.5. Se abre una ventana de propiedades y características del objeto que hemos creado anteriormente, como el tamaño (height, Left), el modo de visualización (FullScreen), la URL del objeto insertado (Movie), autoreproducción (Playing), Repetición automática de la reproducción del vídeo (Loop),…
Nos vamos a centrar en la opción “Movie” donde introduciremos la URL modificada del vídeo de Youtube que queremos embeber en la presentación. Paso 2.6. Previamente habremos entrado en Youtube (http://www.youtube.com/?gl=ES&hl=es) y obtenido la URL del vídeo que nos interesa:
Esta URL la copiamos (una vez seleccionado el contenido de la casilla haciendo clic con el botón izquierdo del ratón, hacemos clic con el botón derecho del ratón sobre el contenido seleccionado y sobre la opción “Copiar”. Paso 2.7. En
A esta dirección URL tenemos que hacerle las siguientes modificaciones:
En vez de la URL original: http://www.youtube.com/watch?v=iR7rtVs19Ag nos queda http://www.youtube.com/v/iR7rtVs19Ag.sxf Cerramos ahora la ventana de Propiedades. Aparentemente no ha sucedido nada y el recuadro sigue vacío.
Será al previsualizar (F5) cuando veremos que se ha embebido el vídeo. PROCEDIMIENTO para PowerPoint 2007 El procedimiento es similar al utilizado para la versión 2003, añadiendo unos pasos iniciales que nos van a permitir activar una pestaña llamada “Programador” en la barra de herramientas. Una vez abierto el programa, hacemos clic sobre el menú de Office, situado en la esquina superior izquierda.
Se abre una ventana, con un menú lateral y un cuadro central de opciones. Seleccionamos “Más frecuentes” en el menú lateral izquierdo, y marcamos la opción:
Click en “Aceptar”. Con estas operaciones hemos conseguido añadir a nuestra barra de herramientas una nueva pestaña llamada “Programador”
Pulsando sobre la misma, nos aparece el cuadro de controles siguiente.
Seleccionamos la opción “Más controles”
Se abre la siguiente ventana de controles, en la cual hacemos clic sobre la opción “Shockwave Flash Object”
A partir de este punto continuamos repitiendo el procedimiento utilizado para PowerPoint 2003, desde el “Paso PROCEDIMIENTO 3. EMBEBER vídeos de YouTube en presentaciones subidas previamente a SlideShare.Si hemos creado una presentación con PowerPoint en la que hemos “embebido” un clip de vídeo utilizando el “PROCEDIMIENTO
La podremos subir sin ningún problema a SLIDEBOOM ( http://www.slideboom.com/presentations ) tras habernos registrado previamente mediante un sencillo procedimiento (Register). Esta plataforma tiene la ventaja de respetar casi fielmente las animaciones, transiciones y audios y el inconveniente de no aceptar presentaciones realizadas con Open Office Impress.
Si la presentación anterior la subimos a SLIDESHARE ( http://www.slideshare.net ), previo registro en la misma (Sign up ), dicha presentación se alojará correctamente, pero el clip de vídeo embebido, no se visualizará, pues esta plataforma no reconoce objetos flash. Para solucionar este inconveniente, han implementado un sistema que nos permite añadir vídeos de Youtube en una nueva diapositiva, en presentaciones previamente subidas a nuestra cuenta en SlideShare. El procedimiento es muy simple: Paso 3.1. Entramos en nuestra cuenta de SlideShare, introduciendo nuestro nombre de usuario y contraseña (http://www.slideshare.net ). Paso 3.2. Entramos en nuestro espacio “My Slidespace”
Y en la zona donde aparecen nuestras presentaciones subidas, hacemos clic sobre aquella a la que le queremos insertar el clip de vídeo.
Paso 3.3. Hacemos clic sobre el apartado “Edit presentation”
Paso 3.4. Se abre una pantalla, en cuya parte superior hay varias pestañas. Hacemos clic sobre la pestaña de insertar vídeos de YouTube
Paso 3.5. Introduciremos la URL del vídeo de YouTube que queremos embeber, y que previamente habremos copiado (explicado en el procedimiento 2, punto 2.6).
Seleccionamos también la posición de la nueva diapositiva que va a contener a nuestro vídeo.
Una vez introducidos ambos datos, podemos introducir más vídeos utilizando el botón “+Add another vídeo”, repitiendo el procedimiento.
Para finalizar hacemos clic sobre el botón “Insert & Publish” , y nos aparece una ventana donde podemos eliminar la inserción del vídeo marcando la casilla “Remove” y haciendo clic sobre “Remove Selected”
En nuestra presentación se habrá añadido en la esquina superior izquierda una leyenda que nos confirma que a dicha presentación se le ha añadido un vídeo de Youtube.
Con este procedimiento se pueden añadir un máximo de 5 vídeos en cada presentación. Los clip de vídeo se insertan a pantalla completa en la diapositiva seleccionada, no existiendo la opción de añadir texto o imagen a la misma. PROCEDIMIENTO 4. EMBEBER vídeos de Youtube en presentaciones realizadas con PowerPoint 2007 que vayan a ser subidas a AuthorStream.El procedimiento que detallamos a continuación incorpora una pestaña en Power Point 2007 de AuthorStream (plataforma de alojamiento de presentaciones) y nos permite incorporar imágenes desde Bing (buscador de Microsoft) y vídeos desde Youtube, directamente en las diapositivas que deseemos de nuestra presentación. En dichas diapositivas podemos insertar otros elementos además de la imagen y el vídeo. Además nos facilita el proceso de subida de la presentación finalizada a dicha plataforma de alojamiento de una manera sencilla y directa. En el desarrollo del proceso es necesaria una conexión a Internet, tanto en el proceso de búsqueda de imágenes o vídeos como en el proceso de subida de la presentación finalizada. Podemos descargar el plugin llamado AuthorStream Desktop desde la página principal de AuthorStream (http://www.authorstream.com/desktop)
haciendo clic en
El procedimiento de descarga y ejecución del plugin es similar a cualquier otro proceso de instalación. Muestro las siguientes pantallas que ilustran dicho proceso:
Al abrir Power Point 2007 observaremos que se añadido una pestaña llamada AuthorStream en la barra de herramientas principal del programa.
Al hacer clic sobre dicha pestaña se abre debajo de la barra de herramientas el cuadro de opciones de aquella, siendo la más significativa la relativa al proceso de búsqueda de imágenes y vídeos:
Al introducir en la caja de texto un criterio de búsqueda aparecen en la columna derecha las imágenes o vídeos encontrados. Haciendo clic sobre cualquiera de ellos se abre una nueva ventana donde lo visualizamos y lo insertamos en la diapositiva que en ese momento esté seleccionada. También podemos continuar las búsquedas haciendo clic sobre los iconos correspondientes.
Una vez finalizada la presentación podemos subirla a nuestro sitio AuthorStream haciendo clic en el botón “Upload PowerPoint”. A continuación se muestra un resumen de los procedimientos explicitados en el presente artículo, mediante un documento elaborado con power point y subido a SlideShare.
Incrustar Video Youtube Embebido En Powerpoint
View more presentations from AVGAMA
|

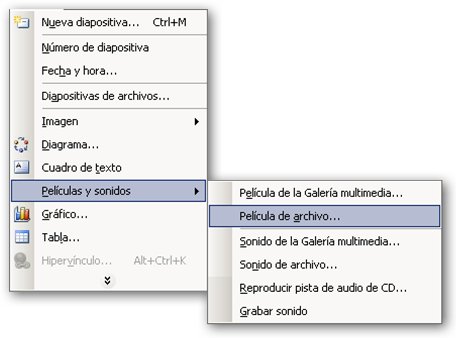


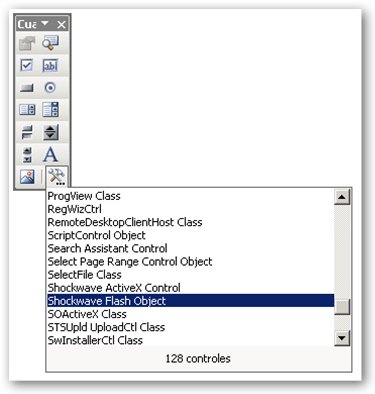
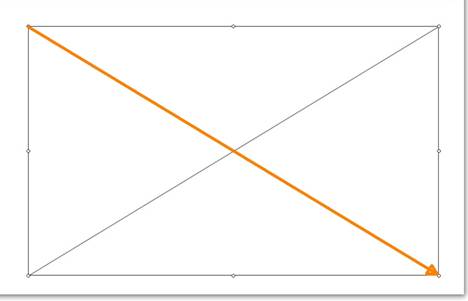
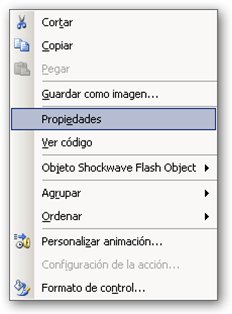
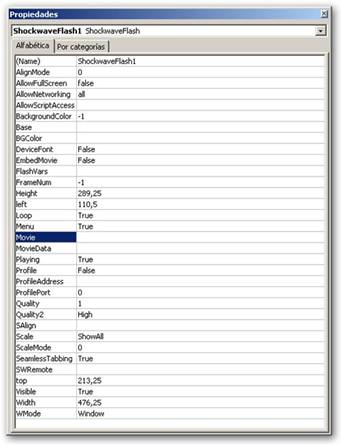
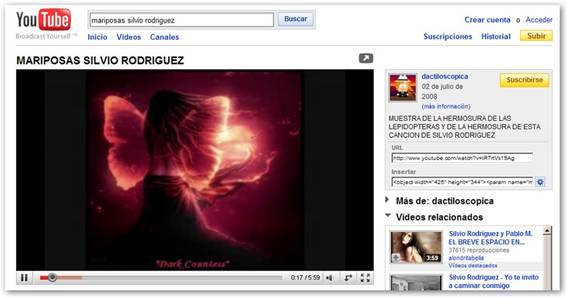
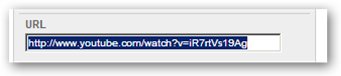

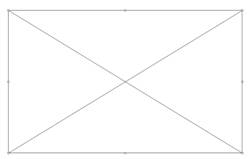
 Se abre otro menú, y hacemos clic sobre la opción
Se abre otro menú, y hacemos clic sobre la opción