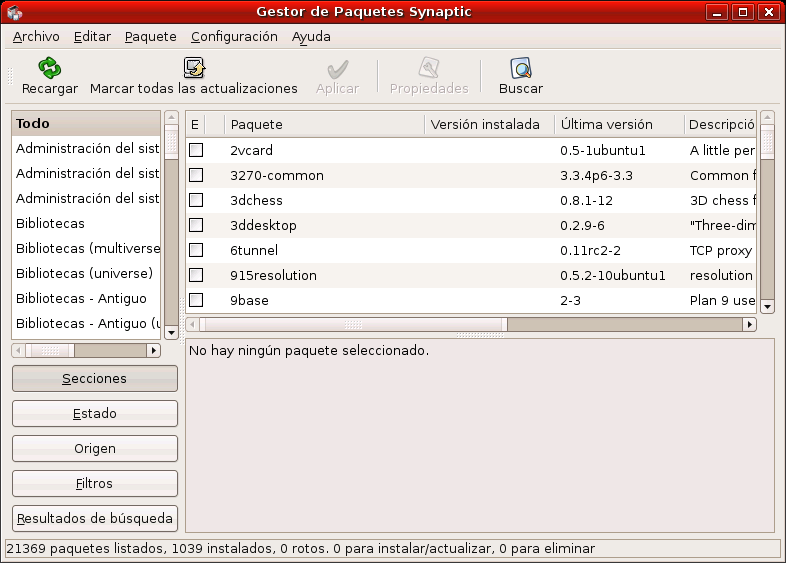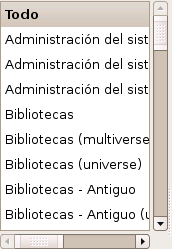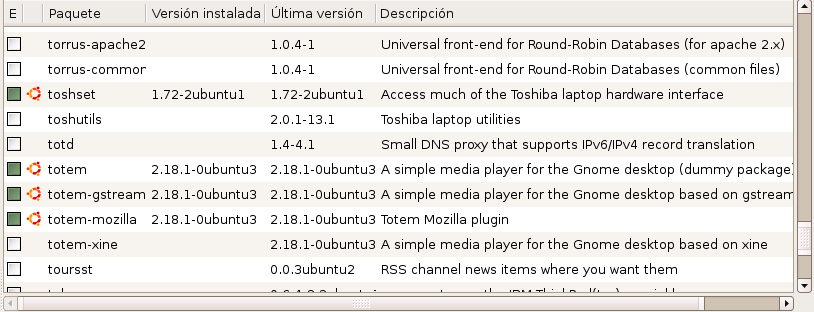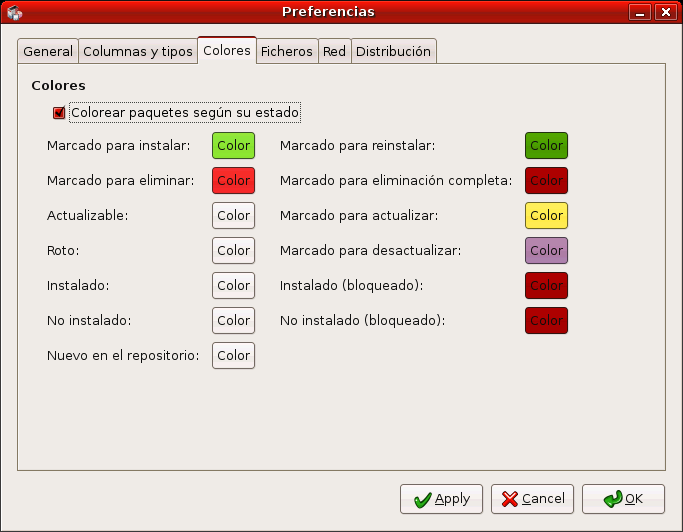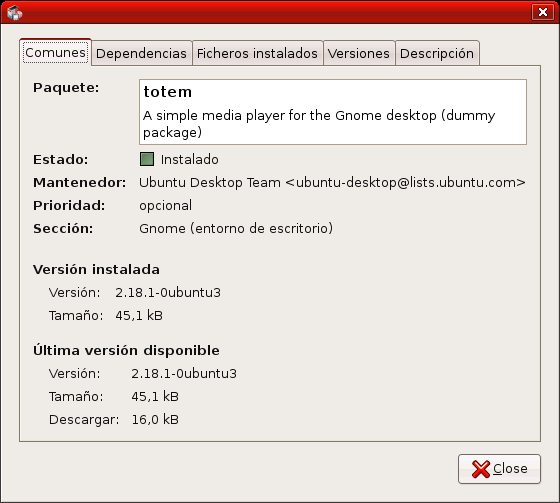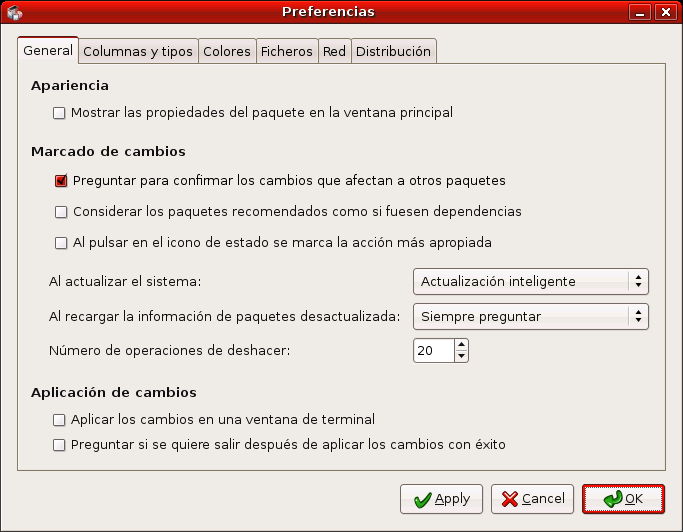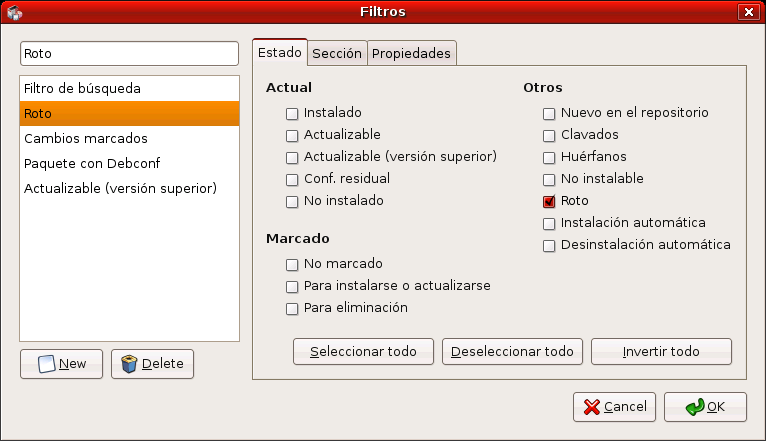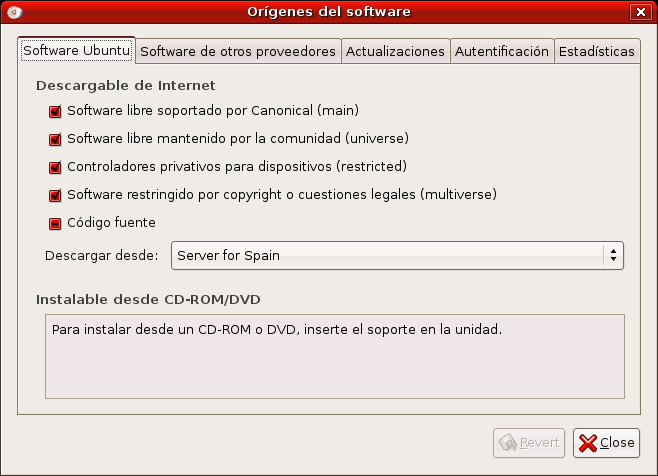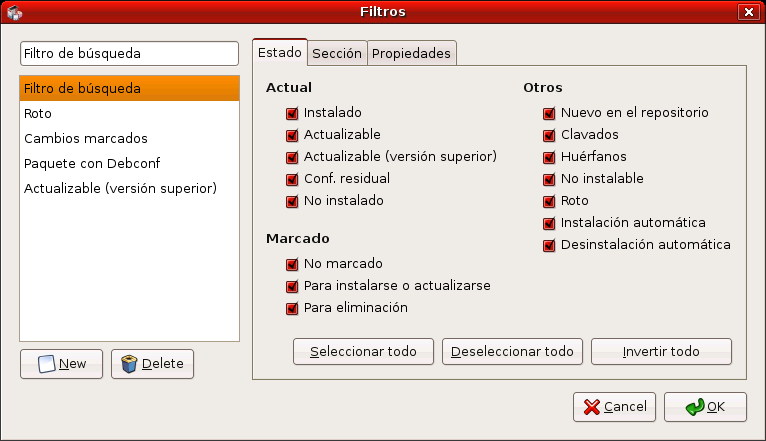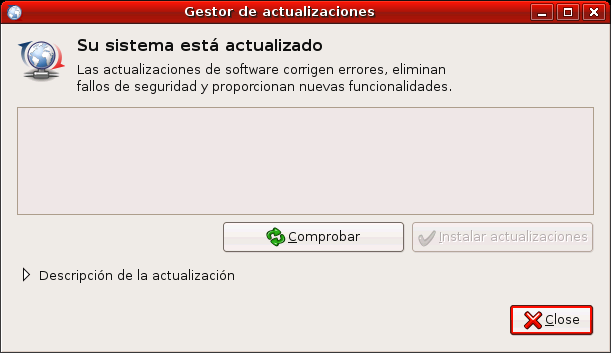|
There are no translations available.
En este artículo se repasan los conceptos mas importantes acerca de la gestión de paquetes en Edubuntu en particular, y por extensión en Debian.
8 Herramienta gráfica Synaptic
La aplicación Synaptic es un frontend gráfico del sistema gestor de paquetes apt-get. Es decir, desde Synaptic se pueden llevar a cabo las mismas acciones que en la línea de órdenes pero utilizando un entorno gráfico más sencillo y amigable.
La versión que incluye Edubuntu es la 0.57.11 y el paquete asociado es synaptic_0.57.11.1ubuntu14.deb.
La principales características de Synaptic son las siguientes:
- Instala, elimina, configura, actualiza y descarga paquetes.
- Actualiza el sistema completo.
- Permite la gestión de los repositorios de paquetes.
- Permite comparar la versión instalada de un paquete con la versión disponible en el repositorio correspondiente.
- Resolución de dependencias.
- Búsqueda de la lista de paquetes utilizando filtros, como pueden ser el nombre, descripción y otras propiedades de los paquetes.
- Filtrado, de la lista de paquetes conocidos, por status, sección o propiedades.
- Ordenar listados de paquetes por letra inicial, status...
- Visualizar toda la documentación en línea referida al paquete.
La utilización de Synaptic requiere tener privilegios de administrador (root) y se puede ejecutar de las siguientes formas:
Sistema -> Administración -> Gestor de paquetes Synaptic
Para arrancar Synaptic desde la línea de orden, en una terminal escribir:
El usuario administrador debe tener en cuenta que la utilización de Synaptic es crítica, ya que, en función de las actualizaciones que se hagan se puede dejar el sistema inestable.
Cuando se arranca Synaptic el sistema pide la contraseña del usuario administrador y, a continuación, se visualiza la siguiente ventana:
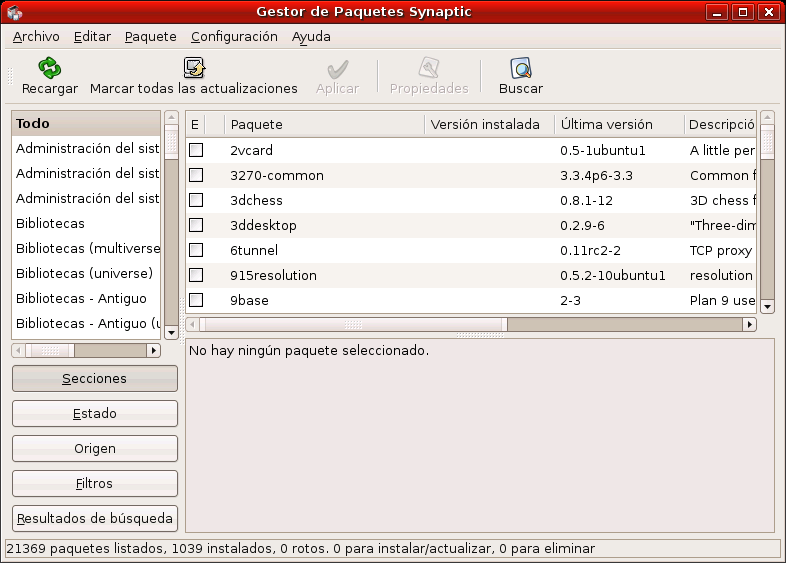
La tabla siguiente describe los diferentes elementos de la ventana principal de Synaptic:
-
|
Componente
|
Descripción
|
|
Barra de menú
|
Contiene menús que proporcionan acceso a todas las funciones de Synaptic.
|
|
Barra de herramientas
|
Proporciona acceso directo a las funciones principales de Refrescar, Actualizar Sistema, Aplicar y Buscar.
|
|
Selector de Categoría
|
Proporciona categorías para reducir la lista de paquetes mostrada. (Todo)
|
|
Lista paquetes
|
Lista todos los paquetes conocidos. La lista puede reducirse utilizando filtros.
|
|
Descripción paquete
|
Proporciona información acerca del paquete seleccionado.
|
|
Barra de estado
|
Visualiza el estado actual de Synaptic.
|
8.1 Barra de herramientas
La Barra de herramientas proporciona acceso directo a las principales acciones y a la búsqueda rápida de paquetes.

Donde:
- Recargar: consulta todos los repositorios y actualiza la lista de aplicaciones disponibles.
- Marcar todas las actualizaciones disponibles.
- Aplicar: aplica todos los cambios marcados.
- Propiedades: descripción del paquete con sus dependencias, etc.
- Buscar: permite realizar búsquedas.
8.2 Selector de Categorías
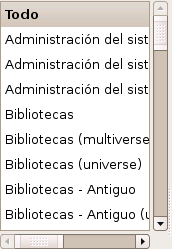
El selector de la izquierda permite reducir los paquetes listados por categorías.
Están disponibles las siguientes categorías:
- Secciones: sólo muestra paquetes que pertenecen a la sección seleccionada.
- Estado: sólo muestra los paquetes del estatus seleccionado (Instalado / No instalado).
- Alfabético: sólo muestra paquetes con la letra inicial seleccionada. Hay que estar situado en la lista de paquetes y pulsar la letra deseada.
- Filtros: sólo muestra paquetes que se ajustan a los criterios seleccionados.
- Histórico de búsqueda: sólo muestra el resultado de la búsqueda seleccionada.
8.3 Lista de paquetes
La lista de paquetes muestra todos los paquetes conocidos por defecto. Se pueden aplicar filtros para reducir la lista de paquetes mostrados.
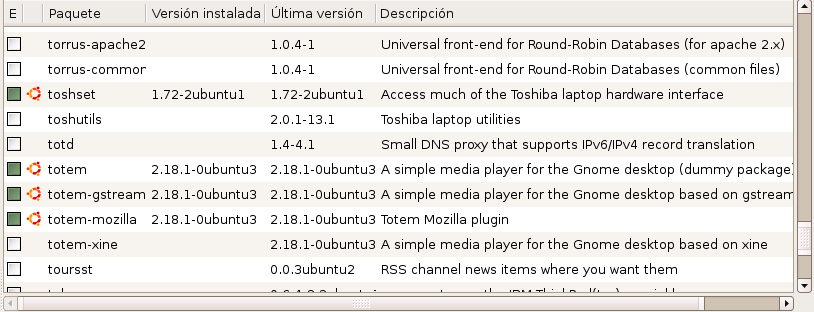
El orden de las columnas y los colores usados se pueden cambiar desde la ventana de Preferencias.
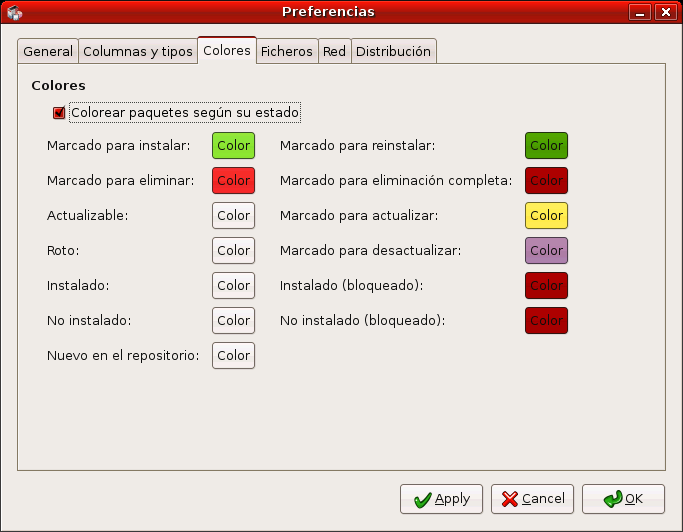
8.4 Propiedades del paquete
El acceso a las propiedades del paquete se hace desde:
Menú -> Paquete -> Propiedades
El área de detalles del paquete proporciona información acerca del paquete seleccionado y controles para modificar el estatus, como, por ejemplo marcar el paquete para su instalación.
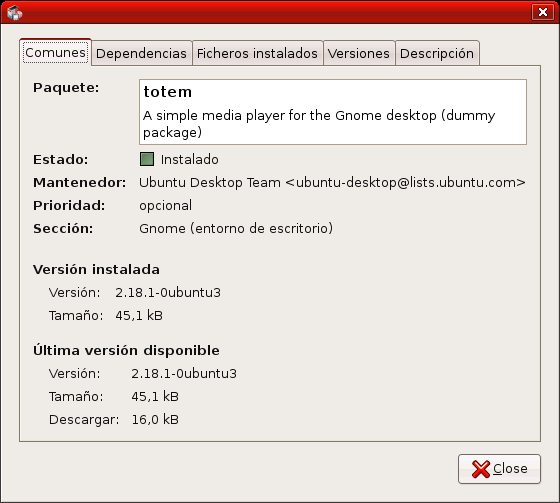
Esta zona contiene las siguientes pestañas:
-
|
Pestaña
|
Descripción
|
|
Comunes
|
Muestra información básica del paquete: nombre, descripción corta, mantenedor, estatus, prioridad, sección, versión instalada y versión disponible.
|
|
Dependencias
|
Lista los paquetes requeridos, dependientes, proporcionados, sugeridos y recomendados.
|
|
Ficheros instalados
|
Lista los archivos instalados del paquete.
|
|
Versiones
|
Muestra las versiones disponibles.
|
|
Descripción
|
Muestra una descripción larga del paquete.
|
8.5 Gestión de paquetes
Respecto a la gestión de paquetes desde la herramienta Synaptic se pueden llevar a cabo las siguientes acciones:
-
-
-
-
Buscar y navegar por los paquetes
Para buscar un paquete específico hay que:
- Abrir el diálogo de búsqueda mediante una de las opciones:
- Pulsar la combinación CTRL+F
- Pulsar en la Barra de herramientas: Buscar
- Ir a: Menú -> Editar -> Buscar
-
Introducir la expresión de búsqueda en el campo Buscar.
-
Seleccionar el campo por el que se va a realizar la búsqueda.
-
Pulsar el botón Buscar para iniciar la búsqueda. Esta acción puede llevar algún tiempo.
-
-
-
Para instalar uno o más paquetes ejecutar los siguientes pasos:
-
Refrescar la lista de paquetes para conocer la última versión disponible:
- Ir a: Menú -> Editar -> Recargar información de paquetes.
- En la Barra de herramientas pulsar el botón Recargar.
- Pulsar la combinación Ctrl+R.
-
Marcar el paquete para instalar:
- Pulsar dos veces en el nombre del paquete en la lista de paquetes.
- Pulsar en el icono del estado del paquete y escoger 'Marcar para Instalación' en el menú contextual.
- Pulsar botón derecho en el paquete y escoger 'Marcar para instalar' en el menú contextual.
- Seleccionar el paquete y escoger Menú -> Paquete -> Marcar para Instalación desde el menú.
- Seleccionar el paquete y presionar la combinación Ctrl+I.
-
Aplicar los cambios marcados para la instalación del paquete:
- Pulsar en la Barra de herramientas: Aplicar
- Pulsar la combinación Ctrl+P.
-
-
Para eliminar paquetes seguir los pasos siguientes:
-
Marcar el paquete como eliminable:
- Pulsar dos veces sobre el nombre del paquete instalado en la lista de paquetes.
- Pulsar en el icono de estado del paquete y escoger 'Marcar para eliminar'.
- Pulsar el botón derecho sobre el paquete y escoger Eliminar en el menú contextual.
- Seleccionar el paquete y escoger Menú -> Paquete -> Marcar para Eliminación
- Seleccionar el paquete y pulsar la combinación Ctrl+R.
- Aplicar los cambios marcados para la eliminación del paquete:
-
-
-
Pulsar en la Barra de herramientas: Aplicar.
Pulsar la combinación Ctrl+P.
Para actualizar paquetes seguir los siguientes pasos:
-
Refrescar la lista de paquetes conocidos para conocer la última versión disponible.
- Ir a: Menú -> Editar -> Recargar información de paquetes
- Pulsar en la Barra de herramientas: Recargar.
- Pulsar la combinación Ctrl+R.
-
Marcado de paquetes para su actualización:
- Pulsar sobre el nombre del paquete con la última versión disponible en la lista de paquetes.
- Pulsar sobre el icono de estatus del paquete y escoger 'Marcar para actualizar'.
- Pulsar el botón derecho sobre el paquete y escoger 'Marcar para actualizar' en el menú contextual.
- Seleccionar el paquete e ir a Menú -> Paquete -> Marcar para actualización
- Seleccionar el paquete y presionar la combinación Ctrl+U.
- Aplicar los cambios marcados para actualizar el paquete:
-
-
-
-
Actualizar el sistema completo
Pulsar en Aplicar en la Barra de herramientas.
Se puede llevar a cabo una actualización general del sistema a la última versión disponible sin necesidad de marcar y actualizar cada paquete de forma manual. Para ello hay dos métodos:
- Actualización predeterminada
- El método de actualización por defecto actualiza solo los paquetes instalados. La actualización no podrá ser marcada si la última versión del paquete depende de paquetes no instalados o hay conflictos con paquetes ya instalados.
- Actualización inteligente o Dist-Upgrade
- El método dist-upgrade intenta resolver conflictos entre paquetes de forma inteligente. Este método desde una terminal es equivalente a la ejecución de la orden:
Desde la ventana de Preferencias se puede establecer el método utilizado por defecto u optar por preguntar cada vez que se realice la actualización.
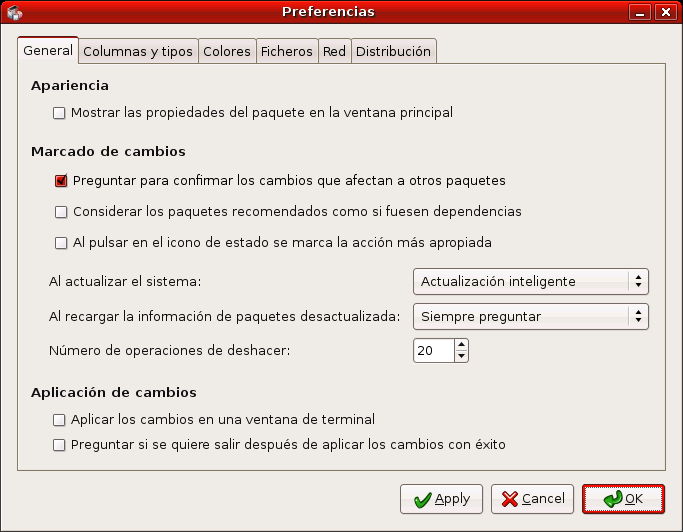
Ejemplo de utilización:
Para actualizar el sistema a la última versión seguir los siguientes pasos:
- Refrescar la lista de paquetes conocidos para conocer la última versión disponible:
- Ir a: Menú -> Editar -> Recargar información de paquetes
- Marcar los paquetes para actualizar:
- Pulsar sobre 'Marcar todas las actualizaciones' en la Barra de herramientas.
- Escoger el método dist-upgrade. Se recomienda la actualización inteligente.
- Aplicar los cambios marcados para actualizar el paquete(s).
- Pulsar en Aplicar cambios en la Barra de herramientas.
Se puede modificar el método de actualización por defecto en Preferencias para futuras actualizaciones.
-
-
-
Se puede romper la estructura de dependencias si existen errores en las dependencias de los paquetes, fallos en las instalaciones o instalaciones incompletas.
Synaptic no permitirá cambios futuros en el sistema hasta que todos los paquetes rotos sean fijados.
Para corregir los paquetes rotos elegir: Menú -> Editar -> Reparar paquetes rotos
Para mostrar todos los paquetes rotos elegir el filtro Roto en Menú -> Configuración -> Filtros
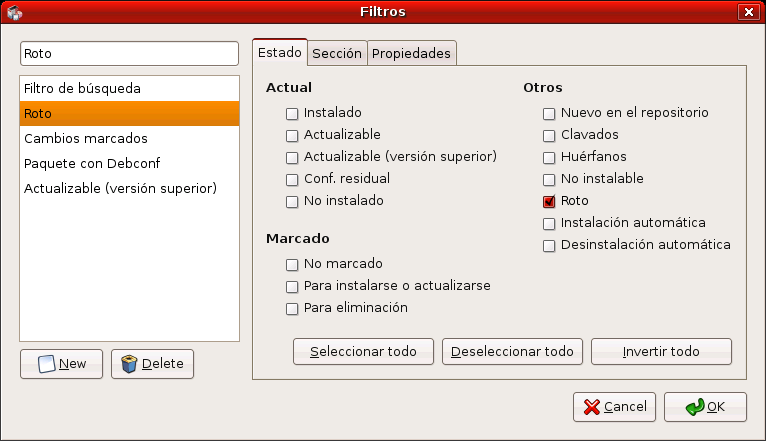
-
-
-
Los paquetes estan disponibles a partir de los Repositorios. El repositorio contiene los paquetes y un índice que incluye información básica acerca de los paquetes, como dependencias y una pequeña descripción.
Para acceder a los repositorios ir a: Menu -> Configuración -> Repositorios
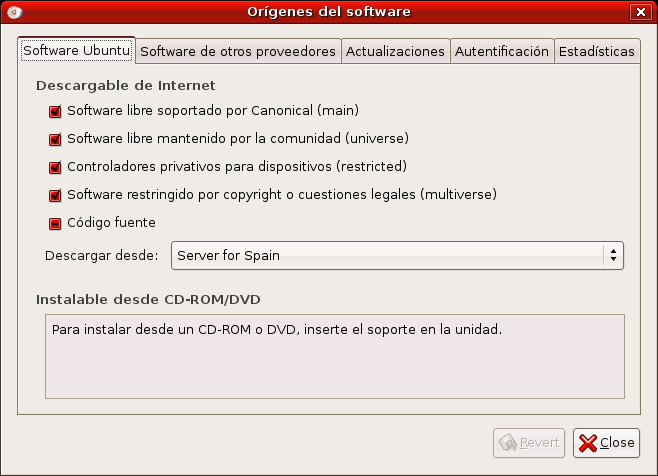
Los repositorios pueden estar disponibles a través de Internet, vía http o ftp, también pueden estar en soporte CD-ROM/DVD o en discos duros locales.
8.6 Filtros
La activación de filtros reduce la lista de paquetes mostrados. El conjunto de filtros predefinidos de Synaptic es el siguiente:
-
|
Filtro
|
Descripción
|
|
Todos los paquetes
|
Visualiza todos los paquetes conocidos.
|
|
Instalado
|
Visualiza sólo los paquetes instalados.
|
|
No Instalado
|
Visualiza sólo los paquetes no instalados.
|
|
Actualizable
|
Visualiza sólo paquetes con la última versión disponible.
|
|
Roto
|
Visualiza sólo paquetes con dependencias rotas.
|
|
Cambios Programados
|
Visualiza sólo paquetes marcados para se actualizados.
|
|
Nuevo en archivo
|
Visualiza sólo paquetes nuevos desde la última actualización del repositorio.
|
|
Paquete con Debconf
|
Visualiza sólo paquetes que pueden ser configurados mediante el sistema de configuración de paquetes, llamado debconf.
|
|
Obsoleto o localmente instalado
|
Visualiza sólo paquetes que no están incluidos en uno de los repositorios especificados.
|
|
Filtro de Búsqueda
|
Visualiza el último resultado de la búsqueda avanzada.
|
-
-
-
-
Edición o creación de filtros
El editor de filtros permite crear, borrar y modificar filtros. Para ello ir a: Menú -> Configuración -> Filtros.
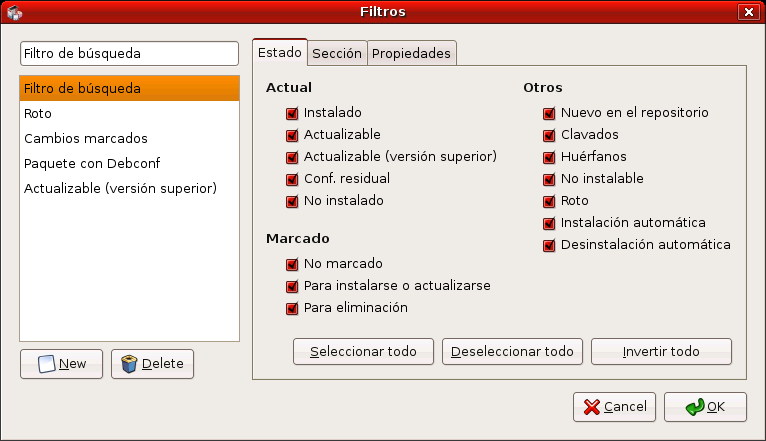
El editor de filtros tiene los siguientes componentes:
- Lista de Filtros: muestra una lista de filtros disponibles.
-
- Estado: muestra la selección de paquetes por su estado.
- Sección: muestra la selección de paquetes por su sección.
- Propiedades: permite definir filtros por diversas propiedades del paquete.
- Pestañas:
8.7 Preferencias
La ventana de preferencias5 (Menu -> Configuración -> Preferencias) tiene 6 pestañas:
- General
- Marcado de cambios: permite establecer las condiciones por defecto para los cambios.
- Aplicación de cambios: permite establecer las condiciones por defecto para la aplicación de los cambios.
-
Columnas y Tipos
Establece las columnas de información que serán visibles.
Establece el tipo de uso de la tipografía.
-
Colores
El marcado de colores permite diferenciar las acciones a realizar sobre los paquetes.
-
Ficheros temporales
Permite determinar si los paquetes descargados serán almacenados en la caché o eliminados después de su instalación.
-
Red
Permite configurar la salida a Internet de forma directa o a través de proxy.
-
Experto
Las acciones tienen un efecto sobre todo el sistema, a nivel de distribución. Hay que ir con cuidado.
9 Actualización automática del sistema
 La distribución Edubuntu dispone de un sistema de actualización automática del sistema que lanza la aplicación Update Manager (/usr/bin/update-manager) y que está disponible través del icono siguiente: La distribución Edubuntu dispone de un sistema de actualización automática del sistema que lanza la aplicación Update Manager (/usr/bin/update-manager) y que está disponible través del icono siguiente:
Esta aplicación detecta la disponibilidad de nuevas versiones de los paquetes instalados y propone la actualización de la lista de paquetes así como la descarga de estas nuevas versiones.
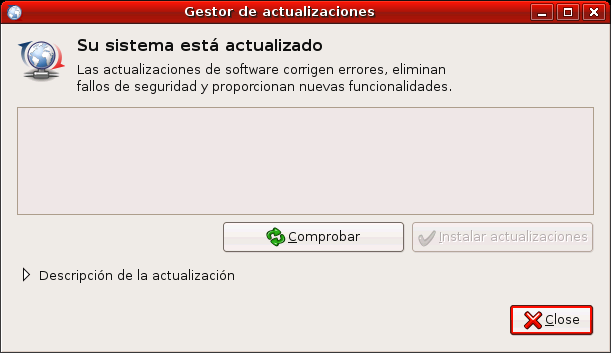
La aplicación Update Manager no puede ser ejecutada si existe lanzada otra instancia de Synaptic y pedirá que se cierre una de ellas. A partir de este momento la actualización es inmediata y, dependiendo del volumen de paquetes a actualizar y de la velocidad de la conexión a Internet, tardará un cierto tiempo.
10 Conclusión
-
A lo largo del artículo el usuario-lector ha podido comprobar la potencia y versatilidad del sistema de paquetes de Debian (.deb). Es interesante, también, que sepa que es posible convertir paquetes de diferentes formatos, en concreto, pasar de paquetes RPM a paquete Debian mediante la utilización de la heramienta Alien que, de forma rápida y sencilla, es capaz de generar un .deb totalemente funcional. Esto es especialmente interesante para poder acceder a software Red-Hat que todavía no está disponible para Debian (Ubuntu).
-
Queda fuera del ámbito de este artículo adentrarse en la propia creación de paquetes y estudiar los mecanismos necesarios, así como los archivos implicados. Pero el objetivo de proporcionar una visión de usuario, que puede ser suficiente para aprender a manejar paquetes en el sistema así como comprender su funcionamiento, esperamos que haya quedado cubierto.
|