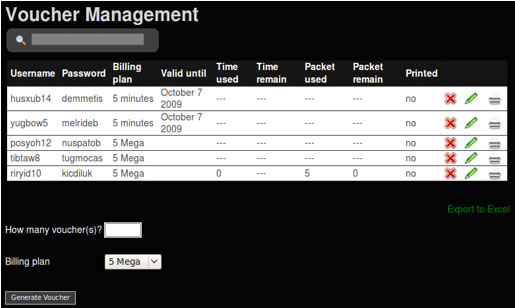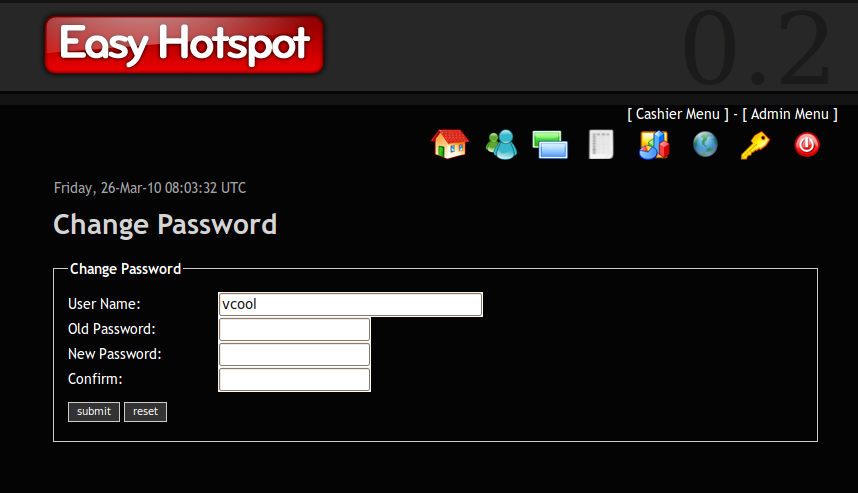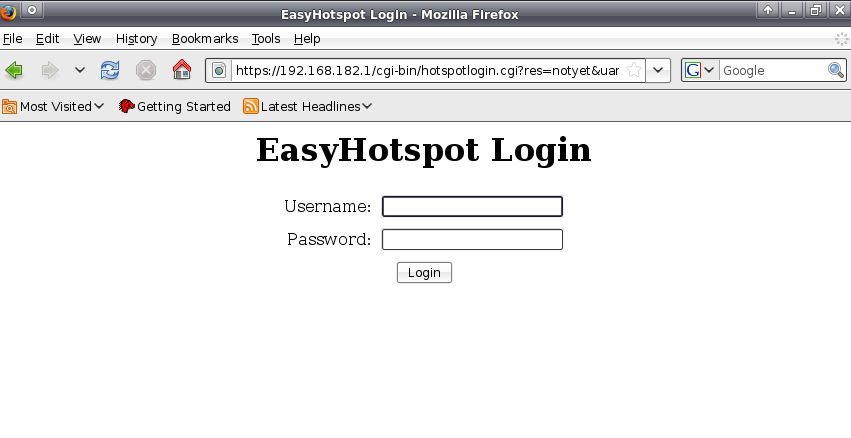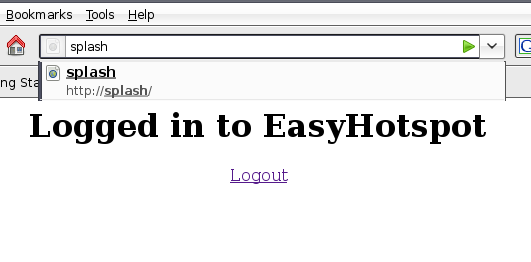|
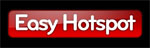
El objetivo de este arctículo es implementar un portal cautivo en una red WiFi de pequeño tamaño, para de esta manera mantener un control de la navegación de los usuarios. Al ser un centro pequeño se utilizará autenticación local, no se utilizará autenticación mediante un Servidor Radius, que se utiliza para centros de mayor envergadura. Resumiendo, el objetivo final es controlar el acceso a internet vía WiFi mediante autenticación.
NOTA: Para el correcto entendimiento de este artículo es necesario tener ciertos conocimientos de administración de redes informáticas y de Linux.
En este artículo se va a implementar un servicio de Portal Cautivo de forma rápida y sencilla. Para aquel que desconozca qué es un portal cautivo, es un programa o máquina que, en una red informática, controla el tráfico HTTP y fuerza a los usuarios a pasar por una página pasarela para habilitar la navegación por Internet de forma normal. Un sistema de Portal Cautivo puede ser un ordenador haciendo de router, o un router hardware. En nuestro caso vamos a usar un ordenador por ser la opción más fácil y económica.
Requisitos previos
Para el montaje del Captive Portal (Portal Cautivo) necesitaremos:
-
Un ordenador donde instalar el portal cautivo con 2 tarjetas de red
-
Un Wireless Access Point (Punto de acceso WiFi)
-
Cables de red
-
Acceso a Internet
-
Nociones medias de Linux
-
CD de instalación de EasyHotSpot
Vamos a englobar en 4 apartados los pasos necesarios para la instalación y gestión del portal cautivo: Hardware, instalación, configuración y administración de EasyHotSpot. La autenticación se va a llevar a cabo en local (en el propio servidor donde está instalado Easy HotSpot) por lo que la instalación se simplifica.
Hardware
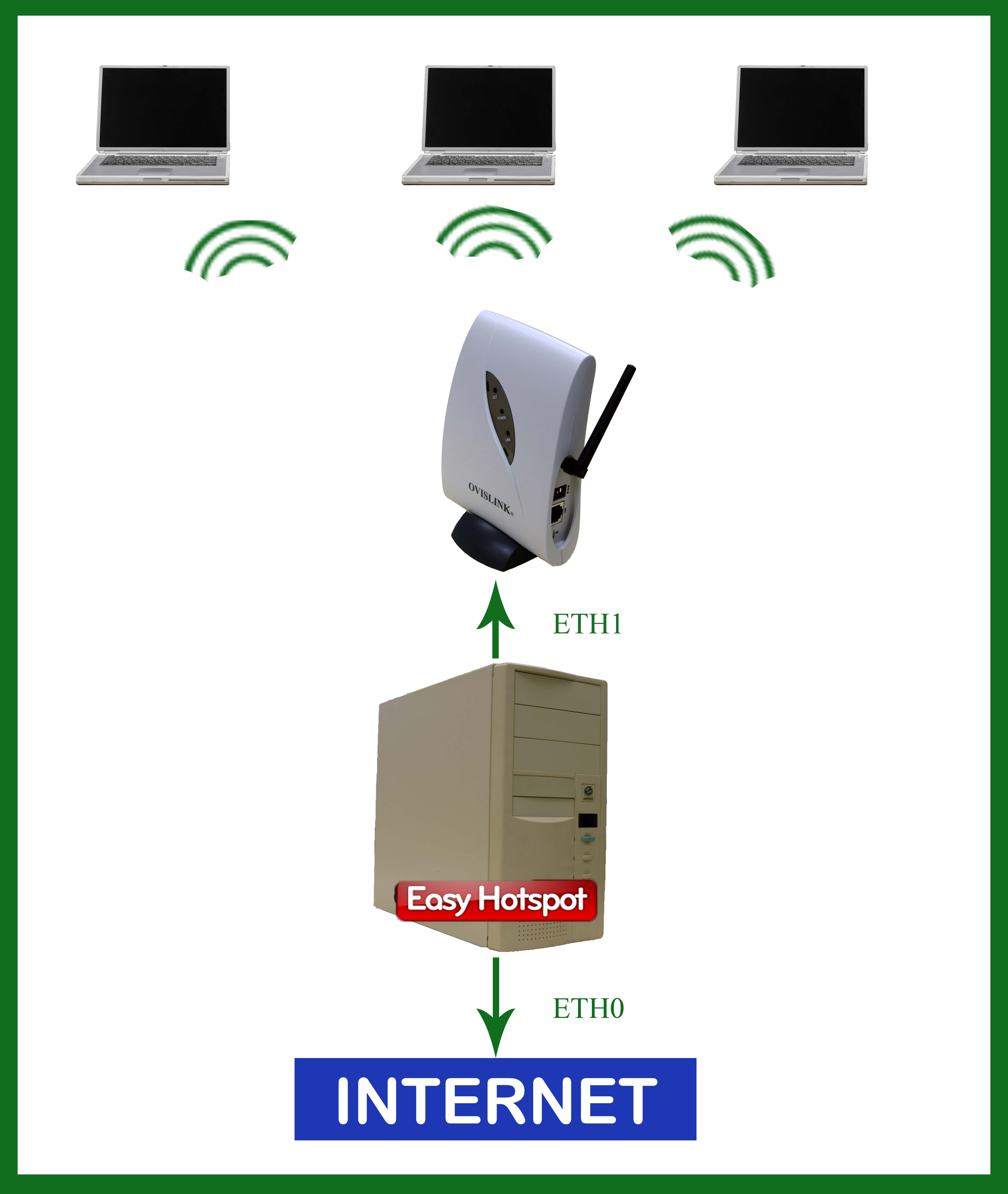
Tras comprobar que tenemos todo el Hardware necesario, comenzaremos por conectar el punto de acceso a una de las tarjetas de red de nuestro ordenador, concretamente en la ETH1, conectando la tarjeta ETH0 a la red de internet.
Instalación
EasyHotSpot viene como live CD con distribuición Ubuntu, la cual tras descargarla de la página web oficial deberás grabarla en un cd-rom o dvd en blanco con formato .iso. Una vez tienes el cd de EasyhotSpot, arrancas el PC desde el CD-ROM (configurar en la BIOS).
Tras cargar la interfaz gráfica de Ubuntu, verás un acceso directo en el escritorio sobre el cual harás click para instalar el sistema operativo (Ubuntu) junto al portal cautivo, todo esto se hace como una instalación normal de Ubuntu, sólo tendrás que seguir las instrucciones mostradas en pantalla.
Si necesitas ayuda puedes consultar esta web haciendo clic aquí.
Una vez la instalación haya finalizado y veas que tu ordenador se ha reiniciado y el sistema operativo está iniciado, abre un navegador en Ubuntu y teclea “http://localhost/easyhotspot” para acceder al Panel de Control del portal cautivo. Por defecto tendrás estos datos de acceso:
| Admin: admin |
| Password: admin123 |
Si has conseguido llegar hasta aquí y los cables de red e internet los tienes correctamente conectados, tu portal cautivo ya debería funcionar. Para comprobar su funcionamiento basta con acceder a la red por defecto que brinda el punto de acceso mediante un dispositivo con WiFi. Si al conectar y entrar en el navegador te redirecciona a la página de acceso, ¡enhorabuena! Has conseguido montar un portal cautivo.
Configuración
Después de que el proceso de instalación haya finalizado con éxito, hay varios pasos más a tener en cuenta para asegurarse de que EasyHotspot se está ejecutando sin problemas.
- Edición de información del Hotspot(portal cautivo). Easyhotspot te permite editar la información del punto de acceso de la página de la gestión administrativa. Para editar la información del portal cautivo tienes que editar el archivo /opt/local/web/easyhotspot/system/application/config/easyhotspot.php , y editar los campos como “empresa”, “dirección”, etc.
- Configuración del idioma. Por suerte para muchos, EasyHotspot está en español. Sólo tienes que editar la configuración del idioma que se encuentra en system/application/config/config.php , y modificar el campo $config [‘language’]. Por $config['language'] = 'latin';
- Editar Homepage. De forma predeterminada, EasyHotspot sólo es accesible desde el propio servidor (localhost), si quieres entrar para configurar el HotSpot desde una máquina remota sólo tienes que editar /opt/local/web/htdocs/easyhotspot/system/application/config/config.php y escribir tu dirección IP, por ejemplo: $config['base_url'] = "http://192.168.182.1/";
Administración
Tras acceder al panel de administración de EasyHotSpot mediante http://localhost/easyhotspot con nombre de usuario: admin y contraseña; admin123, navega un poco por la interfaz para familiarizarte con ella. Como veremos más adelante (apartado "cambiar contraseña"), es muy importante cambiar la contraseña para incrementar la seguridad de nuestra administración.
La función que nosotros le daremos al portal cautivo nos hace tener en cuenta sólo algunas partes de la administración olvidándonos de las otras por completo. Tenemos diferenciadas dos administraciones, la de administrador (refiriéndose al servidor radius, página de inicio, etc) y la de cashier, desde donde se crearían los tickets de los usuarios.
Desde la interfaz de administrador accedemos a:
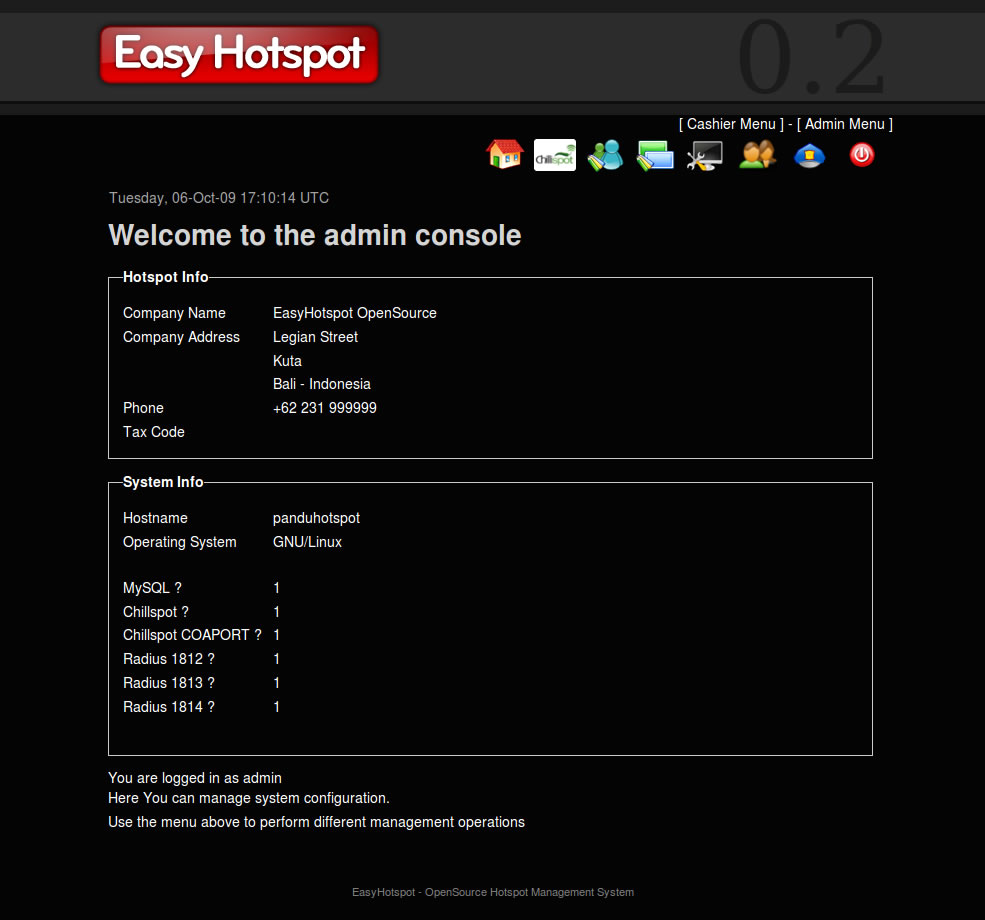
- Chillispot Configuration
Radius Server 1: (Dirección primara del servidor RADIUS, por defecto 127.0.0.1) Esta opción no la vamos a configurar porque vamos a hacer la autenticación en local.
Radius Server 2 :(Dirección secundaria del servidor RADIUSr, por defecto 127.0.0.1) Esta opción no la vamos a configurar porque vamos a hacer la autenticación en local.
Radius Secret: (Secret phrase entre el servidor RADIUS y Chillispot) Viene configurada por defecto
DHCP Interface: (Indica la interfaz que quieres que el Hotspot use como tal) Viene configurada por defecto
UAM Server: (Dirección donde está guardado el captive portal) Configurada por defecto
UAM Secret: (Secret phrase entre la página de login y Chillispot) Configurada por defecto.
Client's Homepage: (Donde quieres que se redireccione el cliente una vez ha iniciado sesión)
Allowed URL: (URL que los clientes puede buscar sin estar logueados, NO PONGAS ESPACIOS, ej: www.google.com,www.twitter.com")
DHCP Range: (Rango DHCP), conviene dejarlo por defecto teniendo en cuenta que la red a configurar no va a superar los 50 equipos.
Redirect after login: Es la página que quieras que aparezca una vez estás logueado, en nuestro caso podemos poner la web del instituto desde el que estemos montando el portal cautivo.
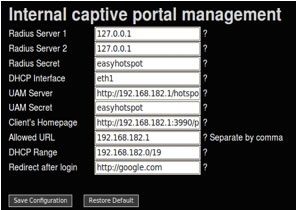
*Al final del documento encontrarás un glosario con la definición de los términos aquí expuestos.
- Billing plan
La página de plan de facturación o billing plan se utiliza para crear una pauta de facturación que después será utilizada como plantilla en la creación de los cupones de conexión. Al decir facturación no quiere decir que tengamos que cobrar por el servicio sino que es la forma de administrar el tiempo de conexión desde EasyHotSpot.
Para crear un nuevo plan de facturación tienes que rellenar los campos bajo la lista de planes de facturación existentes. También podrás eliminar un plan de facturación existente haciendo clic en la ‘X’ en la fila del plan de facturación que desees eliminar, o también puedes modificar el plan de facturación haciendo clic en el icono del lápiz.
Un campo importante a tener en cuenta para nosotros será el de “Amount” en el cual podrás definir los minutos que durará la validez de la cuenta.
Name: Nombre del plan de facturación
Type: Tipo de facturación en datos o tiempo.
Amount: minutos que durará la validez de la cuenta
Valid for: Válido durante el periodo de días definido
Price: Precio del plan
Download rate: Tarifa máxima de descarga de archivos
Upload Rate: Tarifa máxima de subida de archivos
Idle Timeout: Tiempo de desconexión tras inactividad del usuario
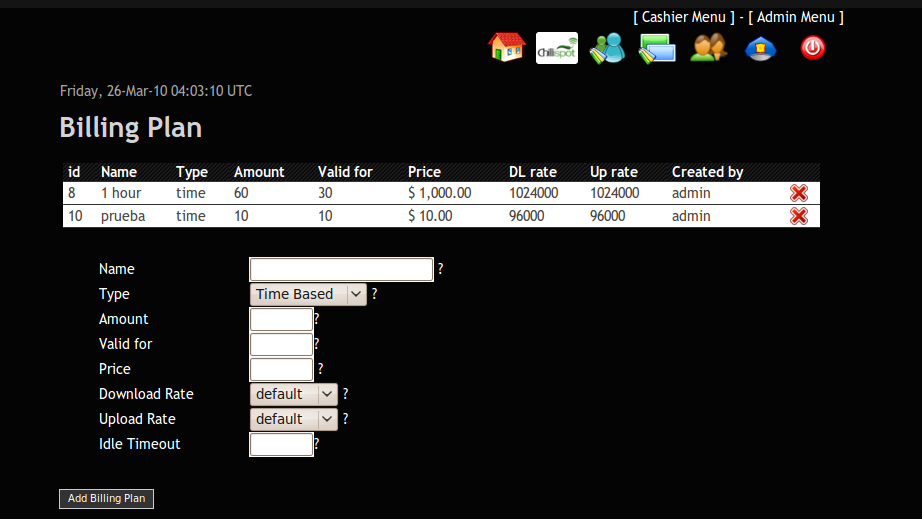
Recuerda cambiar la contraseña de administrador en Manage Admins, por seguridad. Además, ten en cuenta la posibilidad de crear nuevos administradores  y nuevos Cashier y nuevos Cashier . .
Desde la interfaz de Cashier accedemos a:
- Postpaid Account Management

Postpaid account management es un sistema de facturación postpago. El primer paso para utilizar esta característica, es crear un usuario con su respectiva contraseña. Una vez creado se le dan los datos de acceso al usuario (tienes la opción de imprimirlos) para que pueda acceder a Internet con su portátil u ordenador. Desde este menú puedes ver el nombre de usuario, la contraseña, si ha usado la cuenta, el tipo de facturación que tiene, el total facturado, la fecha válida del usuario y puedes editar todos los campos, imprimir o generar una factura, así como eliminarlo. Una vez que la cuenta ha sido cerrada, no podrá ser usada de nuevo.
Una cuenta de este tipo puede facturar de dos maneras diferentes: por tiempo o por volumen de datos.
Realname: Nombre real de la persona
Username: Nombre de usuario
Password: Contraseña
Used: La cantidad del paquete usado
Bill By: Facturación por paquetes o tiempo
Total: Total disponible
Valid until: Válido hasta 'X' días
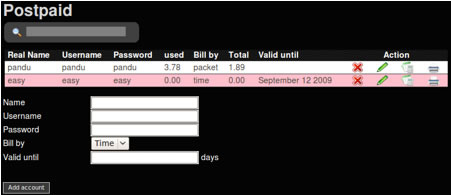
- Voucher Management
Otra opción para dar acceso a internet a los usuarios es mediante el Voucher Management voucher  , quizás una forma más cómoda que la anterior. Este submenú es un sistema de facturación prepago. El Cashier (en este caso el que administre el servicio) puede generar a la vez tantos “cupones” como necesite. Simplemente introducirá el número de cupones a crear y el Billing Plan (estos han sido creados por el administrador definiendo si el cupón va por tiempo o por datos descargados). También tienes la opción de imprimir el cupón para facilitar la tarea de darle los datos de acceso al usuario. , quizás una forma más cómoda que la anterior. Este submenú es un sistema de facturación prepago. El Cashier (en este caso el que administre el servicio) puede generar a la vez tantos “cupones” como necesite. Simplemente introducirá el número de cupones a crear y el Billing Plan (estos han sido creados por el administrador definiendo si el cupón va por tiempo o por datos descargados). También tienes la opción de imprimir el cupón para facilitar la tarea de darle los datos de acceso al usuario.
Username: Nombre de usuario
Password: Contraseña
Billing Plan: Plan de facturación
Valid until: Válido hasta
Time used: Tiempo usado
Time remain: Tiempo restante
Packet used: Paquete usado
Packet remain: Paquete restante
Printed: Imprimido
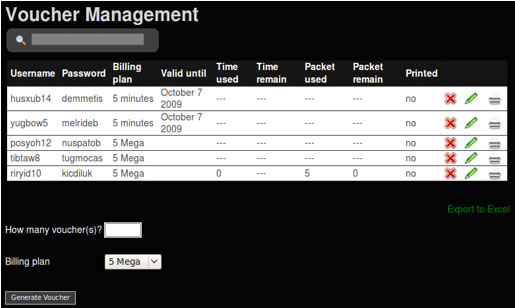
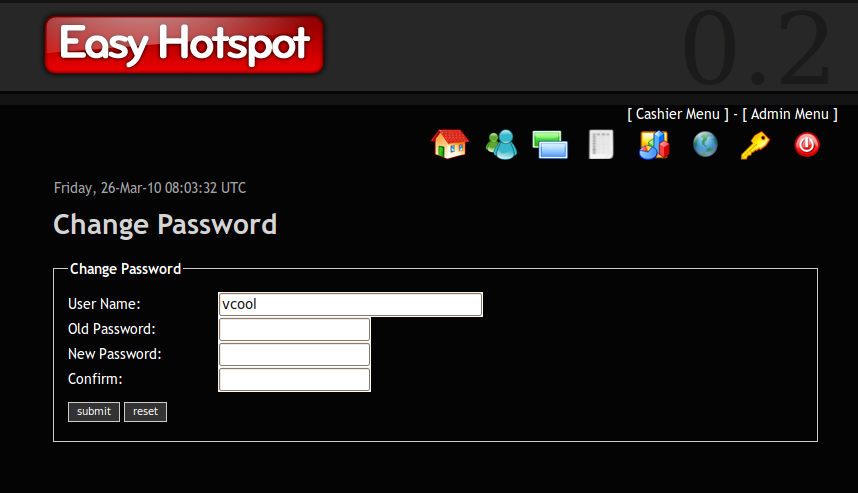
Pantalla de login (acceso a internet)
Para conectarse al Hotspot el usuario tendrá que acceder de forma habitual a la red WiFi donde se encuentra en Portal Cautivo, y una vez establecida la conexión verá que su navegador se redirecciona a una página de login.
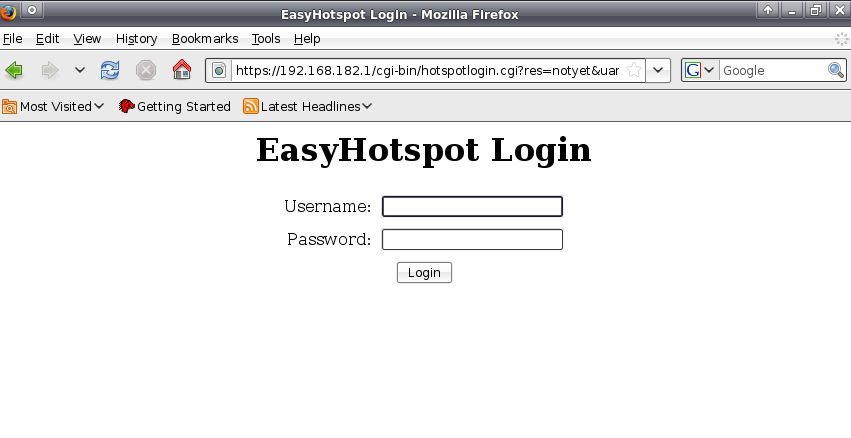
Tienes que introducir el nombre de usuario y la contraseña proporcionada por el administrador y clickar en login. Una vez hecho esto verás la pantalla que confirma que estás logueado y podrás navegar por internet.
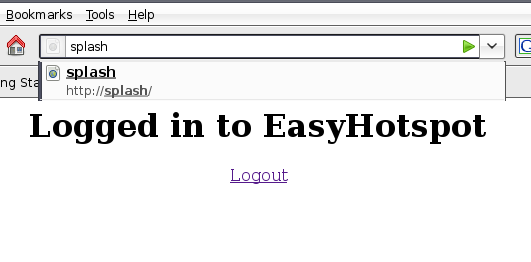
! EasyHotspot te da la posibilidad de cambiar las pantallas de login. Para hacer esto tienes que tener conocimientos de HTML, abrir el archivo /opt/local/web/easyhotspot/hotspot/hotspotlogin.cgi y una vez allí modificar los parámetros que quieras. También puedes añadirle hojas de estilo, puedes consultar este manual.
|
Conclusiones
La conclusión es que con conocimientos básicos podemos tener nuestro propio portal cautivo para tener control total de nuestra red WiFi.
La facilidad de dar acceso a los usuarios se resume a un par de segundos para crear el ticket y aunque este sistema estaría enfocado al cobro de la red WiFi, podemos hacer el mismo uso pero sin el cobro de por medio.
Otra de las ventajas de tener una red WiFi controlada es el posibilitar el acceso a internet en todo el edificio sin necesidad de cableado por lo que hace mucho más cómoda la instalación del acceso a internet en cualquier sitio.
Glosario
-
Servidor Radius o Radius Server: (siglas Remote Authentication Dial In User Service), es un protocolo AAA que permite la autenticación, autorización y administración de aplicaciones como la conexión de una red de equipos y el servicio de red de la misma.
-
Punto de acceso o Access Point: (siglas Wireless Access Point): es un dispositivo que permite que los dispositivos inalámbricos se conecten a una red cableada utilizando Wi-Fi, Bluetooth u otros estándares. El punto de acceso generalmente se conecta a un router (a través de una red cableada), y puede transmitir datos entre los dispositivos inalámbricos (tales como ordenadores o impresoras) y dispositivos cableados en la red.
-
Radius Secret: Es una palabra clave que se utiliza para autenticar la comunicación entre un servidor RADIUS y un cliente RADIUS.
-
DHCP: (Siglas Dynamic Host Configuration Protocol) es un protocolo de configuración automática utilizada en redes IP. Los equipos que están conectados a las redes IP deben estar configurado antes de que puedan comunicarse con otros ordenadores de la red. El protocolo DHCP permite que un equipo se configure de forma automática, eliminando la necesidad de la intervención de un administrador de red.
-
DHCP Range: Es un rango válido de direcciones IP que están disponibles para ser asignadas a los equipos en una subred particular. Se puede configurar el servidor DHCP para establecer el alcance de direcciones IP que el servidor puede proporcionar a los clientes DHCP.
-
Interface: La interfaz se refiere a la comunicación entre dos equipos informáticos.
-
DHCP Interface: En nuestro caso hace referencia al dispositivo que proveerá de internet a los demás equipos informáticos, es decir, la tarjeta de red que dará acceso a internet a los usuarios.
-
UAM: (Siglas Universal Access Method). Es un método frecuentemente utilizado por los operadores Wi-Fi para permitir el acceso a una red inalámbrica. El cliente utiliza un navegador Web para llegar hasta la página de acceso del portal cautivo en donde debe rellenar sus credenciales (normalmente nombre de usuario y contraseña) para obtener acceso a la red.
-
UAM Server: Servidor donde está almacenado el portal cautivo.
-
UAM Secret: Frase secreta que permite el login entre la página de inicio de sesión y Chillispot.
-
Cashier: Cajero. Es casi como un administrador del portal cautivo pero con menos permisos. Se encarga de la gestión del portal, no de la configuración.
-
Voucher: Factura o Ticket.
|




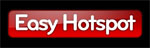
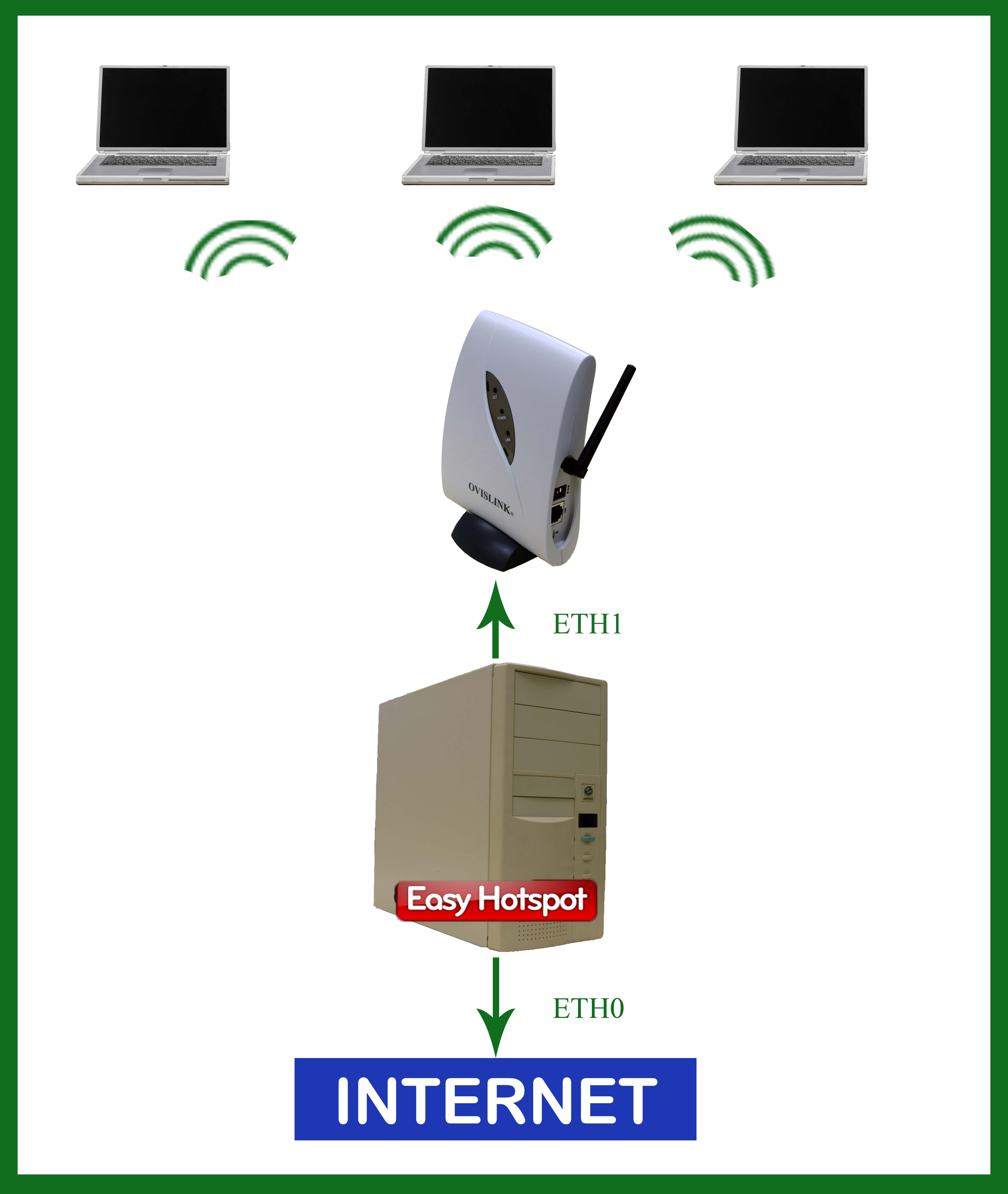
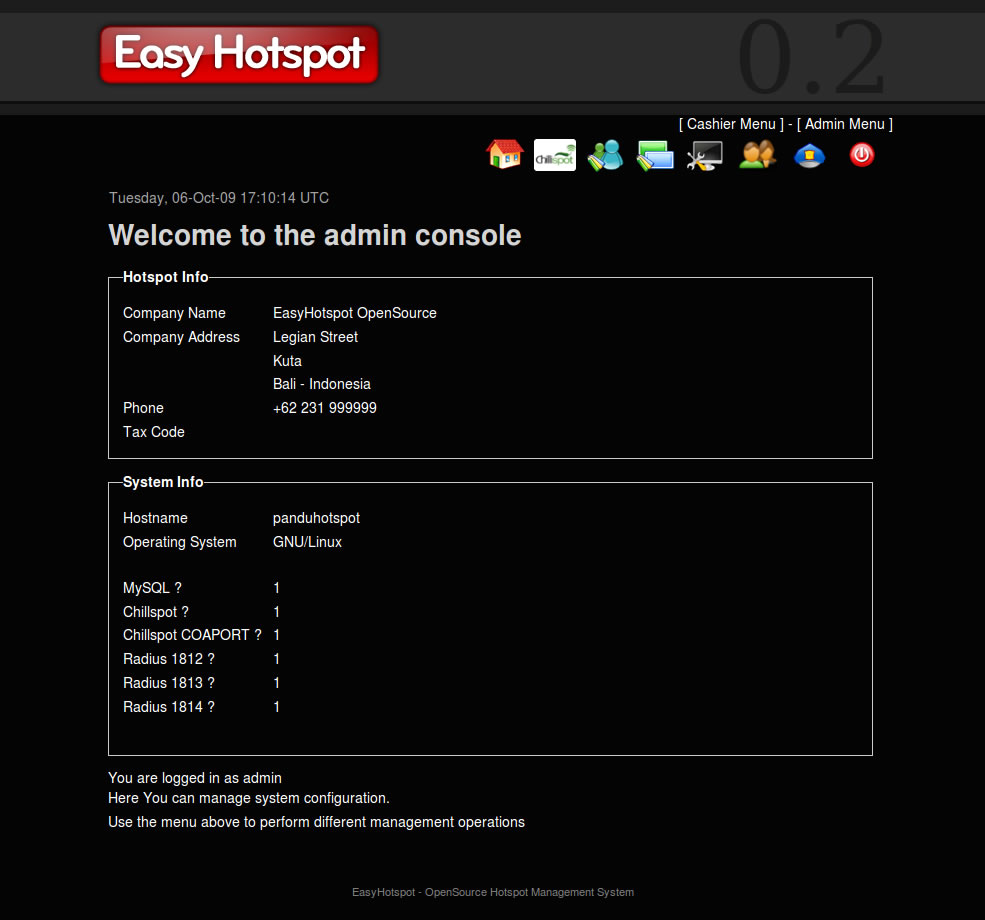
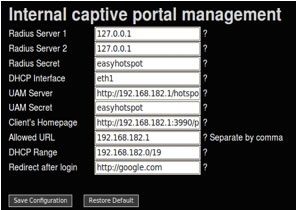
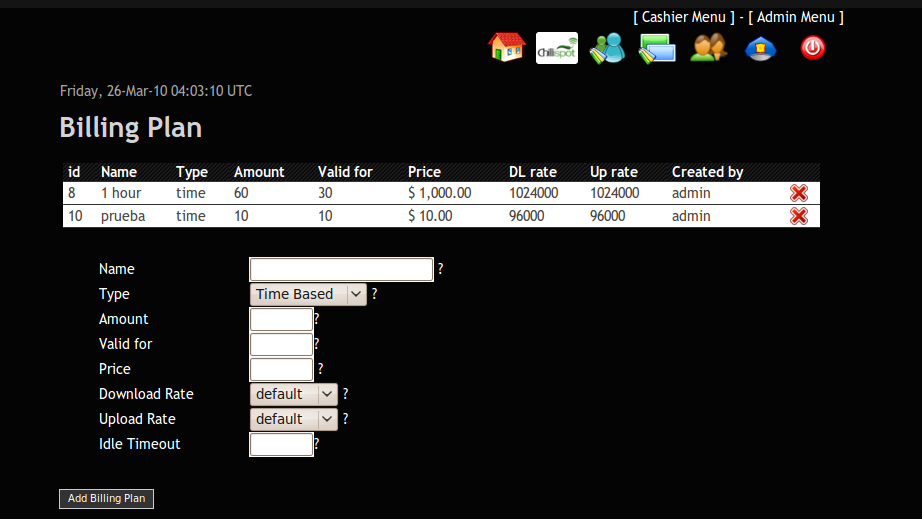

 .
.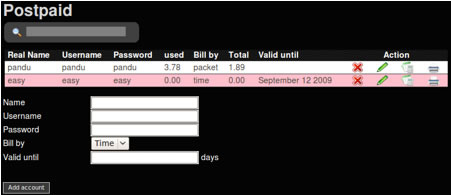
 , quizás una forma más cómoda que la anterior. Este submenú es un sistema de facturación prepago. El Cashier (en este caso el que administre el servicio) puede generar a la vez tantos “cupones” como necesite. Simplemente introducirá el número de cupones a crear y el Billing Plan (estos han sido creados por el administrador definiendo si el cupón va por tiempo o por datos descargados). También tienes la opción de imprimir el cupón para facilitar la tarea de darle los datos de acceso al usuario.
, quizás una forma más cómoda que la anterior. Este submenú es un sistema de facturación prepago. El Cashier (en este caso el que administre el servicio) puede generar a la vez tantos “cupones” como necesite. Simplemente introducirá el número de cupones a crear y el Billing Plan (estos han sido creados por el administrador definiendo si el cupón va por tiempo o por datos descargados). También tienes la opción de imprimir el cupón para facilitar la tarea de darle los datos de acceso al usuario.