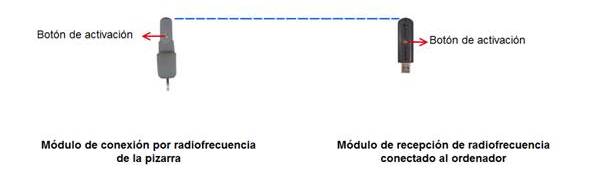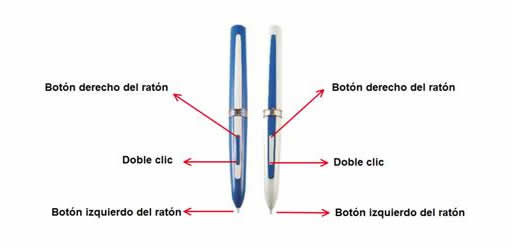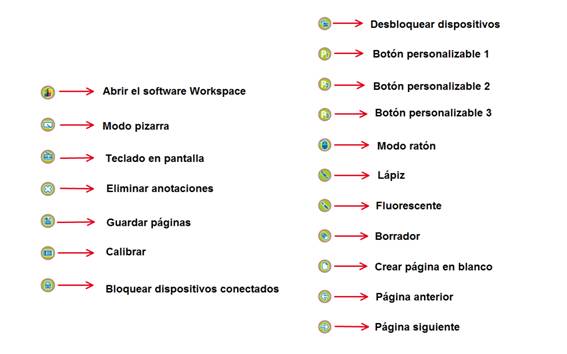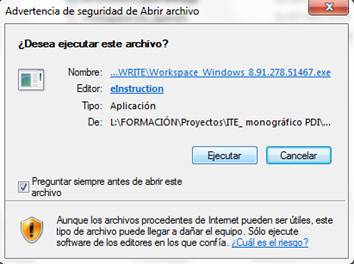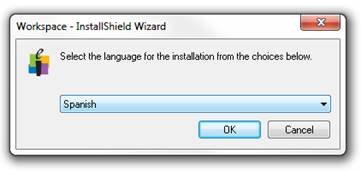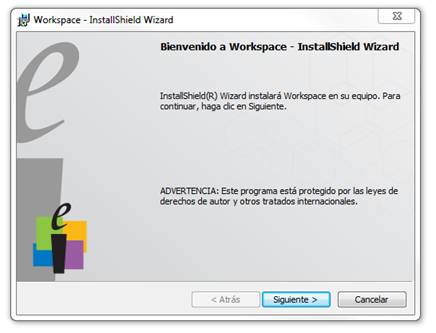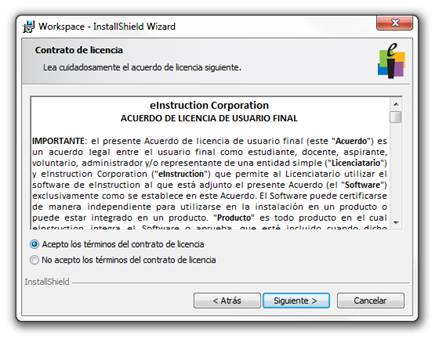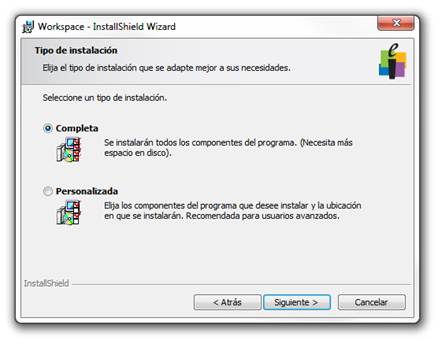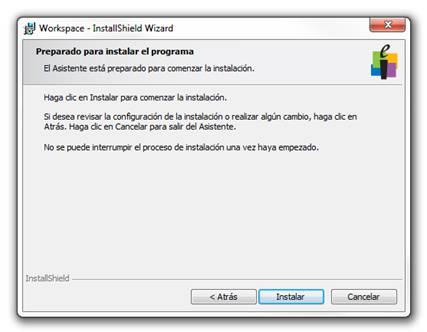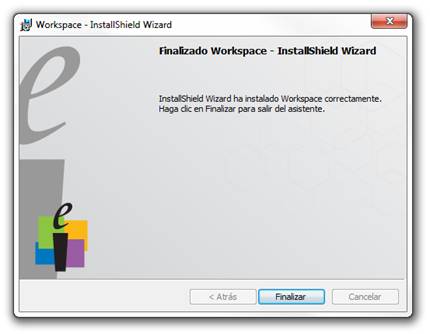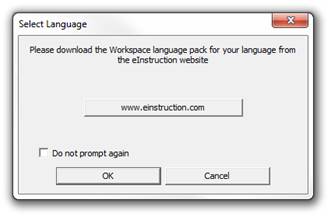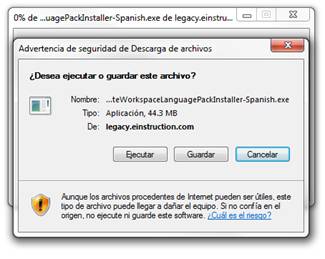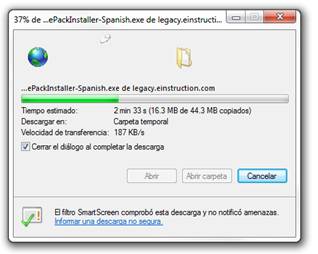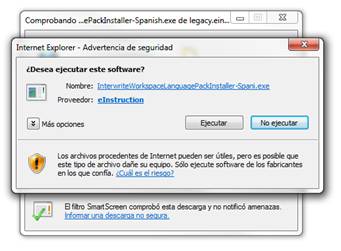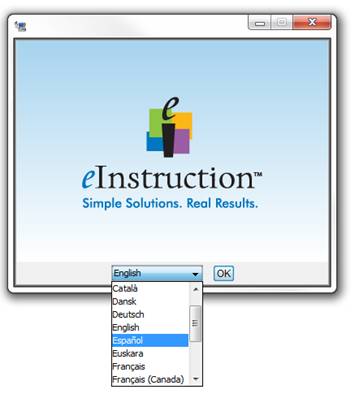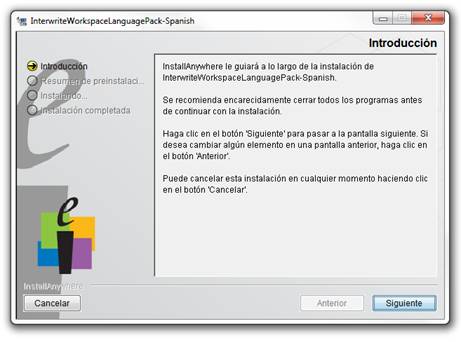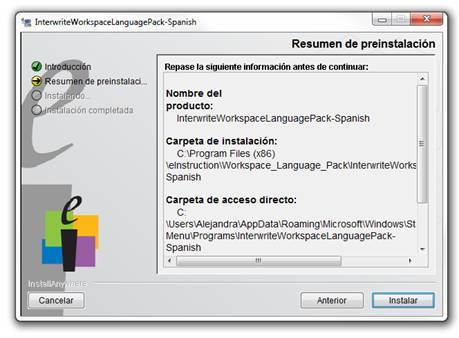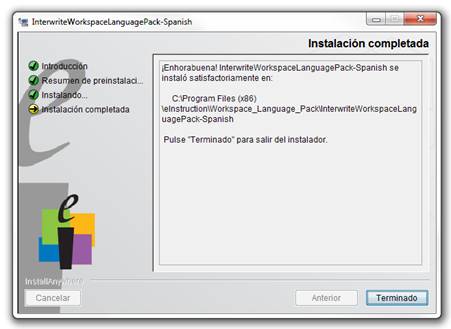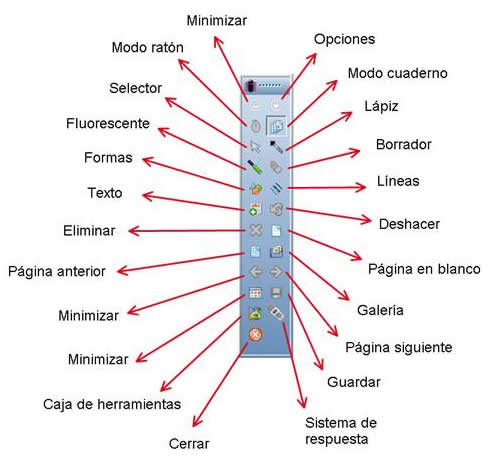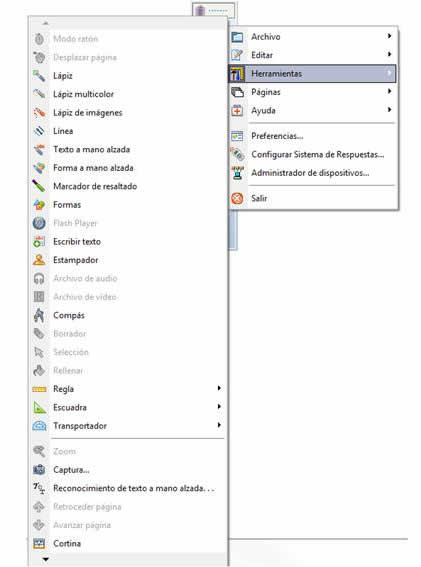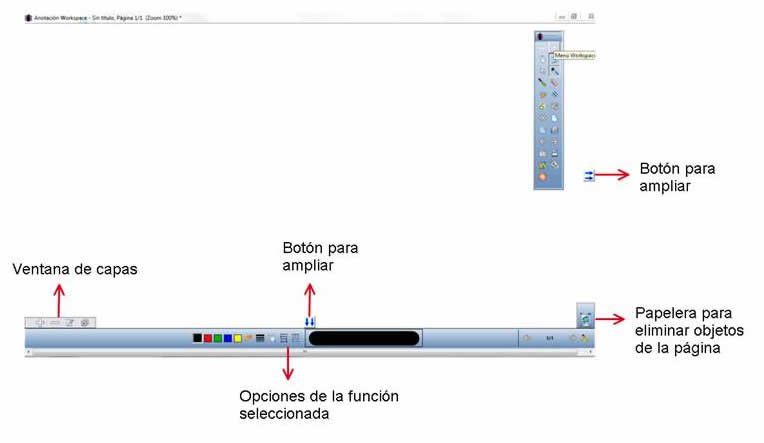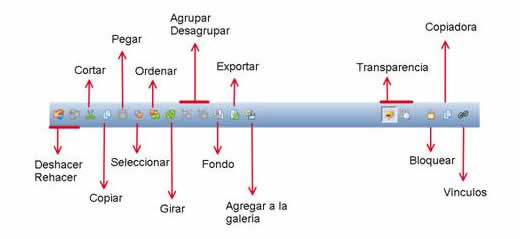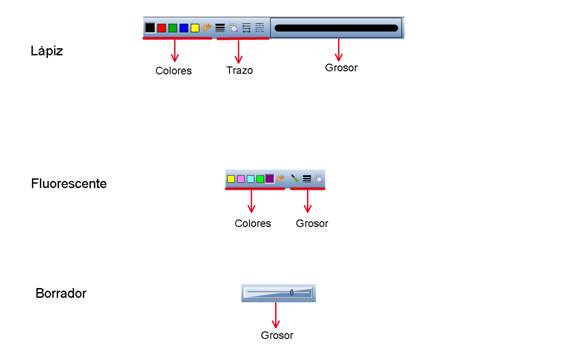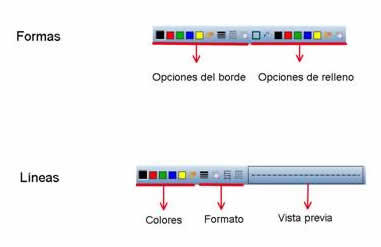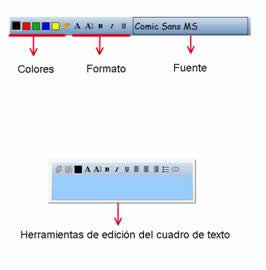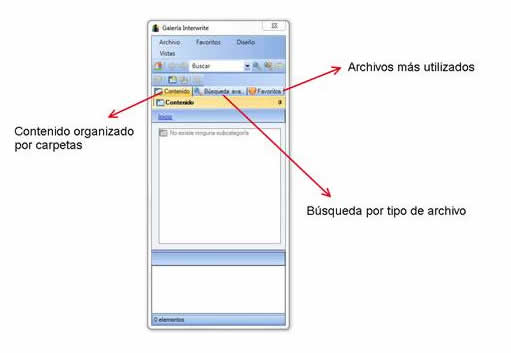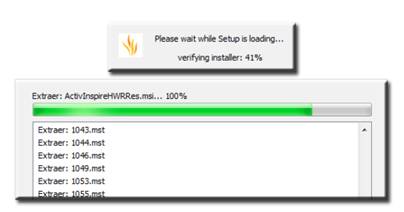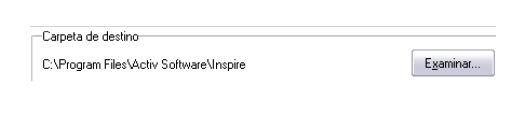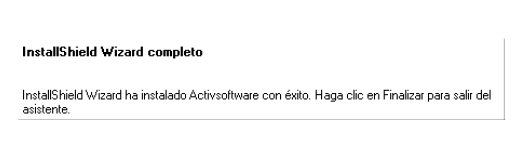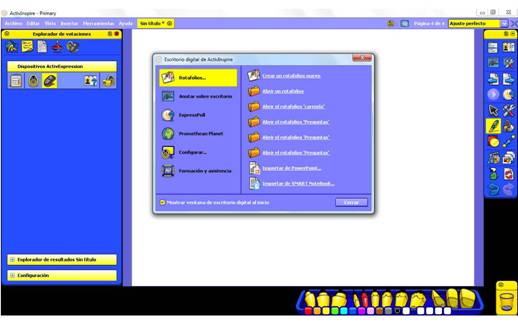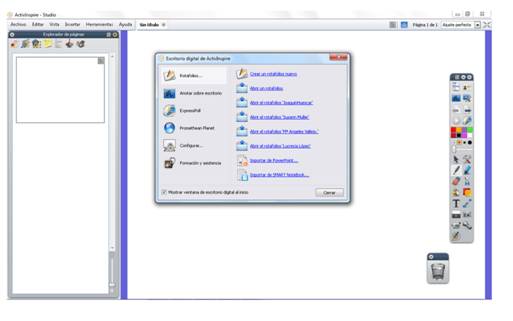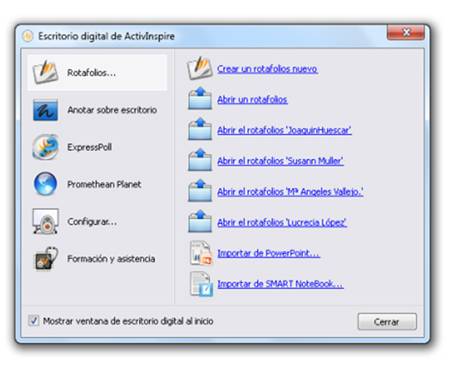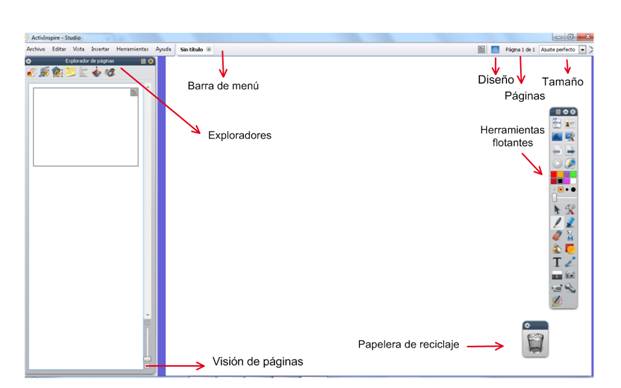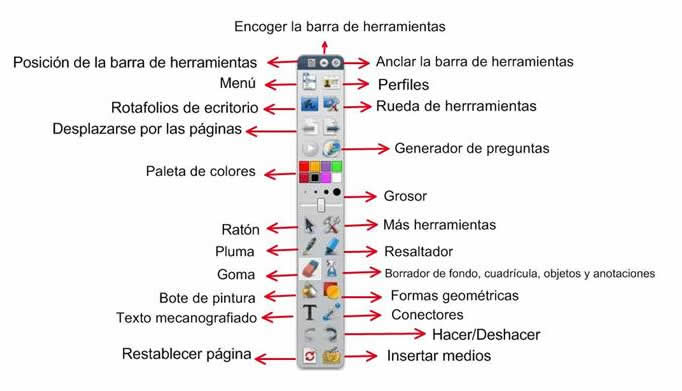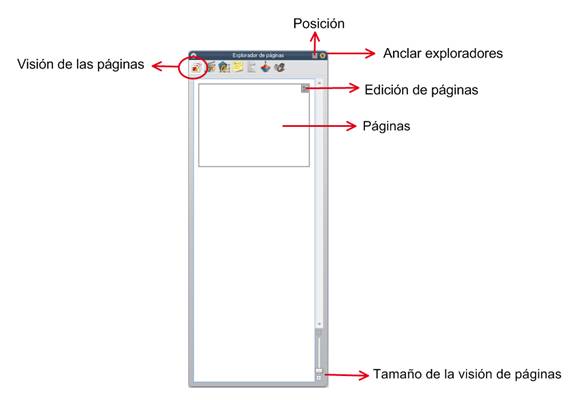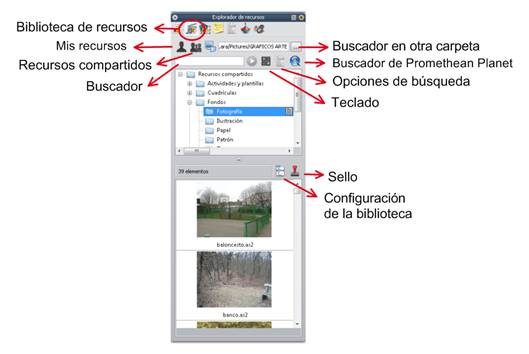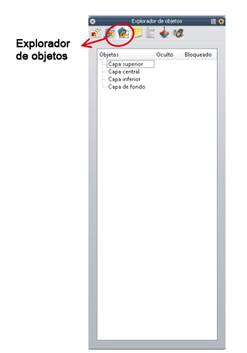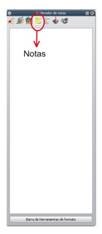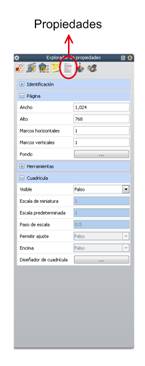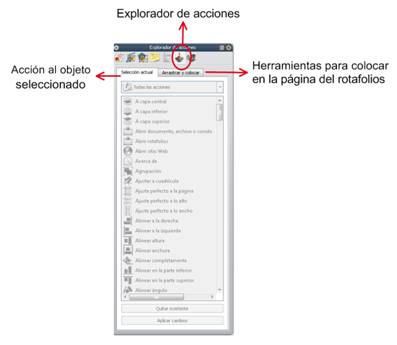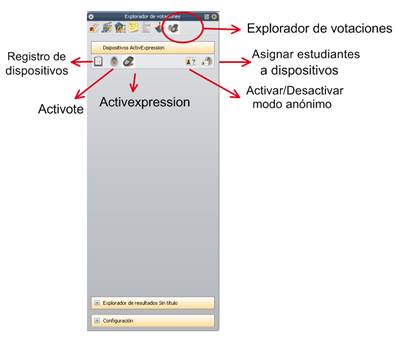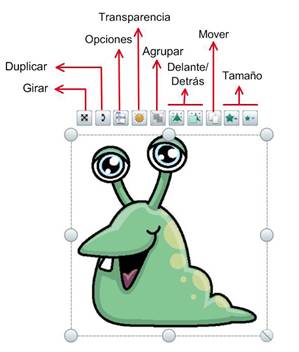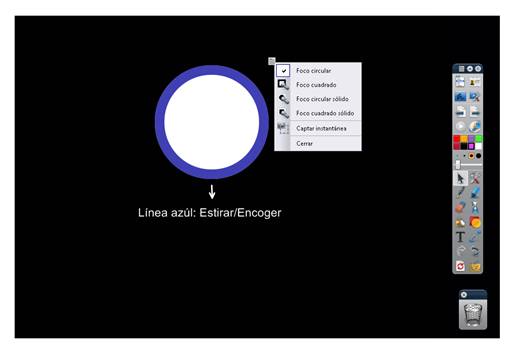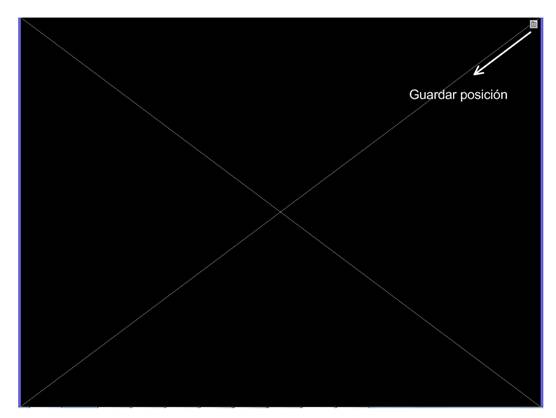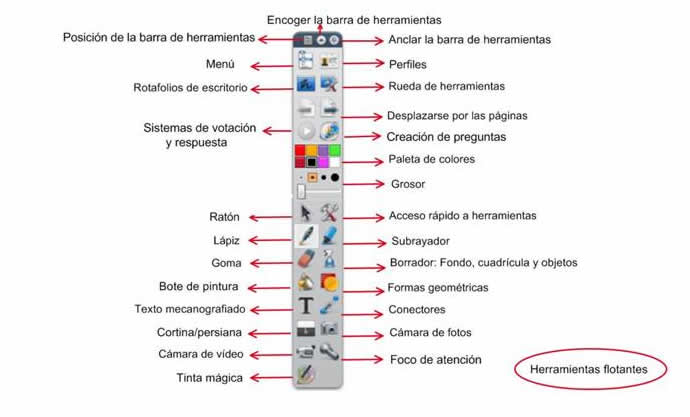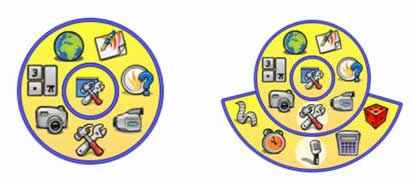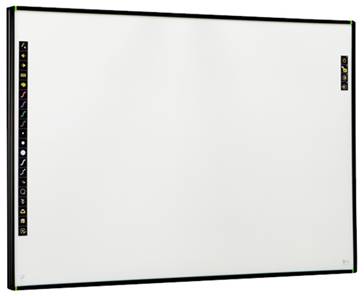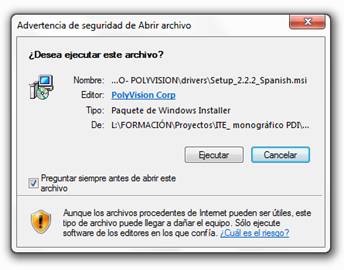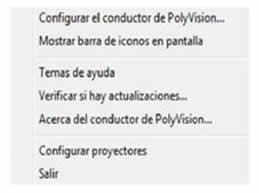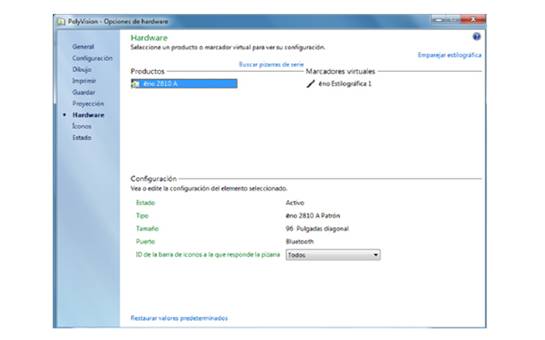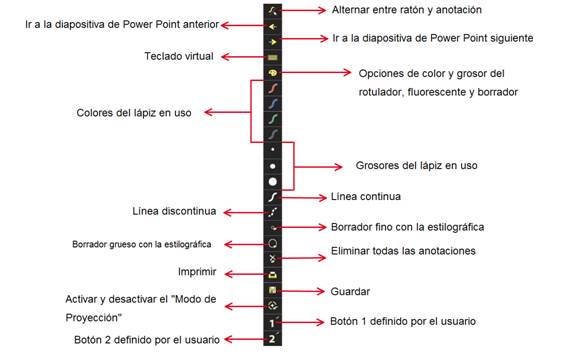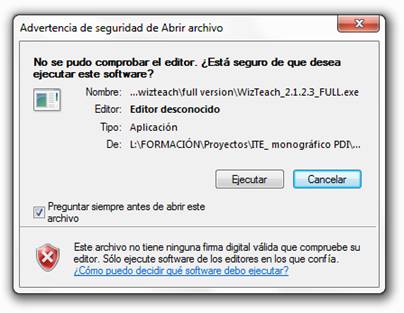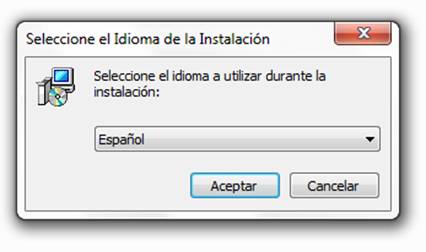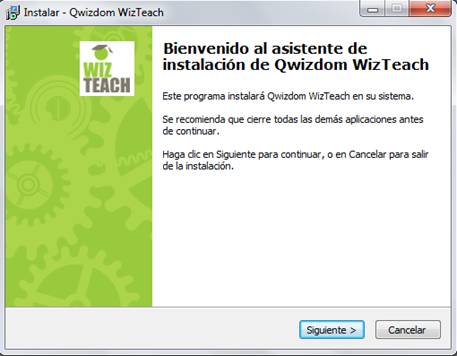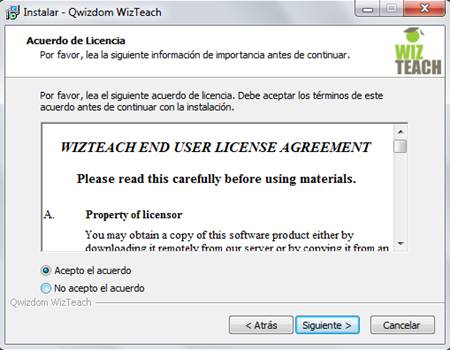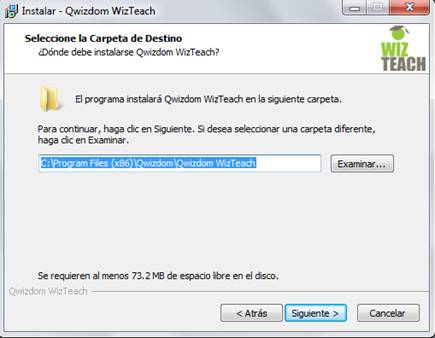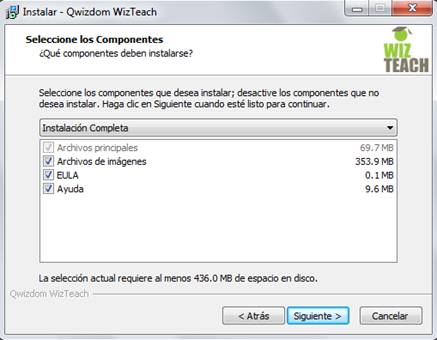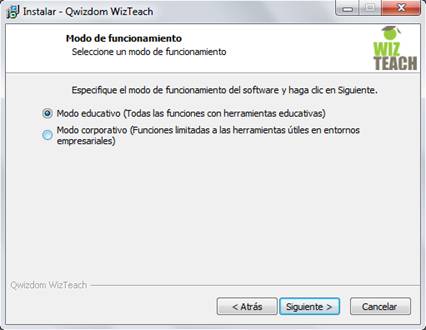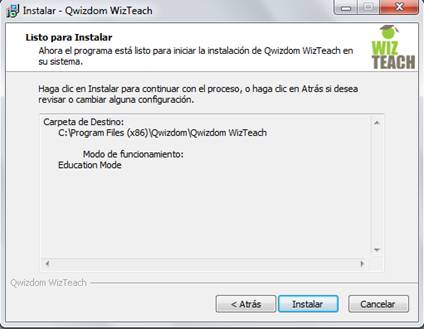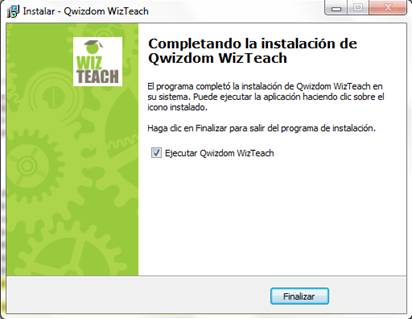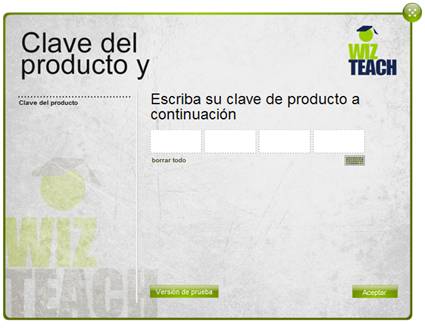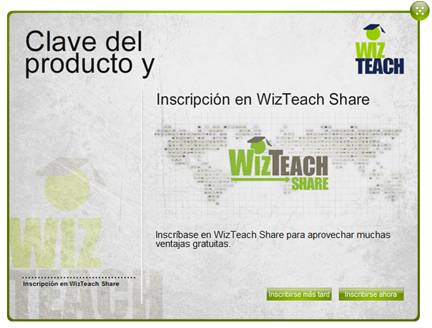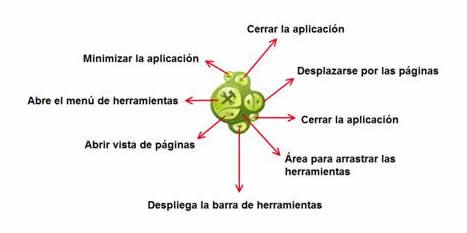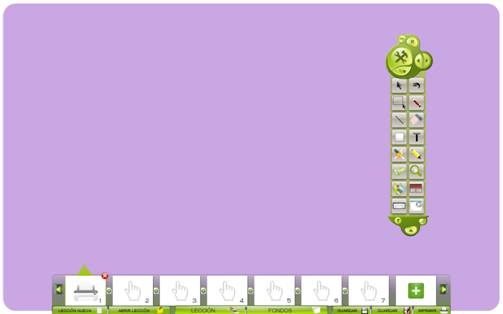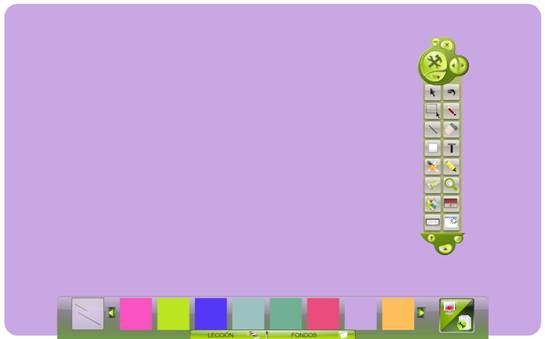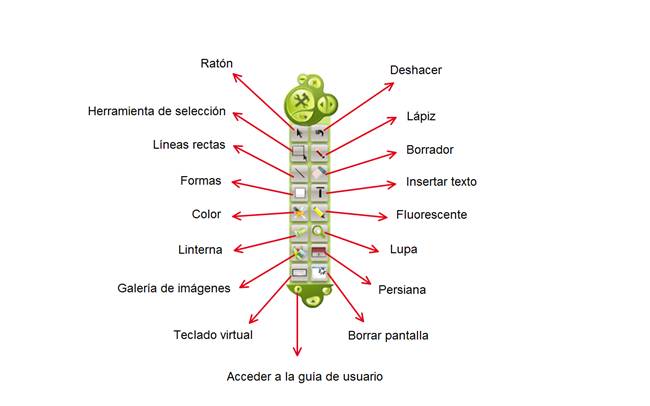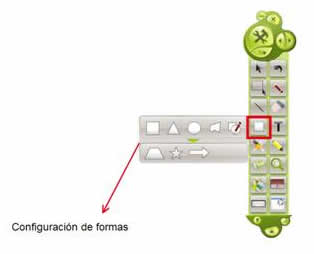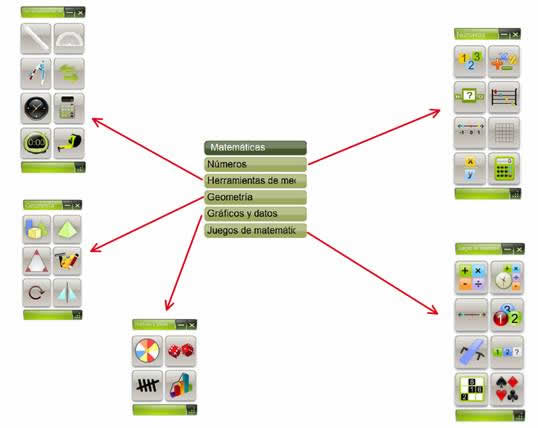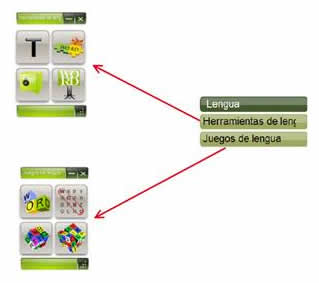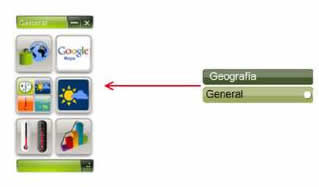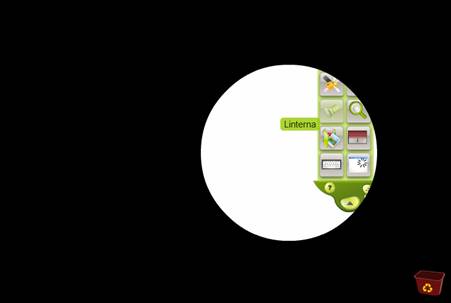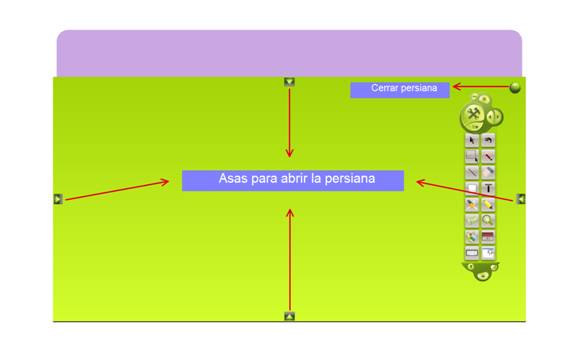| MONOGRÁFICO: Pizarras digitales 2012 - Pizarras no táctiles con tecnología interna a la pizarra |
 |
 |
 |
| EQUIPAMIENTO TECNOLÓGICO - Aulas digitales |
| Written by Alejandra Velasco y Lara Romero |
| Wednesday, 29 February 2012 14:02 |
|
Page 5 of 7
Pizarras no táctiles con tecnología interna a la pizarraEn este apartado nos encontramos con tecnología electromagnética y por patrón posicional. Pizarras Digitales electromagnéticas: INTERWRITE, PROMETHEAN Pizarra digital Interwrite (eInstruction)
HARDWARELa pizarra digital Interwrite hace unos años sufrió un cambio de nombre de marca y en la actualidad se llama eInstruction. Pero, como en España esta pizarra digital extendió su presencia bajo el nombre Interwrite, lo mantenemos como referencia. Tecnología:Electromagnética Componentes:
Conexión del hardware:Se puede decidir conectar la pizarra y el ordenador de dos formas diferentes: 1. Con cable: a través de un puerto USB La conexión de la pizarra debe hacerse son el ordenador apagado. Una vez conectado el cable USB entre el ordenador y la pizarra, encenderemos la pizarra y emitirá un sonido que se repetirá 4 veces. Al encender el ordenador, los controladores reconocerán que tiene la pizarra conectada 2. De forma inalámbrica: a través de los módulos de comunicación por radiofrecuencia Colocamos el módulo de conexión de radiofrecuencia en el anclaje que se encuentra en la parte superior de la pizarra. Posteriormente conectamos el receptor de radiofrecuencia a cualquier puerto USB del ordenador y se encenderán los botones de activación de los dos módulos. Para vincular los dos módulos, presionaremos el botón de activación del receptor conectado al ordenador hasta que la luz comience a parpadear y, posteriormente, presionamos el botón de activación del módulo conectado a la pizarra. Cuando las luces de los dos módulos dejen de parpadear, tendremos conectada la pizarra.
El lápiz electrónico: Al ser una pizarra que permite el modo dual (que dos personas trabajen simultáneamente) la pizarra incorpora dos lápices electrónicos, pero aunque tienen colores diferentes, las funciones de los botones son las mismas en ambos casos.
SOFTWARE: BARRA LATERAL DE LA PIZARRA + WORKSPACETodo software de pizarra digital se compone de dos partes:
NOTA: En la imagen, hemos separado los botones para poder verlos de forma más detallada, pero en la pizarra se encuentren en una sola línea recta en el mismo orden que presentamos aquí, siendo el primer botón el que vemos en la parte superior izquierda.
General:Aunque el software viene incluido en CD junto con la pizarra, existe también un enlace de descarga en la página web oficial del importador para España (Artigraf). En la página web siempre estarán las actualizaciones más recientes del software. La descarga e instalación requiere de un código o número de serie. También existe una versión de prueba de 45 días. Una vez instalado el software en el ordenador, funcionan todas las opciones aun sin tener la pizarra conectada Enlace de descarga: http://www.artigraf.com/servicios/drivers.htm
Instalación del software:El software y los drivers de la pizarra interactiva eInstruction se instalan en una sola aplicación ejecutable. 1. Al abrir el archivo guardado, aparecerá esta ventana. Hacer clic en “Ejecutar”
2. Elegir el idioma deseado y hacer clic en “Siguiente”
3. Debemos esperar un poco hasta que la aplicación extraiga todos los componentes de instalación
4. Aceptar el inicio de instalación haciendo clic en “Siguiente”
5. Aceptar los términos de licencia y haga clic en “Siguiente”
6. Seleccionar si se desea una instalación completa o personalizada
7. Hacemos clic en “Instalar” para comenzar con la instalación
8. Al terminar la instalación, aparecerá esta ventana. Haremos clic en “Finalizar”
9. Nos aparecerá esta ventana para instalar el paquete de idiomas del software. Haremos clic en OK
10. Nos preguntará si deseamos guarda o ejecutar. Haremos clic en “Guardar”
11. Esperaremos mientras se guarda el paquete de archivos
12. Posteriormente sí procederemos a Ejecutar
13. Elegimos el idioma en el que deseamos que se instale
14. Hacemos clic en “Siguiente”
15. Nos aparecerá esta ventana con el resumen de dónde se guardarán los archivos instalados. Haremos clic en “Instalar”
16. Cuando se complete la instalación, haremos clic en “Terminado”
Calibración de la pizarra digital:Para calibrar esta pizarra digital, pulsaremos con el lápiz electrónico sobre el botón de calibrado que está en el menú de herramientas impreso en la propia pizarra. Herramientas del software:1.- Herramientas flotantes: Al ejecutar el software nos aparecerá la barra de herramientas flotantes, que nos permitirá trabajar con cualquier programa que tengamos instalado en el ordenador si elegimos el modo Ratón y trabajar dentro del cuaderno si elegimos el botón del Modo cuaderno. Incluye todas las funciones necesarias de anotación.
2.- Herramientas de interacción: Una vez dentro del Modo Cuaderno, podemos desplegar las herramientas de interacción desde la misma barra de herramientas flotante
3.- Herramientas de Edición: Dentro del cuaderno digital, veremos que además de la barra de herramientas flotante, tendremos una barra de herramientas de edición en la parte inferior de la pantalla.
Esta barra irá cambiando en función de la herramienta seleccionada. Así, veremos en las siguientes imágenes:
Galería de recursos:Desde la barra de herramientas flotante se puede acceder a la galería de recursos, que nos permite importar a cada página del cuaderno archivos de imagen y animaciones Flash.
Repositorio de contenidos:https://www.eicommunity.com/Pages/home.aspx Es necesario registrarse y está en inglés. Pizarra Digital – Promethean
HARDWARETecnología:Dos tipos de tecnología:
Modelos:
Componentes:
Conexión del hardware:Para conectar la PDI a nuestro ordenador necesitaremos tener instalado el software junto con los drivers. Dependiendo del modelo que tengamos accederemos a la descarga del software ActivInspire Personal o a través del CD al software ActivInspire Profesional. El ordenador y la pizarra irán conectados con un cable USB y el ordenador con el proyector a través del cable de USB. Funcionamiento del lápiz:
SOFTWARE:General:El software ActivInspire de la pizarra Promethean tiene dos tipos de interfaz diferentes que podemos elegir en cualquier momento:
Ambos tipos de interfaz tienen las mismas funcionalidades y se puede acceder con un mismo archivo a las dos visiones del software pero no podrán estar abiertos a la vez. Podemos acceder a una versión del software gratuita: ActivInspire Personal desde la web de Promethean Planet para todos los usuarios, aunque no tengan pizarra digital Promethean. (Versión limitada de las herramientas del software). Instalación del Software:Podremos instalar el software desde el CD que trae la pizarra o desde la web del fabricante que nos da acceso a una versión limitada pero de descarga libre. El software funciona en los diferentes sistemas operativos: Windows XP / Vista /7, Mac y diferentes versiones de Linux y podemos trabajar con el software en diferentes idiomas . 1.- Descargamos el archivo ActivInspire_ESP_Setup.exe.
Aparecerá la pantalla de bienvenida. Le damos a siguiente para comenzar la instalación:
2.- Tipos de instalación: Marcamos la instalación más adecuada y al dar siguiente nos aparecerán los diferentes archivos que se van a instalar. Aceptamos el acuerdo de licencia.
3º.- Ubicación de la instalación:
Podemos elegir otro destino a través de la pestaña “examinar”. La pantalla que aparece a continuación indica la ubicación de los recursos del software. De la misma manera que la anterior podemos cambiar la ubicación (aunque en este caso no es aconsejable). Aceptamos las ubicaciones y comenzará la instalación de los drivers, el software y los recursos. 4º.- Finalizar: Cuando aparezca el mensaje de la imagen se habrá finalizado la instalación de manera correcta.
Ejecutar el programa:Hacemos doble clic sobre el icono de ActivInspire que estará instalado en nuestro escritorio. Si no es así, podremos acceder a través de la siguiente ruta: Panel de control > Todos los programas > ActivSoftware > ActivInspire Cuando se ejecuta por primera vez el programa nos aparece el contrato de licencia. Incluiremos:
Aceptamos las condiciones de la licencia y elegimos el diseño que queramos abrir: ActivPrimary o ActivStudio. Podremos cambiar de una entre otra a través del escritorio digital: Escritorio Digital> configurar > iniciar la próxima vez con Primary/ Studio. Cerrar el programa y volver abrirlo para que se produzcan los cambios. Calibración de la pizarra:Necesitamos calibrar la pizarra para definir los puntos de la superficie dónde se encuentra la proyección, alineando la punta del lápiz con el cursor. Se necesitará calibrar cada vez que movamos el proyector o la superficie de la pizarra. Tendremos dos maneras para calibrar la pizarra:
Para una calibración correcta coloque la punta del lápiz en el centro de la cruz.
El software de la pizarra. ActivInspire nos permite en cualquiera de los dos: ActivPrimary o ActivStudio tener un cuaderno digital para crear nuestros contenidos y una barra de herramientas flotantes de la cuales podemos acceder a la rueda de herramientas que nos permitirá trabajar fuera del software propio de la pizarra sobre páginas webs, diferentes software o archivos. Software de creación de contenidos:Visión del Cuaderno digital de la versión ActivPrimary
Visión del cuaderno digital de la versión ActivStudio
NOTA: A lo largo de este monográfico estaremos en el software acitvstudio (contienen las mismas herramientas que el activprimary) Al abrir el software ActivInspire lo primero que vemos es el cuadro de bienvenida: El escritorio digital, dónde accederemos a 6 opciones diferentes y subcategorías en la parte de la derecha.
Un rotafolio es nuestro cuaderno digital, el espacio para crear nuestras clases y contenidos. Al abrir el software tendremos un rotafolios en blanco listo para trabajar sobre él, dónde podremos crear todas las páginas que deseemos y tener abierto varios rotafolios a la vez, navegando por ellos desde la barra superior del software. La estructura del rotafolios:
Barra de herramientas:Cuando abrimos el software por primera vez tendremos una barra con las herramientas por defecto: Estas herramientas podemos modificarlas y añadir o quitar aquellas que deseemos para tener las herramientas que nos pueden parecer más adecuada. Entre ellas estarán las diferentes herramientas de interacción.
Herramientas de edición:El software tiene 7 exploradores, cada uno de ellos nos ayudarán a poder crear y editar el contenido. Podemos acceder a ellos desde la barra de menú > vista > exploradores. Podemos ver lo que hemos incluido, lo que podemos agregar y como lograrlo. 1º.- Explorador de páginas: Nos permite la visión de las páginas que vamos creando, navegar por ellas, organizarlas y editar los fondos. Además de poder eliminar, copiar las diferentes páginas.
2º.-Explorador de Recursos: Este explorador permite buscar rápidamente a través del buscador y usar rápidamente los recursos proporcionados en el software de ActivInspire. La biblioteca contiene diferentes tipos de recursos: Fondos, imágenes, sonidos, mapas, objetos para crear actividades, juegos, etc. Podremos mejorar nuestra biblioteca y personalizarla , de la misma manera que podremos añadir los objetos de dos maneras: A modo sello y activando o desactivando la transparencia.
3º.- Explorador de Objetos: Este explorador nos será muy útil para poder localizar los objetos que hemos añadido en el rotafolios. Aunque cada una de las páginas sea plana, contiene 4 capas. Estas capas son como hojas transparentes que contienen diferentes tipos de objetos.
Al seleccionar los objetos podremos cambiarlos de capas y modificarlos sin que esto interfiera en las otras capas y objetos ya que las capas están separadas las unas de las otras.
4º.- Explorador de notas: Este explorador nos permite ver, crear y editar notas sobre la página que tengamos seleccionada. Cuando accedemos a este explorador podremos escribir en el cuadro blanco que se nos abre el texto que queramos anotar. La nota aparecerá en la barra superior de la página dónde estemos.
5º.- Explorador de Propiedades: El explorador de propiedades nos permite acceder a las propiedades de los objetos que seleccionemos o de la propia página. Nos será útil para añadirle interactividad a las lecciones. Todas las propiedades están divididas por categorías para hacer más fácil su manejo.
6º.- Explorador de acciones: Este explorador le ayudará a seleccionar rápidamente una acción a un objeto o colocar el acceso rápido de diferentes herramientas sobre el rotafolios.
7º.- Explorador de votaciones: Si tenemos dispositivos que agregar a nuestra pizarra: ActiVote (sistemas de votación) o ActivExpression (sistemas de respuestas) podremos administrar sesiones de votación y respuesta que quedarán almacenadas. Dichos resultados pueden ser exportados a Excell. Accederemos a este explorador para registrar sistemas, asignar nombres, activar el modo anónimo.
En esta segunda parte de las herramientas de edición también tendremos que tener en cuenta las posibilidades de editar un objeto. Cuando seleccionamos un objeto tendremos el menú que nos aparece a continuación dónde podremos editar nuestro objeto.
Herramientas de presentación:Cuando presentamos el material de nuestras lecciones podemos acceder a dos herramientas: El foco, para captar la atención y la cortina o persiana que nos permite destapar por los cuatro lados.
Herramientas avanzadas:Podemos personalizar nuestra barra de herramientas desde la barra de menú y conocer nuevas herramientas avanzadas. Para ello podemos seguir la siguiente ruta: Vista > Personalizar: editar perfiles> comandos (agregar a la zona de la derecha aquellas herramientas que queremos estén en nuestra barra de herramientas de la misma manera podemos hacer para eliminar las herramientas que no queramos visionar) De ellas hemos seleccionado aquellas que más utilizaremos y hemos personalizado nuestra barra de herramientas como hemos deseado. Podemos volver hacer esta ruta todas las veces que necesitemos para poder adecuar las herramientas a nuestras necesidades del momento.
En nuestra nueva barra hemos dejado muchas de las herramientas que teníamos anteriormente y hemos añadido otras que no estaban y que nos facilitarán el trabajo. Compatibilidad de archivos:
Herramientas flotantes:Desde la barra de herramientas flotantes del cuaderno digital podremos acceder a la rueda de herramientas que nos permitirá trabajar fuera del rotafolios. Podremos navegar por internet, software que tengamos instalado en nuestro ordenador o en archivos. Estas herramientas nos permite capturar imágenes, hacer videos, acceso a un teclado, herramientas de matemáticas, micrófono, reloj, teletipos…
Información y repositorio de contenidos:
Pizarra Digital con patrón posicional. ENO- POLYVISION
HARDWARE Tecnología:Patrón posicional Modelos:Tienen también una táctil, pero no se comercializa en España Componentes:
Conexión del hardware:La pizarra interactiva ENO se conecta al ordenador únicamente a través de Bluetooth y es necesario instalar dos drivers:
Instalación de los drivers:Los drivers o controladores son los elementos que hay que instalar para poder lograr la comunicación entre el ordenador y la pizarra, de modo que el lápiz interactivo funcione como un ratón para controlar cualquier aplicación que tengamos instalada en el ordenador. Algunas marcas de pizarra interactiva vinculan directamente los drivers y software de su marca, de modo que se instalan juntos y debemos abrir el software para poder trabajar en modo ratón. En este caso, los drivers y el software son independientes, con lo que no es necesario abrir el software para poder interactuar en modo ratón. Esto permite trabajar con cualquier otro software de pizarra digital en el que tengamos material ya creado, o directamente en internet sin ejecutar ningún software adicional si lo único que necesitamos es “hacer clic”. 1.- Al abrir el archivo guardado, aparecerá esta ventana. Hacer clic en “Ejecutar”
2.- Aceptar todos los siguientes pasos haciendo clic en “Siguiente” Vinculación del lápiz electrónico: Después de instalar los drivers de la pizarra, es necesario emparejar el ordenador con el lápiz electrónico (llamado “estilográfica” por el fabricante). 1.- Insertar el conector Bluetooth en un puerto USB del ordenador
2.- Hacer clic en el icono del controlador Polyvision en la barra de tareas del ordenador.
3.- Elegir la función “Configurar el conductor de Polyvision” 4.- Seleccionar la pestaña “Hardware” y hacer clic en la opción “Emparejar estilográfica”
5.- Encender el lápiz electrónico o estilográfica quitando la tapa durante un par de segundos y volviendo a tapar.
NOTA: La señal Bluetooth de la estilográfica se empareja con un único ordenador. Si queremos utilizar la misma estilográfica en otro ordenador, deberemos desemparejarla previamente del ordenador original. SOFTWARE: Banda Magnética + WizTeachTodo software de pizarra digital se compone de dos partes: Herramientas flotantes de escritorio:Es una barra (o rueda, en algunos casos) de herramientas que nos permiten interactuar con cualquier programa que tengamos instalado en el ordenador, pero no únicamente en modo ratón, sino también para hacer anotaciones, hacer capturas de pantalla, etc. La pizarra interactiva ENO incorpora una “banda magnética” que se coloca sobre la pizarra y que contiene iconos que se corresponden con algunas de las herramientas flotantes de escritorio de otras marcas de pizarra digital. Esta banda se activa sin necesidad de instalar ningún software adicional, directamente al instalar los drivers.
Cuaderno digital:Hemos denominado así al software de creación de contenidos de las pizarras digitales. Es un entorno en el cual tenemos una superficie a modo de folio donde podemos agregar diferentes tipos de archivos y anotaciones en páginas que se pueden ir creando para finalmente guardar un archivo. Cada marca de PDI tiene su propio software, donde encontramos otra barra o rueda de herramientas diferente a las herramientas flotantes de escritorio. Hasta el momento de redacción de este monográfico, el software de creación de contenidos (cuaderno de escritorio) que se incluye con las pizarras ENO en España es WizTeach. En el resto de Europa, desde hace algún tiempo, esta pizarra se suministra con el software RM Easiteach. Existe previsión de cambiar el software en España también en un futuro, pero hemos considerado conveniente limitarnos al software que actualmente reciben los colegios, para evitar confusión. En el momento que se realice una actualización del monográfico, incluiremos cualquier cambio que haya surgido. A continuación mostramos las herramientas del cuaderno digital de la pizarra digital ENO: Software WizTeach General:Aunque el software viene incluido en CD junto con la pizarra, existe también un enlace de descarga en la página web oficial de WizTeach. En la página web siempre estarán las actualizaciones más recientes del software. La descarga e instalación requiere de un código o número de serie. También existe una versión de prueba de 30 días, pero no tiene activadas todas las funciones o herramientas. Una vez instalado el software en su versión completa, funcionan todas las opciones aun sin tener la pizarra conectada. Enlace de descarga: http://www.wizteach.com/downloads/
Instalación del software:1.- Al abrir el archivo guardado, aparecerá esta ventana. Hacer clic en “Ejecutar”
2.- Elegir el idioma deseado y hacer clic en “Siguiente”
3.- Aceptar el inicio de instalación haciendo clic en “Siguiente”
4.- Aceptar los términos de licencia y haga clic en “Siguiente”
5.- Elegimos la carpeta de destino y hacemos clic en “Siguiente”
6.- Aceptar todos los siguientes pasos haciendo clic en “Siguiente”
7.- Elegimos el modo educativo para tener acceso a todas las herramientas y hacemos clic en “Siguiente”
8.- Hacemos clic en “Instalar” para comenzar la instalación
9.- Al terminar la instalación, aparecerá esta ventana y haremos clic en “Finalizar”.
10.- Inmediatamente aparecerá esta ventana para introducir la clave del producto
11.- Después de confirmarnos la instalación correcta, aparecerán en pantalla las herramientas flotantes y nos dará la opción para continuar con el registro en la comunidad de usuarios de WizTeach. Haremos clic en “Siguiente” si queremos continuar con el registro.
12.- Es recomendable realizar el registro para poder tener acceso a recursos creados e información actualizada, pero tanto la página como los recursos están en inglés.
Calibración de la pizarra digital:
La calibración se hace a través del icono de la barra de tareas. Pulsaremos con la estilográfica cada punto que aparezca en pantalla en el orden correcto. Herramientas del software:El “Menú de herramientas” nos da la posibilidad de decidir el tipo de barra de herramientas que queremos que se despliegue hacia abajo. Existen 4 tipos de barras de herramientas:
NOTA: Las herramientas de WizTeach se ejecutan sobre la pantalla del escritorio y, simplemente decidiendo si el color del fondo es transparente, opaco o una imagen, podemos estar trabajando sobre el escritorio o cualquier aplicación en el primer caso, o dentro del cuaderno digital en los otros dos casos y siempre con la posibilidad de utilizar todas las herramientas, independientemente del programa sobre el cual estemos trabajando. Para poder configurar el fondo, hacemos clic en el botón “Abrir Vista de páginas” y aparecerá una barra en la parte inferior de la pantalla con dos pestañas:
Herramientas de edición ( Herramientas estándar de dibujo):Son las herramientas que se despliegan por defecto la primera vez si no hemos configurado las herramientas.
Algunas de estas herramientas tienen un submenú para configurar opciones. Las detallamos a continuación:
NOTA: Dentro de las herramientas estándar también podemos seleccionar las herramientas de captura. Estas herramientas incluyen:
Herramientas de interacción:Son las herramientas organizadas por asignaturas:
Herramientas de presentación:a. El foco o linterna: No es posible configurar la transparencia del foco, pero sí su tamaño arrastrando en cualquier punto de la pantalla negra. Para mover el foco, haremos clic y arrastraremos dentro de la parte de la pantalla enfocada.
b. La persiana: Podemos abrir la persiana desde los cuatros lados, pero no es posible configurar la transparencia de la persiana
Edición de objetos:Al seleccionar un objeto cualquiera que esté dentro del cuaderno digital, nos aparecerán varios iconos. Si hacemos clic en el icono superior izquierdo (configuración) tendremos todas las opciones para editar el objeto.
Repositorio de contenidos: WizTeach Share http://www.wizteach.com/share/ |