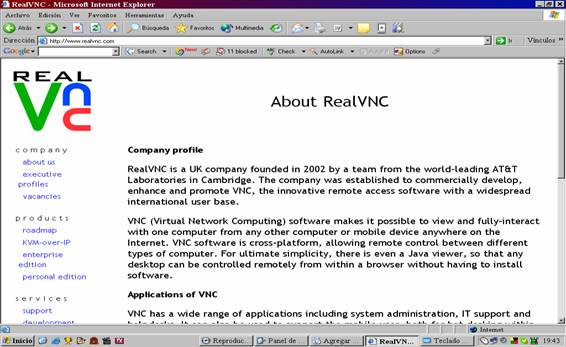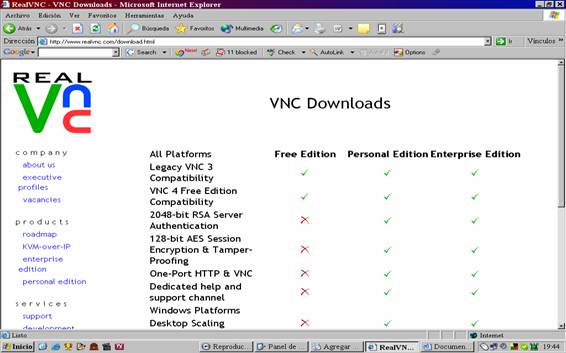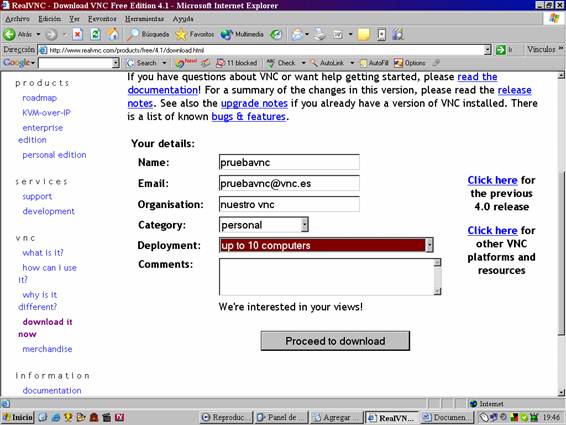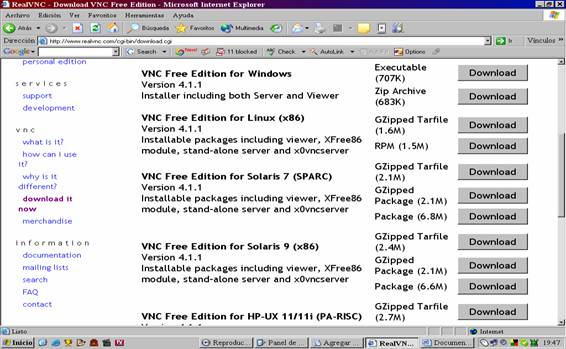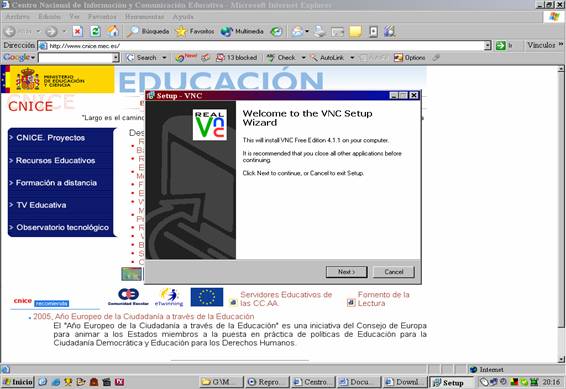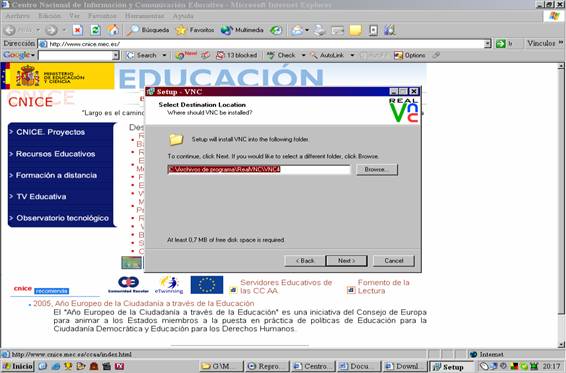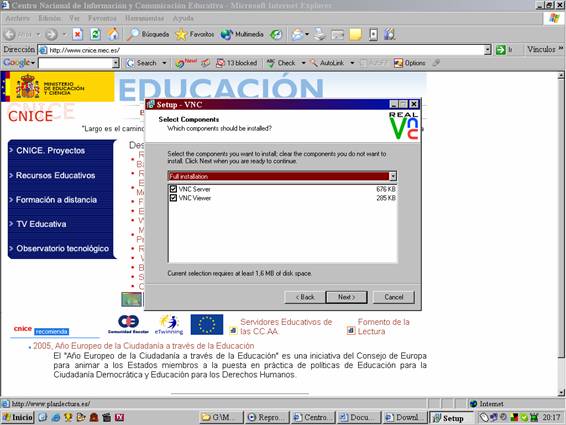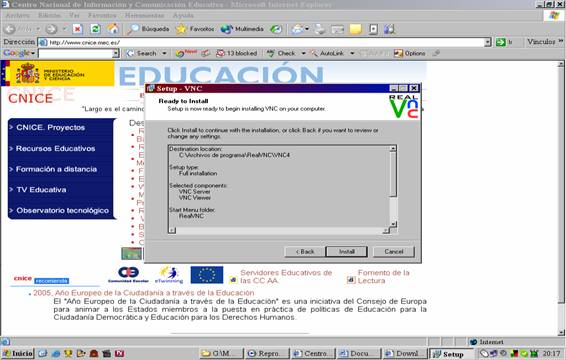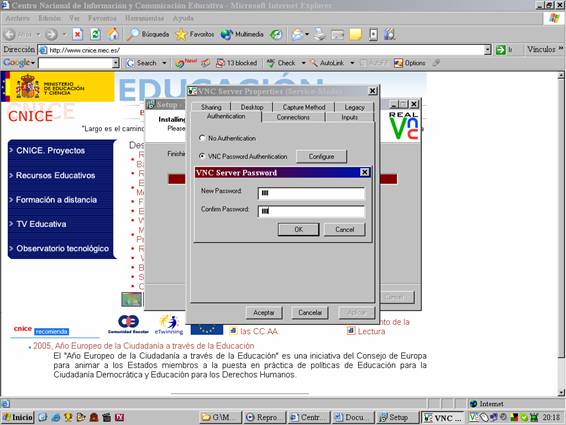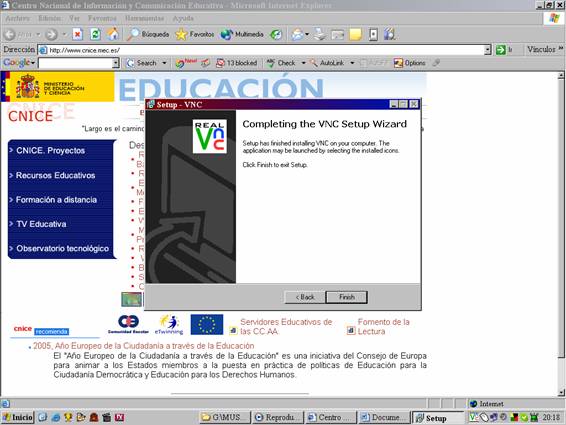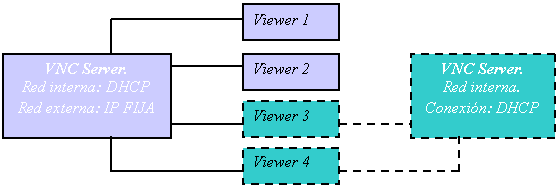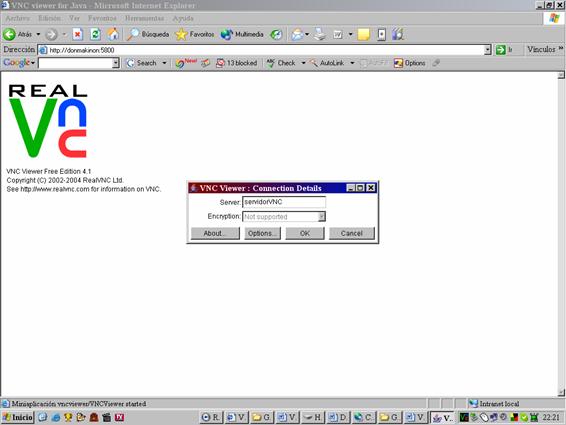| VNC |
 |
 |
 |
| SOFTWARE - General | |
| Asteartea, 2006(e)ko iraila(r)en 19-(e)an 18:39etan | |
|
There are no translations available. Conoce esta aplicación cliente-servidor que nos permite la conexión remota entre equipos conectados en Red... VNC: Aplicación cliente-servidor Free Edition for Windows. Version 4.1.1. Código abierto bajo licencia GPL. VNC es una aplicación cliente-servidor que nos permite la conexión remota entre equipos conectados en Red. Cuando se habla de una aplicación cliente-servidor, tendremos que contar con una conexión mínima de dos ordenadores conectados mediante una infraestructura de red. En el caso de VNC, la aplicación cliente-servidor, nos permite manejar desde uno de los ordenadores (Cliente) las aplicaciones y recursos de otro ordenador (Servidor), para ello, es preciso instalar dos programas: un servidor VNC, en la maquina a la que queramos acceder, y un visualizador VNC en la maquina Cliente. De esta manera podemos ejecutar un sistema Windows desde un Macintosh, plataforma Linux o cualquier otro sistema operativo, como puede ser, Unix, Novel, etc... VNC fue creado para posibilitar la administración en equipos remotos. Tan sólo debemos instalar la aplicación VNC Server en el equipo que deseamos visualizar y la aplicación VNC Cliente en la maquina desde la que queramos tener acceso. La aplicación no sólo nos permite la conexión entre dos equipos, sino que nos posibilita además crear una infraestructura compartiendo los recursos de nuestro servidor desde varios equipos clientes. La herramienta ofrece múltiples combinaciones: - Visualizar una aplicación ejecutada en nuestro ordenador VNC Server y ser visualizada por todos los ordenadores VNC Cliente. Si nos situáramos en una actividad de aula, todo el alumnado podría visualizar la pantalla del profesor mientras se desarrolla la lección. - En condiciones ideales, VNC puede ser utilizado para que muchos ordenadores de baja potencia puedan acceder a un servidor de aplicaciones con altas prestaciones. De esta manera en un sistema multiusuario, como Linux, cada persona puede visualizar simultáneamente un perfil único de trabajo (Pantalla, programas, espacio en disco, seguridad ). Instalación Para hacer una prueba de la herramienta, necesitamos realizar una descarga de la aplicación desde la página web del proyecto: http://www.realvnc.com. Recordemos que VNC es un programa de código abierto bajo licencia GPL.
Una vez accedemos a la página de descarga, seleccionamos la opción Free Edition. Rellenamos el formulario.
Seleccionamos la versión completa de VNC Server y Viewer para nuestro Sistema Operativo. Para las Plataformas Windows encontramos un paquete ejecutable y una versión comprimida en zip. Seleccionamos la ejecutable y accedemos a una primera pantalla. Pulsamos Next, aceptamos la licencia y accedemos a una pantalla que nos indica la carpeta para alojar nuestra aplicación, en nuestro caso por defecto. Una vez seleccionada la carpeta, nos muestra una pantalla donde elegimos entre las dos opciones que nos permite la aplicación: como servidor o como cliente Viewer- . En nuestro caso, para la prueba de la aplicación, la selección será por defecto, permitiendo que en el ordenador en el que lo vamos a instalar, alterne la función tanto de cliente como de servidor. Si quisiéramos que el equipo realizara un única función solo tendríamos que marcar la opción deseada. Pulsamos next y seleccionamos las opciones adicionales: Mostrar el icono en el escritorio, marcar el campo de registro y configuración de VNC Server en modo servicio e iniciar VNC al arrancar el Sistema Operativo (opciones por defecto). Una vez hemos pulsado el botón Install, Configuramos la autentificación para el servidor añadiendo en la pestaña Authentication - una password que será nuestra clave de entrada para poder acceder a este ordenador cuando haga las funciones de servidor. Si nos tienta la curiosidad podemos acceder a las pestañas para ver los puertos por los que se realizara la conexión, el método de captura, las acciones permitidas para el cliente y las opciones de escritorio, así como una opción sharing para invitar a alguien a controlar el escritorio de nuestro ordenador. Una vez finalizada la instalación y configurado nuestro equipo como Servidor, instalaremos en los equipos deseados nuestra aplicación VNC Viewer para poder realizar las conexiones. Para realizar la instalación en el resto de los equipos seguiremos los mismos pasos que en el proceso anterior hasta que el proceso nos muestre la pantalla en donde se nos permita marcar la opción VNC Viewer. Ahora solo nos queda hacer un clic en el acceso directo que se ha generado en el escritorio de nuestro equipo cliente e introducir la dirección IP o HOST y la Password de nuestro Servidor en red. Algunos Apuntes. El rendimiento del programa no depende de la velocidad de procesamiento o alta prestación de nuestros equipos sino de la conexión de red. Una red con una velocidad de1000 Kb presentará un bajo rendimiento en la respuesta de las aplicaciones debido a su lentitud. Es conveniente no ejecutar demasiadas aplicaciones al mismo tiempo e intentar economizar la conectividad remota. Uno de los problemas que nos podemos encontrar es la perdida de conexión entre los equipos, que se soluciona reiniciando la sesión. Accesibilidad. No siempre se presenta la información de la misma manera, si bien es cierto que el servidor siempre habilita un puerto y un numero IP, que permite el acceso al cliente, las prestaciones y la calidad de resolución dependen exclusivamente de la infraestructura del ordenador que las visualiza o de la propia aplicación que este siendo ejecutada en el servidor. Los permisos de seguridad para el cliente, en una plataforma Windows (no así en otras plataformas como Linux), serán los establecidos por el servidor para cada uno de los perfiles de seguridad configurados por el propietario o administrador de la maquina a la que tengamos acceso. De esta forma si la aplicación Viewer ha sido instalada en un perfil de usuario determinado, heredaremos todos sus perfiles de trabajo. Conectividad. La conectividad se realiza a través de un puerto y un protocolo determinados, en nuestro caso el protocolo usado es el TCP IP. El VNC Server, en cualquiera de los casos, asigna un numero IP dinámico, automáticamente, mediante la función DHCP. En una red interna, conectada a través de un router proporcionado por un proveedor de mercado, normalmente, no es asignada una IP fija, indispensable para podernos conectar desde un lugar fuera de nuestra red interna, ya sea una oficina, casa, etc
Si dispusiéramos de una IP fija para poder salir de nuestra red interna al exterior y poder acceder a nuestro servidor, VNC nos permitiría introducir el número IP fijo que tenga asignado el servidor, siempre y cuando esté habilitado el puerto de comunicación utilizado por nuestra aplicación. En resumen: La conectividad dependerá de la infraestructura a la que pertenezca el ordenador que pretenda ser visualizado.
Recordar que tenemos la posibilidad de acceder a través de HTTP, teniendo instalado un visor de JAVA, introduciendo el nombre del servidor, dos puntos y, a continuación, indicar el puerto utilizado: http://nombredeservidor:5800 . En Otras Plataformas. En la distribución Linux encontramos 4 programas: - VNC Server: Script en Perl que arranca el servidor X VNC. En la primera llamada ejecuta, por usuario y maquina, VNC Passwd para establecer una clave de acceso para los distintos escritorios. - VNC Viewer: Cliente de VNC con el que visualizamos los escritorios para poder manejarlos. - VNC Passwd: Programa que nos permite cambiar la clave de acceso de los distintos escritorios remotos. - X VNC: Servidor X VNC. La llamada ha este programa se realice a través del script VNC Server. La instalación se hará a partir de un paquete *.tar.gz. Para ello habrá que descomprimirlo y desempaquetarlo. Todos los ejecutables están ya listos para ser utilizados. Hay que saber que algunas distribuciones de Linux, disponen de aplicaciones VNC integradas en el propio escritorio. |