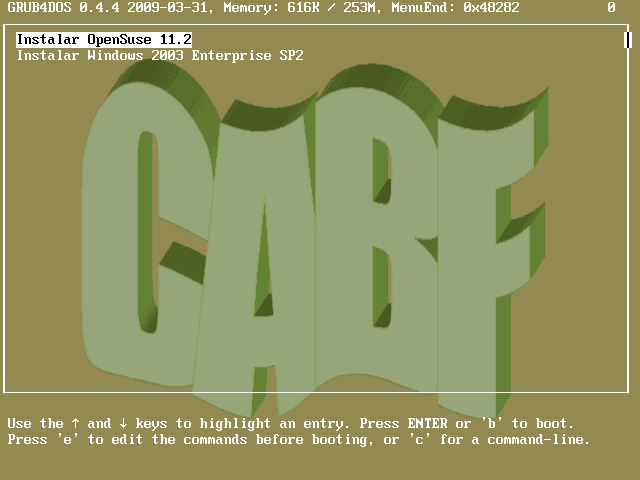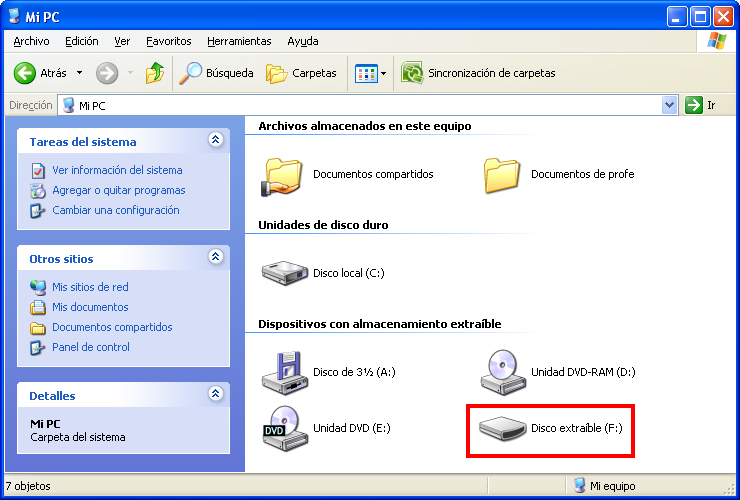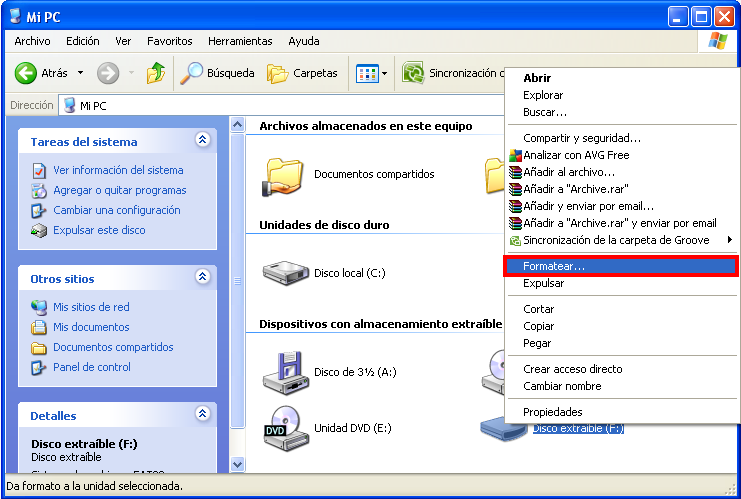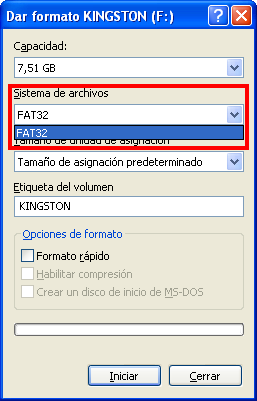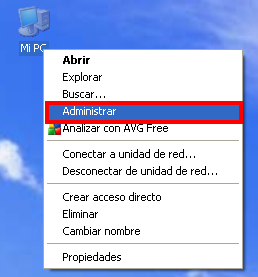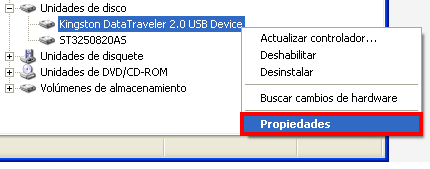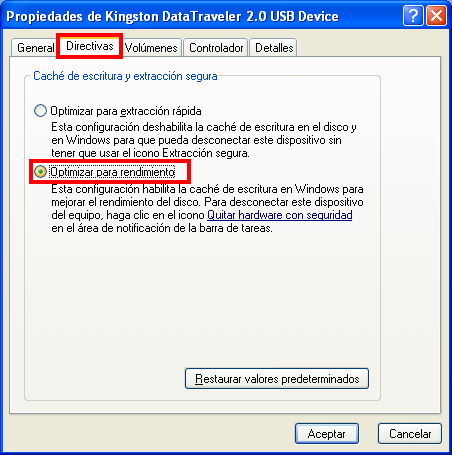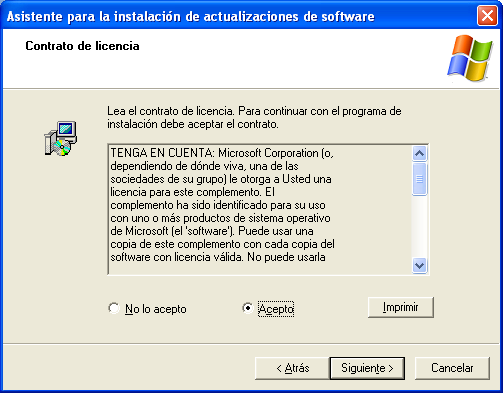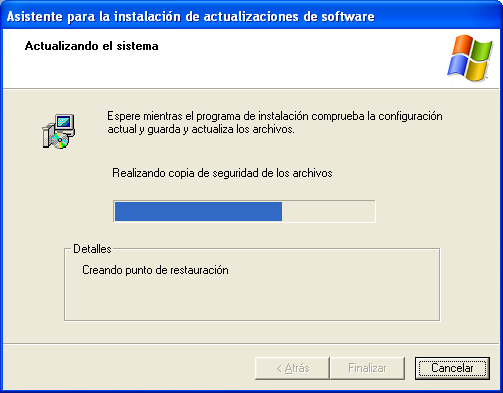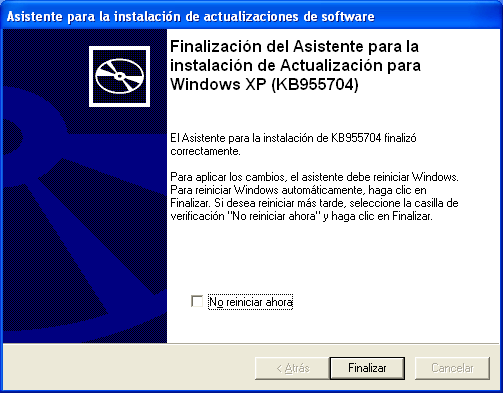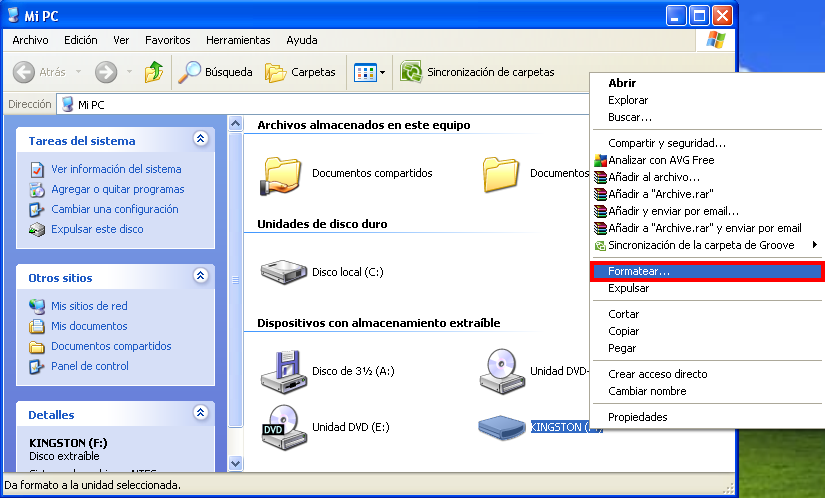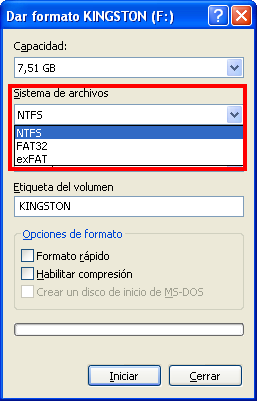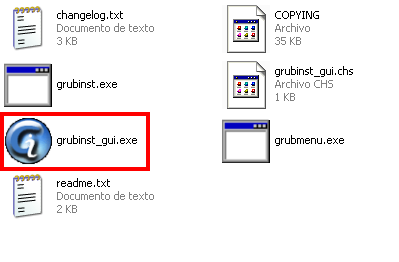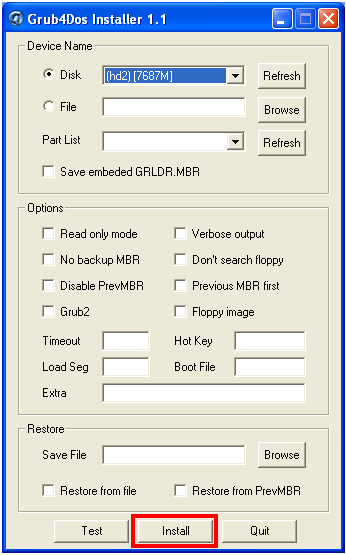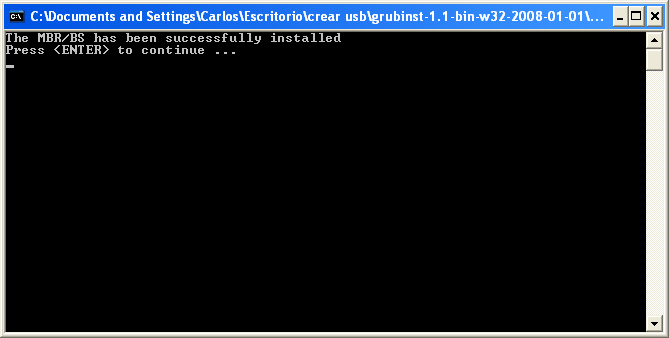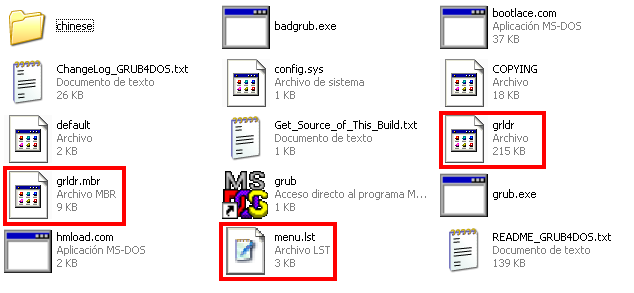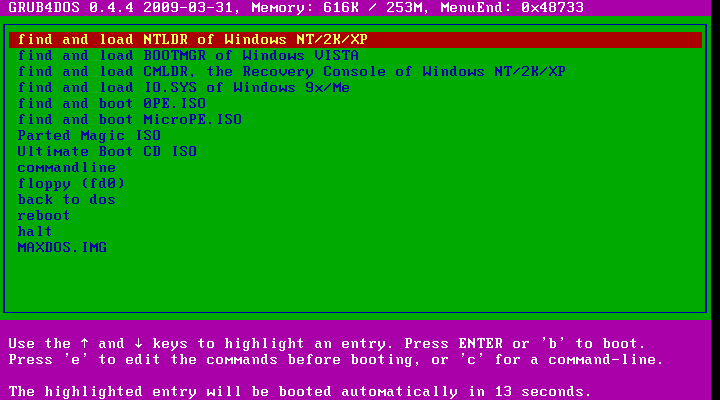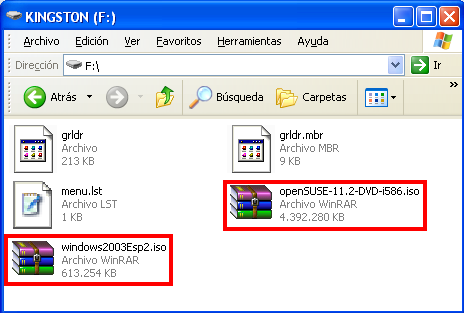| Creación de un dispositivo de memoria USB multi-arranque formateado con NTFS |
 |
 |
 |
| EQUIPAMIENTO TECNOLÓGICO - Seguridad y Mantenimiento |
| Escrito por Carlos Barahona |
| Lunes, 17 de Mayo de 2010 00:00 |
|
Navegando por internet nos encontramos con multitud de sitios donde nos explican cómo crear un pendrive multi-arranque, es decir, desde el cual podamos guardar las imágenes de varios cds y arrancar cualquiera de ellos como si fuera un único cd. Sin embargo, la gran mayoría de estos métodos exige que el formateo del pendrive sea en FAT32, con las limitaciones que con ello tenemos, principalmente la limitación del tamaño de archivo a 4 gigabytes. En nuestro ejemplo, vamos a formatear el dispositivo USB en NTFS, para saltarnos estas limitaciones y poder tener archivos .iso tan grandes como queramos (hasta el límite del volumen o el que nos imponga el sistema de ficheros NTFS) Al finalizar obtendremos un dispositivo de almacenamiento USB tal que cuando arranquemos desde él nos aparecerá un menú de este estilo.
Formateo del dispositivoPara realizar el artículo hemos utilizado un pendrive de 8 GB, pero es igualmente válido con un disco duro externo. Si queremos almacenar en el disposiivo archivos de 4gigabytes podemos optar por dos sistemas de ficheros: NTFS y exFAT.
Si trabajamos desde un Windows XP al insertar el pendrive nos lo detectará y aparecerá en nuestra ventana de “Mi PC”
Si quisiéramos formatearlo en FAT32 bastaría con hacer click con el botón derecho del ratón encima del disco y seleccionar la opción “Formatear” del menú desplegable.
Apareciéndonos una nueva ventana donde podemos seleccionar el tipo de formateo que queremos así como seleccionar otras opciones:
Como podemos apreciar, aquí no nos aparece la opción de formatear con NTFS ni con exFAT, para tener estas dos posibilidades hay que realizar las siguientes operaciones: Habilitar formateo NTFSPara poder formatear en NTFS tenemos que ir al administrador de dispositivos de Windows: Encima de “Mi Pc” hacemos click con el botón derecho del ratón y seleccionamos “Administrar”:
Nos aparece una nueva ventana en la que entre otros aspectos podemos administrar los dispositivos hardware de nuestro equipo. Seleccionamos la rama “Administrador de dispositivos” y luego, en el marco de la derecha, en “Unidades de disco”. Aquí encontraremos nuestro pendrive.
El siguiente paso es hacer click con el botón derecho del ratón encima del dispositivo y seleccionar “Propiedades”:
Se nos abrirá una nueva ventana en la cual hemos de seleccionar la pestaña “Directivas” y en ella seleccionamos la opción: “Optimizar para rendimiento”, finalmente pulsamos en “Aceptar”, cerramos el resto de ventanas que hemos abierto, y reiniciamos el equipo para que surtan efecto los cambios de configuración realizados.
Habilitar formateo exFATLlegados a este punto es importante destacar que exFAT es un sistema de ficheros que GRUB no soporta, por lo que no podemos utilizarlo para nuestros propósitos. Sin embargo es interesante conocer cómo habilitar el formateo de un dispositivo bajo este formato. Para habilitar el formateo en exFAT, necesitamos instalar una actualización del sistema operativo en el que estemos trabajando. En la siguiente dirección podemos encontrar cada una de las actualizaciones para XP y 2003 server: http://support.microsoft.com/kb/955704/es en Windows Vista, Windows 7 y Windows 2008 Server no es necesario instalar ninguna actualización porque soportan este formato por defecto. Nos descargamos la actualización y la ejecutamos. A continuación vemos los pasos que sigue la instalación:
Para finalizar reiniciamos el sistema. Una vez realizados estos pasos podríamos formatear nuestro pendrive en cualquiera de los tres sistemas de ficheros: FAT32, exFAT o NTFS, pero únicamente NTFS nos permite tener ficheros de gran tamaño y configurar el pendrive como autoarrancable.
Instalación de grubEl siguiente paso consiste en hacer el pendrive arrancable. Para ello vamos a utilizar la herramienta Grub4dos. Grub4dos es una herramienta gratuita que se inició como un proyecto sourceforge y que actualmente podemos encontrar bajo licencia gnu en la siguiente dirección: https://gna.org/projects/grub4dos/ En la sección de descargas podemos encontrar herramientas adicionales como grub4dos installer (grubinst-gui.exe), que nos facilita un entorno gráfico para realizar de una forma más cómoda y sencilla esta tarea. Podemos descargarla desde la siguiente dirección: http://download.gna.org/grubutil/grubinst-1.1-bin-w32-2008-01-01.zip Descomprimimos el .zip que nos hemos bajado y vemos los siguientes archivos:
Ejecutamos el archivo grubinst_gui.exe y seleccionamos el dispositivo pendrive donde queremos instalar el grub:
Pulsamos en el botón “Install” y se nos abre una interfaz de comandos que nos indica que la operación se ha realizado correctamente. Pulsamos ENTER para finalizar.
Ya tenemos modificado el Master Boot Record del pendrive para hacerlo arrancable, ahora nos queda cargar el gestor de arranque y el menú que nos aparecerá para seleccionar la iso que queremos arrancar. Son los ficheros: gldr, gldr.mbr y menu.lst y de nuevo podemos descargarlos desde la pagina web del proyecto grub4dos, en concreto desde el enlace: http://download.gna.org/grub4dos/grub4dos-0.4.4-2009-06-20.zip Descomprimimos el archivo .zip y de entre los ficheros que contiene copiamos a la raíz del pendrive los tres ficheros indicados anteriormente.
Configuración del menú de arranqueLlegados a este paso el pendrive ya es arrancable y nos aparecerá el menú por defecto que nos proponen desde el proyecto grub4dos:
Podemos modificar este menú para personalizar su presentación, el fichero .iso que se lanza por defecto, el tiempo de espera para seleccionar una opción y añadir, eliminar o editar una entrada asociada a un fichero .iso. Para realizar estas tareas basta con abrir el fichero con un editor de texto plano y modificar las opciones como se hace en la versión de grub 1.0 de Linux. La configuración de estas opciones las podemos encontrar fácilmente en internet. A continuación tenemos los enlaces a las páginas que tratan este tema en Ubuntu y en Red Hat: http://www.guia-ubuntu.org/index.php?title=Grub https://www.redhat.com/docs/manuals/enterprise/RHEL-4-Manual/es/ref-guide/s1-grub-configfile.html Como ejemplo vamos a crear un menú personalizado que arranque la .iso de instalación de OpenSuse 11.2 y de Windows 2003 Enterprise SP2, aunque podríamos poner la .iso de una herramienta de recuperación o de clonación de discos como Partition Magic o Norton Ghost. Veamos cada una de las líneas del fichero menu.lst: # Menu.lst # Fichero de arranque de pendrive con isos de OpenSuse y WindowsXP # Opción por defecto que se arranca: la primera default 0 # Numero de segundos de espera para seleccionar una de las opciones:30 timeout 30 # Opciones de presentación del menú: color NORMAL HIGHLIGHT HELPTEXT HEADING # Ubicacion y nombre del fichero que contiene la imagen de fondo. # La imagen ha de ser de 640x480 con una paleta de 14 colores y en # formato xpm pudiendo estar comprimida en gz. splashimage=(hd0,0)/cabf.xpm.gz # Color de fuente foreground=FFFFFF # Color de fondo background=0066FF # Primera opción: OpenSuse # Título: Instalar Opensuse 11.2 title Instalar OpenSuse 11.2 # Se le dice a grub que busque los ficheros de arranque en la iso find --set-root /openSUSE-11.2-DVD-x86_64.iso # Mapeo de la imagen de CD al dispositivo hd32 map /openSUSE-11.2-DVD-x86_64.iso (hd32) # Se hace efectivo el mapeo map –hook # Se especifica el dispositivo hd32 como el dispositivo de arranque root (hd32) chainloader (hd32) # Segunda Opción: Windows 2003 Enterprise SP2 title Instalar Windows 2003 Enterprise SP2 find --set-root /windows2003Esp2.iso map /windows2003Esp2.iso (hd32) map --hook root (hd32) chainloader (hd32) Adición de imágenesComo último paso copiamos los ficheros .iso en el pendrive:
Si tenemos múltiples imágenes podemos clasificarlas por carpetas teniendo luego en cuenta la ruta a seguir para añadirla en el fichero menú.lst y así poder encontrar cada una de las imágenes correctamente. Es importante tener una buena organización porque grub4dos nos permite también tener instalado en el pendrive un sistema operativo, o lo que es lo mismo: realizar este proceso sobre un disco duro externo de gran tamaño donde tengamos varios sistemas operativos instalados y además los ficheros .iso de todas aquellas herramientas de recuperación y de los propios sistemas operativos. Utilización del dispositivoPara utilizar el pendrive multiarranque creado basta con configurar la BIOS del equipo para arrancar desde este dispositivo en vez de desde el disco duro. Reiniciamos y comenzará el proceso de arranque desde el pendrive mostrándonos el menú que hemos creado:
Bibliografíahttp://support.microsoft.com/kb/184006/es http://technet.microsoft.com/es-es/library/cc779002%28WS.10%29.aspx http://windows.microsoft.com/es-ES/windows-vista/Comparing-NTFS-and-FAT-file-systems http://support.microsoft.com/kb/955704/es http://diddy.boot-land.net/grub4dos/Grub4dos.htm http://www.gnu.org/software/grub/manual/grub.html |