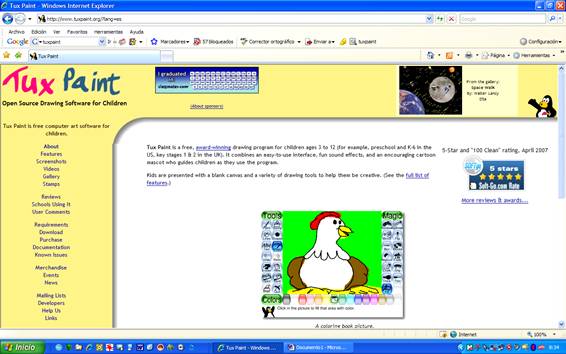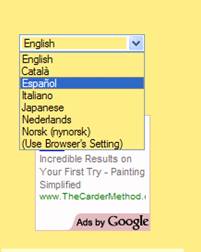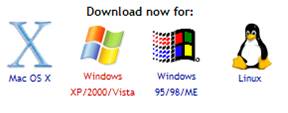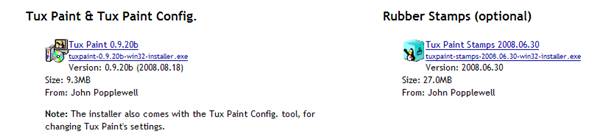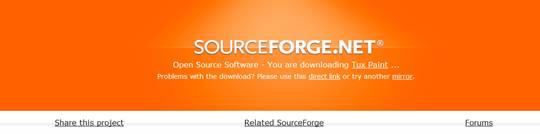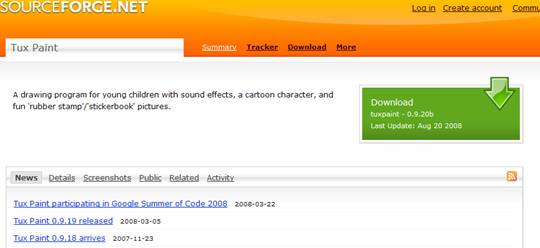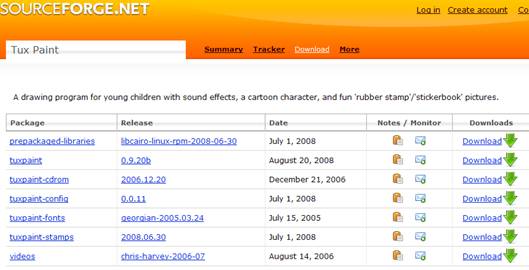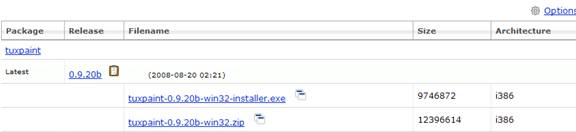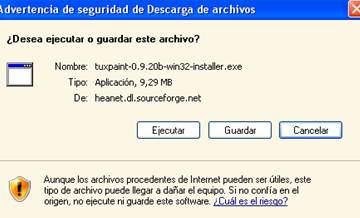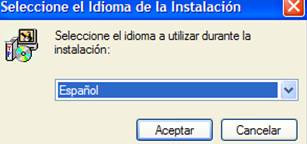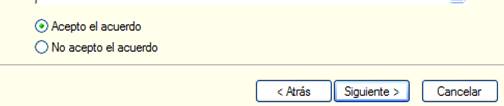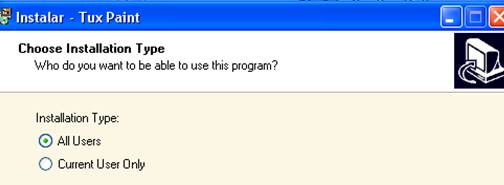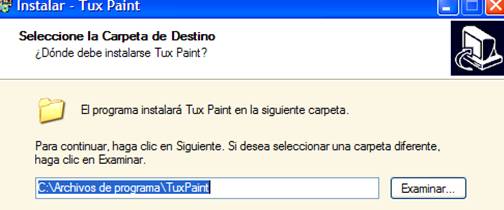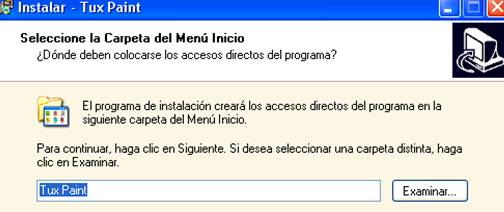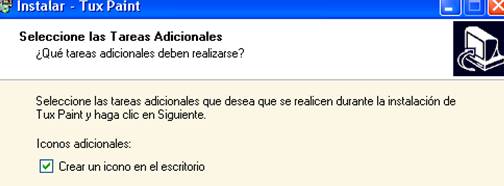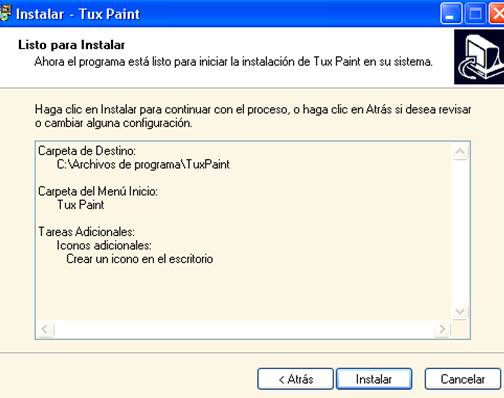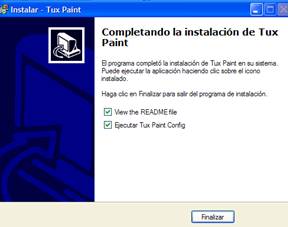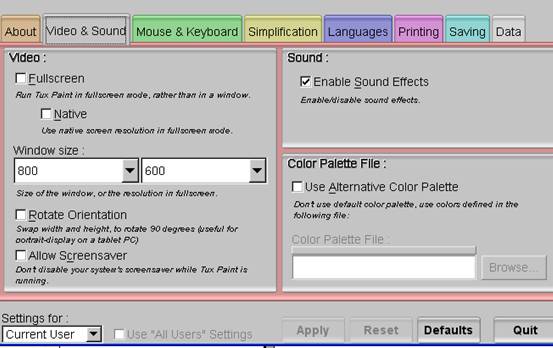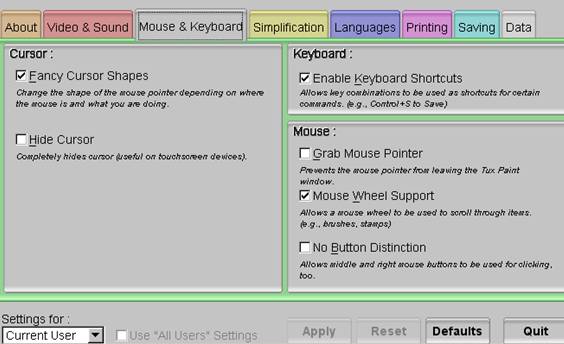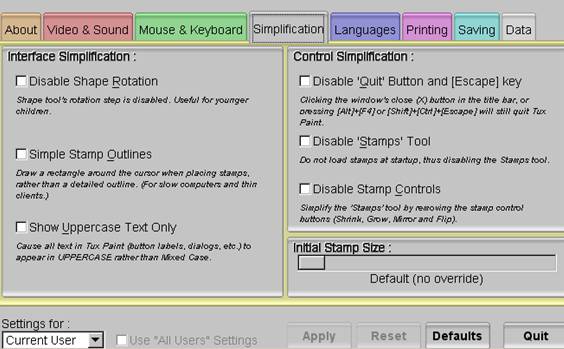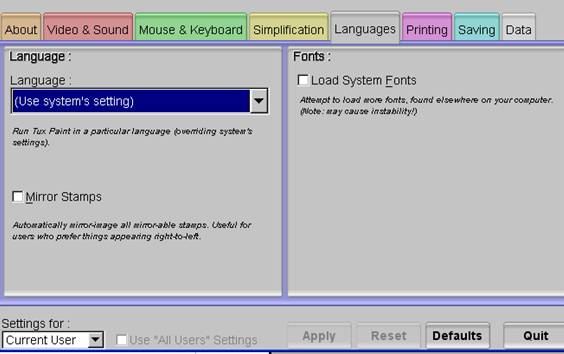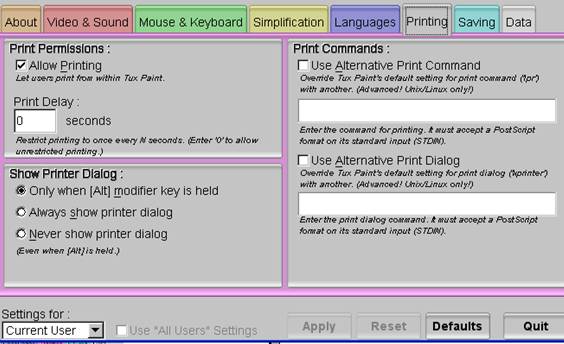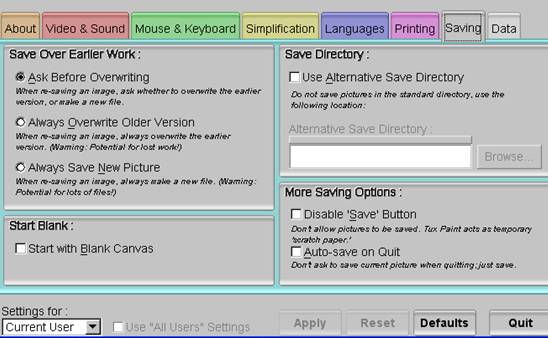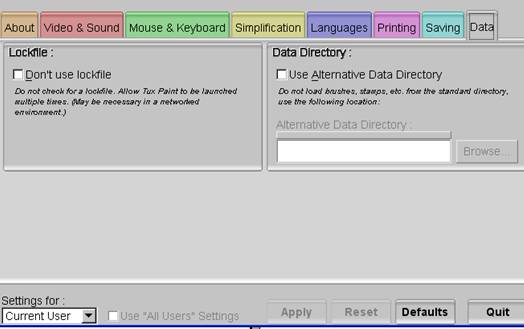| MONOGRÁFICO: Contextualización de aprendizajes con Tux Paint Y Gimp - Tux Paint |
 |
 |
 |
| EQUIPAMIENTO TECNOLÓGICO - Didáctica de la tecnología |
| Escrito por Avelino García Marquina |
| Jueves, 01 de Abril de 2010 00:00 |
|
Página 2 de 5
Tux PaintINSTALACIÓNTux Paint es un programa de dibujo libre (de código abierto) que puede ser utilizado para un amplio abanico de edades (3 a 12 años). Su interfaz es muy sencilla y rápida, así como el proceso de instalación y configuración. Es un programa multiplataforma (puede ser instalado en Windows, Mac, Lynus,…) de dibujo, cuyo objetivo fundamental es estimular la creatividad de sus usuarios. Dispone de herramientas básicas de dibujo como los pinceles, líneas, figuras geométricas, efectos de dibujo y una galería de imágenes que el programa llama Estampas. Así mismo, se puede con un procedimiento artesano, introducir nuevas imágenes para contextualizar los proyectos de trabajo. Este programa puede ser descargado desde muchas páginas, siendo el procedimiento más sencillo introducir en cualquier buscador el término tuxpaint. En nuestro caso hemos entrado en la página oficial de Tux Paint http://www.tuxpaint.org/?lang=es .
Seleccionamos el idioma de instalación deseado
Seleccionamos el sistema operativo del equipo en el que va a ser instalado
El programa consta de dos módulos de instalación. El primero instala el cuerpo principal del programa y el segundo una galería de imágenes (lo que el programa llama estampas). Es importante instalar primero el cuerpo principal del programa y en segundo lugar la galería. Ambos módulos pueden ser descargados en varias formas ( exe, zip,..) siendo recomendable la opción exe.
Haciendo clic sobre el instalador del programa nos aparece el maravilloso repositorio de programas de código abierto “Source Forge”. Clic en la parte superior derecha “You are downloading Tux Paint”
Hacemos clic en el apartado de color verde “Download”
Hacemos clic en la segunda opción, en la zona derecha Cuando finalicemos la instalación del programa principal tendremos que instalar la galería de imágenes haciendo clic en la sexta opción
Hacemos clic en la opción
Es conveniente que elijamos la opción “Guardar” , y una vez descargado el programa la opción “Abrir”.
Seleccionamos el idioma de instalación del programa haciendo clic en el desplegable y clic en “Aceptar”
Clic en “Siguiente”
Clic en “Siguiente”
Clic en “Siguiente”
Clic en “Siguiente”
Clic en “Siguiente”
Clic en “Siguiente”
Clic en “Instalar”
Se inicia la instalación y cuando termina hacemos clic en “Finalizar”
Si dejamos las casillas marcadas podremos leer el fichero README y se ejecutará el asistente de configuración de Tuxpaint (Ejecutar Tux Paint Config). Se explica más adelante. Repetiríamos el procedimiento de descarga e instalación con la galería de Estampas. Una vez finalizado, al ejecutar el programa tendríamos disponible en el botón superior de la barra de herramientas la galería ya instalada. CONFIGURACIÓNEn cualquier momento podemos acceder al programa de configuración de Tux Paint a través de la ruta: INICIO TODOS LOS PROGRAMAS TUX PAINT
Aquí podemos configurar las opciones de video y sonido, ratón y teclado, simplificación de acciones, lenguajes, impresión, guardado de trabajos y datos. OPCIONES DE VÍDEO Y SONIDO Podemos determinar la ejecución a pantalla completa (Fullscreen) o a un tamaño determinado (Window size), habilitar o deshabilitar el protector de pantalla (Allow Screensaver), habilitar los efectos de sonido (Enable Sound Effects) y usar una paleta de colores alternativa (Use alternative color Palette).
OPCIONES DE RATÓN Y TECLADO Podemos habilitar que la forma del cursor adopte formas divertidas dependiendo de la zona por donde pase (Fancy Cursor Shapes), esconder el cursor (Hide cursor), habilitar o deshabilitar los atajos de teclado (Enable Keyboard Shortcuts), impedir que el cursor se salga de la zona de trabajo en cada momento (Grab Mouse Pointer), habilitar la rueda del ratón para realizar scroll (Mouse Wheel Support) y habilitar el botón central y derecho del ratón (No Button Distinction).
OPCIONES DE SIMPLIFICACIÓN Podemos deshabilitar la rotación de formas para el uso del programa con los más pequeños (Disable Shape Rotation), mostrar un esbozo de la estampa al ir a situarlas al escritorio (Simple Stamp Outlines), mostrar sólo letra mayúscula (Show Uppercase only), deshabilitar el botón de salida y la tecla escape (Disable Quit Button and Escape Key), deshabilitar la herramienta Estampas (Disable Stamps Tool) y eliminar algunos de los botones de control de estampas (Disable Stamps Controls). Disponemos además de un deslizador para fijar el tamaño inicial de las estampas (Inicial Stamps Size).
OPCIONES DE LENGUAJE Podemos elegir el lenguaje que deseemos en la ejecución del programa (Languaje), la opción de espejo para las estampas (Mirror Stamps) y la carga de las Fuentes que el sistema operativo posee para poder ser utilizadas con la herramienta texto (Load System Fonts).
OPCIONES DE IMPRESIÓN Podemos permitir la impresión (Allow Printing), establecer un tiempo de retardo en segundos al lanzar la impresión (Print Delay), mostrar la caja de diálogo de impresión (Show Printer Dialog) y el uso alternativo de comandos y diálogos de impresión para Linux solamente(Print Commands).
OPCIONES DE GUARDAR Podemos elegir las opciones de sobre-escritura de trabajos preguntando antes de sobrescribir (Ask Befor Overwriting), sobrescribir siempre los trabajos realizados sobre uno ya existente (Always Overwrite older versión), grabar siempre los trabajos nuevos (Always Save New Picture), comenzar con el lienzo en blanco (Start whit Blank Canvas), seleccionar el directorio donde se graban los trabajos (Use Alternative Save Directory), deshabilitar el botón grabar (Disable Save Button) y auto grabar al salir (Auto-save on Quit).
OPCIONES DE DATOS Por último podemos decidir usar o no lockfile, para evitar que el programa sea lanzado varias veces al hacer doble clic de manera repetida sobre el icono de acceso directo al programa y usar un directorio alternativo para datos.
En todas las pantallas de configuración, en la esquina inferior izquierda tenemos la posibilidad de decidir a que usuarios afectan los cambios efectuados (Settings for) y restaurar los valores que el programa asigna por defecto con el botón Defaults. Para salir usamos la opción Quit.
|