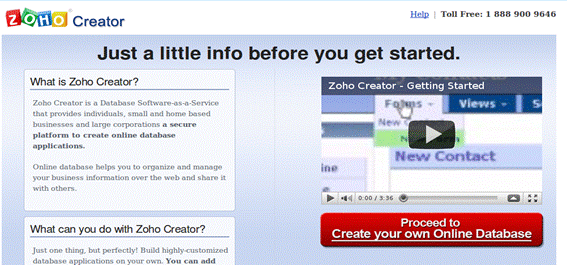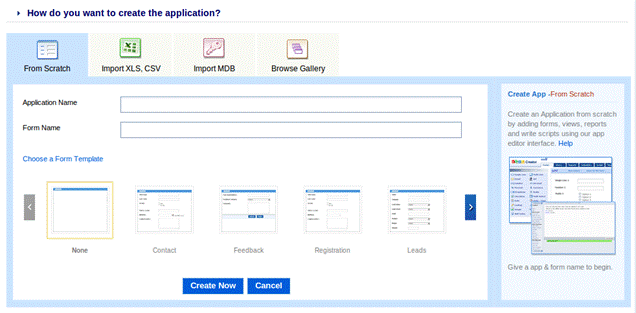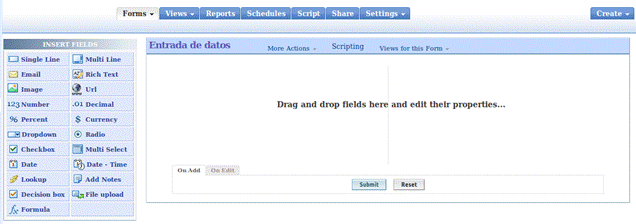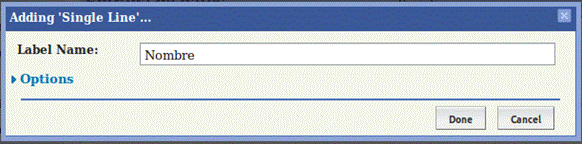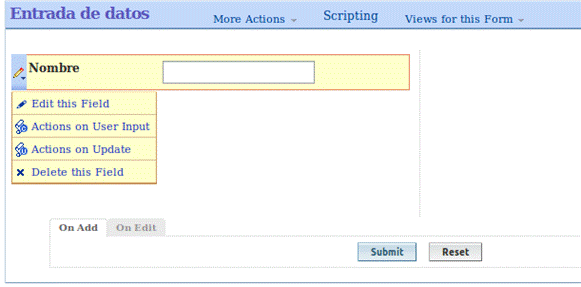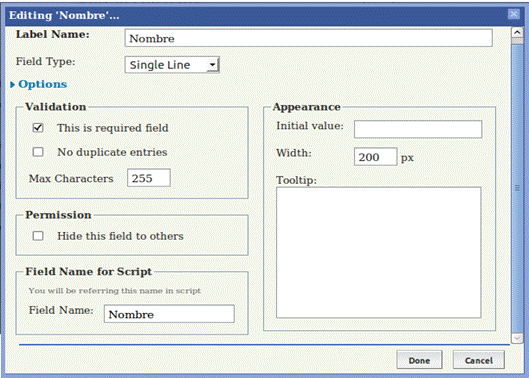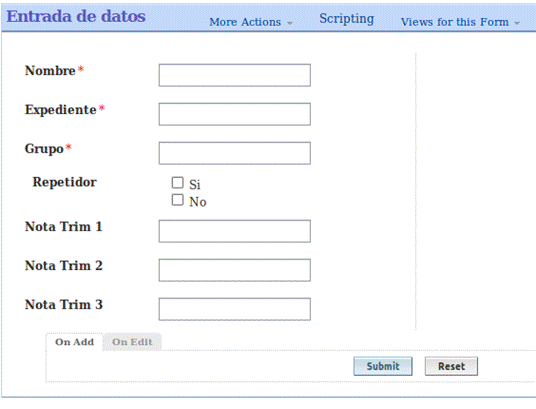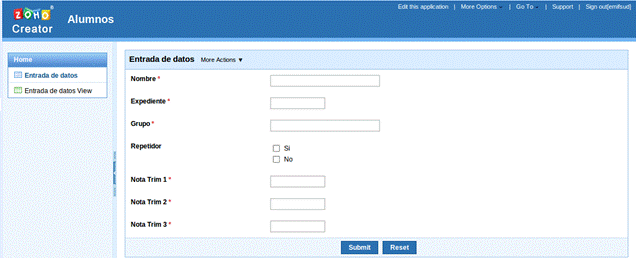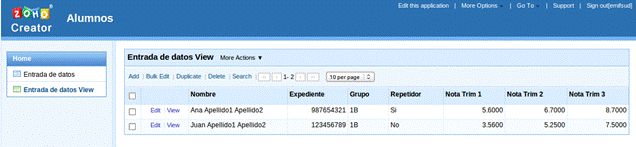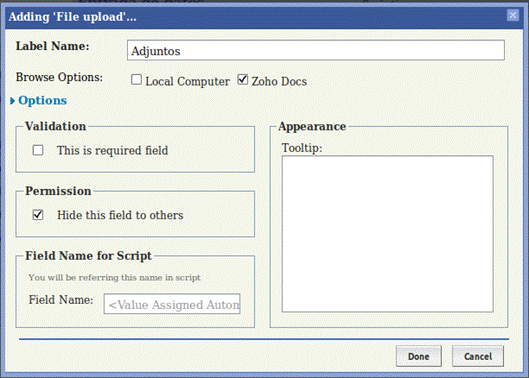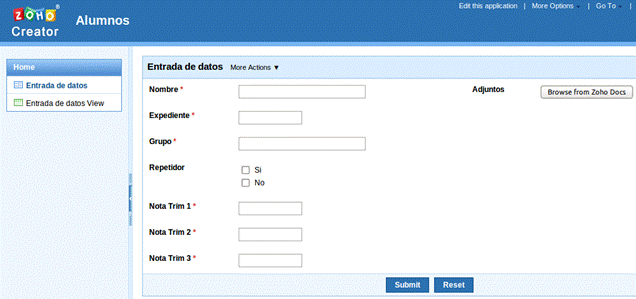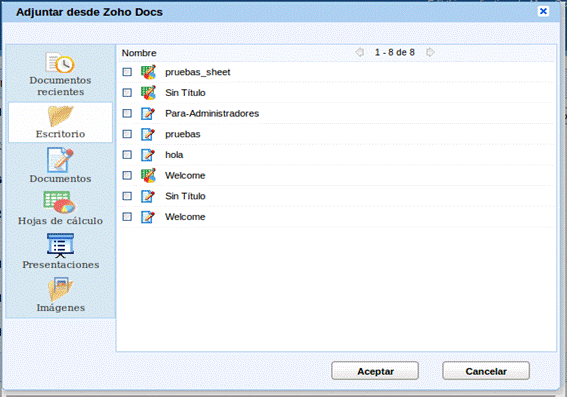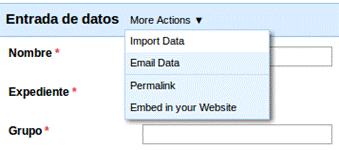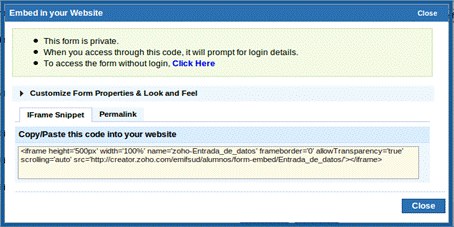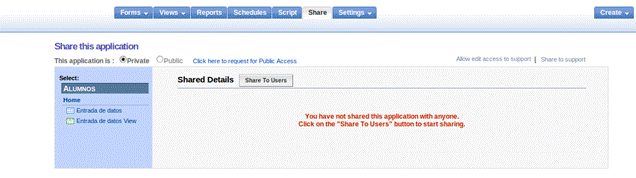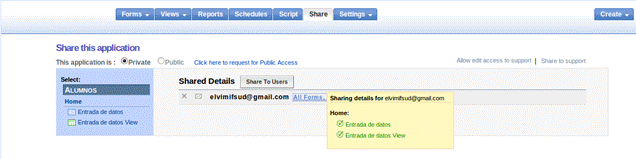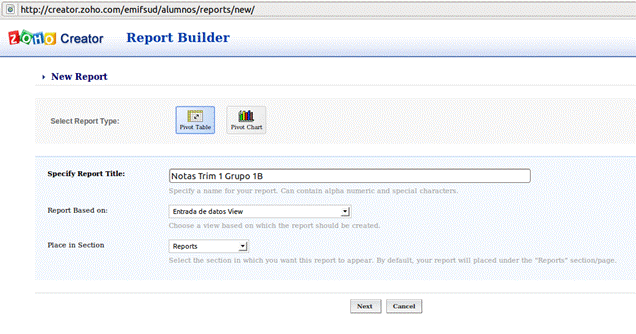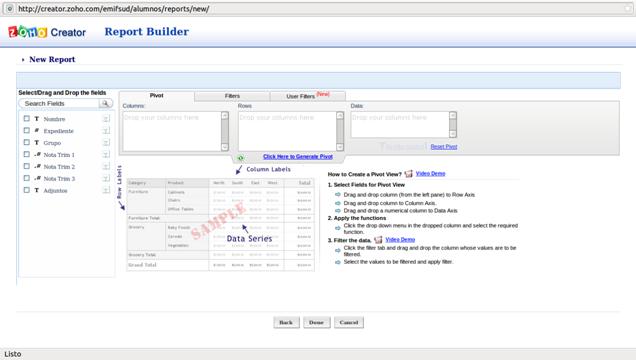| MONOGRÁFICO: Zoho, la suite ofimática en la nube - Zoho Creator |
 |
 |
 |
| INTERNET - Recursos online |
| Escrit per Elvira Mifsud |
| dimarts, 24 de maig de 2011 19:32 |
|
Pàgina 8 de 11
8 Zoho CreatorZoho Creator es un sistema de creación de bases de datos relacional y online. En realidad son bases de datos sencillas que fácilmente se pueden configurar, pero con la ventaja que están en la nube y por lo tanto accesibles desde cualquier punto en el que se encuentre el usuario y además son totalmente colaborativas. Por ejemplo, un grupo de amigos puede disponer de una base de datos con datos de interés para todos ellos, como cumpleaños, fechas señaladas por algún motivo especial, teléfonos, música preferida, etc. Y si nos vamos al ámbito del aula el profesor, por ejemplo, podría tener resultados de exámenes de sus alumnos, o cualquier otra información que tuviera que compartir con profesores de otras asignaturas o con el tutor del grupo. En general tiene las siguientes características. En todos los casos el usuario puede:
Por defecto y con la cuenta de Zoho podemos trabajar y cubrir prácticamente nuestras necesidades. Pero si queremos la funcionalidad completa habrá que contratar la cuenta premium que ya tiene coste económico. 8.1 Trabajar con Zoho CreatorComo siempre necesitamos tener una cuenta en Zoho y al seleccionar la aplicación Creator nos muestra la siguiente pantalla:
En ella hay un pequeño tutorial en inglés sobre la herramienta y para comenzar a trabajar hay que pulsar en Create your own Online Database. Muestra la siguiente ventana:
Vemos las cuatro opciones básicas de Zoho Creator: • From Scratch: que significa crear la base de datos desde cero mediante la ceación de formularios, informes, etcétera usando la interfaz de la herramienta. • Import XLS, CSV: consiste en copiar y pegar los datos o importar un archivo xls. Cada hoja se convierte en un formulario y se crean las vistas correspondientes. • Import MDB: se trata de instalar un software específico e importar un archivo MDB que luego hay que subir a Zoho Creator con la cuenta de usuario. • Browse Gallery: otras opciones dipsonibles desde Zoho Creator como es el caso del soporte personalizado y otros servicios. 8.2 Creación de una base de datosVamos a probar la herramienta creando una base de datos, que llamaremos Alumnos. Hay que tener en cuenta que en la terminología de Zoho una Aplicación es una Base de datos. Por lo tanto, en la interfaz anterior creamos una nueva aplicación y un formulario asociado que llamaremos Entrada de datos. Abajo muestra una serie de plantillas que podemos seleccionar, pero vamos a marcar None y a continuación pulsamos en Create Now. Esperamos unos instantes y nos muestra:
En la columna de la izquierda tenemos todos los posibles campos que podemos insertar en nuestro registro. Para incluirlo simplemente hemos de pinchar y arrastrar y a continuación editar sus propiedades. No disponemos de un diccionario de datos y para hacerlo muy sencillo simplemente incluiremos como campos el nombre, el número de expediente del alumno, el grupo de matrícula al que pertenece, un campo que indique si el alumno es repetidor y 3 campos numéricos para sus notas trimestrales.
Añadimos una 'Single Line' y le damos un título. Pulsamos en Done. Si queremos editar las características de este campo pulsamos sobre el lápiz que aparece a la izquierda del nombre y muestra una ventana emergente con las opciones disponibles. Además en Options podemos establecer condiciones para este campo, como por ejemplo, que sea campo requerido (muestra un asterisco), con valor no duplicado, tamaño, etc.
Si vamos a Edit this Field nos da la posibilidad de modificar las opciones del campo así como su tipo.
De la misma forma añadimos el campo expediente (numérico) en el que indicamos que es campo requerido así como no duplicado. Añadimos también el grupo de matrícula, un campo de tipo checkbox para indicar si es repetidor o no y tres campos numéricos para notas con decimales. El aspecto que tendría nuestro formulario de entrada de datos sería éste:
Hemos de tener en cuenta que cada vez que hemos añadido un campo la base de datos se ha ido guardando sin necesidad de hacerlo de forma explícita pulsando algún botón. Podemos ya pasar a introducir datos en la base de datos Alumnos (aplicación) haciendo uso de nuestro formulario.
Comprobamos que a la izquierda aparece ya una vista de nuestra formulario que ha creado por defecto llamada Entrada de datos View. Introducimos un par de registros para comprobar la vista de nuestros datos:
8.3 Modificación de la base de datosSi ahora nos damos cuenta que necesitamos almacenar mas información podemos editar la base de datos pulsando en Edit this application. Volvemos de nuevo al diseño de nuestro formulario. Por ejemplo queremos adjuntar en algunas ocasiones los exámenes en formato electrónico que han realizado los alumnos. Podemos para ello añadir un campo que sea archivo adjunto File upload. Modificamos las opciones que necesitemos y lo añadimos.
Nuestro formulario ha cambiado y ahora muestra este nuevo campo no obligatorio en el que podremos adjuntar archivos almacenados en Zoho Docs y que estarán ocultos para otros usuarios. Este es el aspecto del formulario de Entrada de datos:
Para adjuntar un archivo vamos a Browse from Zoho Docs y muestra la siguiente ventana con todos los orígenes posibles para localizar el archivo a adjuntar.
Observamos que el archivo puede ser de muchos tipos (imagen, hoja de cálculo, presentación, documento de texto,...) pero siempre de Zoho Docs porque así lo hemos establecido en las propiedades del campo. Si ahora vamos a More Actions comprobamos en el desplegable que podemos embeber este formulario en una web.
8.4 Compartir la base de datosUna vez tenemos creada la base de datos (aplicación) podemos compartirla. Para ello vamos a More Options > Share this Application. Muestra una ventana en la que podemos seleccionar los usuarios con los que queremos compartir la base de datos, en nuestro caso Alumnos.
Zoho Creator nos dice que la base de datos no ha sido compartida con nadie. Si vamos a Share to Users podremos indicar con qué usuarios queremos compartirla y qué queremos compartir de ella.
8.5 Generación de informesSi vamos a la pestaña Reports, Zoho nos permite generar informes sobre los datos incluidos en las bases de datos. Para ello existe un generador de informes que nos guía paso a paso:
Damos un nombre a nuestro informe y el origen de los datos a incluir y vamos al siguiente paso:
Seleccionamos los campos que queremos que aparezcan en el informe y los filtros a aplicar sobre los datos. 8.6 Otras opciones de Zoho CreatorEn el caso de ser usuarios de Microsoft Access, Zoho permite la migración de las bases de datos, generadas con esta herramienta, a la nube. De esta forma pueden ser utilizadas de forma colaborativa. Esta migración requiere la descarga de un software específico y es un proceso que no tiene ninguna complejidad. Sin embargo hay que tener en cuenta que la migración es solo de la base de datos y todos los formularios e informes que hayamos creado habrá que rehacerlos. También hay que tener en cuenta que esta opción tiene, a su vez, dos opciones: la gratuita y la de pago. Con la gratuita podemos hacer pruebas pero realmente la completa es la de pago.
|