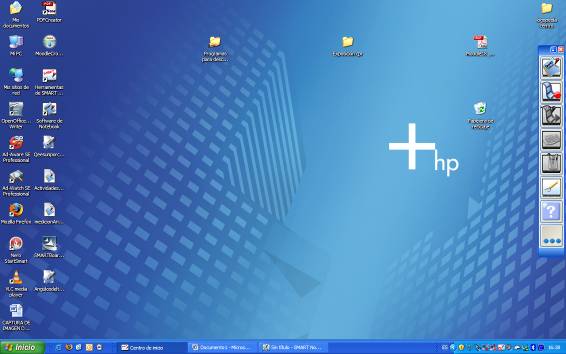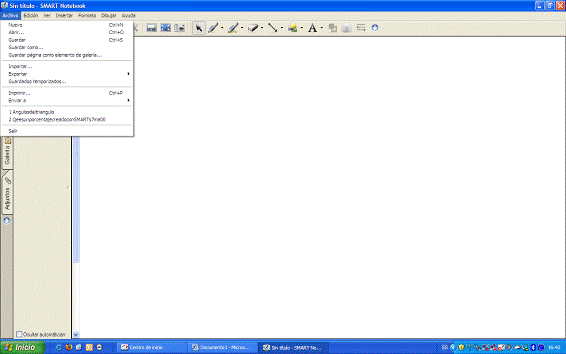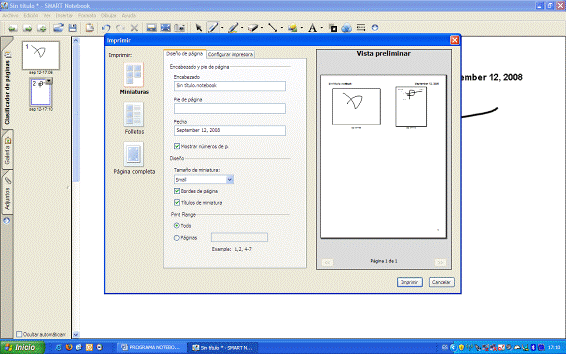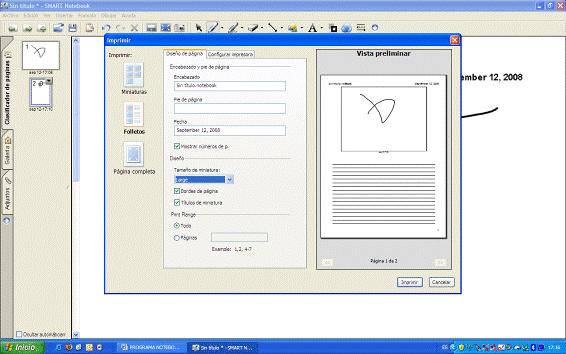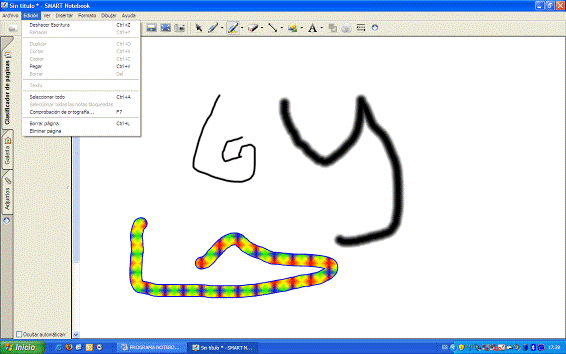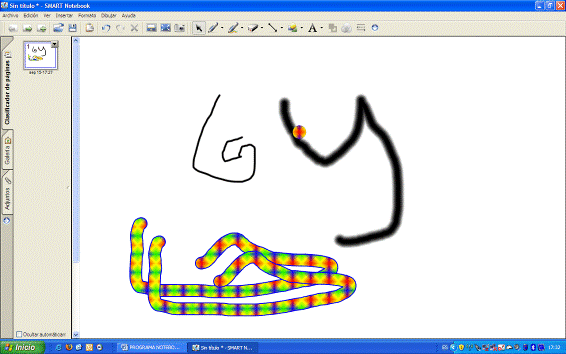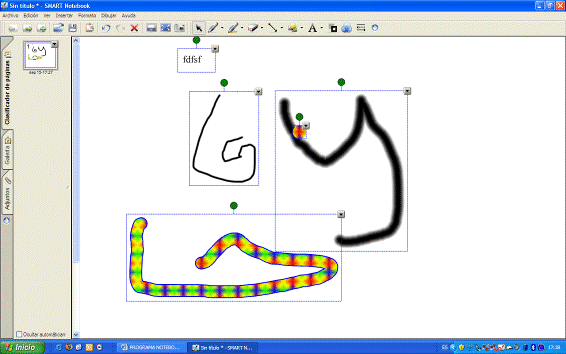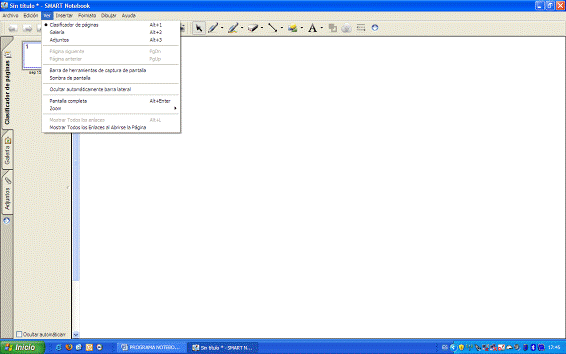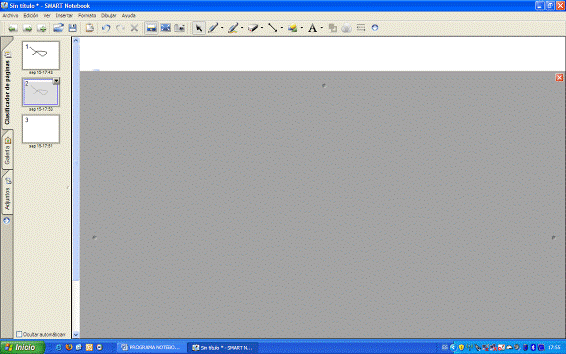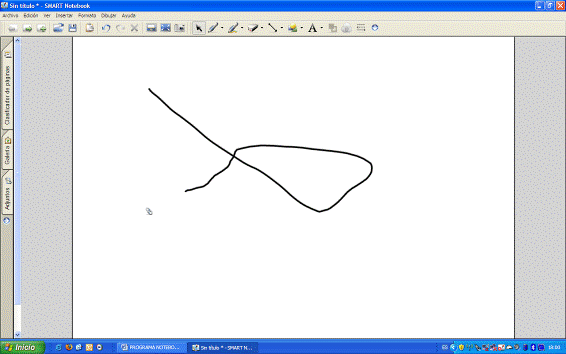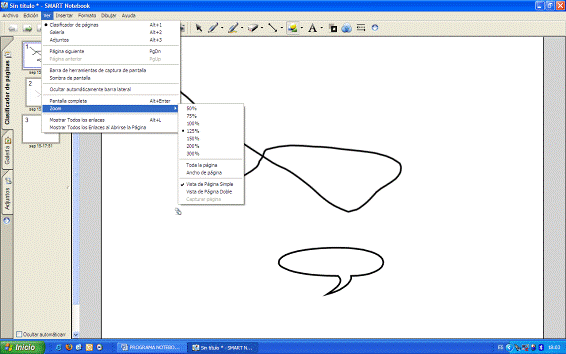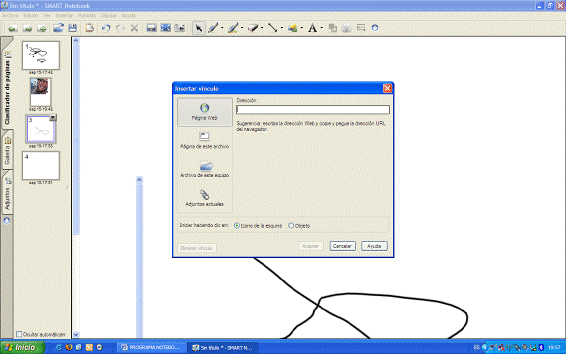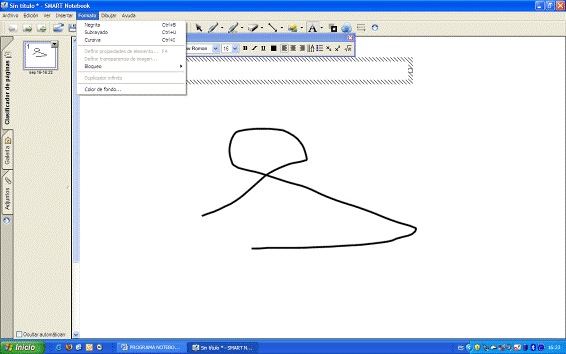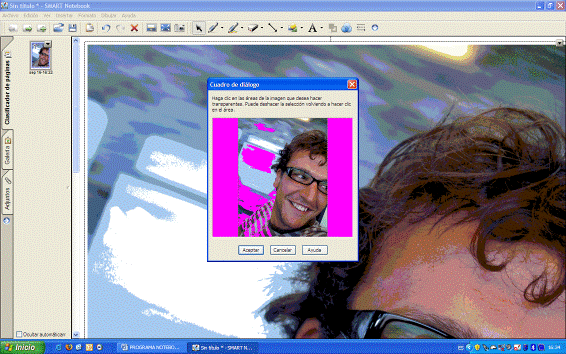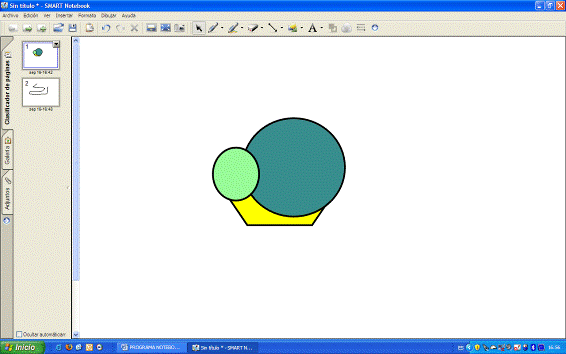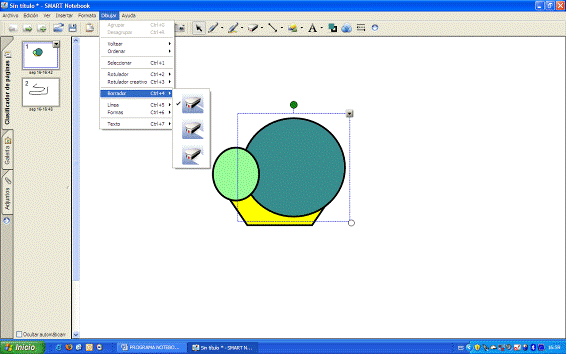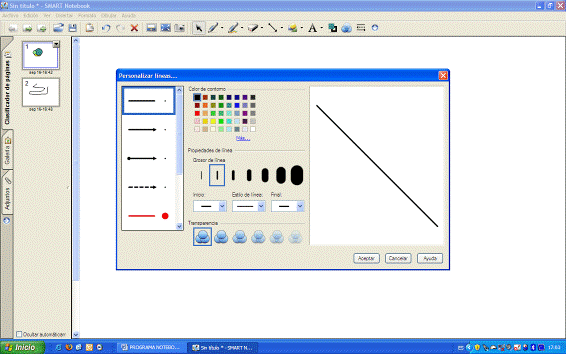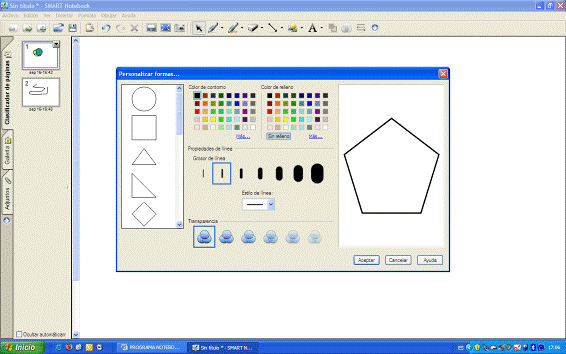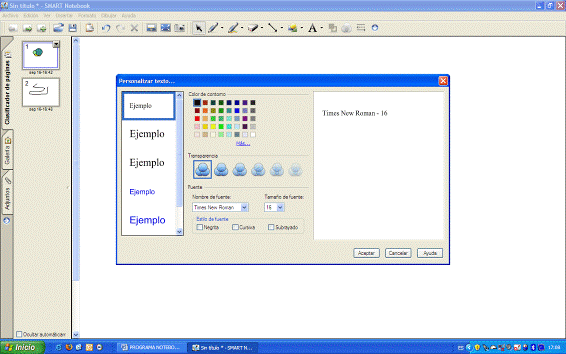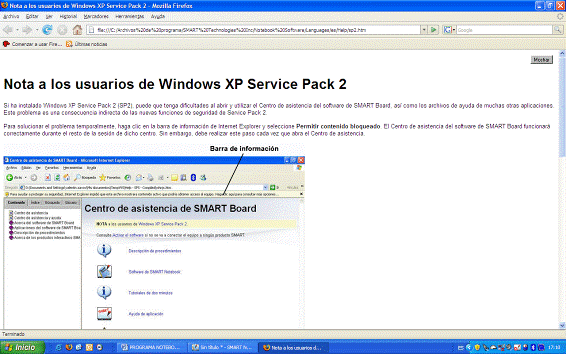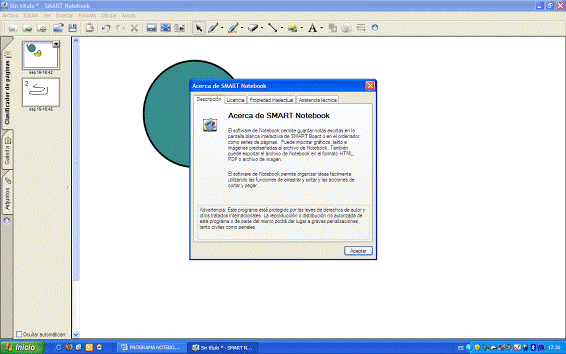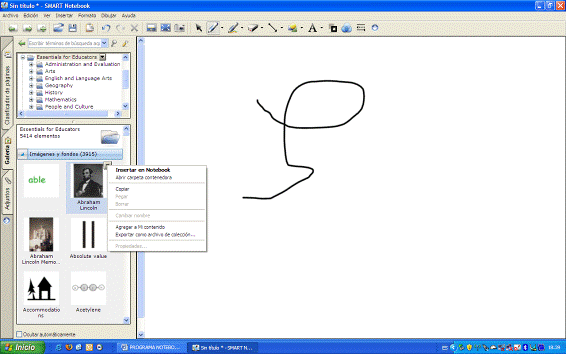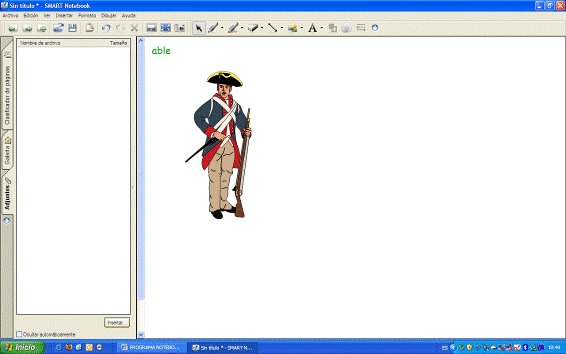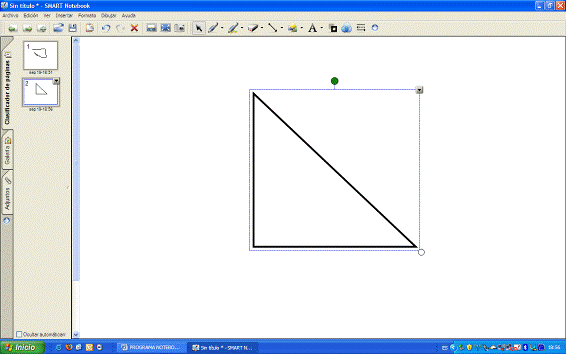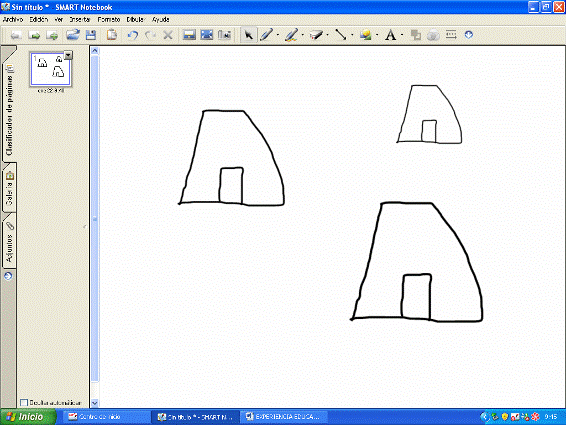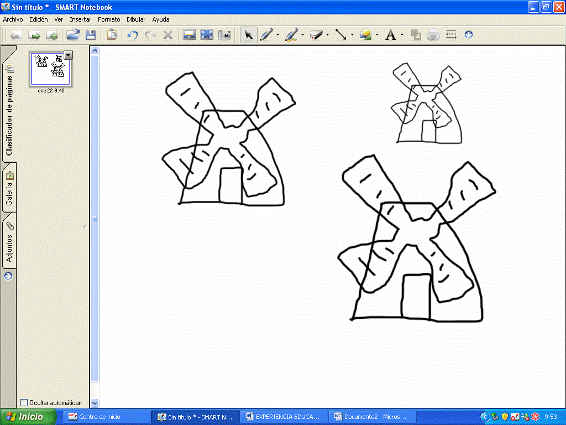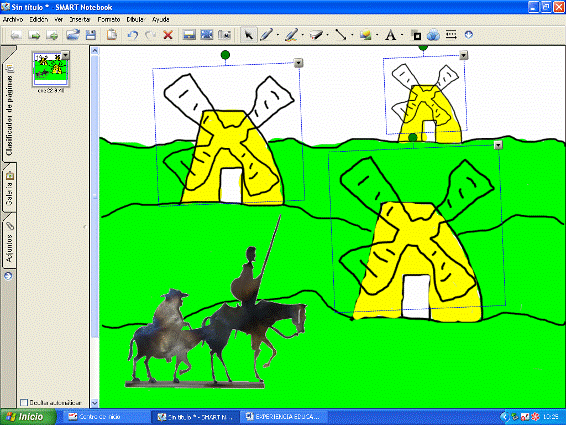| MONOGRÁFICO: Pizarras Digitales (Primera Parte) - Programa NOTEBOOK |
 |
 |
 |
| EQUIPAMIENTO TECNOLÓGICO - Aulas digitales | ||||||||||||||||||||||||||||||||||||||||||||||
| dimecres, 11 de març de 2009 00:00 | ||||||||||||||||||||||||||||||||||||||||||||||
|
Pàgina 4 de 9
Programa NOTEBOOKVamos a analizar la versión 9.7. del programa NOTEBOOK. Para poder acceder al programa debemos de irnos al icono de la pizarra digital que viene en la parte derecha de la barra de herramientas, seleccionando del menú desplegable el apartado “Notebook”
También se puede acceder desde el centro de inicio, que aparece en la parte derecha de la captura de pantalla (más concretamente, el primer icono)
Una vez que hemos accedido nos encontramos con la siguiente pantalla.
Como podemos observar, tenemos la barra de herramientas en la parte superior, a la que podemos acceder a los archivos, edición, ver, insertar, formato, dibujar y ayuda; debajo nos encontramos con los iconos más significativos y más prácticos que vamos a usar durante el proceso de creación de fichas para alumnos o para la exposición de determinados temas; a la derecha de la pantalla nos encontramos un menú desplegable, donde aparecen las distintas diapositivas creadas, galerías de imágenes y archivos adjuntos; y por ultimo, la pantalla en blanco, donde realizamos nuestro trabajo, y desde el cual, pinchando con el botón derecho del ratón, podemos acceder a un menú desplegable. Para crear este pequeño manual, empezaremos por analizar la barra de herramientas. 1.- Barra de herramientas.a.- Archivos. Si pinchamos en “archivos”, nos aparece un menú desplegable.
Si pinchamos en “nuevo”, nos aparecerá una pantalla en blanco. Si tenemos hecho algún trabajo nos preguntará si deseamos guardarlo, para así empezar con nuestro nuevo proyecto. El apartado “abrir”, nos servirá para abrir trabajos que hemos realizado con anterioridad. El apartado “guardar”, nos guardará el trabajo que estamos realizando. Si realizamos el guardado por primera vez, nos pedirá una ruta para el almacenamiento, si ya tenemos guardado el trabajo, nos lo grabará normalmente, sin preguntarnos nada. El apartado “guardar como”, nos permitirá guardar el trabajo que estemos realizando en una ruta determinada o con un nombre distinto al que le hayamos dado para guardar con anterioridad. Esta pestaña nos sirve para realizar pruebas sin tener que modificar el proyecto original. El apartado “Guardar página como elemento de galería” nos guarda el documento con el formato *.galleryitem, que nos servirá para utilizarlo como los elementos ya creados de la galería de imágenes. El apartado “Importar…”, nos permitirá importar archivos de powerpoint y de promethean. El apartado “Exportar”, nos permitirá exportar lo creado con el programa Notebook en “página web”, o en “archivos de imagen”, o en “PDF” o en “powerpoint”. El apartado “guardados temporalizados”, nos da la opción de guardar el documento automáticamente cada determinado tiempo o que nosotros lo guardemos manualmente. Por defecto viene activada la pestaña “No guardar el documento automáticamente”
El apartado “imprimir” nos lleva a un menú desplegable que nos permite varias funciones.
Podemos imprimir en miniaturas, en forma de folletos o a página completa. Dependiendo de lo que seleccionemos, la vista preliminar de la parte de la derecha tendrá una imagen diferente, tal y como se puede observar en la siguiente captura de pantalla, en la que hemos seleccionado “folletos”.
En el diseño de página, podemos configurar:
· Si dejamos seleccionado “bordes de página” y “títulos de miniatura”, nos dejará tanto el borde y el nombre que le hayamos dado a la miniatura creada. · En el apartado “print range”, nos indica si lo que queremos es imprimir todo el documento o unas determinadas páginas. En la pestaña “configurar impresora” podemos seleccionar:
El apartado “salir”, nos permitirá salir del programa. Si no hemos guardado el proyecto, nos preguntará si queremos guardarlo antes de salir definitivamente. b.- Edición. Como podemos observar en la imagen, tenemos varias opciones en la pestaña “edición”.
En el apartado “deshacer escritura”, deshace el último dibujo realizado en la pantalla. En el apartado “rehacer”, permite recuperar un dibujo que hemos decidido deshacer con el apartado “deshacer escritura”. Si seleccionado algunos de los dibujos realizado anteriormente, podemos obtener una serie de opciones dentro de la pestaña “edición”
En el apartado “duplicar”, nos permite crear otro dibujo exactamente igual que el seleccionado.
En el apartado “cortar”, nos elimina el dibujo de la pantalla para poder pegarla en otra pantalla que nosotros decidamos. En el apartado “copiar”, hace algo parecido al apartado anterior, con la diferencia de que no elimina el dibujo de la pantalla, sino que lo copia para poder pegarlo en otra pantalla. En el apartado “pegar”, nos pega el dibujo que hemos “cortado” o “copiado” con anterioridad. En el apartado “borrar”, nos permite borrar aquel dibujo que tengamos seleccionado. En el apartado “texto”, tenemos que tener seleccionado algún texto de la pantalla. Con esta opción, nos permite sacar todas las opciones de escritura, tal y como sale en la imagen.
En el apartado “seleccionar todo”, nos va a seleccionar todos los objetos que tengamos sobre la pantalla, tal y como sale en el ejemplo gráfico.
En el apartado “seleccionar todas las notas bloqueadas”, el programa seleccionará todos aquellos elementos que tengamos bloqueados en la pantalla (son aquellos que tienen un candado en la esquina superior derecha del dibujo).
El apartado “comprobación de ortografía”, nos permite revisar el documento para encontrar posibles faltas de ortografías. En el apartado “borrar página”, nos borra todos los elementos no bloqueados de la pantalla. En el apartado “eliminar página”, nos elimina la diapositiva que tengamos seleccionada en ese momento. c.- Ver Si seleccionamos la pestaña “ver”, nos sale un menú desplegable con muchos apartados que a continuación analizaremos.
En los apartados “clasificador de páginas”, “galería” y “adjuntos” nos permite seleccionar una de las tres opciones de las que disponemos en la columna de la parte izquierda de la pantalla. Si tenemos seleccionado el apartado “clasificador de páginas”, nos aparecerán todas las diapositivas que tengamos elaboradas. Si tenemos seleccionado el apartado “galería” nos aparecen todos los recursos disponibles para poder utilizar en la elaboración de nuestras presentaciones.
Si tenemos seleccionado el apartado “adjuntos”, nos aparecerán todos los archivos adjuntos que podemos utilizar para nuestra diapositiva.
En el apartado “página siguiente”, nos permite pasar a la siguiente página. Si no hay ninguna página, la crea, apareciendo una nueva diapositiva. En el apartado “página anterior”, nos permite pasar a la página anterior a la seleccionada. En el apartado “barra de herramientas de capturas de pantalla”, nos permite obtener las distintas opciones disponibles para capturar pantallas que dispone el programa Notebook. Más adelante analizaremos en profundidad cada uno de los elementos que componen dicha barra de herramientas.
El apartado “sombra de pantalla”, nos tapa toda la superficie de la página o diapositiva, ocultando todo su contenido. Nosotros podemos modificar el tamaño de la superficie opaca, tal y como se reflejan en los dos ejemplos gráficos que aparecen a continuación.
En el apartado “ocultar automáticamente barra lateral”, nos permite que la barra que suele aparecer en la parte izquierda, desaparezca de la vista de los usuarios.
En el apartado “pantalla completa” nos muestra la página en toda la pantalla del ordenador. Cuando seleccionamos dicha opción nos aparece un pequeño menú, que nos permite desplazarnos por todas aquellas diapositivas creadas, de volver al estado normal o seleccionar más opciones, que sustituyen a los iconos que se sitúan justamente debajo de la barra de herramientas.
En el apartado “zoom”, podemos seleccionar varias opciones, entre las que podemos destacar:
En el apartado “mostrar todos los enlaces”, al abrir una diapositiva donde tengamos un enlace, el programa nos lo destacará mediante un cuadrado agrandándose y encogiéndose donde se encuentra dicho enlace. En el apartado “mostrar todos los enlaces al abrirse la pantalla”, cada vez que abramos la pantalla donde tengamos el enlace, nos lo destacará al igual que ocurre en el anterior apartado. d.- Insertar. Si seleccionamos la pestaña “insertar”, nos sale un menú desplegable con los siguientes apartados que salen en la imagen gráfica.
En el apartado “página en blanco”, nos permite insertar una página en blanco a continuación de la diapositiva seleccionada. Por ejemplo, si estamos en la página 1 y seleccionamos “página en blanco”, nos aparecerá una diapositiva a continuación, siendo la diapositiva 2. En los apartados “archivos de imagen”, “archivos desde escáner”, “archivo Flash”, “archivo de video Flash”, “archivo de elemento de galería”, nos permiten insertar distintos tipos de elementos. Los formatos que podemos introducir son los siguientes:
En el apartado “vinculo…”, al seleccionarlo nos aparecerá lo siguiente:
El programa Notebook, nos permitirá insertar varios tipos de vínculo:
Cualquiera de estas opciones se pueden iniciar pinchando en el icono que aparece en la esquina (suele ser un clip) o pinchando en el objeto al que hemos vinculado el enlace. En el apartado “sonido…”, al seleccionarlo nos aparecerá lo siguiente:
Podemos seleccionar cualquier archivo de sonido que tengamos en el ordenador, pudiendo hacer iniciar el sonido a través del icono que aparece en la esquina o pinchando directamente en el objeto en el que tengamos relacionado el vínculo. El formato de sonido debe de ser .mp3. e.- Formato. Si pinchamos en la pestaña formato, nos sale el siguiente menú desplegable, el cual analizaremos a continuación.
En los apartados “negrita”, “subrayado” y “cursiva” nos permite modificar las propiedades del texto escrito, siempre y cuando lo tengamos seleccionado. En el apartado “definir propiedades del elemento…”, al seleccionarlo, nos sale lo siguiente:
Dentro de este cuadro de propiedades podemos:
En el apartado “definir transparencia de imagen...” podemos seleccionar las partes de la imagen que tengamos seleccionada que queramos que sean transparentes.
En el apartado “bloqueo”, podemos:
En el apartado “duplicador infinito”, si tenemos seleccionada una imagen que tiene activada esta opción, cada vez que la seleccionemos y la queramos desplazar, nos dará una copia exacta para que la coloquemos en la zona que queramos. En el apartado “color de fondo”, podremos modificar el color que tengamos establecido en el fondo de la pantalla. f.- Dibujar. Si pinchamos en la pestaña “dibujar”, nos aparece un menú desplegable que analizaremos a continuación.
En los apartados “agrupar” y “desagrupar”, nos permite agrupar las figuras que tengamos seleccionada en la pantalla o desagruparlas. En este caso, el cuadrado y el círculo están desagrupados, pudiéndose desplazar cada uno de forma independiente. Si queremos que los dos objetos formen uno solo entonces debemos de seleccionar la opción “Agrupar”, siendo una sola pieza que se desplazará conjuntamente por la pantalla. En el apartado “voltear”, podemos hacer que la imagen se invierta de izquierda/derecha o de arriba/abajo. En el apartado “ordenar” podemos realizar varias acciones, siempre y cuando tengamos 3 o más figuras sobre la pantalla:
Si nos fijamos en el ejemplo gráfico que tenemos abajo, podemos ver que la figura amarilla está en el fondo de la pantalla, el círculo grande está delante de la figura amarilla, mientras que el círculo pequeño está delante de todas las figuras.
En el apartado “seleccionar”, nos permite tener la herramienta de selección. En el apartado “rotulador”, nos aparece un menú desplegable que nos permite seleccionar el tipo de rotulador que queremos utilizar en ese momento.
Este apartado nos permite personalizar los rotuladores y los marcadores de resaltado, pudiendo seleccionar el color del contorno, las propiedades de la línea y la transparencia de la misma.
En el apartado “rotulador creativo”, nos pasa como en el apartado anterior:
En el apartado “borrador”, nos permite seleccionar la herramienta borrador y a la vez seleccionar el ancho del borrado del mismo.
En el apartado “línea”, nos permite seleccionar la herramienta línea y el estilo que necesitemos.
En este apartado podemos personalizar líneas, pudiendo modificar el color del contorno, las propiedades de la línea y la transparencia de la misma.
En el apartado “formas”, podemos seleccionar la forma que deseemos de las establecidas como predeterminadas en el programa.
En este apartado, también podemos personalizar formas, pudiendo modificar el color del contorno, el color de relleno, las propiedades de línea y la transparencia.
En el apartado “texto”, podemos seleccionar entre distintos tipos y tamaños de letras.
En este apartado, podemos personalizar el texto, pudiendo seleccionar el color del contorno, la transparencia, la forma, el tamaño y el estilo de la fuente.
g.- Ayuda. Si seleccionamos la pestaña ayuda, nos sale un menú desplegable que analizaremos a continuación.
Si seleccionamos el apartado “índice”, el programa nos manda a un documento “htm” que nos indica las posibles dificultades que podemos encontrar para poder asistir al centro de asistencia del software Notebook.
Si seleccionamos el apartado “buscar actualizaciones…” nos indicará las posibles actualizaciones disponibles de los productos SMART utilizados.
En el apartado “Acerca de SMART Notebook…” nos aparece una ventana que nos permite ver la descripción del programa, la licencia, la propiedad intelectual y asistencia técnica del programa.
2.- Iconos.Después de analizar la barra de herramientas, pasaremos a analizar los iconos que aparecen debajo de la misma.
3.- Menú desplegable.A continuación analizaremos el margen derecho del programa Notebook, centrándonos en el “clasificador de páginas”, la “galería” y en los “anexos”. a.- Clasificador de páginas. Esta pestaña nos muestra todas las pantallas que tengamos elaboradas. Si pinchamos dos veces sobre la diapositiva, nos viene por defecto la fecha de elaboración de la misma, aunque nosotros le podemos cambiar el nombre.
Si pinchamos en una de las diapositivas, nos sale una flechita negra en la parte superior derecha, en la que si pinchamos aparece un menú desplegable que analizaremos a continuación.
b.- Galería. La galería es un conjunto de imágenes prediseñadas que nos facilita la creación de fichas o actividades con nuestra pizarra digital.
Si seleccionamos cualquiera de las galerías y pinchamos en una de las imágenes, nos vuelve a aparecer un triangulito negro, que al pinchar nos desplega un menú:
c.- Adjuntos. Esta pestaña nos muestra todos los archivos adjuntos que tenemos dentro del proyecto. Podemos tener copias de un determinado archivo almacenado en el ordenador, un hipervínculo o un acceso directo al archivo que deseemos.
4.- Pantalla en blanco. Zona de trabajo.A continuación analizaremos el menú desplegable que sale cuando pulsamos el botón derecho del ratón encima de la pantalla, tanto si tenemos seleccionada una imagen como si no la tenemos seleccionada. a.- Sin imagen seleccionada. Al no tener nada seleccionado, al pinchar en el botón derecho del ratón nos aparece:
b.- Con imagen seleccionada. Con la imagen seleccionada podemos realizar varias acciones.
Con esto ya tenemos analizado el programa Notebook completamente. Como hemos podido comprobar, las funcionalidades del programa son infinitas, siendo una herramienta pedagógica muy útil en la tarea docente diaria. 5.- Experiencia educativa.A continuación, trataremos de llevar a cabo una pequeña experiencia educativa mediante el programa Smart Board, tratando de explicar mediante un ejemplo corto la creación de actividades mediante dicho software. En esta explicación haremos los molinos de viento del Quijote y lo pondremos en movimiento los tres a la vez, mientras que grabamos dicha imagen. Lo primero que debemos de hacer es abrir el programa SMART Notebook y dibujamos los molinos, pero lo primeros que haremos es hacer la base de los mismos. Con hacer un solo dibujo nos basta, ya que copiamos los demás y le modificamos el tamaño para que no parezcan el mismo.
Lo siguiente que debemos de hacer es seleccionar las bases creadas y bloquear la posición de las bases de los molinos para que luego no se nos muevan.
Ahora haremos las aspas de los molinos, siguiendo el mismo procedimiento que antes.
Ahora buscaremos a Don Quijote y a Sancho, y daremos un poco de forma y color a nuestra presentación de los molinos de vientos. Para introducir una imagen podemos irnos a Internet y buscar la imagen que más nos guste, luego la descargamos en nuestro ordenador y finalmente la agregamos a nuestra presentación. Para introducir los colores, iremos dibujando poco a poco las distintas partes de la pantalla.
Lo importante es que todos los dibujos y formas de nuestra presentación estén bloqueados para que podamos simular el movimiento de los molinos de viento. Así que seleccionamos todo el dibujo y nos debe de salir la siguiente selección.
Una vez seleccionados las tres aspas, pinchamos con el dedo uno de los tres círculos que está en la parte superior de las aspas, y a continuación empezamos a dar vueltas con el dedo por la pizarra digital sin levantar el dedo de la misma, teniendo así una simulación del movimiento de los molinos de vientos. Podemos hacer un video con la grabadora del software de la pizarra digital, explicando el proceso del movimiento de los molinos de vientos. Con esta actividad podemos explicar el momento en el que Don Quijote se encontró con los molinos de vientos, dándole una perspectiva más creativa y dinámica. Las opciones en la presentación en este proceso son infinitas, ya que podemos seleccionar más diapositivas y crear muchas más.
|