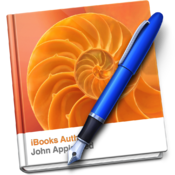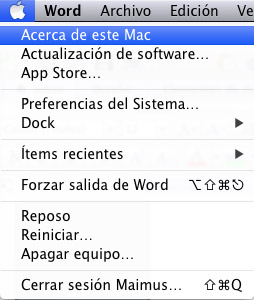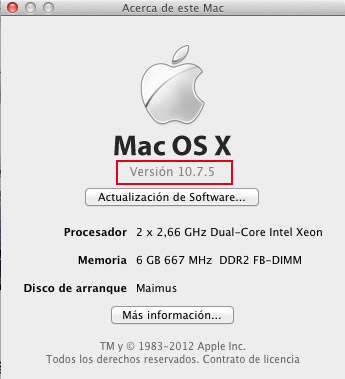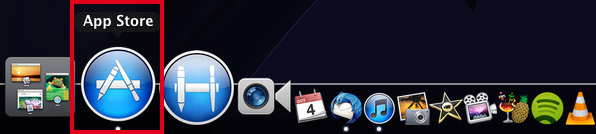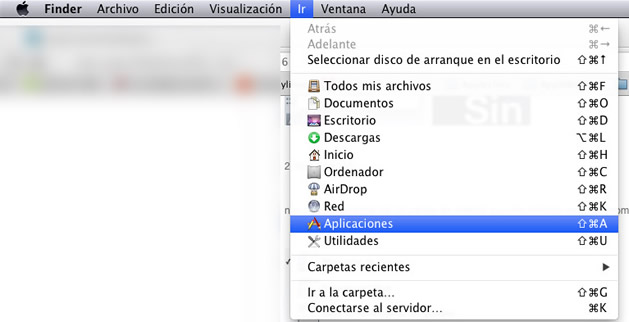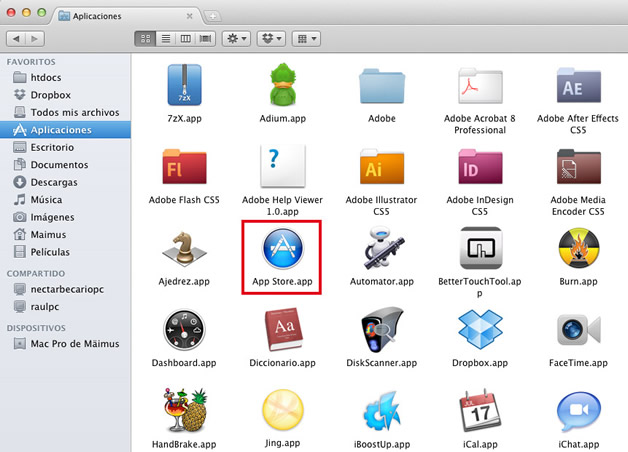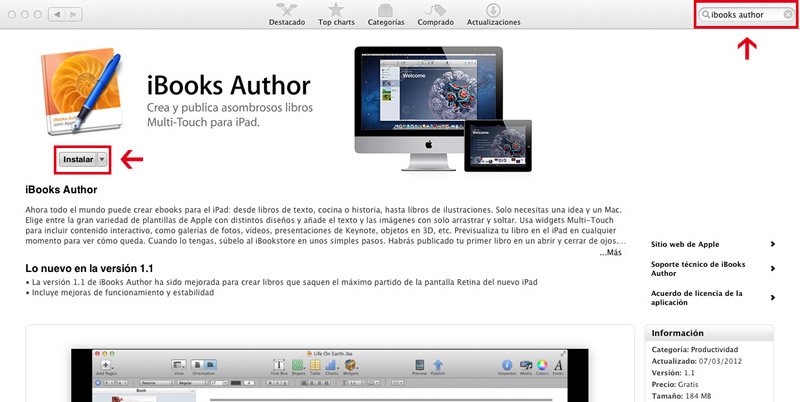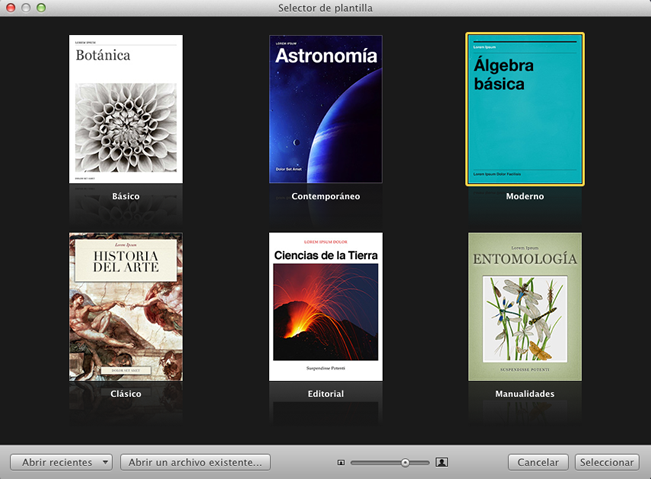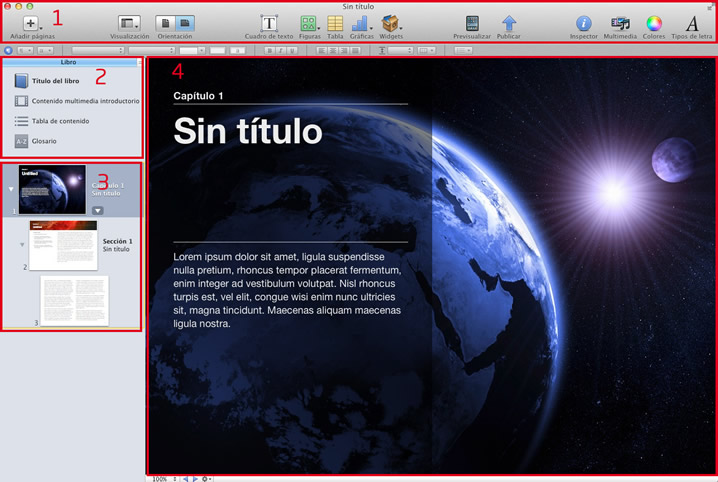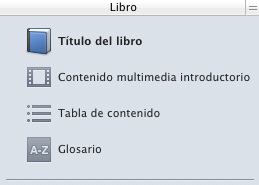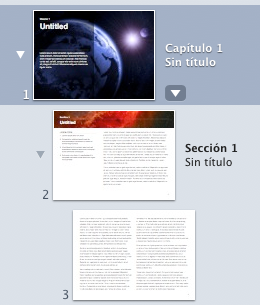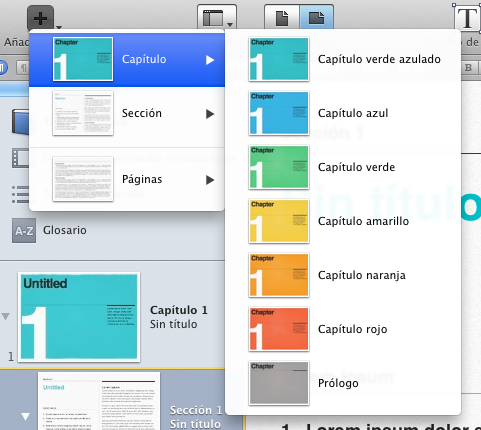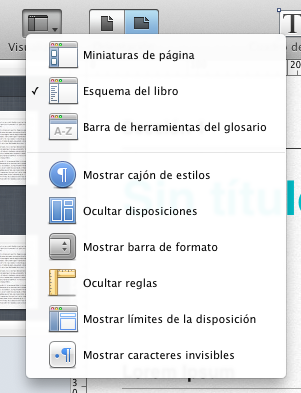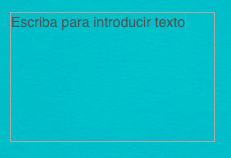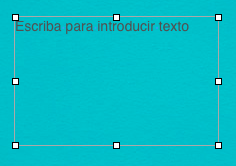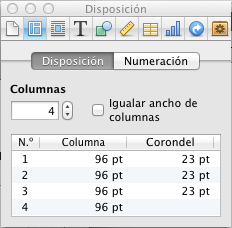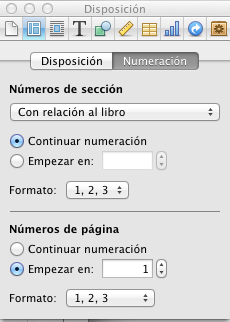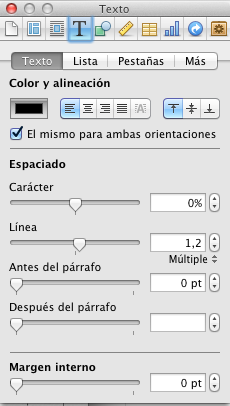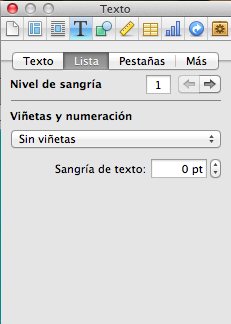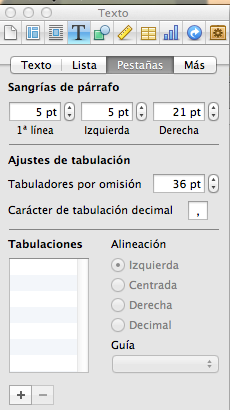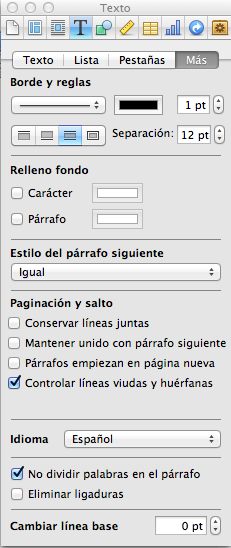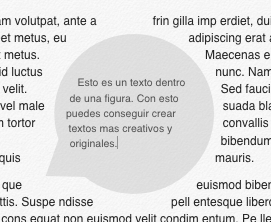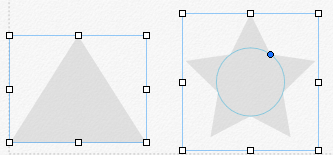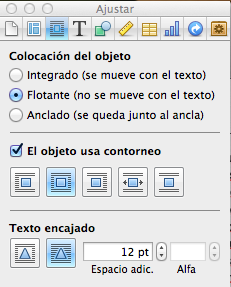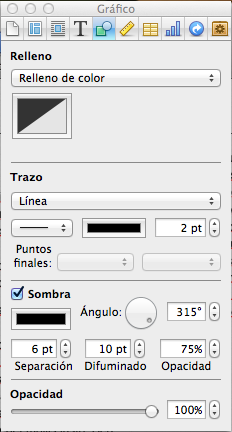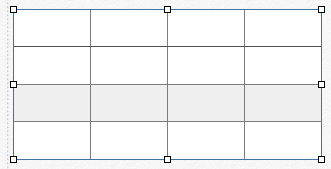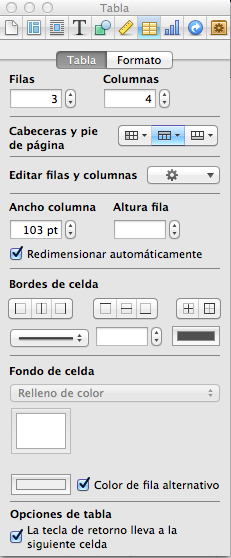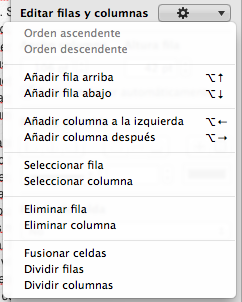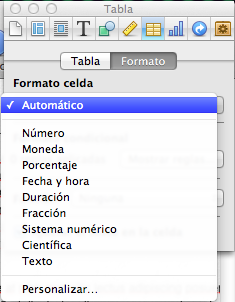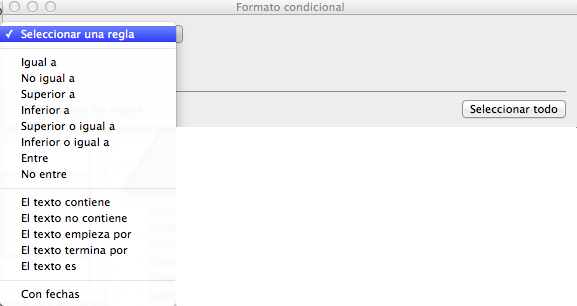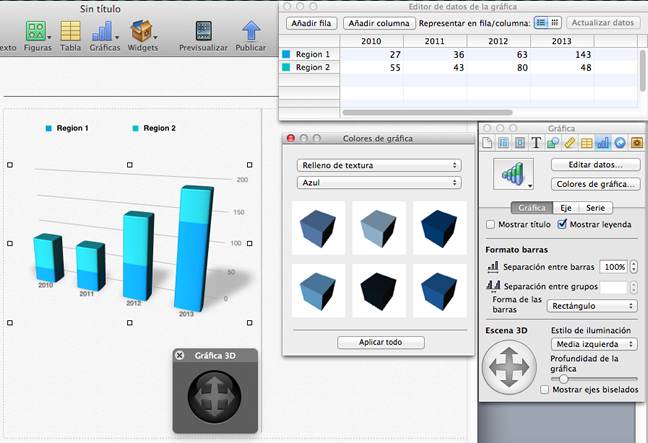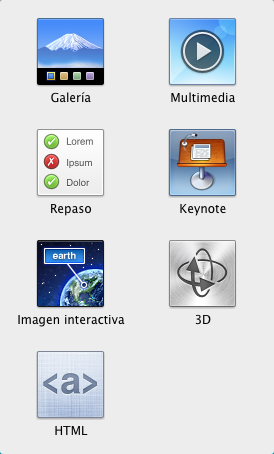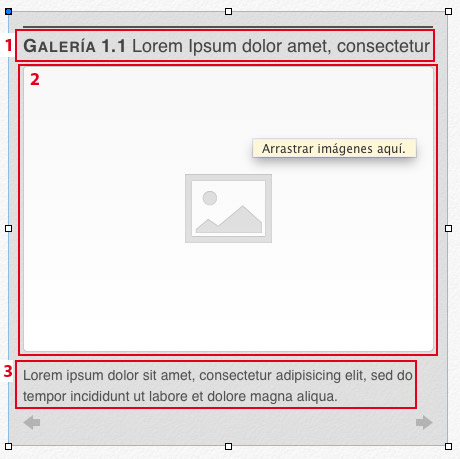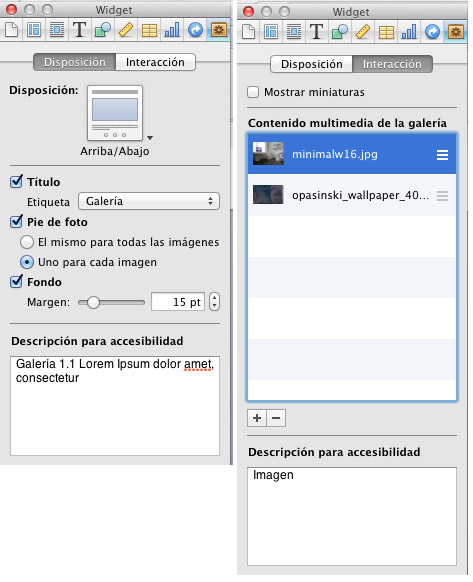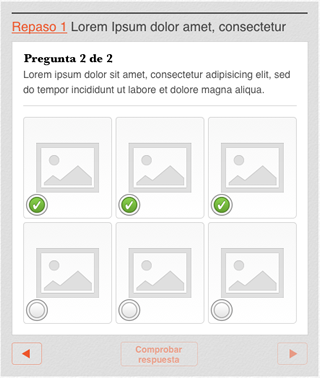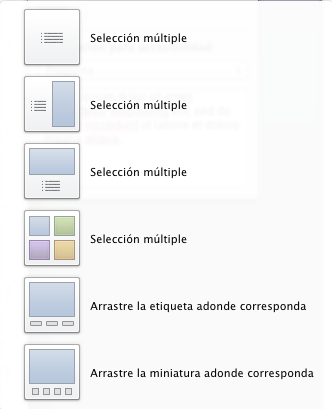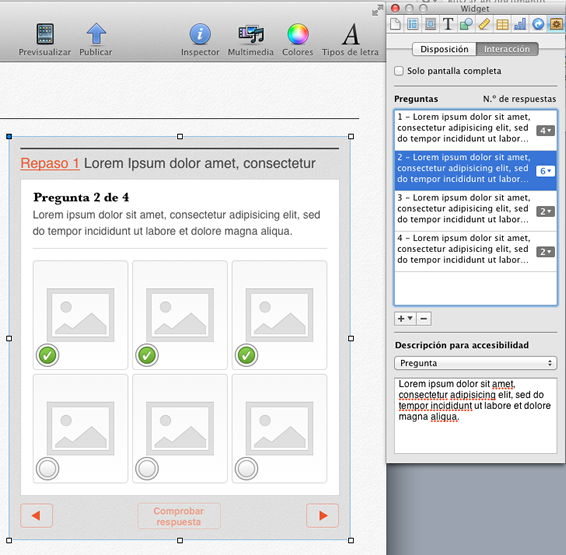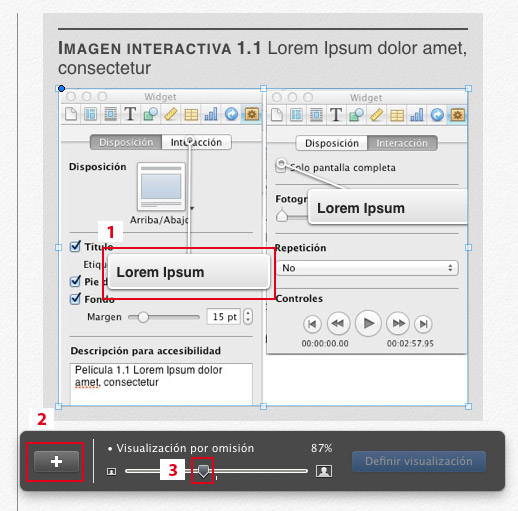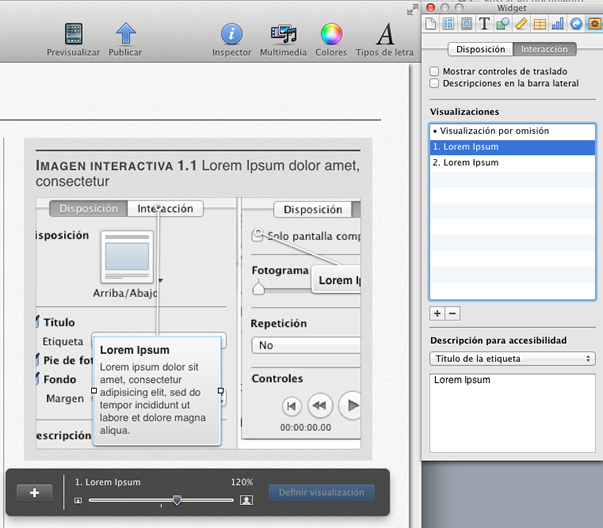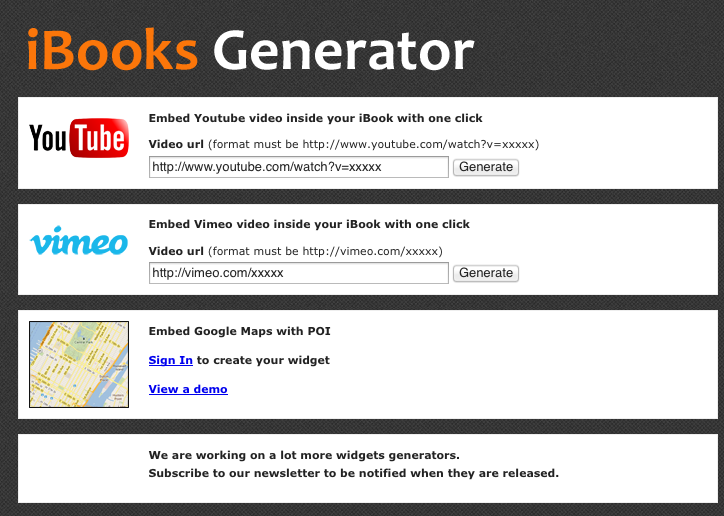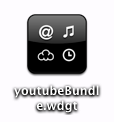| MONOGRÁFICO: Manual de iBooks Author |
 |
 |
 |
| SOFTWARE - Software educativo |
| Escrito por Luis MIguel García |
| Jueves, 01 de Noviembre de 2012 00:00 |
|
iBooks Author es una herramienta gratuita disponible en la Appstore de Apple para generar libros electrónicos en un formato especial (ibooks) diseñado por Apple y pensados para crear publicaciones educativas para iPhone e iPad. Actualmente la herramienta se encuentra en su versión 1.1. El programa iBook Author está pensado para el ámbito educativo. No obstante, permite generar y diseñar todo tipo de contenido: desde libros puramente de texto, catálogos interactivos, libros de cocina, libros de historia, libros de fotografía, presentaciones, tutoriales, etc… Con iBook Author es posible recopilar todo tipo de archivos para crear composiciones partiendo de plantillas predefinidas, desde imágenes, vídeos, gráficas, modelos 3D, animaciones HTML5, Widgets, presentaciones de keynote, etc. Una característica particular es el uso de Widgets multi-touch con los que se puede añadir, en cualquier parte del libro, galerías de fotos, comentarios sobre capítulos, contenido HTML personalizados y otros recursos complementarios. Ofrece también la posibilidad de añadir descripciones de accesibilidad a los Widgets para que los lectores con problemas de visión puedan usar VoiceOver. El uso del programa es fácil e intuitivo incluso para aquellos usuarios que no estén familiarizados con el uso de herramientas Apple. No obstante, aquellos usuarios ya familiarizados con herramientas de este tipo, como la suite iWorks (pages, keynote y numbers), apreciarán que utiliza un sistema de funcionamiento muy parecido, en cuanto a los paneles, opciones de menú y herramientas. iBooks Author permite la maquetación de libros en dos formatos distintos: vertical y horizontal.
La herramienta permite generar de forma cómoda los índices o tablas de contenido e incluso crear un glosario de palabras. Con iBooks Author y un iPad, es posible previsualizar la maquetación de todo el contenido antes de la publicación final. Una vez el libro haya sido generado, desde iBooks Author es posible:
Requisitos mínimos y recomendaciones previas a la instalaciónLa herramienta funciona bajo el sistema operativo Mac OS. Para llevar a cabo su instalación es necesario tener instalado Mac OSX Lion en su versión 10.7.2 o superior. La aplicación requiere de disponer 184 MB en el disco duro de su ordenador. Si no está seguro de la versión que tiene su equipo, es posible encontrar esa información en el menú superior, accediendo desde el icono de la manzana al apartado "Acerca de este Mac".
Una vez seleccionada la opción el sistema le mostrará una ventana de información de este tipo,
En este ejemplo la versión instalada es la 10.7.5 (ver recuadro rojo de la imagen anterior). Para poder instalar la herramienta propuesta ha de actualizar su equipo con el sistema operativo Lion y con la versión recomendada en el primer párrafo de esta sección. Descarga e instalación de iBooks AuthorLa descarga de la aplicación iBooks Author es gratuita. Para descargar iBooks Author se ha de acceder a la App Store. La forma más cómoda para acceder a la App Store es usar el icono App Store disponible en el dock de tu sistema,
Otra posibilidad es buscar desde la carpeta del sistema "Aplicaciones". Dicha carpeta se encuentra accesible desde la barra superior del Finder ("Finder" es lo mismo que "Escritorio" en Windows), desde el boton "Ir" -> "Aplicaciones",
Una vez dentro de la carpeta “Aplicaciones” ha de buscar la aplicación App Store.app
Acceda a la App Store, una vez dentro hay que buscar iBooks Author en el campo de búsqueda situado en la parte superior derecha. Una vez el sistema encuentra la aplicación, le muestra una descripción de ésta y otros datos. Seleccione la opción “Instalar”.
El tiempo de descarga no suele ser muy elevado y en pocos minutos podrá disponer de la herramienta instalada en su equipo. Una vez instalado, podrá acceder a la aplicación de la misma forma que en el paso anterior, desde el botón "Ir" -> "Aplicaciones" -> "iBooks Author". Principales opciones de iBooks Autor para la creación de libros electrónicosLlegado este punto, el usuario puede comenzar a crear su propio libro electrónico. Al abrir el programa, lo primero que aparece es una pantalla donde se muestran las 6 plantillas predefinidas. En el caso que anteriormente el usuario hubiera creado un libro, éste también aparecería. Puede escoger una de las plantillas para tomarla como referencia, o puede cancelar esta opción para crear un libro desde el principio.
Zonas de trabajoUna vez ha seleccionado una de las plantillas, aparecerá una ventana similar a la siguiente, donde es posible destacar cuatro zonas principales de trabajo.
Acorde con la numeración mostrada en la imagen anterior, las cuatro zonas son las siguientes: 1.- La barra superior de herramientas. Es la típica barra de cualquier programa de edición, aquí se encuentran todas las utilidades necesarias para añadir nuevas páginas, cuadros de texto, orientación de las páginas etc. En una sección posterior se mostrará en detalle la funcionalidad de cada uno de los botones que componen esta barra superior.
2.- El cuadro Libro. Desde este cuadro es posible acceder a 4 partes diferentes del contenido del libro: la portada principal, el contenido multimedia introductorio, el índice o tabla de contenidos, y por último al glosario de términos.
3.- Cuadro de acceso a capítulos, páginas y secciones. Desde el cuadro 3 es posible acceder a los distintos capítulos, páginas y secciones del libro.
4.- Área de Trabajo. En la parte central se encuentra el área de trabajo principal desde la que se edita el libro. Desde esta área se introducen y muestran todas las herramientas, fotos, vídeos, textos, etc. que irán componiendo cada página del libro.
En las siguientes secciones se detalla la funcionalidad de cada una de las zonas de trabajo mostradas anteriormente. Principales herramientasSe procede a describir en detalle cada una de las opciones de la barra superior de herramientas. Añadir páginas:Con este botón es posible añadir nuevas páginas al libro, ya sean secciones, capítulos o páginas estándar.
Visualización:Con este botón podremos personalizar las distintas áreas del interfaz gráfico según nuestras necesidades.
Orientación:Este botón se utiliza para seleccionar la vista que queremos modificar, en formato vertical o apaisado. Esto es importante ya que según la disposición la maquetación variará de forma ajustándose los contenidos a las distintas vistas.
Cuadro de texto:inserta un nuevo cuadro de texto en el área de trabajo.
Una vez aparece el cuadro se puede añadir texto y editarlo. Si hace clic sobre el borde del cuadro aparecerán los nodos para poder transformar éste, permitiendo cambiar el tamaño y ajustarlo a la maquetación como mejor convenga. Cuadro de texto sin nodos.
Cuadro de texto con nodos de ajuste.
Inspector:muchas de las herramientas disponibles en la barra superior disponen de opciones complementarias a las que es posible acceder desde el icono "inspector"
Al presionar este botón, aparecerá un nuevo cuadro de herramientas:
En este cuadro hay muchas opciones que variarán según la herramienta seleccionada. El cuadro funciona siempre de la misma forma pero según el objeto que esté seleccionado en el área de trabajo aportará unas opciones u otras. El Inspector asociado a la herramienta cuadro de texto: Si se selecciona un cuadro de texto se activarán opciones para poder generar distintas columnas, modificar los números de páginas y secciones, con la posibilidad de hacerlo tanto con números como con letras. A continuación, la explicación detallada de las herramientas que más se utilizan con la herramienta "cuadro de texto" seleccionada. Disposición:
Cuando un texto es seleccionado, se puede dividir directamente en el número de columnas deseadas. Para ello simplemente ha de escribir el número que desee o accionar las flechas del campo “Columnas” de arriba o abajo para sumar o restar columnas. Si marca el cuadro "igualar ancho de columna" todas las columnas tendrán el mismo ancho. Si por lo contrario, quiere que cada columna tenga su propio ancho, se aconseja dejar este campo desmarcado y modificar la columna deseada. Para modificar una columna concreta haga doble clic sobre el número del campo "Columna", en el caso de la imagen, sería sobre el "96 pt" y varíe su valor. El campo "Corondel" se utiliza para dejar un margen derecho a cada columna. Para modificar este espacio, se trata de la misma forma que el ancho de la columna, haciendo doble clic sobre el valor "23 pt". Numeración:
Numero de sección: permite modificar el estilo de numeración de las secciones, en relación al libro o en relación al capítulo. Se puede seleccionar "continuar numeración" para que las numeraciones sean correlativas desde la nº 1. Si selecciona "Empezar en:" puede elegir el número por el que tiene que empezar esa sección. Esto es útil, si por ejemplo quisiera hacer un libro en fascículos. La otra opción que puede modificar es el “Formato”, con esto podrá elegir que la numeración sea en números o letras. Numero de página: Con esta opción podrá modificar la numeración de las páginas de la misma manera que en el caso de las secciones. Texto:
Muestra las opciones más comunes de cualquier programa de edición de textos. Puede editar el color del texto y las distintas alineaciones, texto alineado a la izquierda, centrado, a la derecha y justificado. En las opciones del espaciado, podrá modificar el espacio entre las propias letras (interletraje), el espaciado entre líneas (interlineado), el espacio por encima y por debajo que debe haber entre un párrafo y otro. Y por último el “Margen interno”, que permitirá modificar el espacio entre la parte superior izquierda y el texto. Funciona como una especie de tabulador reduciendo los márgenes por arriba y la parte izquierda de cada página. Lista:
En la pestaña “Lista” encontrará los distintos niveles de sangrado “Nivel de Sangría” que podrá dar a un texto, haciendo clic en las flechas podrá ir subiendo los niveles de 1 en 1. En “Viñetas y numeración” tiene la opción de generar listas al igual que lo haría en cualquier editor de textos. Dispone de un desplegable para crear una lista y dejarla “sin viñetas”; con “viñetas de texto” para crear listas con los típicos puntos; “viñetas de imagen” para crear listas y que el punto sea una imagen; “viñetas con imagen personalizada” para generar listas con la imagen que le guste, con la posibilidad de escogerla de su propio ordenador, y por último “viñetas con números”, en este tipo de viñetas además tiene la opción de utilizar además de los números, números romanos, letras, y letras con paréntesis. Pestañas:
Ofrece las opciones de “Sangrías de párrafo” para formatear los bloques de texto a su gusto: sangrado de la primera línea, el sangrado del bloque por la parte de la izquierda y el sangrado por la parte derecha. También podrá hacer “Ajustes de tabulación”, podrá crear un tabulador general para todos los párrafos (tabulación por omisión) o personalizarlos. Para personalizar las tabulaciones, ha de hacer clic sobre el botón “+” y luego seleccionar en qué tipo de alineación quiere tabular, izquierda, centrada, derecha o decimal, y luego elegir el número deseado para dar espacio a esa tabulación.
Si se fija en la imagen, que corresponde a las reglas del documento, puede ver que según el tipo de tabulación que haga, los iconos irán cambiando para saber gráficamente que tipo de tabulación tiene en cada párrafo. Esto es útil para identificar rápidamente estas tabulaciones. Más:
En esta pestaña, encontrará otra serie de opciones interesantes para editar los textos y párrafos. Bordes y Reglas brinda la opción de generar líneas alrededor de cada párrafo de texto. Puede elegir entre añadir una línea por encima del párrafo, por debajo o por encima y por abajo simultáneamente y bordear todo el párrafo con un cuadro. También puede elegir el color, el grosor de la línea y la separación entre el texto y el borde. La opción de borde también tiene un desplegable que permite elegir entre distintos tipos de línea, ya sea uniforme, punteada o con rayitas, y por supuesto, la opción de no añadir ningún tipo de línea. Relleno de fondo, esta opción es para “subrayar” el texto, añade un color de fondo al texto siempre y cuándo seleccione el check box de “Carácter”. Si por el contrario selecciona el check box de “Párrafo”, añadirá un color de fondo a todo el bloque del párrafo, no solo al texto. También es posible combinar los dos rellenos, y con distintos colores. En la opción de Estilo de párrafo siguiente, dispone de un desplegable con muchísimas opciones para poder configurar como desee el formato de los párrafos siguientes una vez presiona la tecla “íntro”. Las opciones de Paginación y Salto, se definen por su propio nombre. Quizás la opción más interesante es “controlar líneas de viudas y huérfanas”, para más información aconsejo acceda a este enlace de Wikipedia donde explica que son estas líneas: http://es.wikipedia.org/wiki/Viuda_y_hu%C3%A9rfana Figuras:
Esta herramienta nos permite poder añadir una gran selección de formas predeterminadas mediante clic en la flechita del icono.
Las figuras disponibles son flechas, líneas, formas geométricas e incluso una herramienta “pluma” para dibujar una figura totalmente personalizada. La particularidad de estas figuras, es que, excepto las flechas y las líneas, aparte de utilizarlas como iconos, también permiten escribir dentro de las mismas, por si se desea dar una forma más original y creativa a los textos.
Al hacer clic en una figura aparecerán unos nodos, dependiendo de la figura seleccionada las opciones pueden variar. Hay formas como por ejemplo las estrellas, que permiten, además de cambiar su tamaño, poder modificar el ángulo de cada una de sus puntas.
En cuanto al ajuste de los objetos o formas, éstos se pueden disponer en la pantalla de 3 formas distintas: Integrada, flotante y anclado.
El objeto también puede disponer de un contorno, para ajustarse dentro del texto de distintas maneras, pudiendo aplicar espacio adicional entre estas formas y el texto. Otra configuración interesante a realizar sobre los objetos es el relleno. Para el acceso a las opciones de relleno ha de hacer clic sobre el objeto y acceder a la pestaña relleno que puede ver marcada en azul en la siguiente figura:
En esta pestaña, se puede dotar a los objetos con distintas opciones de rellenos. Se puede rellenar de un color, de un degradado, de un degradado avanzado (más opciones), e incluso rellenar las formas con una imagen personalizada. Según que opción seleccione en el desplegable de relleno dispondrá de unas herramientas u otras para poder modificar. También se puede dar un trazo o contorno a las formas, con líneas simples, puntos, rayadas, o formas más artísticas, aparte de poder asignarles un color o grosor deseado. Otra de las opciones interesantes es poder dar un sombreado, es posible controlar el ángulo de la sombra, la separación, difuminado y opacidad de la propia sombra. La última opción es la opacidad, esta afecta a la forma completa junto con la sombra en el caso de que la hayamos aplicado a nuestro objeto. Tablas:
Para añadir una tabla se puede hacer de varias formas, haciendo clic en el icono de tabla o en el menú superior “insertar”-> “tabla”.
Para modificar el tamaño de la tabla, se tiene que hacer clic y arrastrar desde los nodos de las esquinas, para mantener la proporción de la tabla desde la esquina, se tiene que tener pulsada la tecla “mayúsculas”. Para mantener la proporción de la tabla desde el centro, se tiene que tener pulsada la tecla “opción” (alt) y la tecla mayúsculas al mismo tiempo.
También puede dividir celdas independientes en más filas o columnas. La manera más rápida para hacer esta acción es seleccionar una celda, y con el botón derecho del ratón hacer clic sobre la opción deseada “Dividir en filas” o “Dividir en columnas” También está la opción de fusionar celdas, esto se hace seleccionando las celdas deseadas, y con el botón derecho, hacer clic en “fusionar celdas”. Las opciones más utilizadas para las celdas se encuentran en el inspector:
En la pestaña Tabla, se pueden añadir filas y columnas, cabeceras y pie de páginas y editar filas y columnas. En el desplegable de editar filas y columnas, se muestran las mismas opciones que si se hace clic con el botón derecho encima de las celdas seleccionadas, el método de usar el ratón es más rápido y ágil.
Con las opciones de ancho de columna y altura de fila, se puede modificar las celdas de manera independiente, según las necesidades del contenido. Con los bordes de celda, puede crear contornos a cada celda individual o a la tabla en general. Puede modificar el grosor, el estilo de línea y el color. La opción de fondo de celda, permite rellenar las celdas con un color determinado o incluso con un degradado. Si tiene seleccionada la opción de color de fila alternativo creará automáticamente en filas salteadas un relleno de color con el tono que selecciones. En las opciones de tabla puede activar o desactivar la casilla “la tecla de retorno lleva a la siguiente celda”, si la tiene activada cada vez que pulse la tecla “intro” pasará a la siguiente celda de la siguiente fila, sino es así, lo que hará es un salto de línea dentro de la misma celda. Para crear un salto de línea con la opción activada, se tiene que pulsar la tecla “opción” (alt) + “intro”. En la pestaña Formato del inspector de tablas, puedes seleccionar del desplegable una serie de opciones para formatear las celdas según el contenido, ya sea para indicar una moneda, un porcentaje, la fecha, etc.
También puede crear ciertas reglas para utilizar funciones más avanzadas en las tablas.
Gráficas:
Con iBooks Author también puede crear gráficas muy interesantes con efectos en 3D o incluso en formato clásico 2D. Para crear gráficas hay que hacer en el icono de la barra de herramientas, y se despliega una lista con múltiples formatos, donde puede elegir el más adecuado para representar los datos que quiera introducir.
Una vez añadida la gráfica puedes ver en el inspector de herramientas una serie de opciones para introducir los datos, modificar los colores, el formato de las barras, etc. Según qué tipo de gráfica seleccione en el inspector de herramientas aparecerán unas opciones u otras.
Una opción muy interesante para crear gráficas más vistosas es la herramienta 3D, en la que puede hacer clic y arrastrar encima del icono para mover la perspectiva de la gráfica.
Widgets:
Los Widgets, son pequeñas aplicaciones que permiten realizar distintas funcionalidades para aplicar contenido interactivo a nuestro libro. Los Widgets que incluye iBooks Author son los siguientes:
Galería:Con este Widget puede añadir una secuencia de imágenes por la que el lector podrá navegar visualizando cada una de las imágenes añadidas con su propio título, y pie de foto.
Al igual que en la mayoría de opciones y herramientas, en las galerías de imágenes, también es posible modificar el tamaño del objeto interactivo usando los nodos de las equinas. Todos los Widget están también dotados de un inspector o caja de herramientas para poder modificar sus propiedades al gusto.
En el caso de las galerías, puede modificar su disposición en tres versiones distintas, variando el título y pie de foto. La versión predefinida es como se mostró en la primera figura de es sección “Galería” título arriba y pie de foto abajo; hay otras dos versiones: manteniendo tanto el título y pie de foto en la parte superior, o por el contrario en la parte inferior. Es posible hacer que cada foto tenga su propio título y pie de foto, o puede generar simplemente un pase de diapositivas sin más elementos o información. Para ello simplemente hay que marcar o desmarcar las opciones de título y pie de foto. Para modificar cada uno de estos elementos, debe seleccionar la imagen deseada de la pestaña "interacción" del panel de herramientas y luego hacer clic en los títulos y descripciones en el área de trabajo. Para añadir fotos a la galería, desde la pestaña "interacción", haga clic en el botón "más" (+) para añadir fotos y en el botón "menos" (-) para eliminarlas. Puede ordenar las fotos a su antojo, para ello solo tiene que hacer clic y arrastrar en las rayitas que hay al lado de cada foto para ponerlas en el orden deseado. Multimedia:Con este Widget se pueden añadir archivos de vídeo con la extensión .m4v (H.264) o archivos de audio con la extensión .m4a (AAC). Si los vídeos de los que dispone no estuvieran en el citado formato, se pueden abrir y exportar con QuickTime Player o iMovie. En el caso de los audios, existe un software de código libre llamado "Audacity" (http://audacity.sourceforge.net/?lang=es) con este programa podrá convertir el audio a ese formato. También puede realizar las conversiones de formatos desde el sitio web http://www.online-convert.com/ Debe tener en cuenta que esta herramienta enriquece mucho el libro al poder utilizar material interactivo, pero debe saber que este tipos de archivos suele ocupar mucho espacio, por lo que el tamaño del libro aumentaría. De la misma manera que con las galerías de fotos puede añadir, editar o quitar los títulos y pies de fotos en el Widget multimedia se trata de la misma forma. Para añadir un archivo de vídeo o de audio, tiene varias opciones:
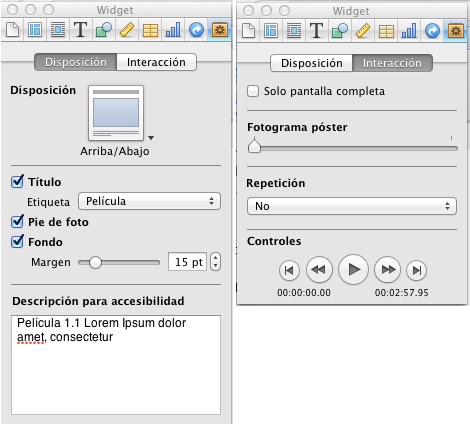 Para seleccionar qué fotograma aparecerá como principal en su vídeo, puede arrastrar el slide de "Fotograma póster", verá cómo se desplaza en el vídeo insertado para poder seleccionar la imagen deseada. Si quiere que su vídeo se repita constantemente cuando termine de reproducirse, hay que seleccionar la opción "Bucle" en el desplegable "Repetición". Si quiere que su vídeo se reproduzca sólo a pantalla completa, marque la opción “Solo pantalla completa”. Si la marca, en el libro final, el lector encontrará una imagen en miniatura, si la pulsa se abrirá el contenido multimedia a pantalla completa. Repaso:El Widget repaso es una opción muy interesante para su uso en actividades educativas, ya que permite crear ciertos ejercicios a modo de test, o selecciones múltiples. Para añadir un Widget de repaso, simplemente haga clic en "Widget" -> "Repaso", automáticamente aparecerá en su área de trabajo.
Este Widget, permite hasta 3 tipos de preguntas que ha de seleccionar del botón más (+) del panel de herramientas:
En el inspector o barra de herramientas del Widget, en la pestaña de "Interacción" encontrará las opciones principales para generar las preguntas.
Para redactar la pregunta, debe hacer clic encima del área de trabajo, en el área de la pregunta, con doble clic, podrá editar el texto. En el panel de herramientas, puede seleccionar el número de respuestas para esa pregunta. Para ello, simplemente debes hacer clic en el numerito que encontrará en la parte derecha de cada pregunta y seleccionar de 1 a 6 respuestas. Para seleccionar la respuesta correcta, debe hacer clic en el área de trabajo en la opción deseada. También es posible seleccionar varias respuestas correctas, para ello, debe mantener pulsada la tecla "manzanita o comando" del teclado y hacer clic en las opciones deseadas. Para añadir fotos a las respuestas debe hacer clic y arrastrar del escritorio, o carpeta deseada del ordenador, al ítem que quiera configurar. Para ordenar las preguntas debe hacer clic y arrastrar del listado del panel de herramientas y situar éstas en el orden deseado. Para eliminar una pregunta, haga clic en el botón menos (-) del panel de herramientas. Para descubrir cuál es la respuesta correcta, el alumnado deberá pulsar el botón "comprobar respuesta". Keynote:Para los que no estén familiarizados con los productos de Apple, Se podría decir que Keynote es el equivalente a la herramienta PowerPoint de Microsoft. Con este Widget, se puede importar una presentación de keynote al libro. Para poder importarla es necesario exportar primero el documento de Keynote a HTML. iBooks Author puede exportar este archivo, pero para ello se debe tener la aplicación de Keynote instalada en el ordenador. Para añadir una presentación keynote, seleccione el botón Keynote del desplegable de los Widgets, una vez aparece en el área de trabajo, ha de seleccionarlo y seguidamente realizar una de estas operaciones:
Imagen Interactiva:Este Widget es muy útil para ampliar información sobre determinadas partes de una foto o gráfico. Para añadir una imagen al Widget de Imagen interactiva, puede hacerlo de la manera anteriormente comentada: puede arrastrar un archivo desde el escritorio de su ordenador al Widget del área de trabajo o desde el "visualizador multimedia". Los lectores podrán hacer clic en las diferentes etiquetas para desplazarse fácilmente entre ellas y ver la descripción completa, e incluso hacer zoom para ampliar la foto.
En la imagen anterior se han introducido unas etiquetas, en color rojo, que permiten las siguientes acciones:
Desde el inspector de herramientas del Widget, podrá ver la cantidad de etiquetas agregadas a la imagen, si hace clic en cada una de ellas, podrá navegar entre estas etiquetas para reproducir el efecto y modificarlo en caso de que no sea el deseado.
3D:Con el Widget de 3D, se puede añadir objetos 3D que los lectores podrán manipular. Para poder añadir estos objetos, se necesita un archivo Collada con la extensión .dae. Para añadir un objeto 3D, pinche y arrastre cualquier objeto con la extensión .dae desde el escritorio o la carpeta de su ordenador al área de trabajo del Widget 3D. Desde el inspector de herramientas del Widget 3D, puede seleccionar el tipo de rotación para asignar al objeto; bloquear el movimiento para que sólo se pueda mover en horizontal o vertical, o hacer que el objeto se mueva libremente. HTML: Este Widget permite añadir un Widget HMTL creado con Dashboard o con cualquier editor HTML capaz de crear archivos Widget para Dashboard. Para generar este tipo de contenidos, es necesario tener conocimientos de programación. No obstante, si es capaz de desarrollar este tipo de contenido, es posible crear cualquier herramienta personalizada para el libro, aunque tiene ciertas restricciones. Existen webs y servicios online en internet que permiten generar algún Widgets de manera automática, como por ejemplo la integración de vídeos de Youtube. Para integrar vídeos de Youtube en iBooks Author debe hacer lo siguiente: Ir a esta url: http://ibooksgenerator.com/ Aparecerá una ventana similar a la siguiente:
En el campo de youtube ha de copiar el enlace del vídeo que quiere incluir en su libro y pulsar "Generate". Al hacer clic en "Generate", se descargará un archivo comprimido en formato .zip, este archivo debe descomprimirlo y ya tendrá el Widget HTML con el enlace al vídeo de youtube, el icono del Widget será como esta imagen:
Este icono simplemente tendrá que arrastrarlo al área de trabajo del libro y colocarlo en la posición donde quiera incrustar el vídeo de youtube. Previsualizar:
Con iBooks Author puede previsualizar en tiempo real todo el libro o un capítulo en el iPad. Para poder previsualizar el libro, es necesario que tenga conectado el iPad al ordenador y además tener instalado en el iPad la aplicación iBooks 2 o posterior. Para previsualizar el libro, conecte el ipad al ordenador, abra la aplicación iBooks desde el iPad y después pulse en el botén “Previsualizar” en iBooks Author. Si utiliza imágenes optimizadas para visualizar en pantallas Retina, y está utilizando un iPad o iPad2, es posible que note un menor rendimiento en la visualización y ejecución del libro. Publicar un libroUna vez terminado el libro es posible solicitar que el libro esté disponible para ser descargado públicamente. Se ha de enviar el libro a la tienda iBookstore. Para poder publicar libros gratuitos, o libros de pago, necesita una cuenta que variará dependiendo cual sea el fin del libro. Independientemente del tipo de publicación necesita descargar iTunes Producer. Esta aplicación se utiliza para enviar libros a la tienda iBookstore. Una vez creada una de estas cuentas gratuitas o de pago, puede iniciar sesión en iTunes Connect y después descargar iTunes Producer. Se recomienda leer los Términos y Condiciones de Apple para la venta de libros, es importante la información del contrato, los impuestos y datos bancarios. Un dato a tener en cuenta es que Apple solo acepta libros si no superan los 2 Gb de tamaño máximo. Es por ello, que en la medida de lo posible, se recomienda no excederse en el uso de recursos multimedia, como los vídeos, ya que ocupan mucho espacio. Para asegurarse de que el libro funcionará correctamente en cualquier iPad, debería tener un tamaño que no supere 1 Gb. Si va a crear un libro de pago, es recomendable crear una pequeña muestra del libro, para que el futuro comprador, pueda valorarlo antes de comprar. Una vez conoce estos detalles es el momento de publicar el libro, para ello debe de seguir los siguientes pasos: 1.- Con el libro abierto, haga clic en Publicar o seleccione "Archivo"->"Publicar". Exportar un libroAunque no vaya a enviar su libro a la tienda de iBookstore, puede crear un libro para distribuirlo usted mismo, pero para ellos es importante leerse el contrato de licencia de Apple. Para ver el contrato de licencia, seleccione iBooksAuthor -> “Acerca de iBooksAuthor” y haga click en “contrato de licencia”. En iBooksAuthor puede exportar el libro a formato iBooks, PDF, o directamente exportarlo como un documento de texto. Exportar en formato iBooksPara exportarlo en formato iBooks haga clic en" Compartir" -> "Exportar" y seguidamente clic en iBooks. Haga clic en "Siguiente" y después escriba un nombre para su libro, seleccione el lugar donde guardar el archivo y haga clic en "Exportar". Para ver su libro en un iPad, asegúrese de tener instalada la appiBooks y el sistema operativo IOS 5. Para tener disponible el fichero del libro en el iPad, lo puede incluir mediante correo electrónico, en este caso, tan solo tiene que hacer clic en el archivo, directamente se añadirá a la appiBooks (no enviarlo en formato zip o comprimido, el iPad no podrá leer este tipo de archivo y no lo podrá visualizar). Otra manera para añadir el libro a su iPad es mediante iTunes. Arrastre el archivo del libro con la extensión .ibooks a la ventana de iTunes y sincronice el libro con su iPad. Exportar en formato PDFPuede exportar el libro en formato PDF para poder visualizarlo en cualquier ordenador con lector de PDF, el único inconveniente, es que si tiene contenido multimedia, como vídeos, animaciones, o cualquier tipo de Widget interactivo, perderá esa funcionalidad. Para exportar el libro en formato PDF, siga estas instrucciones: haga clic en "Compartir"->"Exportar" y haga clic en PDF. Seleccione las opciones de calidad de imagen y seguridad, haga clic en "Siguiente" y escriba un nombre para su libro, luego seleccione un lugar donde guardar el archivo y haga clic en "Exportar". Exportar como un documento de textoPuede exportar su libro como un archivo de texto, donde será capaz de poder editarlo posteriormente. Enviar el libro por correo electrónicoUna opción muy interesante es enviar el libro por correo electrónico, de esta manera puede compartir de forma rápida su libro con otros autores, compañeros, amigos, etc. Para enviar su libro siga estas instrucciones: con el libro abierto, seleccione "Compartir"->"Enviar a través de Mail" y a continuación seleccione una opción del submenú: "iBooks para iPad": crea un documento con la extensión .ibooks, el destinatario si lo recibe en un iPad, tan solo tendrá que pulsar el archivo y se le añadirá a su aplicación de iBooks. "PDF": crea un documento con la extensión .pdf. Video tutorialesLos siguientes vídeo-tutoriales muestran un resumen de los diferentes aspectos detallados en este manual de usuario de iBooks Author. Parte 1 de 3 http://www.youtube.com/embed/4YweC7QmRKQ?rel=0 Parte 2 de 3 http://www.youtube.com/embed/9HnxGp4_Y0o?rel=0 Parte 3 de 3 http://www.youtube.com/embed/xCZxAop2u5I?rel=0 |