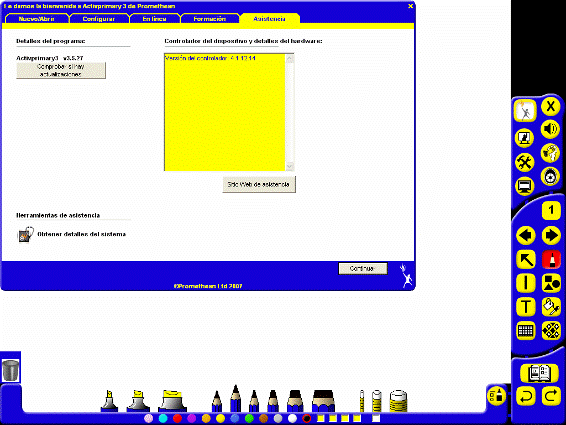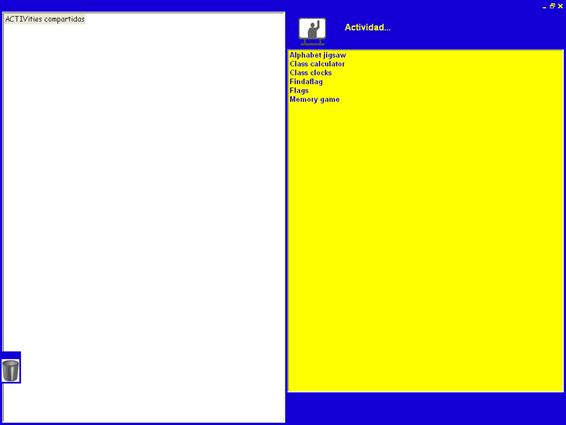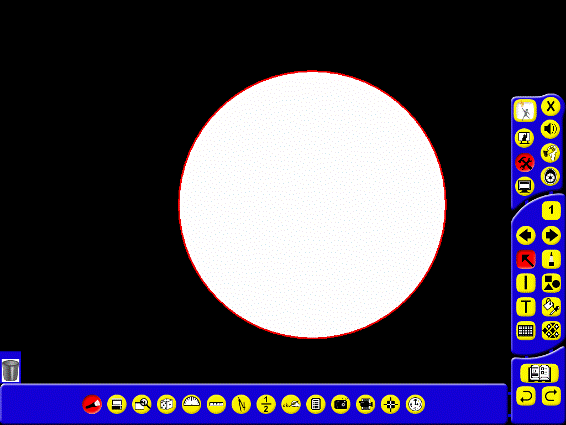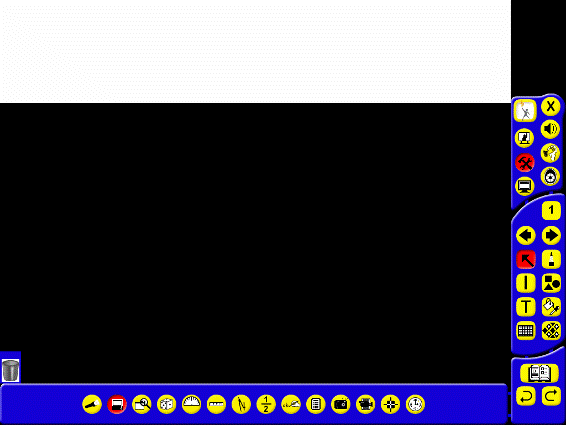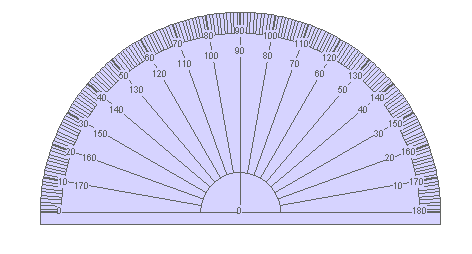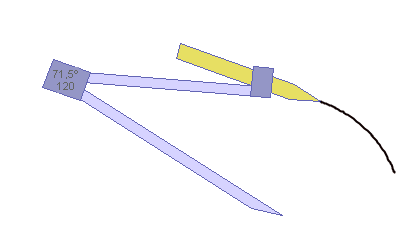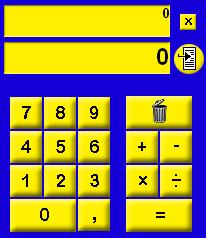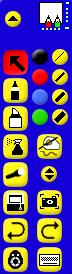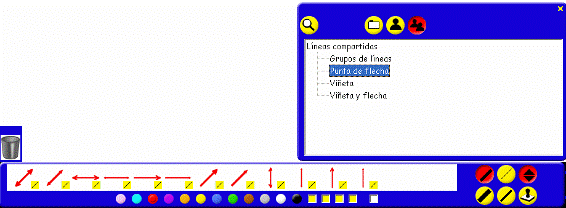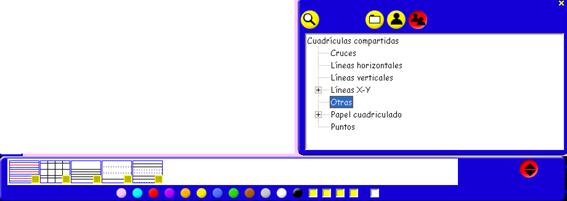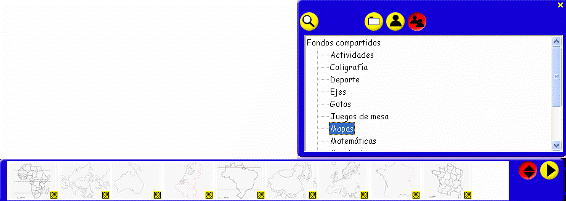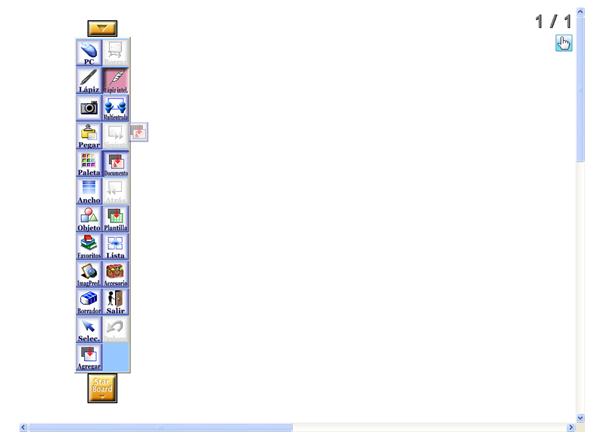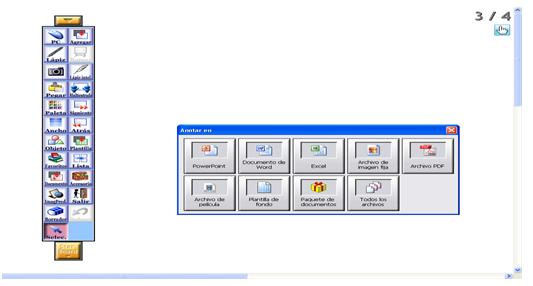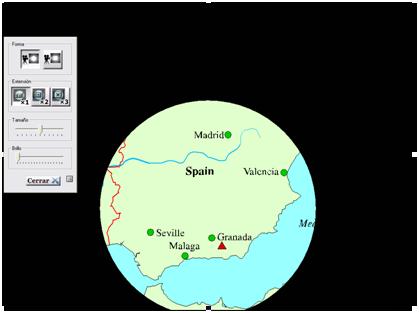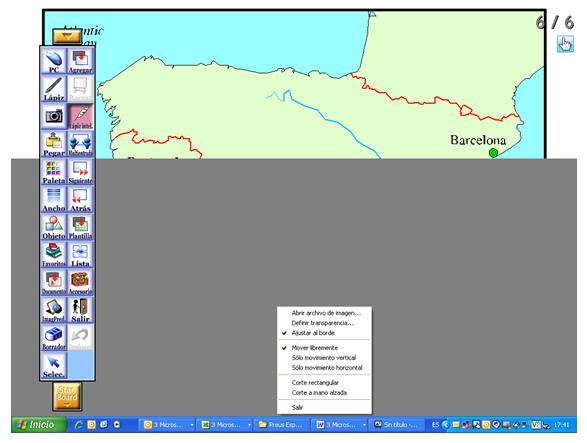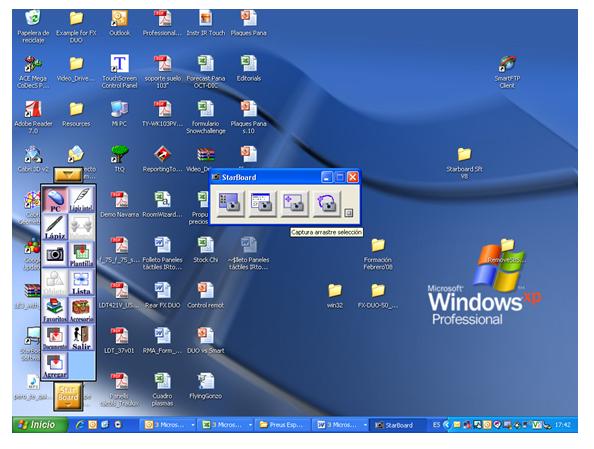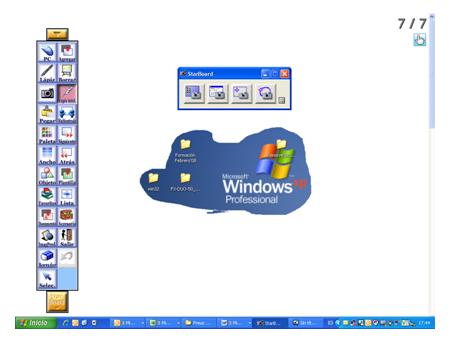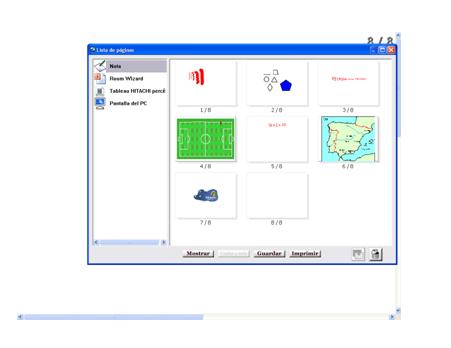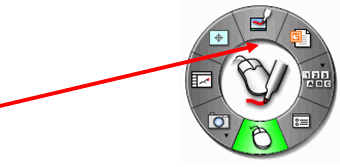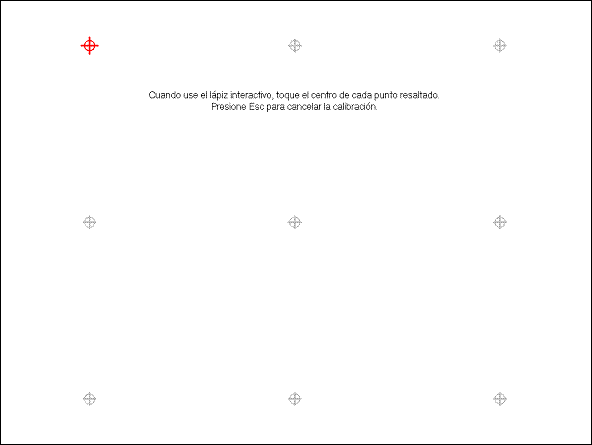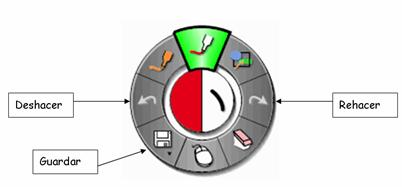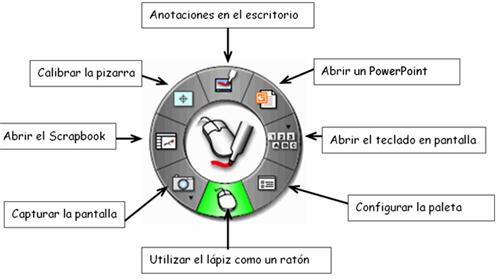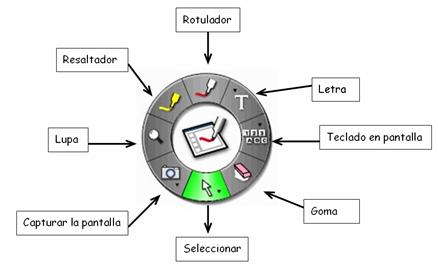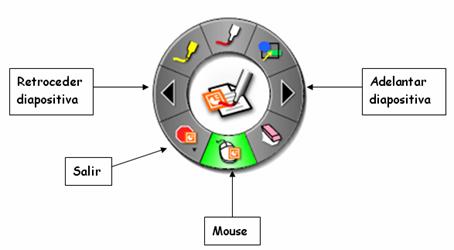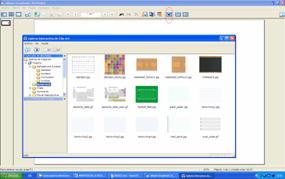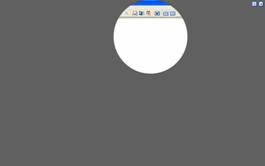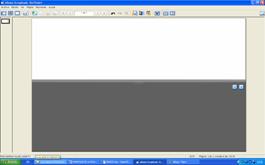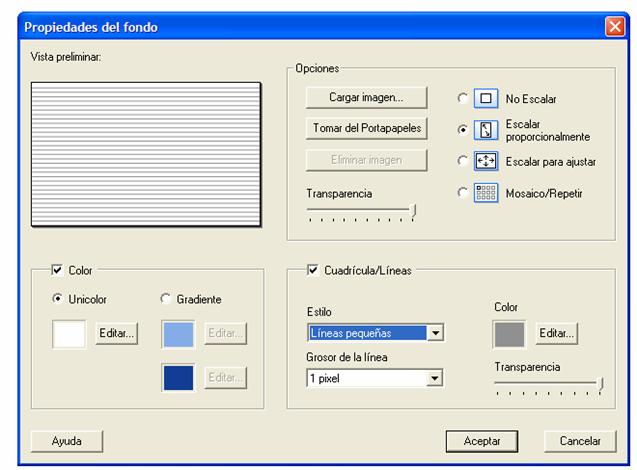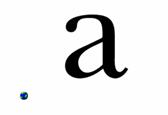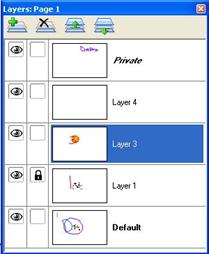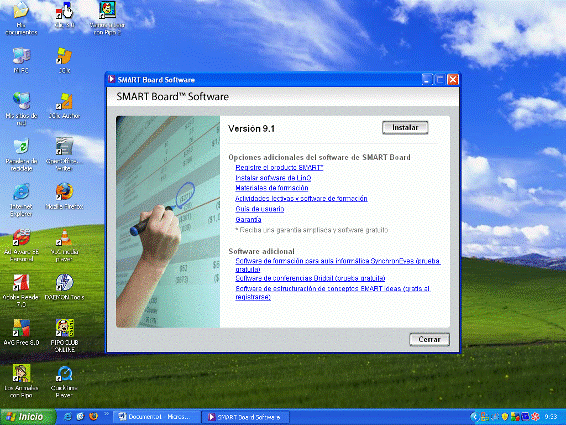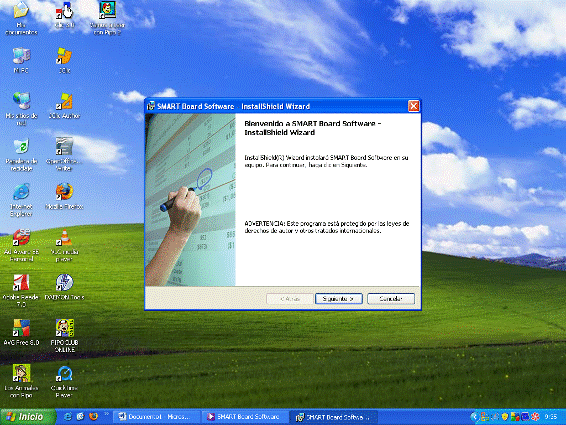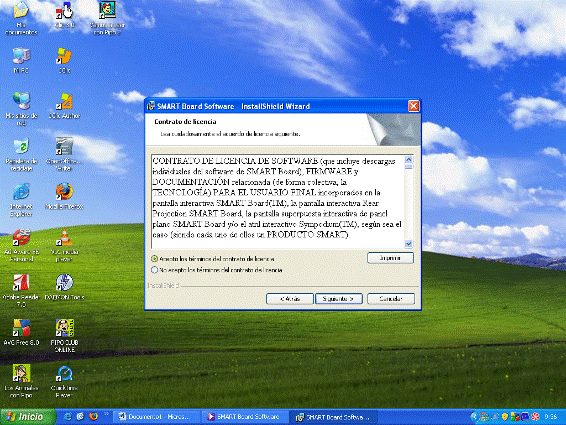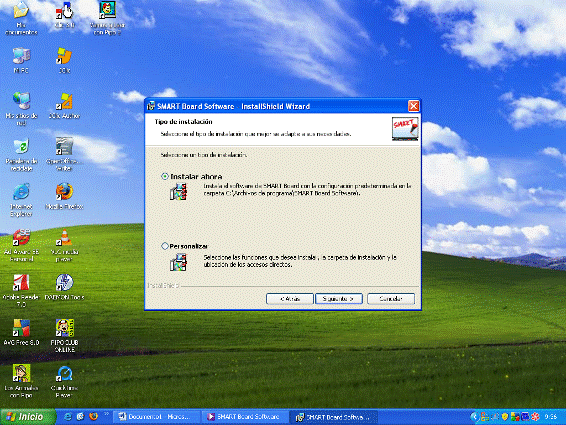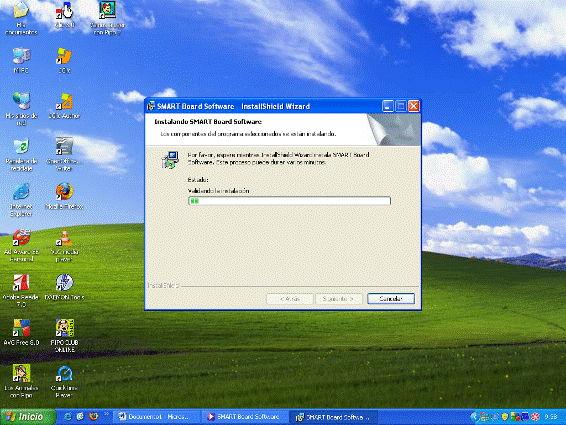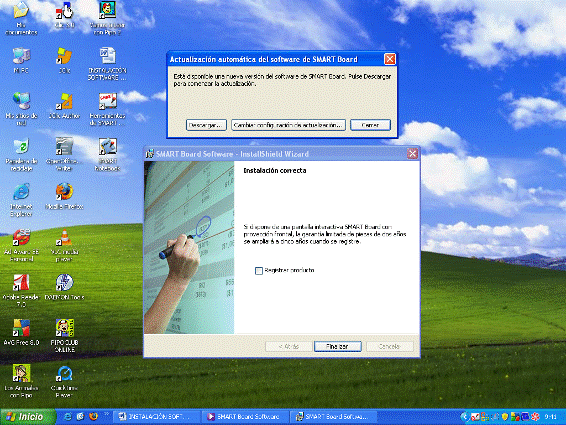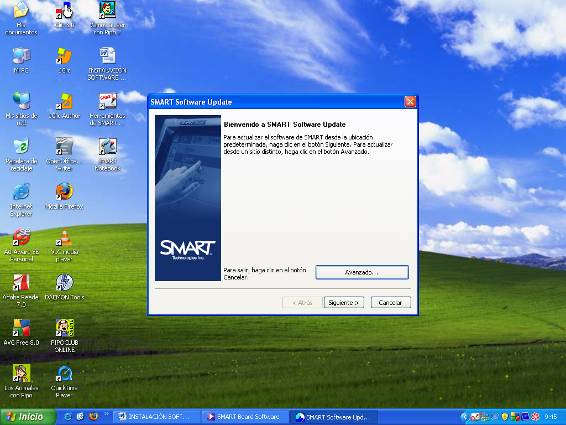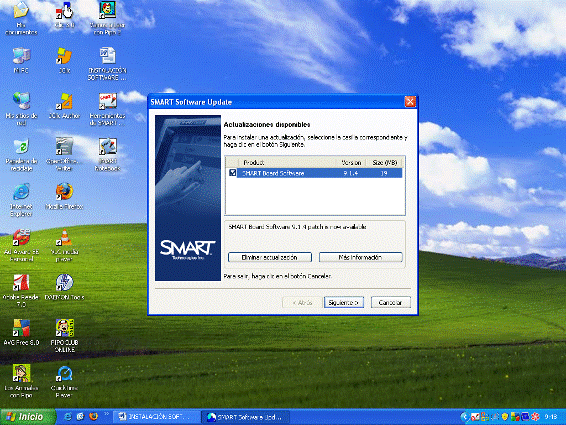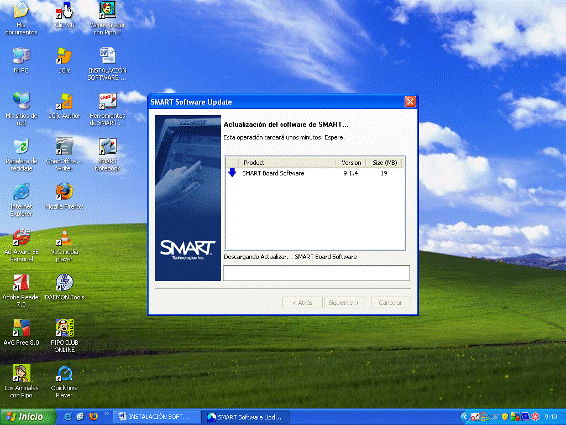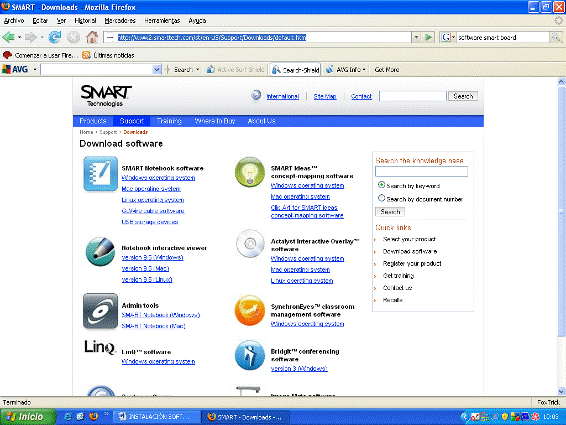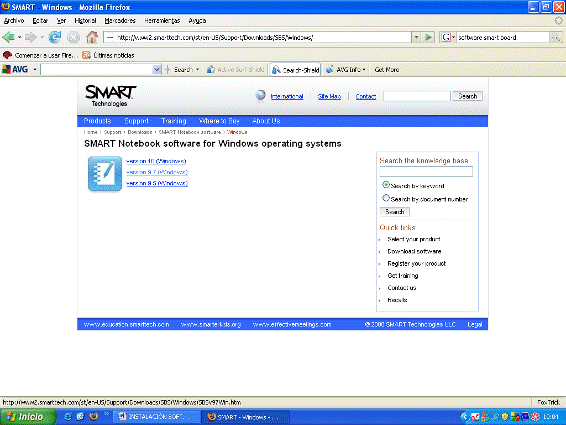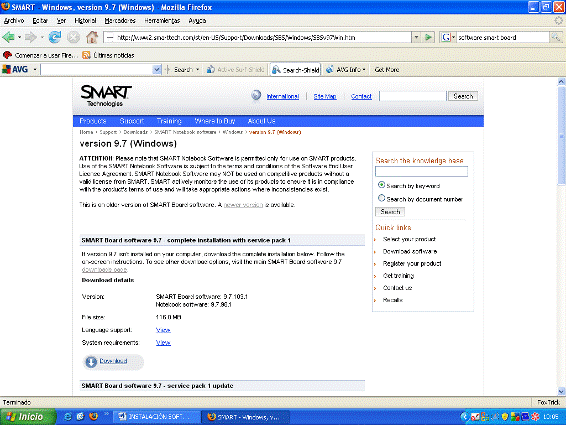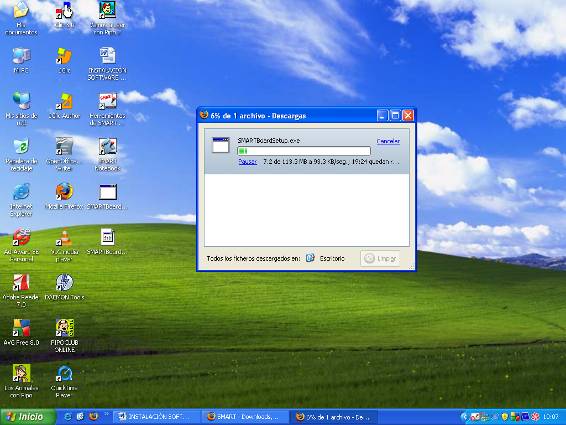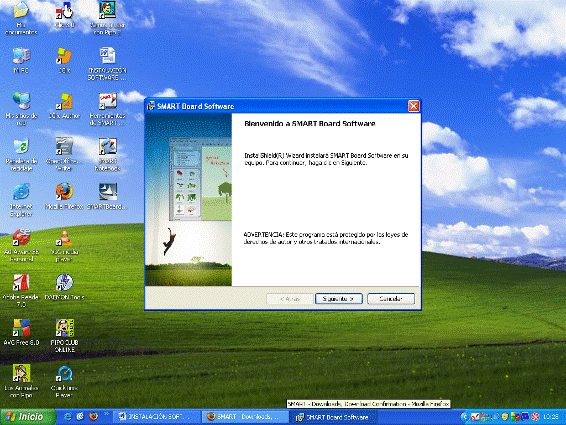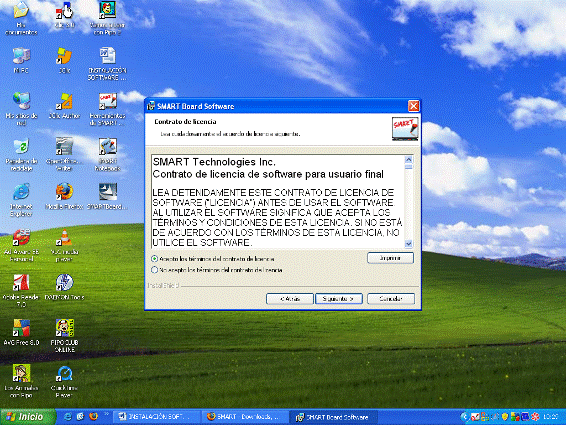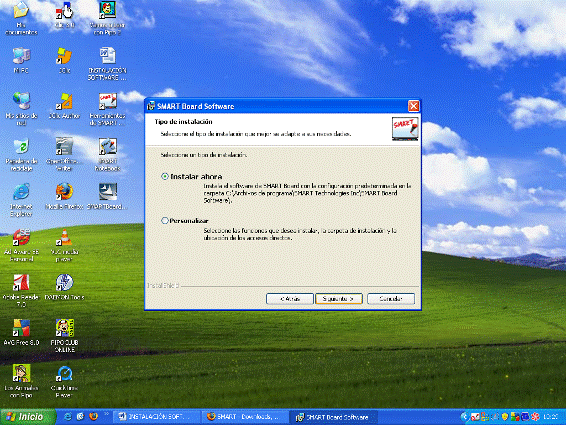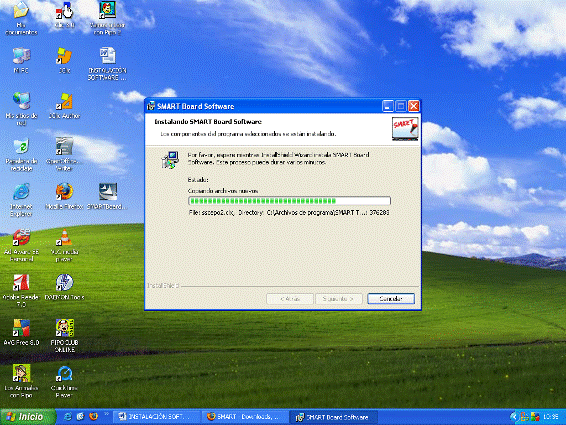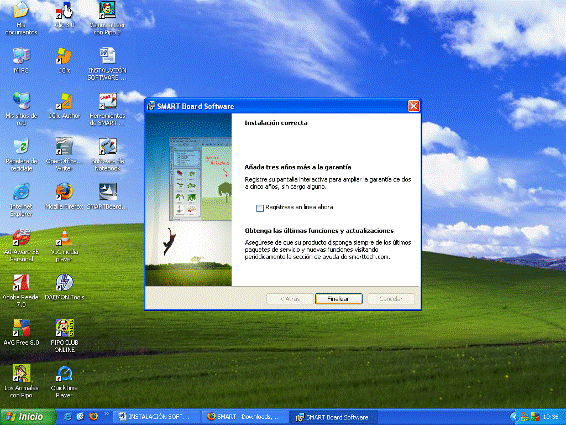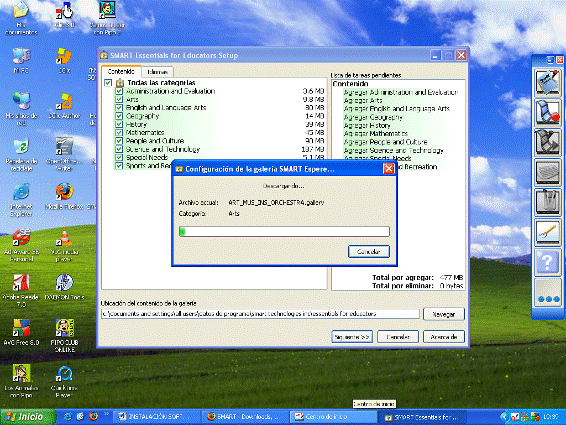| MONOGRÁFICO: Pizarras Digitales (Primera Parte) |
 |
 |
 |
| EQUIPAMIENTO TECNOLÓGICO - Aulas digitales | |||||||||||||||||||||||||||||||||||||||||||||||||||||||||||||||||||||||||||||||||||||||||||||||||||||||||||||||||||||||||||||||||||||||||||||||||||||||||||||||||||||||||||||||||||||||
| Wednesday, 11 March 2009 00:00 | |||||||||||||||||||||||||||||||||||||||||||||||||||||||||||||||||||||||||||||||||||||||||||||||||||||||||||||||||||||||||||||||||||||||||||||||||||||||||||||||||||||||||||||||||||||||
|
There are no translations available. Las pizarras digitales interactivas son un instrumento tecnológico que se está integrando progresivamente en los centros docentes. Su valor educativo dependerá, sobre todo, de cómo y cuándo las utilicemos, con qué materiales y en qué contextos de aprendizaje.
Pizarra digital. Aspectos generales.1.- Definición.Entre las muchas definiciones encontradas por la red sobre la pizarra digital, podemos destacar:
Entonces, nosotros podemos aventurarnos en dar una definición propia, en la cual podemos considerar la pizarra digital interactiva como “sistema tecnológico formado por un ordenador, un video proyector, un puntero o una superficie táctil y un software que permite el manejo del ordenador a través de la imagen proyectada, convirtiéndose en un potente recurso para el proceso de enseñanza – aprendizaje” (A.J. Moreno, A.J. Lopera, 2008) 2.- Elementos que integran la pizarra digital interactiva.Los elementos que integran la pizarra digital interactiva son:
3.- Características generales de la pizarra digital interactiva.Las características de la pizarra digital interactiva suele variar dependiendo del modelo utilizado, pero podemos determinar como características comunes a todas las siguientes:
4.- Tipos de pizarras digitales.Podemos distinguir 3 tipos:
5.- Ventajas y desventajas de la pizarra digital. Ventajas:
Desventajas.
6.- Distribuidores de pizarras digitales.Entre los distintos distribuidores de pizarra digitales, podemos encontrarnos:
Software SMART BOARD.Para acceder al software SMART BOARD debemos de dirigirnos a la parte inferior derecha de la pantalla donde aparece el icono de la pizarra digital, el cual, si pinchamos con el botón izquierdo del ratón, se nos desplega un menú que analizaremos a continuación.
1.- Grabadora.Si pinchamos en el apartado de grabadora, nos aparecerá en la pantalla el siguiente recuadro.
En el botón de menú podemos seleccionar:
Si nos centramos en el botón de grabación, podemos disponer de tres opciones:
2.- Reproductor de video.El reproductor de video nos permite reproducir videos, con la peculiaridad de que está preparado con determinados elementos que nos facilitan el uso de determinadas herramientas de la pizarra digital.
A continuación analizaremos los elementos de desplegable del programa:
Entre las opciones podemos mantener siempre visible el reproductor de vídeo, pausar al levantar la herramienta, atenuar anotaciones durante un determinado periodo de tiempo, eliminar la barra de herramientas en pantalla completa después de un determinado periodo de tiempo y seleccionar el último hardware de video utilizado en la reproducción.
Ahora analizaremos los iconos que hay en la parte inferior de la pantalla:
3.- Teclado.La herramienta teclado nos permite tener el teclado del ordenador en la pantalla, para que pueda ser utilizado mediante la pizarra digital. Tenemos varios tipos de teclado disponible.
4.- Herramientas flotantes.Las herramientas flotantes son herramientas de la pizarra digital que nos permite tener acceso directo a ellos en cualquier actividad que estemos realizando con el ordenador.
Si pinchamos en el icono de los puntos suspensivos nos aparece un menú desplegable, el cual nos permite:
Si observamos la captura de pantalla, podemos ver como en la columna de la izquierda tenemos todas las herramientas disponibles, en la columna de la derecha tenemos las herramientas flotantes que nos aparecen cada vez que le damos a “herramientas flotantes…” del menú desplegable de la pizarra digital. La línea que separa los elementos de la columna de la derecha indica que elementos están arriba y que elementos están debajo de la herramienta que nos aparece en la pantalla
Si pinchamos en el botón “restaurar barra de herramientas predeterminada…”, nos dará la opción de seleccionar entre el “juego de herramientas clásico” y el “juego de herramientas creativas”, restaurando así la barra de herramientas.
Si pinchamos en el botón “personalizar vista de la barra de herramientas…”, nos permite determinar el tamaño de los botones y la transparencia de la barra de herramientas.
En el cuadro que aparece el la derecha del todo, nos permite personalizar las herramientas, para ello debemos de seleccionarla y darle al botón personalizar, el cual nos permitirá modificar el color del contorno, el color del relleno, las propiedades de la línea y la transparencia. Todo dependerá del dibujo que seleccionemos.
En el apartado “acerca de las herramientas flotantes…” nos indica el soporte técnico, el copyright y la licencia.
El apartado “cerrar herramientas flotantes” nos cierra la ventana de las herramientas flotantes. Las herramientas de las cuales podemos disponer son las siguientes:
5.- Centro de inicioEl centro de inicio es parecido a las herramientas flotantes, con la diferencia de que aquí te abre funciones que suelen aparecer en el menú desplegable de la pizarra digital. Los iconos que suelen aparecer en el centro de inicio son funciones tales como el notebook, grabar, reproducir, teclado,…, iconos que nos facilitan el uso de la pizarra digital para cualquier tipo de programa.
Si pulsamos sobre el icono de puntos suspensivos, nos aparece un menú desplegable, con las siguientes opciones:
Este apartado te permite modificar los iconos del centro de inicio.
Como podemos observar en la captura de pantalla, podemos: - Agregar iconos - Quitar iconos - Examinar otros iconos que no están predeterminados en el programa. - Bajar o subir los iconos del centro de inicio. - Restaurar los valores predeterminados del centro de inicio. - Personalizar la vista del centro de inicio, pudiendo cambiar el tamaño y la transparencia del mismo.
Este apartado te permite orientar correctamente la pizarra digital, para ello debes de ir pulsando los distintos puntos que aparecen en la pantalla de la pizarra digital. Esto es recomendable hacerlo siempre que utilicemos la pizarra digital.
Este apartado nos da información sobre el centro de inicio, más concretamente sobre el soporte técnico, el copyright y la licencia.
Este apartado nos cierra directamente el centro de inicio del escritorio. 6.- Otras herramientas SMART.
En este apartado, nos encontramos con otras herramientas de SMART, tales como:
La sombra de pantalla permite ocultar completamente el escritorio del ordenador, pudiendo modificarse la parte oculta de la misma.
Esta herramienta nos permite ocultar el escritorio, dejando solamente visible una parte del mismo. La diferencia con el punto anterior radica en que podemos modificar la figura, el tamaño y el lugar de visión.
Esta herramienta nos permite ampliar la visión de una parte del escritorio.
Esta herramienta nos desplega la calculadora que trae Windows por defecto.
7.- Panel de control.El panel de control nos permite configurar la pizarra digital interactiva, en lo relacionado con el manejo táctil de la misma y nos determina si se encuentra conectada correctamente la pizarra digital al ordenador.
Dentro del panel de control vamos a encontrar:
Dentro de este apartado, nos encontramos con: - Selecciona un producto SMART Esta opción nos permite seleccionar cualquiera de los productos SMART que tengamos conectador al ordenador. En este caso solo nos aparece la pizarra digital, que es el único dispositivo conectado a la computadora - Orientar Nos permite orientar correctamente la pantalla proyectada en la pizarra digital, para que la selección con los rotuladores o con el dedo sea lo más precisa posible.
- Agregar producto SMART Esta opción nos permite agregar otro dispositivo SMART a nuestro ordenador. - Información y configuración del hardware Este apartado nos indica la información sobre la pizarra digital, y nos permite establecer la opción de proyectado (si tocamos la pantalla se realiza la acción que marquemos) y la opción no proyectado (en el que solo se proyecta la imagen, y si tocamos la pantalla, no reacción ante el tacto)
- Configuración de orientación / alineación Configura la orientación / alineación de la pantalla, pudiendo tener 4 puntos, 9 puntos o 20 puntos. A más puntos mayor precisión en el tacto y en el manejo de la pantalla del ordenador mediante la pizarra digital interactiva.
- Configuración del ratón Aquí podemos seleccionar la zona de doble clic, pudiendo tener seleccionado una zona más ampliar de pantalla o una zona menos amplia (a zona menos amplia, mayor precisión a la hora de seleccionar el icono), dentro de este apartado también podemos “activar la ayuda del ordenador”, “activar el tocar y mantener” y “activar mensajes emergentes”. Si hacemos alguna modificación y la queremos deshacer, podemos volver a poner los valores predeterminados.
- Organizar salida de vídeo Esta opción nos permite configurar las filas y las columnas de la salida del ordenador, permitiéndonos poder instalar varias pantallas al ordenador, organizando así la proyección en varias pizarras digitales interactivas.
- Configuración avanzada En la configuración avanzada podemos intercambiar el eje vertical y horizontal, voltear eje vertical, voltear en horizontal y ajustar el eje automáticamente. También podemos realizar la calibración de las cámaras en el sistema táctil.
- Configuración de rotuladores y botones. En este apartado podemos configurar cada uno de los elementos de la pizarra digital, en la cual disponemos de 4 rotuladores, de un borrador, un botón de ratón y un botón de teclado.
- Configuración de los controles de pantalla. Este apartado nos permite determinar el fabricante, el modelo, el puerto de comunicaciones y la aparición del protector de pantalla en el ordenador después de un periodo de inactividad.
- Configuración bandas de iconos. Esta opción nos permite determinar la barra de iconos, y la distribución que va a tener en nuestra pantalla cada vez que lo activemos.
Nos permite alinear adecuadamente la pizarra digital interactiva para un uso preciso y adecuado de la misma.
Este apartado nos permite establecer correctamente la conexión de la pizarra digital interactiva, siguiendo los pasos que nos va marcando el programa. (Nota: este proceso no es necesario, ya que al conectar el puerto USB al ordenador el programa lo hace automáticamente)
En este apartado podemos configurar cada uno de los elementos de la pizarra digital, en la cual disponemos de 4 rotuladores, de un borrador, un botón de ratón y un botón de teclado.
Este apartado, nos permite configurar que programas podemos utilizar con la pizarra digital y con todos sus elementos (rotuladores, borradores,…)
Este apartado nos permite seleccionar el idioma del programa SMART Board.
Este apartado nos permite conectar todos los dispositivos disponibles, tales como tablet PC o pdi, dentro de una red, pudiéndose así controlar aquellos dispositivos desde la pizarra digital, e inclusive, controlar la pizarra digital desde cualquiera de los dispositivos.
Este apartado nos permite tener información sobre el software SMART Board, contactar con el soporte técnico, nos ofrecen recursos y herramientas.
8.- Orientar.
Ocurre como anteriormente hemos indicado, nos permite orientar correctamente la pizarra para su uso. 9.- Buscar actualizaciones.Este apartado nos permite buscar las actualizaciones existentes sobre el software SMART BOARD. 10.- Ayuda.Este apartado nos ofrece ayuda sobre la utilización del software SMART BOARD.
Programa NOTEBOOKVamos a analizar la versión 9.7. del programa NOTEBOOK. Para poder acceder al programa debemos de irnos al icono de la pizarra digital que viene en la parte derecha de la barra de herramientas, seleccionando del menú desplegable el apartado “Notebook”
También se puede acceder desde el centro de inicio, que aparece en la parte derecha de la captura de pantalla (más concretamente, el primer icono)
Una vez que hemos accedido nos encontramos con la siguiente pantalla.
Como podemos observar, tenemos la barra de herramientas en la parte superior, a la que podemos acceder a los archivos, edición, ver, insertar, formato, dibujar y ayuda; debajo nos encontramos con los iconos más significativos y más prácticos que vamos a usar durante el proceso de creación de fichas para alumnos o para la exposición de determinados temas; a la derecha de la pantalla nos encontramos un menú desplegable, donde aparecen las distintas diapositivas creadas, galerías de imágenes y archivos adjuntos; y por ultimo, la pantalla en blanco, donde realizamos nuestro trabajo, y desde el cual, pinchando con el botón derecho del ratón, podemos acceder a un menú desplegable. Para crear este pequeño manual, empezaremos por analizar la barra de herramientas. 1.- Barra de herramientas.a.- Archivos. Si pinchamos en “archivos”, nos aparece un menú desplegable.
Si pinchamos en “nuevo”, nos aparecerá una pantalla en blanco. Si tenemos hecho algún trabajo nos preguntará si deseamos guardarlo, para así empezar con nuestro nuevo proyecto. El apartado “abrir”, nos servirá para abrir trabajos que hemos realizado con anterioridad. El apartado “guardar”, nos guardará el trabajo que estamos realizando. Si realizamos el guardado por primera vez, nos pedirá una ruta para el almacenamiento, si ya tenemos guardado el trabajo, nos lo grabará normalmente, sin preguntarnos nada. El apartado “guardar como”, nos permitirá guardar el trabajo que estemos realizando en una ruta determinada o con un nombre distinto al que le hayamos dado para guardar con anterioridad. Esta pestaña nos sirve para realizar pruebas sin tener que modificar el proyecto original. El apartado “Guardar página como elemento de galería” nos guarda el documento con el formato *.galleryitem, que nos servirá para utilizarlo como los elementos ya creados de la galería de imágenes. El apartado “Importar…”, nos permitirá importar archivos de powerpoint y de promethean. El apartado “Exportar”, nos permitirá exportar lo creado con el programa Notebook en “página web”, o en “archivos de imagen”, o en “PDF” o en “powerpoint”. El apartado “guardados temporalizados”, nos da la opción de guardar el documento automáticamente cada determinado tiempo o que nosotros lo guardemos manualmente. Por defecto viene activada la pestaña “No guardar el documento automáticamente”
El apartado “imprimir” nos lleva a un menú desplegable que nos permite varias funciones.
Podemos imprimir en miniaturas, en forma de folletos o a página completa. Dependiendo de lo que seleccionemos, la vista preliminar de la parte de la derecha tendrá una imagen diferente, tal y como se puede observar en la siguiente captura de pantalla, en la que hemos seleccionado “folletos”.
En el diseño de página, podemos configurar:
· Si dejamos seleccionado “bordes de página” y “títulos de miniatura”, nos dejará tanto el borde y el nombre que le hayamos dado a la miniatura creada. · En el apartado “print range”, nos indica si lo que queremos es imprimir todo el documento o unas determinadas páginas. En la pestaña “configurar impresora” podemos seleccionar:
El apartado “salir”, nos permitirá salir del programa. Si no hemos guardado el proyecto, nos preguntará si queremos guardarlo antes de salir definitivamente. b.- Edición. Como podemos observar en la imagen, tenemos varias opciones en la pestaña “edición”.
En el apartado “deshacer escritura”, deshace el último dibujo realizado en la pantalla. En el apartado “rehacer”, permite recuperar un dibujo que hemos decidido deshacer con el apartado “deshacer escritura”. Si seleccionado algunos de los dibujos realizado anteriormente, podemos obtener una serie de opciones dentro de la pestaña “edición”
En el apartado “duplicar”, nos permite crear otro dibujo exactamente igual que el seleccionado.
En el apartado “cortar”, nos elimina el dibujo de la pantalla para poder pegarla en otra pantalla que nosotros decidamos. En el apartado “copiar”, hace algo parecido al apartado anterior, con la diferencia de que no elimina el dibujo de la pantalla, sino que lo copia para poder pegarlo en otra pantalla. En el apartado “pegar”, nos pega el dibujo que hemos “cortado” o “copiado” con anterioridad. En el apartado “borrar”, nos permite borrar aquel dibujo que tengamos seleccionado. En el apartado “texto”, tenemos que tener seleccionado algún texto de la pantalla. Con esta opción, nos permite sacar todas las opciones de escritura, tal y como sale en la imagen.
En el apartado “seleccionar todo”, nos va a seleccionar todos los objetos que tengamos sobre la pantalla, tal y como sale en el ejemplo gráfico.
En el apartado “seleccionar todas las notas bloqueadas”, el programa seleccionará todos aquellos elementos que tengamos bloqueados en la pantalla (son aquellos que tienen un candado en la esquina superior derecha del dibujo).
El apartado “comprobación de ortografía”, nos permite revisar el documento para encontrar posibles faltas de ortografías. En el apartado “borrar página”, nos borra todos los elementos no bloqueados de la pantalla. En el apartado “eliminar página”, nos elimina la diapositiva que tengamos seleccionada en ese momento. c.- Ver Si seleccionamos la pestaña “ver”, nos sale un menú desplegable con muchos apartados que a continuación analizaremos.
En los apartados “clasificador de páginas”, “galería” y “adjuntos” nos permite seleccionar una de las tres opciones de las que disponemos en la columna de la parte izquierda de la pantalla. Si tenemos seleccionado el apartado “clasificador de páginas”, nos aparecerán todas las diapositivas que tengamos elaboradas. Si tenemos seleccionado el apartado “galería” nos aparecen todos los recursos disponibles para poder utilizar en la elaboración de nuestras presentaciones.
Si tenemos seleccionado el apartado “adjuntos”, nos aparecerán todos los archivos adjuntos que podemos utilizar para nuestra diapositiva.
En el apartado “página siguiente”, nos permite pasar a la siguiente página. Si no hay ninguna página, la crea, apareciendo una nueva diapositiva. En el apartado “página anterior”, nos permite pasar a la página anterior a la seleccionada. En el apartado “barra de herramientas de capturas de pantalla”, nos permite obtener las distintas opciones disponibles para capturar pantallas que dispone el programa Notebook. Más adelante analizaremos en profundidad cada uno de los elementos que componen dicha barra de herramientas.
El apartado “sombra de pantalla”, nos tapa toda la superficie de la página o diapositiva, ocultando todo su contenido. Nosotros podemos modificar el tamaño de la superficie opaca, tal y como se reflejan en los dos ejemplos gráficos que aparecen a continuación.
En el apartado “ocultar automáticamente barra lateral”, nos permite que la barra que suele aparecer en la parte izquierda, desaparezca de la vista de los usuarios.
En el apartado “pantalla completa” nos muestra la página en toda la pantalla del ordenador. Cuando seleccionamos dicha opción nos aparece un pequeño menú, que nos permite desplazarnos por todas aquellas diapositivas creadas, de volver al estado normal o seleccionar más opciones, que sustituyen a los iconos que se sitúan justamente debajo de la barra de herramientas.
En el apartado “zoom”, podemos seleccionar varias opciones, entre las que podemos destacar:
En el apartado “mostrar todos los enlaces”, al abrir una diapositiva donde tengamos un enlace, el programa nos lo destacará mediante un cuadrado agrandándose y encogiéndose donde se encuentra dicho enlace. En el apartado “mostrar todos los enlaces al abrirse la pantalla”, cada vez que abramos la pantalla donde tengamos el enlace, nos lo destacará al igual que ocurre en el anterior apartado. d.- Insertar. Si seleccionamos la pestaña “insertar”, nos sale un menú desplegable con los siguientes apartados que salen en la imagen gráfica.
En el apartado “página en blanco”, nos permite insertar una página en blanco a continuación de la diapositiva seleccionada. Por ejemplo, si estamos en la página 1 y seleccionamos “página en blanco”, nos aparecerá una diapositiva a continuación, siendo la diapositiva 2. En los apartados “archivos de imagen”, “archivos desde escáner”, “archivo Flash”, “archivo de video Flash”, “archivo de elemento de galería”, nos permiten insertar distintos tipos de elementos. Los formatos que podemos introducir son los siguientes:
En el apartado “vinculo…”, al seleccionarlo nos aparecerá lo siguiente:
El programa Notebook, nos permitirá insertar varios tipos de vínculo:
Cualquiera de estas opciones se pueden iniciar pinchando en el icono que aparece en la esquina (suele ser un clip) o pinchando en el objeto al que hemos vinculado el enlace. En el apartado “sonido…”, al seleccionarlo nos aparecerá lo siguiente:
Podemos seleccionar cualquier archivo de sonido que tengamos en el ordenador, pudiendo hacer iniciar el sonido a través del icono que aparece en la esquina o pinchando directamente en el objeto en el que tengamos relacionado el vínculo. El formato de sonido debe de ser .mp3. e.- Formato. Si pinchamos en la pestaña formato, nos sale el siguiente menú desplegable, el cual analizaremos a continuación.
En los apartados “negrita”, “subrayado” y “cursiva” nos permite modificar las propiedades del texto escrito, siempre y cuando lo tengamos seleccionado. En el apartado “definir propiedades del elemento…”, al seleccionarlo, nos sale lo siguiente:
Dentro de este cuadro de propiedades podemos:
En el apartado “definir transparencia de imagen...” podemos seleccionar las partes de la imagen que tengamos seleccionada que queramos que sean transparentes.
En el apartado “bloqueo”, podemos:
En el apartado “duplicador infinito”, si tenemos seleccionada una imagen que tiene activada esta opción, cada vez que la seleccionemos y la queramos desplazar, nos dará una copia exacta para que la coloquemos en la zona que queramos. En el apartado “color de fondo”, podremos modificar el color que tengamos establecido en el fondo de la pantalla. f.- Dibujar. Si pinchamos en la pestaña “dibujar”, nos aparece un menú desplegable que analizaremos a continuación.
En los apartados “agrupar” y “desagrupar”, nos permite agrupar las figuras que tengamos seleccionada en la pantalla o desagruparlas. En este caso, el cuadrado y el círculo están desagrupados, pudiéndose desplazar cada uno de forma independiente. Si queremos que los dos objetos formen uno solo entonces debemos de seleccionar la opción “Agrupar”, siendo una sola pieza que se desplazará conjuntamente por la pantalla. En el apartado “voltear”, podemos hacer que la imagen se invierta de izquierda/derecha o de arriba/abajo. En el apartado “ordenar” podemos realizar varias acciones, siempre y cuando tengamos 3 o más figuras sobre la pantalla:
Si nos fijamos en el ejemplo gráfico que tenemos abajo, podemos ver que la figura amarilla está en el fondo de la pantalla, el círculo grande está delante de la figura amarilla, mientras que el círculo pequeño está delante de todas las figuras.
En el apartado “seleccionar”, nos permite tener la herramienta de selección. En el apartado “rotulador”, nos aparece un menú desplegable que nos permite seleccionar el tipo de rotulador que queremos utilizar en ese momento.
Este apartado nos permite personalizar los rotuladores y los marcadores de resaltado, pudiendo seleccionar el color del contorno, las propiedades de la línea y la transparencia de la misma.
En el apartado “rotulador creativo”, nos pasa como en el apartado anterior:
En el apartado “borrador”, nos permite seleccionar la herramienta borrador y a la vez seleccionar el ancho del borrado del mismo.
En el apartado “línea”, nos permite seleccionar la herramienta línea y el estilo que necesitemos.
En este apartado podemos personalizar líneas, pudiendo modificar el color del contorno, las propiedades de la línea y la transparencia de la misma.
En el apartado “formas”, podemos seleccionar la forma que deseemos de las establecidas como predeterminadas en el programa.
En este apartado, también podemos personalizar formas, pudiendo modificar el color del contorno, el color de relleno, las propiedades de línea y la transparencia.
En el apartado “texto”, podemos seleccionar entre distintos tipos y tamaños de letras.
En este apartado, podemos personalizar el texto, pudiendo seleccionar el color del contorno, la transparencia, la forma, el tamaño y el estilo de la fuente.
g.- Ayuda. Si seleccionamos la pestaña ayuda, nos sale un menú desplegable que analizaremos a continuación.
Si seleccionamos el apartado “índice”, el programa nos manda a un documento “htm” que nos indica las posibles dificultades que podemos encontrar para poder asistir al centro de asistencia del software Notebook.
Si seleccionamos el apartado “buscar actualizaciones…” nos indicará las posibles actualizaciones disponibles de los productos SMART utilizados.
En el apartado “Acerca de SMART Notebook…” nos aparece una ventana que nos permite ver la descripción del programa, la licencia, la propiedad intelectual y asistencia técnica del programa.
2.- Iconos.Después de analizar la barra de herramientas, pasaremos a analizar los iconos que aparecen debajo de la misma.
3.- Menú desplegable.A continuación analizaremos el margen derecho del programa Notebook, centrándonos en el “clasificador de páginas”, la “galería” y en los “anexos”. a.- Clasificador de páginas. Esta pestaña nos muestra todas las pantallas que tengamos elaboradas. Si pinchamos dos veces sobre la diapositiva, nos viene por defecto la fecha de elaboración de la misma, aunque nosotros le podemos cambiar el nombre.
Si pinchamos en una de las diapositivas, nos sale una flechita negra en la parte superior derecha, en la que si pinchamos aparece un menú desplegable que analizaremos a continuación.
b.- Galería. La galería es un conjunto de imágenes prediseñadas que nos facilita la creación de fichas o actividades con nuestra pizarra digital.
Si seleccionamos cualquiera de las galerías y pinchamos en una de las imágenes, nos vuelve a aparecer un triangulito negro, que al pinchar nos desplega un menú:
c.- Adjuntos. Esta pestaña nos muestra todos los archivos adjuntos que tenemos dentro del proyecto. Podemos tener copias de un determinado archivo almacenado en el ordenador, un hipervínculo o un acceso directo al archivo que deseemos.
4.- Pantalla en blanco. Zona de trabajo.A continuación analizaremos el menú desplegable que sale cuando pulsamos el botón derecho del ratón encima de la pantalla, tanto si tenemos seleccionada una imagen como si no la tenemos seleccionada. a.- Sin imagen seleccionada. Al no tener nada seleccionado, al pinchar en el botón derecho del ratón nos aparece:
b.- Con imagen seleccionada. Con la imagen seleccionada podemos realizar varias acciones.
Con esto ya tenemos analizado el programa Notebook completamente. Como hemos podido comprobar, las funcionalidades del programa son infinitas, siendo una herramienta pedagógica muy útil en la tarea docente diaria. 5.- Experiencia educativa.A continuación, trataremos de llevar a cabo una pequeña experiencia educativa mediante el programa Smart Board, tratando de explicar mediante un ejemplo corto la creación de actividades mediante dicho software. En esta explicación haremos los molinos de viento del Quijote y lo pondremos en movimiento los tres a la vez, mientras que grabamos dicha imagen. Lo primero que debemos de hacer es abrir el programa SMART Notebook y dibujamos los molinos, pero lo primeros que haremos es hacer la base de los mismos. Con hacer un solo dibujo nos basta, ya que copiamos los demás y le modificamos el tamaño para que no parezcan el mismo.
Lo siguiente que debemos de hacer es seleccionar las bases creadas y bloquear la posición de las bases de los molinos para que luego no se nos muevan.
Ahora haremos las aspas de los molinos, siguiendo el mismo procedimiento que antes.
Ahora buscaremos a Don Quijote y a Sancho, y daremos un poco de forma y color a nuestra presentación de los molinos de vientos. Para introducir una imagen podemos irnos a Internet y buscar la imagen que más nos guste, luego la descargamos en nuestro ordenador y finalmente la agregamos a nuestra presentación. Para introducir los colores, iremos dibujando poco a poco las distintas partes de la pantalla.
Lo importante es que todos los dibujos y formas de nuestra presentación estén bloqueados para que podamos simular el movimiento de los molinos de viento. Así que seleccionamos todo el dibujo y nos debe de salir la siguiente selección.
Una vez seleccionados las tres aspas, pinchamos con el dedo uno de los tres círculos que está en la parte superior de las aspas, y a continuación empezamos a dar vueltas con el dedo por la pizarra digital sin levantar el dedo de la misma, teniendo así una simulación del movimiento de los molinos de vientos. Podemos hacer un video con la grabadora del software de la pizarra digital, explicando el proceso del movimiento de los molinos de vientos. Con esta actividad podemos explicar el momento en el que Don Quijote se encontró con los molinos de vientos, dándole una perspectiva más creativa y dinámica. Las opciones en la presentación en este proceso son infinitas, ya que podemos seleccionar más diapositivas y crear muchas más.
Pizarra digital Promethean1.- Instalación pizarra digital Promethean.Para llevar a cabo la instalación del programa Activsoftware (software de la pizarra digital PROMETHEAN), debemos de tener el cd de instalación que solo se puede obtener mediante la compra de la pizarra digital, ya que no se tiene acceso al mismo desde la página oficial de Promethean. Una vez que introducimos el cd, nos sale el siguiente menú. En este caso debemos de seleccionar el idioma en que el vamos a utilizar el software. En nuestro caso seleccionaremos “español”.
Pulsamos sobre el símbolo “play”, comenzando así el proceso de instalación.
Nos sale la siguiente pantalla, en la que debemos de dar a “siguiente”.
Ahora podemos elegir entre “instalación completa”, “instalación personalizada” o “instalación individual”. Nosotros nos vamos a decantar por la primera: “Instalación completa”.
En la siguiente pantalla nos indica que introduzcamos el “nombre de usuario”, el “nombre de la organización”, y el “número de serie”. En este punto de la instalación, podemos elegir entre la instalación para cualquiera que utilice este equipo o solo para mí. En este caso seleccionaremos la primera acción, e introduciremos los datos que nos solicitan. Seguidamente le daremos a “siguiente”.
A continuación aceptamos los términos de instalación y presionamos en “siguiente”.
Podemos seleccionar la carpeta de destino donde queremos que se lleve a cabo la instalación, tanto del software como de los recursos del mismo. Una vez seleccionada pulsamos sobre el botón “siguiente”.
Finalmente ya tenemos todo listo para comenzar la instalación. Para que se inicie la instalación debemos de pulsar en “iniciar”.
Ahora debemos de esperara a que se lleve a cabo la instalación de los distintos componentes.
Finalmente nos solicitará que introduzcamos el segundo cd de instalación y nos dirigimos a continuar. Cuando termine todo el proceso le damos a finalizar, teniendo así instalado el software Activprimary. 2.- Software Activiprimary y elementos de configuración general.Una vez que tenemos instalado el programa, podemos acceder a él a través del escritorio o mediante el menú de inicio, saliéndonos la siguiente pantalla.
Como podemos observar, el programa nos da la bienvenida con un menú, que podemos dividir en las siguientes pestañas, los cuales explicaremos con detalle a continuación:
Dentro de esta pestaña podemos llevar a cabo la creación y organización de los denominados rotafolios. Término que utiliza el programa Promethean para denominar a cada una de las diapositivas creadas con el programa. Si queremos crear un nuevo rotafolio, debemos de pinchar en “nuevo rotafolio” y nos aparecerá la pantalla en blanco. Cuando nos referimos al “compilador de rotafolios”, este nos ofrece acceso directo a varias plantillas de rotafolios. Esta herramienta nos ayudará a gestionar y organizar rotafolios y páginas de rotafolios propios. Por ejemplo, se puede:
Imaginemos que queremos utilizar uno de los rotafolios que tiene el programa por defecto para utilizarlo para nuestro proyecto, para ello debemos de irnos al “compilador de rotafolios”
Desde aquí es donde podemos utilizar los recursos que están presentes por defecto en el programa o poder utilizar los rotafolios creados por otros usuarios. Para ello, debemos de seleccionar las carpetas que se encuentran en la izquierda de la pantalla para que nos aparezcan los rotafolios en la página de la derecha en forma de diapositivas. Lo único que debemos de hacer es seleccionar la que más nos interese y arrastrarla hasta el recuadro que se encuentra encima de los rotafolios, quedando de la siguiente manera:
Pudiendo gestionar y organizar así los rotafolios que más nos interese dentro del “compilador de rotafolios”, en la parte superior izquierda de la pantalla, podemos encontrar las siguientes pestañas:
Cada una de estas pestañas nos ofrecerá una serie de recursos, por ejemplo, cuando nos referimos a los “rotafolios compartidos”, son los ofrecidos por todos los usuarios para que todo el mundo pueda hacer uso de ellos. Si nos centramos en “mis rotafolios”, son los creados por mí o los seleccionados de las páginas compartidas. La pestaña de “páginas compartidas” nos permite crear nuestro propio rotafolio mediante uno que el software da como modelos, para facilitarnos el trabajo a la hora de la creación de rotafolios. La pestaña de “Mis páginas”, son los modelos de rotafolios que he creado y que puedo utilizar en posteriores aplicaciones didácticas. Las últimas tres pestañas nos facilita y nos ayuda a apreciar y a buscar los recursos, además de ofrecernos sus imágenes previas y de guiarnos en el proceso de la creación y selección de rotafolios. Dentro de esta pestaña, uno de los aspectos más interesantes del software Promethean es la creación de “evaluaciones / cuestionarios”.
Para la creación de un cuestionario debemos de seguir una serie de pasos: 1º paso. Definir página de título. La página de título es opcional, aunque se incluye como parte de la configuración. Si queremos incluir una página de título, hacemos clic en el cuadro de texto “Título” y escribimos un encabezamiento que refleje claramente el tema de las preguntas del rotafolios. A continuación, podemos hacer clic en la “descripción”, para explicar un poco en que consiste la prueba. Si no queremos una página de título, hacemos clic en la casilla “Agregar página de título” para eliminar la marca de verificación. Los cuadros de texto aparecerán en gris y el paso “Definir página de título” tendrá una marca de verificación para indicar que el paso se ha eliminado. 2º paso. Definir preguntas.
Para definir las preguntas tenemos que seleccionar el tipo de preguntas que queremos, entre las que podemos encontrar:
A continuación empezamos a elaborar las preguntas que queramos plantear. En cada pregunta podemos seleccionar el tipo de preguntas que tenemos. Lo que tenemos es que redactar la pregunta, y luego en las respuestas a preguntas poner las respuestas a la pregunta planteada. Para seleccionar la respuesta adecuada, tenemos que irnos al apartado “respuesta correcta” y seleccionar la letra de la respuesta correcta. Podemos seleccionar el tiempo permitido, poniendo un tiempo en segundos. Este aspectos es independiente en cada una de las preguntas, pudiendo unas tener mas tiempo de contestación en unas que en otras, en función a su dificultad. Entre las otras opciones que podemos llevar a cabo en esta pestaña es la selección del diseño, el cual podemos crear nosotros mismos. Decir que el diseño se puede modificar en cualquier momento sin que se modifiquen o se eliminen las preguntas creadas. 3º paso. Opciones de rotafolio.
Después de definir todas las preguntas requeridas, puede elegir un estilo para el rotafolios de preguntas, así como la resolución de pantalla. Es estilo permite elegir entre varios tipos para el rotafolios de preguntas, desde un simple texto negro sobre fondo blanco a fondos con texturas elaboradas. El programa nos lleva hasta una carpeta denominada Matriz de preguntas, situada en la carpeta de fondos compartidos. De esa carpeta podemos elegir cualquiera. Una vez seleccionada, a imagen se ajustará al tamaño de a página creada. Si no seleccionamos ningún estilo, la página tendrá un fondo blanco. Podemos elegir el tipo de fuente y el color de la misma, mediante la paleta de colores de Windows. También podemos aumentar y reducir el tamaño del texto que aparece en las preguntas y respuestas. Los valores que podemos elegir está entre 20/18 y 28/26.4º paso. Crear rotafolios. Después de introducir todas las preguntas y posibles respuestas, y aplicarles el diseño y estilo deseados, podemos convertirlas en un rotafolios de preguntas. Para ello debemos de hacer clic en la ficha “Crear rotafolios” abriéndose el cuadro de diálogo “Crear rotafolios”. Le asignamos al archivo un nombre que refleje claramente el tipo de preguntas incluidas y hacemos clic en el botón Guardar. Ahora podemos dejar abierta la Matriz de preguntas y pasar al programa para ver el rotafolios de preguntas generado. Abrimos el rotafolios de preguntas como abriría un rotafolios normal. Finalmente hacemos clic en el botón “Salir” para cerrar la Matriz de preguntas. Al salir de la Matriz de preguntas, se nos pedirá que guardemos el archivo de origen de Matriz de preguntas. En función a la creación de la misma le daremos a guardar o no.
Otra de las pestañas que nos encontramos es la pestaña “configurar”, que nos permite configurar pormenorizadamente el programa y la pizarra digital, tal y como se refleja en la captura de pantalla.
Entre las opciones que podemos llevar a cabo en esta pestaña está: 1.- Instalar ActivbardEsta pestaña nos permite configurar y calibrar la pizarra, elementos que tendremos en cuenta para delimitar correctamente la imagen reflejada en la pantalla y la configuración del lápiz; además de llevar a cabo la configuración general del programa. Dentro de esta última opción nos encontramos con un montón de opciones, tal y como se refleja en la captura de pantalla, opciones las cuales analizaremos a continuación.
a.- Activote. Este apartado nos permite configurar el tiempo de la pregunta, pudiendo aplicar el tiempo a preguntas preparadas y demostrar los resultados a la página de rotafolios. Además de estas opciones, este apartado nos permite que las respuestas se den solo una vez o que los usuarios puedan modificar la respuesta. Otra de las características de este apartado es la forma de mostrar la respuesta y los resultados, ya sean indicando la forma, relleno o el fondo.
b.- Archivos vinculados compatibles. Este apartado nos muestra los archivos compatibles para ser usados en el programa Activprimary. Aquí podemos modificar la página de inicio del buscador integrado del programa y el buscador que va a llevar a cabo la búsqueda de información en el ordenador.
c.- Cuadros de herramientas. Este apartado nos permite ubicar la posición del cuadro de herramientas principal y las bandejas, además de poder decidir si se muestra o no el cuadro de herramientas con doble clic, o si el cuadro de herramientas aparece unido a la selección.
d.- Efectos. Este apartado nos permite modificar la apariencia del foco y del color que oculta la información en la pantalla. Además, podemos seleccionar si mostramos o no el botón cancelar cuando se usan los efectos.
e.- Entrada de usuario. Este apartado nos permite seleccionar si usamos o no el teclado suministrado con el sistema operativo, además nos permite seleccionar el idioma de reconocimientos de escritura a mano.
f.- Escritorio digital. Este apartado permite la opción de mostrar o no el escritorio digital cada vez que se inicie el programa, además de permitir que los usuarios puedan descargarse las actualizaciones. La URL en línea o la URL de formación podemos dejarla en predeterminado, en otro o desactivar la opción. Lo mejor es dejarla en predeterminado.
g.- General. En este apartado podemos mostrar o no la información sobre la herramientas, permitir poner un menú orientativo activando la opción “¿lo sabía?”, además podemos permitir migrar archivos de una versión anterior de la aplicación o mostrar herramientas de contexto para resultados de votación, notas de página y sonidos. En la opción de anotaciones en el escritorio, podemos seleccionar el modo superposición: esta opción permite llevar a cabo anotaciones mientras se interactúa con el escritorio en Windows 2000 y Windows xp; o podemos seleccionar el modo foto: que permite hacer anotaciones en una imagen del escritorio. Decir que aquí se puede “reestablecer toda la configuración” y “restaurar las asociaciones de archivos”.
f.- Grabaciones. En esta apartado podemos determinar la velocidad de captura de fotogramas, pudiendo elegir entre óptima y la velocidad de captura. Además, podemos grabar audio, realizar captura rápida, capturar el punteo del ratón, capturar las ventanas en capas, “activar” o “desactivar” la aceleración del hardware durante la grabación y ocultar o no el cuadro de herramientas de grabadora de pantalla durante la grabación. Entre otra de las acciones que podemos llevar a cabo es la de agregar al rotafolios, guardar al disco o ambas las distintas grabaciones de sonido que hagamos.
g.- Herramientas. En este apartado podemos cambiar el color y traslucidez del transportador, compás y regla; modificar la velocidad de dados, de zoom de página y del desplazamiento de páginas.
h.- Idioma. En este apartado podemos establecer el idioma que se van a utilizar en la aplicación Activprimary y los distintos programas asociados. Además podemos establecer la compatibilidad con la edición de textos en varios idiomas, pero aquí el programa no advierte que solo elijamos esta opción solo si pensamos incluir texto de varios idiomas en el mismo rotafolio y que si elegimos esta opción y distribuimos los rotafolios a otros usuarios, puede ser que se les pida que actualicen la aplicación para poder editar el contenidos de texto en varios idiomas.
i.- Objetos de rotafolios. En este apartado podemos determinar si las imágenes, las líneas y figuras, la manipulación de imágenes, el marcador de posición y la reducción de color al agregar imágenes nuevas son de alta calidad o no. También se nos permite mostrar los tiradores de manipulación en modo presentación, mostrar el rectángulo de tiradores y traer los objetos al frente. Indicar que podemos llevar a cabo agrupaciones de anotaciones de manera automática, pudiendo determinar el color de fondo y los tiradores de manipulación.
j.- Perfil y recurso. En este apartado se nos permite indicar donde vamos a llevar a cabo la grabación del “perfil de guardado”, de “mis archivos Activprimary” y los “archivos activprimary compartidos”.
k.- Recursos en línea. En este apartado podemos determinar si se detecta automáticamente el servidor Proxy o introducir nosotros manualmente los datos.
l.- Reloj. En este apartado podemos configurar tanto el reloj analógico y el reloj digital.
m.- Rotafolios. En este apartado podemos determinar el color del entorno, de la página y el cursor del lápiz del rotafolio, además de poder elegir la herramienta predeterminada al abrir el rotafolio.
n.- Rueda de gestos. En este apartado podemos determinar los gestos realizados con el lápiz sobre la pizarra digital, pudiendo determinar la tolerancia, el tamaño y la velocidad del lápiz sobre la pantalla.
2.- Instalar ActivoteCuando hacemos referencia al sistema activote, nos estamos refiriendo a un dispositivo que incluye unos mandos que permiten a los alumnos dar una respuesta a distancia a las preguntas del profesor. Se puede programar para obtener un resultado global y anónimo, o bien silencioso pero con nombre y apellidos.
Lo primero que deberemos de hacer es registrar los dispositivos activote. Para ello debemos de hacer clic en la flecha de la lista desplegable y seleccionar el país donde se utilizará el dispositivo ACTIVote. El software comprobará si el hardware puede usarse en el país seleccionado. De ser así, podemos continuar con la configuración de este dispositivo. El siguiente paso es determinar los canales y la ID de la pizarra. Como ACTIVote utiliza señales de radio, es posible que el sistema reciba datos de otros sistemas cercanos que utilicen la misma tecnología. Para evitar la radiointerferencia entre sistemas, el programa Registro de dispositivos ofrece dos posibilidades de configuración: Canal: permite configurar los dispositivos ACTIVote para que usen uno de tres canales exclusivos. ID de pizarra: permite identificar la ACTIV board mediante uno de 99 números de identificación exclusivos. Si utilizamos sistemas en salas cercanas una de otra, se deben asignar canales e ID de pizarra diferentes en cada sala. Por ejemplo: Sala 1: Canal = 1 e ID de pizarra = 1 Sala 2: Canal = 2 e ID de pizarra = 2 Aunque los problemas potenciales de interferencia son desdeñables cuando los sistemas se encuentran a más de 20 metros de distancia uno del otro, siempre es conveniente asignar ID de pizarra y números de canales diferentes a los sistemas ACTIVote que se utilicen dentro de un mismo edificio. Una vez determinado los canales y la ID de la pizarra, debemos de registrar este dispositivo. El procedimiento que vamos a explicar a continuación debemos de repetirlo con cada dispositivo Activote. Lo que podemos observar es que el botón de registro de la imagen de ACTIVote parpadeará con un borde amarillo para indicar que el programa espera a que registre el primer dispositivo. La fila superior de la lista se resaltará en rojo, con lo que se indica que la ACTIV board está en modo de registro y que busca señales de cualquier dispositivo ACTIVote. En ese momento debemos de mantener pulsado el botón de registro del primer dispositivo ACTIVote hasta que el indicador rojo parpadee brevemente, seguido de un parpadeo más largo del verde. Veremos que el dispositivo ACTIVote se ha registrado y que se le ha asignado un nombre de dispositivo. El resaltado rojo ha bajado una línea y espera a que se registre el próximo dispositivo. Automáticamente cada dispositivo recibe automáticamente un Nombre de dispositivo (A1, A2, A3, etc.). Es posible asignar a cada uno el nombre que desee. Estos nombres se utilizarán luego dentro del software en el modo anónimo y son una forma fácil de controlar qué dispositivos están registrados. Si queremos, se pueden quitar dispositivos seleccionados o todos los dispositivos de una lista. Para quitar todos los dispositivos, debemos hacer clic en el botón Quitar todo. Para quitar los dispositivos seleccionados, señalamos los que desee quitar y hacemos clic en el botón Quitar. Si queremos salir del programa de registros de dispositivos, debemos hacer clic en el botón aceptar, grabándose el archivo de registros del dispositivos. Si pulsamos en “cancelar”, el programa nos recordará si queremos grabar los resultados. Una vez configurado los distintos dispositivos, vamos a analizar cada uno de los modos Activote disponibles: · Pregunta ad hoc en modo demo Elegimos el Modo demo en el programa Sesión y, a continuación, seleccionamos la cantidad de dispositivos que utilizaremos, yéndonos luego a una página nueva en el rotafolio. Formulamos la pregunta y hacemos clic en el botón de ACTIVote.
Elegimos el Modo anónimo en el programa Sesión y seleccionaremos la cantidad de dispositivos que utilizaremos. Nos vamos a una página nueva en el rotafolios, formulamos la pregunta y hacemos clic en el botón de ACTIVote. Registre todos los dispositivos ACTIVote en el programa Registro de dispositivos (quizás lo haya hecho ya). haga clic si desea más información
Para utilizar este modo debemos de agregar los usuarios a la base de datos de usuarios y crear grupos de usuarios de ACTIVote. Asignamos dispositivos ACTIVote en el programa Asignación de usuario o dispositivo. Luego elegimos el Modo con nombre en el programa Sesión y comprobamos que los nombres de la lista se corresponden con los usuarios actuales. Vamos a una página nueva en el rotafolios y formulamos la pregunta y hacemos clic en el botón de ACTIVote.
Debemos de elegir el Modo demo en el programa Sesión y, a continuación, seleccionamos la cantidad de dispositivos que utilizaremos. Usamos la Matriz de preguntas para crear un rotafolios con las preguntas. Luego abrimos un rotafolio, vamos a la página de preguntas y formulamos la pregunta, haciendo clic en el botón de ACTIVote.
Elegimos el Modo anónimo en el programa Sesión y seleccionamos la cantidad de dispositivos que utilizaremos. Usamos la Matriz de preguntas para crear un rotafolios con las preguntas. Abrimos un rotafolios, nos vamos a la página de pregunta y formulamos la pregunta. Finalmente hacemos clic en el botón de ACTIVote.
Debemos agregar los usuarios a la base de datos de usuarios y crear grupos de usuarios de ACTIVote. Luego asignamos dispositivos ACTIVote en el programa de registro de usuario o dispositivo. Elegimos el Modo con nombre en el programa Sesión y comprobamos que los nombres de la lista se corresponden con los usuarios actuales. Usamos la Matriz de preguntas para crear un rotafolios con las preguntas. Abrimos un rotafolios. Nos vamos a la página de pregunta. Formulamos la pregunta y hacemos clic en el botón de ACTIVote. Registre todos los dispositivos ACTIVote en el programa Registro de dispositivos (quizás lo haya hecho ya). haga clic si desea más información Cuando vamos a comenzar con las preguntas, hacemos clic en el botón de ACTIVote para que se muestre la barra de tiempo. Al cabo de unos segundos la barra mostrará el mensaje Responder ahora y se irá acortando para indicar el tiempo restante. Para hacer clic en el botón Pausa para detener temporalmente el reloj o contador. El símbolo en el botón cambiará. Si queremos, podemos hacer clic de nuevo en este botón para reiniciar la cuenta atrás. La barra de tiempo permanecerá en pantalla hasta que se dé alguna de las siguientes situaciones: 1. La ACTIV board ha aceptado todas las respuestas del público y desaparece de la pantalla. 2. Se ha agotado el tiempo y se han aceptado todas las respuestas recibidas dentro del tiempo asignado. Entonces desaparecerá de la pantalla. 3. No se han recibido respuestas y aparece el mensaje No se recibieron respuestas. 4. Se han recibido todas las respuestas simuladas (modo demo). Cuando ACTIVote haya aceptado todas las respuestas, mostrará automáticamente los resultados en una gráfica. Los resultados variarán dependiendo del modo elegido.
El modo demo es para fines formativos: se puede practicar el uso del software sin tener que usar dispositivos físicos ACTIVote. Todos los resultados gráficos de las preguntas ad hoc que se generan en el modo demo dan por sentado que la respuesta correcta es la número tres. La respuesta correcta se puede modificar si se hace clic en otro botón de respuesta. Se puede consultar la gráfica Quién contestó qué, en ella aparece una relación de todos los dispositivos y de un simple vistazo se puede ver cuántas personas enviaron cada una de las respuestas posibles. Se muestra un gráfico circular con los porcentajes de usuarios que respondieron correcta e incorrectamente, así como de los que no sabían la respuesta o no contestaron.
Una vez se hayan aceptado todas las respuestas, los resultados se mostrarán en forma de gráfica. Entonces es posible indicar la respuesta correcta a la pregunta ad hoc haciendo clic en el botón de la respuesta pertinente.
Una vez se hayan aceptado todas las respuestas, los resultados se mostrarán en forma de gráfica. Entonces es posible indicar la respuesta correcta a la pregunta ad hoc haciendo clic en el botón de la respuesta pertinente. El resultado gráfico es el mismo independientemente del modo de ACTIVote en que se encuentre. Sin embargo, en el modo con nombre, veremos que los nombres registrados aparecen en una lista con una indicación de su votación. Si queremos, podemos exportar los resultados a distintos tipos de formatos, como se puede ver a continuación:
Podemos exportar los resultados de ACTIVote para tener una copia impresa o para facilitar información a los usuarios. Este método genera un archivo con los resultados de cada una de las preguntas que se han hecho y que están almacenadas en el rotafolios actual. En ACTIVstudio, hacemos clic en Menú > Rotafolios > Exportar > Resultados de ACTIVote > TXT (Bloc de notas). En ACTIVprimary, hacemos clic en el botón Herramientas del profesor > Menú > ACTIVote > Exportar resultados a bloc de notas. Se generarán datos para cada página que contenga un resultado. Cuando hemos terminado, se abrirá el programa predeterminado para abrir archivos de texto y se mostrarán estos resultados.
Podemos exportar los resultados del rotafolios a Excel. Una vez llevada a cabo la sesión ACTIVote: En ACTIVstudio, hacemos clic en Menú > Rotafolios > Exportar > Resultados de ACTIVote > XLS (Excel). En ACTIVprimary, hacemos clic en el botón Herramientas del profesor > Menú > ACTIVote > Exportar resultados a Excel. Se generará una hoja de cálculo de Excel con un resumen de los resultados generales. Si queremos guardar la hoja de Excel, dentro de este programa, hacemos clic en Archivo, Guardar. Después de analizar los aspectos generales del programa Activote, nos centraremos en el registro de usuarios, para ello comenzaremos iniciando una sesión en modo con nombre, haciendo clic en Menú > ACTIVOTE > Sesión. Si estamos ejecutando ACTIVprimary, hacemos clic primero en el botón Herramientas del profesor para poder acceder a Menú > ACTIVote > Sesión. Cuando esto se realice por primera vez, no habrá dispositivos ACTIVote asignados a usuarios. Necesitaremos hacer clic en el botón Usuarios... para asociar cada miembro de un grupo de ACTIVote a un dispositivo ACTIVote. El programa Asignación de usuario o dispositivo abre la Base de datos de usuarios predeterminada. Para abrir una base de datos de usuarios alternativa, hacemos clic en el botón Abrir y navegamos hasta el archivo .udb deseado. Hacemos clic en el nombre de archivo para seleccionarlo y, a continuación, en Abrir para abrir el archivo de base de datos de usuarios, o en Cancelar para usar la base de datos de usuarios abierta hasta ese momento. Si utilizamos la base de datos predeterminada, la carpeta Todos los usuarios quedarán seleccionados automáticamente en la lista Carpeta. Se trata de una carpeta que contiene una gran cantidad de nombres típicos que puede elegir para actividades de votación hasta que cree los suyos propios. También puede, si ya ha creado una carpeta de nombres, elegir una carpeta diferente. Para ello, hacemos clic en la flecha hacia abajo Carpeta y seleccionamos un nombre en la lista. Si la lista de carpeta contiene la misma cantidad de nombres que de dispositivos registrados, hacemos clic en el botón Seleccionar grupo. Todos los nombres de la lista de carpeta se agregarán a la lista de Nombre de usuario. Para añadir nombres individuales a la lista, resaltamos el usuario que desea añadir y hacemos clic en el botón Seleccionar para añadir el usuario. Para seleccionar un grupo de nombres de usuarios en la lista, podemos usar las teclas Mayús y Ctrl. Podemos Podemos usar la columna Ausente para excluir a un usuario que no pueda participar con el grupo. Esta función permite seleccionar grupos enteros en la Base de datos de usuarios y quitar selectivamente los que pudieran estar ausentes. Para declarar ausente a alguien, hacemos clic en la columna Ausente para que el nombre del usuario quede marcado con una cruz. Cuando hemos creado una lista de Nombre de usuario, necesitaremos asignar dispositivos a cada uno de los usuarios de la lista. Hacemos clic en el botón Asignar dispositivos. La pantalla se actualizará y mostrará la lista de Nombre de usuario con un código exclusivo de tres letras al lado de cada usuario. Ahora cada usuario debe introducir su código correspondiente en el dispositivo ACTIVote. Todos los usuarios pueden introducirlo al mismo tiempo, no hay necesidad de que se turnen. Podemos cerrar esta ventana si interfiere con los nombres de usuarios. Si no, la dejamos abierta, ya que puede resultar útil para la formación. Entonces: 1. Pedimos a cada usuario que, en su dispositivo, mantenga pulsado el botón naranja Register hasta que los indicadores luminosos rojo y verde se enciendan. Debemos de recordar que los dispositivos utilizan frecuencias de radio y que no necesitan orientarse hacia la ACTIV board. 2. Cada usuario debe introducir ahora su código de tres letras, que aparece al lado de su nombre. Por ello, existe una secuencia de información que se mostrará mediante los indicadores luminosos del dispositivo ACTIVote:
Al final de esta secuencia, el Nombre de usuario se actualizará en el programa de software y se mostrará en verde para indicar que el dispositivo se ha asignado correctamente al usuario. Si el Nombre de usuario permanece en rojo, es porque no se ha asignado correctamente el dispositivo. Por lo general esto se debe a que se han introducido mal las letras. Si eso ocurre le pedimos al usuario que vuelva a intentarlo, esta vez siguiendo bien los pasos e introduciendo bien las letras. Una vez terminado con todo el proceso, hacemos clic en el botón Salir para realizar una sesión en modo con nombre, realizando preguntas en modo ad hoc o en modo con preguntas preparadas con antelación. Si decidimos salir del programa Asignación de usuario o dispositivo haciendo clic en el botón Cancelar, se nos pedirá que guardemos los cambios realizados. Hacemos clic en Sí para guardar el archivo de registro del dispositivo y salir del programa. Hacemos clic en No para salir del programa sin guardar los cambios. Hacemos clic en Cancelar para regresar al programa Asignación de usuario o dispositivo. Finalmente, las últimas tres pestañas del menú de inicio: en línea, formación y asistencia nos permiten acceder a Internet para obtener información sobre el producto, sobre formación en la utilización de la pizarra digital Promethean y la actualización del software.
Después de analizar el menú de bienvenida, pasaremos a conocer los demás rincones del programa. Para ello pasaremos a los botones del menú de la barra desplegable de la derecha, que es la que nos va a dar todos los elementos necesarios para trabajar y llevar a cabo nuestras creaciones. A continuación analizaremos cada uno de los iconos.
El botón
A través de este menú podemos crear un nuevo rotafolios, abrir un rotafolio que hemos utilizado con anterioridad, guardar el rotafolio que estemos creando, imprimir la imagen de un rotafolio, restablecer un rotafolio en su estado original, crear notas de rotafolio, hacer cualquier comentario que consideremos interesante o necesario, explorar por la web cualquier página que necesitemos en ese momento, hacer notas y punteros, crear un teletipo que nos destaque una noticia o llame la atención de los alumnos, establecer el modo diseño o que nos aparezca el menú (este queda reflejado en la última imagen)
Todos estos elementos los hemos analizado con anterioridad por lo que no volveremos a comentarlos. El botón El botón
El botón El botón
Los iconos proporcionan: Este botón se llama “herramienta foco” y nos permite acotar la visión de la pantalla, tal y como queda reflejado en la siguiente captura de pantalla.
Debemos de tener en cuenta que podemos elegir entre varios tipos de figuras (además de la circular). Esta es la “herramienta cubrir/descubrir”, y nos permite cubrir parte de la pantalla. Nosotros seremos lo que decidamos que parte de la pantalla debe de estar cubierta.
Esta es la “herramienta zoom de página” y nos permite ampliar una determinada zona de la pantalla. Esta es la “herramienta dados” y nos permite tirar los dados virtualmente. Podemos elegir entre tirar desde un solo dado hasta cinco. Esta es la herramienta “transportador”, que nos permite medir y dibujar los ángulos que tengamos en nuestro rotafolio.
Esta es la herramienta regla, y nos permite hacer medidas en el rotafolio. Podemos elegir entre varias medidas (centímetros, pulgadas o milímetros)
Esta es la “herramienta de compás”, haciendo aparecer un compás, el cual nos indica la apertura en grados y nos permite hacer lo que aparece en la siguiente captura de pantalla.
Esta es la “calculadora flotante”, con la cual podemos hacer cualquier tipo de operaciones mediante el uso de la pizarra digital.
Esta es la “herramienta cámara”, con ella podemos hacer capturas de pantalla para utilizarlas en los rotafolios. Podemos elegir entre varios tipos de capturas: captura rectangular, mediante puntos o mediante mano alzada. Cualquiera de las tres nos va a dar juego para la creación de nuestros rotafolios. Esta es la “herramienta grabadora”, y nos permite realizar grabaciones de cualquier acción que estemos llevando a cabo con el ordenador. Esta herramienta es útil para llevar a cabo alguna explicación, como por ejemplo, la instalación de un programa. Podemos llevar a cabo dos tipos de grabaciones: de una zona acotada o de la pantalla completa. La herramienta “origen x/y” nos sirve para establecer un punto en la pantalla como referente de dibujos o de la creación de rotafolios. Esta es la “herramienta reloj”, que nos permite ofrecer la hora en distintos formatos. El botón El botón
El botón El botón Los botones El botón El botón Las variantes con esta herramienta son grandísimas, irá en función al tipo de rotafolios que queramos crear.
El botón
El botón
El botón
El botón
El botón
El botón
PIZARRA STARBOARD FX-77Nos encontramos inmersos en una sociedad de profundos cambios, a todos los niveles: político, económico, social, cultural, etc. ¿Y cómo no¿ Cambios también a nivel educativo. Todos estos profundos cambios, nos llevan a desembocar en la sociedad de la información, que nos exige nuevos planteamientos educativos (contenidos más actuales, acordes con la sociedad, metodologías más activas, adaptadas al medio, etc.) La tarea de los docentes, nunca ha sido nada fácil. Engloba complejidad, por la tarea en sí y por la infinidad de situaciones distintas, ante las que los docentes, día tras día, en las aulas tenemos que enfrentarnos. En el aula nos encontramos gran diversidad de alumnado, donde alumnos con distintas capacidades, intereses, motivaciones necesidades, procedencia, cultura, etc. Conviven en un mismo aula en el que aprenden a conocer la sociedad y a desarrollarse en ella de forma adecuada. En esta sociedad en la que nos encontramos, los docentes, para enfrentarnos a nuestra tarea diaria necesitamos medios, técnicas, recursos didácticos, etc. Y una adecuada formación que nos facilite la tarea de mediadores entre los alumnos y sus nuevos aprendizajes a adquirir. Entre la variedad de recursos que las nuevas tecnologías nos brindan a los docentes, nos encontramos con la pizarra digital, que ocupa, sin lugar a dudas, todas nuestras atenciones. La pizarra digital, es un instrumento al servicio del docente, que consta de un ordenador, el cual va conectado a un video-proyector, que proyecta la imagen de la pantalla sobre una superficie, desde la que se puede controlar el ordenador, realizar anotaciones sobre cualquier imagen proyectada, así como también guardarlas, imprimirlas, enviarlas por correo electrónico,… en fin una gran variedad de funciones. La pizarra digital es un instrumento novedoso que nos ofrece una amplia variedad de alternativas, nos permite proyectar, analizar, observar, comentar en el aula trabajos, documentos, imágenes, entre otros, realizados por cualquier agente de la comunidad educativa (profesores, alumnos, padres, etc.) al mismo tiempo que podemos introducir en el aula todos aquellos recursos educativos, u otros, útiles, que no ofrece la red. Es un instrumento novedoso con un alto beneficio para los alumnos, ya que aumenta su nivel de motivación y aprendizaje y permite el acercamiento de las TIC a alumnos con discapacidad. La pizarra digital es una herramienta muy útil también en el ámbito educativo debido a su versatilidad y su gran dureza. Su superficie permite tanto la utilización de rotuladores secos (de distintos colores) como la de imanes (de distintos tamaños, formas, colores, etc.). La utilización de lápiz es muy sencilla, ya que permite no tener que realizar ningún tipo de calibración. En nuestro caso su instalación y puesta en marcha así como la formación del producto, han sido gratuitas y han corrido a cargo de la empresa suministradora del producto, la cual nos ofreció, entre otras de sus ventajas, la posibilidad de ampliar la garantía a 5 años, dándose de alta en la web.(www.hitachi.com) El software es libre, lo que permite su instalación en cualquier PC. Al instalar el software nos aparecerá un icono en el escritorio (starboard) que dará acceso a la utilidad, entrando directamente en la pantalla de bienvenida. Desde la pantalla de bienvenida nos da las siguientes opciones: - Teleconferencia: Permite conectar hasta 50 pizarras a través de Internet (IP pública) para hacer sesiones conjuntas. - Pantalla Interactiva: Esta opción nos permite acceder al escritorio del ordenador y utilizar la pizarra como si fuera un monitor. El dedo funcionaría como el ratón. - Dispositivo de video externo: Podemos entrar señal de vídeo a través de webcam, videocámara... y añadir notas. - Pizarra Interactiva: Es la opción más utilizada en educación. Vendría a sustituir la pizarra blanca tradicional. Utilizando el software tenemos acceso a muchas más opciones. Si hacemos click en la opción de pizarra interactiva iremos a una página en blanco y aparecerá una barra de herramientas. El software completo se encuentra en la parte inferior, donde aparece “Starboard”. Se accede a las distintas opciones mediante una sencilla serie de menús y submenús: La barra que usamos de herramientas es configurable y contiene las aplicaciones del software que con más frecuencia vamos a trabajar. Para añadir o quitar aplicaciones simplemente nos situamos encima del dibujo de la aplicación, mantenemos pulsado el dedo o el marcador unos 2 segundos y arrastramos el dibujo dentro o fuera de la barra.
Además, el software nos permite tener perfiles de usuario. Esto significa que podemos cargar y guardar tantos tipos de barra de herramientas como usuarios tenga la pizarra. En cada nivel de enseñanza se pueden cargar distintas herramientas adecuadas a él con la versatilidad que esto conlleva. Para escribir sobre la pizarra podemos utilizar el lápiz convencional o bien el lápiz inteligente. El lápiz normal tiene distintos tipos de colores y trazos. El lápiz inteligente nos permite la creación de figuras geométricas a mano alzada y la digitalización de texto con la opción de consulta directa en google o wikipedia. La pizarra tiene unas plantillas creadas como apoyo desde donde podemos importar cualquier imagen con utilidad para desarrollar en la sesión. Las plantillas vienen cargadas por temas, para poder acceder rápidamente a la opción que nos interese en cada momento (deportes, planos, historia, ciencia, humanidades) Es importante saber que aunque tengamos plantillas creadas podemos importarnos cualquier documento o imagen y guardarlo dentro de una carpeta llamada starboard desde donde podemos utilizarla como plantilla. Importación de documentosEl software nos da también la opción de importar cualquier documento que tengamos guardado en el PC. Si abrimos la función “Documento” nos aparecerá esta ventana y podremos seleccionar el tipo de documento que queremos incorporar. Aunque no sea un documento Office, con la pestaña “Todos los archivos” podremos abrir un documento de cualquier formato.
Por ejemplo, si cogemos una presentación en Power Point el sistema hará la importación y nos abrirá todas las diapositivas. Luego podemos utilizar todas las aplicaciones para añadir notas, marcas, aspectos importantes... Todas estas notas van a quedar guardadas automáticamente. Tambien podemos abrir un archivo de video para trabajar sobre el. Podemos jugar también tanto con el tamaño del foco como con su transparencia Desde accesorios podremos utilizar, por ejemplo, el Foco. Aparecerá un foco en la pantalla para centrarse en una zona concreta. Podemos utilizar las opciones de zoom para ampliar la zona mostrada hasta 3 veces.
Podemos utilizar también el Screenblock. Esta opción hará aparecer una hoja gris que tapará parte de la pantalla. Podemos ir moviéndola para esconder parte de la imagen. Haciendo click sobre la hoja nos aparecen varias opciones. Podemos, por ejemplo, abrir un archivo de imagen (logo, imagen fija), bloquear el screenblock para que solo se pueda mover de forma vertical o horizontal, o hacer cortes en la misma página.
Otra opción muy interesante es la Grabación de pantalla. Con esta opción podremos grabar en vídeo (graba tanto imagen como voz) toda la sesión desde el momento en que apretamos el botón de grabar. Cuando paramos la grabación el mismo software nos pregunta donde queremos guardar el vídeo y nos lo guarda en formato Windows Media.
Además, podemos utilizar también la Captura de Imágenes. Esta opción nos sirve para capturar cualquier imagen que tengamos en la pantalla e incorporarla al software.
El último icono nos va ayudar a hacer capturas a mano alzada, con lo que utilizando el dedo podemos reseguir cualquier forma e importarla directamente al software. Esta opción es sumamente útil para, como hemos visto anteriormente, hacer, entre otras, nuestra propia biblioteca de imágenes:
Una vez tenemos esta imagen, si le damos a “Selección” y pinchamos sobre ella nos aparecerá el “menú” y podremos agregarla como imagen prediseñada. Guardar y SalirDesde la opción “Lista” podemos guardar e imprimir toda o parte de la sesión. Si le damos a “Guardar” el software nos pedirá que le demos un nombre y dejará el archivo en la zona de “Datos Guardados” que veíamos al principio en la Pantalla de Bienvenida. Desde ahí podremos exportar el archivo a nuestro ordenador
Para salir, simplemente hay que pinchar en el icono “Salir”. Si no hemos guardado la sesión, el software nos preguntará si queremos hacerlo. Si le decimos que no iremos directamente a la Pantalla de Bienvenida y podremos salir de la aplicación.
Sistema PDI eBeamIntroducciónEl sistema eBeam es una herramienta interactiva que ofrece grandes posibilidades educativas. Su uso es muy sencillo, su diseño la convierte en unan pizarra digital interactiva PDI móvil, es capaz de crear un n espacio interactivo de forma muy rápida y sencilla en cualquier espacio que disponga de una superficie lisa donde proyectar, si este es un aula, proyectaremos sobre la pizarra convencional. La calidad de imagen mejora sensiblemente si disponemos de pizarras blancas. eBeam se compone de un receptor, también llamado scrapbook, el software y el lápiz digital, pero debemos completar el equipo con un proyector siempre.
Requisitos mínimos de Instalación
InstalaciónLo primero que debemos hacer antes de empezar a trabajar con el modelo eBeam, es preparar el ordenador que tengamos intención de usar, para ello debemos instalar el software. Podemos hacerlo de dos formas: Instalando el disco que acompaña a la pizarra cuando la adquirimos ó realizando una descarga desde la red en la siguiente dirección: http://www.studyplan.es/descargas/eBeamInteractSetup-2.1-Spanish-Spain.exe Finalizada la instalación, se crea de forma automática un acceso directo, representado con el icono Una vez instalado el software debemos preparar el resto de los elementos:
RECEPTOR: scrapbook el aparato se acopla a la pizarra (ya sea mediante ventosas, imanes o tornillos) y que recibe y envía las señales al lápiz y al ordenador.
LÁPIZ INTERACTIVO: tiene dos botones con diferentes funciones. Necesita una pila que conviene desmontar después de su uso, ya que es fácil que la punta del lápiz quede presionada y gaste la pila
CABLE USB: va desde el receptor a un puerto USB del ordenador
PROYECTOR: es válido cualquier proyector de los diferentes modelos existentes en el mercado, se puede instalar de forma provisional sobre una mesa o soporte móvil, pero se aconseja que este fijo en el techo. Lleva un cable para enchufar a la corriente y otro para conectar al ordenador (en una entrada de la tarjeta gráfica o en el mismo lugar que conectamos.
PIZARRA: es el soporte en donde se proyecta la imagen. Conviene que sea blanca y vitrificada para poder utilizar los imanes del receptor. Pero se pueden utilizar las verdes tradicionales o incluso una pared FuncionamientoUna vez que esté todo el equipo montado, para empezar a trabajar lo primero que debemos hacer es abrir la aplicación de Scrapbook, haciendo un doble clic en el acceso directo creado. Sobre la zona de proyección aparece una paleta en forma circular. Esto no quiere decir que ya podamos hacer uso del lápiz interactivo, primero debemos hacer con el ratón un clic sobre el icono que permite realizar la calibración del entorno de proyección.Calibrar la pizarra es determinar el entorno interactivo el que vamos a trabajar, en este espacio el lápiz actuará de forma precisa.
Para calibrar la pizarra, debemos tocar con la punta del lápiz cada uno de los puntos rojos, a forma de diana, que apareen en el encerado. Al finalizar se produce un sonido que nos indica que el dispositivo interactivo está preparado par trabajar., el lápiz interactivo puede ser usado como un ratón convencional para abrir cualquier programa del ordenador
Si en cualquier momento observamos imprecisiones en los trazos del lápiz, esto será síntoma de alguna anomalía en la señal, provocada principalmente por que se ha movido el proyector incluso si se ha producido una vibración fuerte sobre la zona de proyección, el problema se resuelve realizando una nuevacalibración.
Para manejar diferentes utilidades en el Scrapbook disponemos de una paleta de herramientas en forma de círculo que podemos hacer aparecer y desaparecer cuando queramos (apretando el botón puntiagudo del lápiz interactivo). Ofrece difrenetes aspectos y cada uno de ello realiza unas funciones La paleta Herramientas de escritorio es la paleta principal que permite obtener acceso a todas las funciones y opciones principales del software
La paleta Herramientas de anotación en el escritorio ofrece todas las herramientas que se necesitan cuando realizamos anotaciones en el escritorio. Ofrece ocho iconos, cada uno de ellos realiza funciones diferentes, tienen el siguiente aspecto:
La paleta Herramientas de Scrapbook tiene las herramientas de anotación y navegación necesarias para trabajar en scrapbook. Es la paleta de herramientas interactivas sólo está disponible cuando Scrapbook es una aplicación activa. La paleta de herramientas de Scrapbook, presenta igualmente ocho iconos, en algunos de ellos podemos encontrar una pequeña flecha, esta indica que en esa parte de la paleta, existen varias funciones. Está activa la que visualizamos.
Lógicamente es la paleta más usada y con la que debemos familiarizarnos más. Su estructura circular, la convierte en una herramienta de fácil manejo y muy intuitiva. Al accionar algunas de las funciones aparecen círculos concéntricos, en los cuales se presentan de forma clara las opciones disponibles, como grosor y color del trazo.
Si no tenemos conectado el receptor no nos aparecerá la paleta de herramientas pero podremos seguir trabajando con el scrapbook. Algunas funciones desaparecen y en sustitución de la paleta podemos disponer de una barra de herramientas, como la de la imagen.
Si no aparecen debemos activarla. Para ello vamos la barra de menú desplegamos VER vamos a barra de herramientas y activamos Herramientas. La paleta Herramientas interactivas de PowerPoint contiene todas las herramientas necesarias para realizar anotaciones y navegar en una presentación de diapositivas de PowerPoint.
BARRA DE HERRAMENTAS DEL SCRAPBOOKAl abrir el entorno scrapbook aparece una barra de herramientas estándar que posee funciones interesantes, se activan al cliclear sobre los iconos correspondientes. Podemos ver que función desempeña cada icono, simplemente colocando el cursor sobre el.
UTILIDADESCuando estamos en el Scrapbook además de las herramientas de la paleta tenemos una serie de funciones muy útiles para utilizar en nuestras clases. A ellas se accede a través de la barra de herramientas. Las más importantes son: Copiar-pegar: utilizando el botón derecho del ratón o el botón del lápiz interactivo podremos copiar y luego pegar imágenes, texto, etc… Es muy útil para copiar imágenes de Internet o de cualquier otro documento, podemos elaborar recursos en word y luego copiarlas al Scrapbook. También podremos hacer el efecto contrario, como es crear algo en el scrapbook y copiarlo por ejemplo, en un documento Word. Por ejemplo;
Otra forma de hacerlo en pinchando en “Edición” y luego en “copiar” o “pegar”. Insertar imágenes: el programa dispone de una galería de imágenes propia que se abre pinchando en el icono de la mariposa azul. Luego con arrastrar la imagen al Scrapbook se inserta. El programa permite ampliar esta galería añadiendo las imágenes que creamos oportunas y que sean de uso frecuente, Es aconsejable abrir carpetas para tener las imágenes ordenadas.
Para conseguir cualquier imagen que necesitemos lo más útil es abrir Internet con la página de Google. Pinchar en la parte superior donde pone “Imágenes” y luego buscar lo que nos interese, todo lo que nos aparecerán serán imágenes que podremos copiar y luego pegar en el Scrapbook. Cortina - spotlight (reflector): son dos herramientas que nos permiten ocultar parte de la pantalla y mostrar sólo aquello que nos interesa. La cortina se puede mover en diferentes direcciones, también se puede graduar su transparencia.
El spotlight permite ver una parte de la pizarra (con forma circular o cuadrada). Podemos cambiar el tamaño de la ventana y dar más o menos transparencia.
Accedemos a estas funciones a través de los iconos Fondo de página: podremos cambiar el fondo de una página según nos interese pinchando en “Página- propiedades del fondo”. Tendremos una ventana que nos permitirá colorear de uno o varios colores la página, colocar una imagen como fondo, o crear una cuadrícula o pauta para practicar la grafía. También de forma similar podremos crear una página maestra, esta aparecerá en todo el trabajo realizado.
Reproducciones: otra función muy útil nos permite repetir todos los pasos que hemos dado en la pizarra. Nos puede servir como repaso para reforzar los contenidos, para que vean animaciones de interes, para marcar una velocidad lectora, etc… Para ello pincharemos en “Ver- barra de herramientas- reproducir” y nos aparecerá una barrita en la pantalla mediante la que podremos controlar toda la reproducción. Podemos iniciar o parar, marcar una velocidad, reproducir la selección como un bucle (que se repita indefinidamente).
Hipervínculos: sirven para que un objeto pueda ser un acceso directo a una página de Internet. Por ejemplo si estamos trabajando los planetas podremos insertar una imagen de un planeta en el Scrapbook, y que pinchando en esa imagen se nos abra una página de Internet (que previamente habremos seleccionado) sobre los planetas. Lo primero que tenemos que hacer es buscar la página que nos interesa en Internet. Luego copiamos la dirección seleccionándola, pinchando en el botón derecho del ratón o en el del lápiz y escogiendo “Copiar”. Ya en el Scrapbook insertamos un objeto o texto que nos sirva de hipervínculo. Pinchamos en el objeto y en “Página- agregar hipervínculo a objeto” y en la ventanita que nos aparece pinchamos en el botón derecho del ratón o en el del lápiz y escogemos “Pegar”.
Cuando un objeto tiene hipervínculo aparece con un icono de una bola del mundo pequeñita. Debemos pinchar ahí para que se abra el hipervínculo. Capas: a esta opción se accede pinchando en “Ver- capas”. Se nos abre una ventana que nos muestra todas las capas y lo que hay en ellas. El trabajo por capas sirve para ir mostrando la capa que nos interesa y ocultar las demás, por ejemplo podemos poner un ejercicio en una capa y en otra las soluciones. Las capas pertenecen siempre a la misma página. Existen tres tipos de capas:
Podremos bloquear una capa para que no se pueda hacer nada en ella (si aparece el candado), podremos mostrar u ocultar una capa (con el ojo), podremos copiar una capa, borrarla, etc… Para escribir en una capa bastará con seleccionarla antes de trabajar en ella. Reuniones compartidas. Una aplicación interesante de eBeam es la posibilidad de compartir reuniones con otros usuarios. Esto permite seguir el desarrollo de una clase desde otro lugar y en tiempo real. Al compartir una reunión, hay que tener en cuenta los siguientes aspectso:
Para compartir o concluir una reunión debemos usar el icono Automáticamente se despliega un menú en el cual se determina el nombre, autor, y claves de la sesión, estas deben ser conocidas por los posibles invitados. Para entrar o salir de la reunión Para ver la lista de participantes Conclusiones:Cada vez son más frecuente el uso de estas tecnologías en la escuela, pero no debemos limitar el uso al interior del aula, debemos intentar rentabilizar los esfuerzos humanos y económicos que suponen implantar estos sistemas. A nivel interno, cada centro puede crear su propia red, bien sea a través de blog, página web o incluso aula virtual, así puede compartir los recursos creados y ofrecer a los alumnos la posibilidad de usarlos fuera del centro A nivel externo, cada vez aparecen más portales educativos que ofrecen recursos y materiales para el uso docente. La mayor parte de ellos son páginas web de las distintas comunidades autónomas. La editorial Edelvives ha creado un blog www.sehacesaber.org en el cual ofrece de forma gratuita trabajos diseñados exclusivamente con ebem. Para acceder a ellos: www.sehaceesaber.org ->Profesores-> Blog ->Juan Manuel (Matemáticas de 3º ) (Matemáticas de 5º)
Pizarra interactiva SMART.A continuación, después de hacer una pequeña introducción sobre las pizarras digitales, vamos a centrarnos ahora en el análisis pormenorizado de la pizarra digital interactiva SMART y de su software. Instalación del programa software Smart Board y todos sus componentes.Para poder instalar el software de la pizarra digital SMART podemos irnos a la página oficial de SMART y descargarnos el software, o instalarlo a través del CD que trae la pizarra digital. Nosotros nos decantaremos por la segunda opción. Una vez introducido el CD en el ordenador emergerá la siguiente pantalla.
A continuación hacemos click en “instalar” y el ordenador se empieza a prepara para la instalación. Cuando aparezca la siguiente pantalla, seleccionaremos la pestaña “siguiente”.
Aceptamos las condiciones y presionamos en “siguiente”.
Ahora el programa nos da dos opciones: “instalar ahora” y “personalizar”, nosotros instalaremos los componentes que por defecto el programa instala en el ordenador, por lo que nos decantaremos por la primera opción, dándole a “siguiente”.
Seguidamente empieza el proceso de instalación.
Cuando termina la instalación, le damos a finalizar. A continuación el programa nos permite descargar la última actualización del software de SMART Board.
Hacemos click en “instalar”.
A continuación presionamos en “siguiente”.
Ahora el programa nos indicará la actualización que está disponible en ese momento. La seleccionamos y aceptamos nuevamente.
A continuación el programa empieza a realizar la descarga. Este proceso puede tardar un poco.
Cuando ha terminado la descarga de actualización nos dirigiremos a “finalizar”. Desde la página de SMART BOARD, podemos realizar la descarga de distintos programas que pueden dar más funcionalidad al uso de la pizarra digital, programas que analizaremos más adelante en otras publicaciones. El enlace es el siguiente: http://www2.smarttech.com/st/en-US/Support/Downloads/default.htm
Lo único que vamos a realizar es realizar la descarga del programa SMART Notebook, en este caso nos descargaremos la versión 9.7, que es la versión que estamos utilizando en el centro CEIP Santiago Ramón y Cajal.
Pinchamos sobre la versión 9.7 y en la siguiente pantalla presionamos en “download”.
A continuación la página web nos solicitará una serie de datos para poder realizar la descarga. Una vez rellenados estos, descargamos el programa en nuestro ordenador, para luego comenzar con la instalación de la misma.
Ahora pulsamos en el botón “siguiente”.
Aceptamos los términos, eligiendo para ello el botón “siguiente”.
Nos da dos opciones de instalación. Dejamos la que viene por defecto y pulsamos nuevamente el botón “siguiente”.
Ahora el programa empieza a instalar todos los componentes en nuestro ordenador.
Una vez terminada la instalación, pulsaremos en “finalizar” y ya tendremos actualizado el programa Notebook.
Ahora el programa nos da la opción de instalar una serie de galerías de imágenes, que nos permite obtener más recursos para realizar distintas fichas educativas.
Una vez el programa ha terminado de descargar todas las galerías seleccionada, seleccionaremos el botón “finalizar” y ya tenemos preparado el software SMART Board para utilizar con todos sus componentes. Juegos adaptados y preparados para el software Smart Board.Aquí tenemos una lista de juegos para utilizar con el software Smart Board, mas concretamente el Notebook, pero tened cuidado, existen distintas versiones del producto, por lo que tendréis que ir a la página principal para realizar la descarga. http://www2.smarttech.com/st/en-US/Support/Downloads/SBS/Windows/ ¿Dónde vivo? Esta actividad se centra en 3 países (Escocia, Japón y España). Los estudiantes deben adivinar de qué país se está hablando en cada momento mediante preguntas sobre la ubicación geográfica del mismo, su capital y por qué es famoso a nivel mundial. Esta actividad está vinculada con el arte y la literatura. Disponible la descarga en: Actividades con calculadora Esta actividad se centra en la familiarización con una calculadora. Se introduce a los estudiantes en los botones de suma, resta e igual de la calculadora y éstos se utilizan para verificar las soluciones de problemas con sumas y restas. También deberán reconocer los números utilizando una calculadora. Disponible la descarga en: Al lado de la playa. Esta actividad explora por qué a la gente le gusta ir a las zonas costeras y qué características del paisaje se pueden ver en la playa. Los estudiantes comparten con la clase sus experiencias personales en la playa y por qué les gusta. Disponible la descarga en: Resistencia en agua. Los estudiantes discuten cuáles figures son las que tienen menos resistencia al agua y prueban sus teorías al respecto., conduciendo experimentos en clase. También los alumnos tienen que justificar su procedimiento. Disponible la descarga en: Unidades de medida Se presenta a los estudiantes cinco términos relacionados con medición: tiempo, temperatura, masa, volumen y peso. Los alumnos elijen el equipo correcto y las unidades de medida de cada término. Disponible la descarga en: Vertebrados e invertebrados. Los estudiantes clasifican a los animales de acuerdo al criterio de vertebrados e invertebrados. Disponible la descarga en: Vivo o muerto. Esta actividad de clasificación revisa la diferencia entre los objetos que están vivos y los que nunca han estado vivos. Disponible en: ¿Qué es un porcentaje? (creado con Smart) Esta actividad trata de enseñar qué es un porcentaje. Los ejemplos ayudan a consolidar la comprensión. Disponible la descarga en: Ángulos del triángulo (creado con Smart) Esta actividad trata la estimación del grado de los ángulos y la medición del grado de los ángulos. Disponible la descarga en: Más descargas. En el siguiente enlace que os ponemos se pueden descargar mucho más juegos relacionados con el software Smart Board.
Enlaceshttp://peremarques.blogspot.com/2007/05/definiciones-sobre-pizarra-digital.html http://es.wikipedia.org/wiki/Pizarra_Interactiva http://internetaula.ning.com/video/video/show?id=2016246%3AVideo%3A43234 http://acacias.wikispaces.com/space/showimage/pdi_redes.pdf http://calasanz.cult.gva.es/pdi/pdi.html http://oferta.dereto.com.mx/id=18261231_pizarron-interwrite-board-enciclomedia-myk-piz1 http://fuerzaysalud7.blogspot.com/2007/08/ventajas-y-desventajas-de-la-pizarra.html http://www.edebedigital.net/biblioteca/pizarra-digital_CAST.pdf http://www.historiasiglo20.org/curso/tema10.htm http://www.pizarradigitalcv.org/noticias.php http://especial.wetpaint.com/page/Todo+sobre+la+Pizarra+digital?t=anon http://www.juntadeandalucia.es/averroes/manuelperez/entrada/entrada.htm http://tecnologiayeducacion.wordpress.com/pdi/ http://catedu.educa.aragon.es/pizarra/primaria.html http://www2.smarttech.com/st/en-US/Support/Downloads/default.htm http://dewey.uab.es/pmarques/dim/promethean2/ http://www.diariosigno.com/noticia.php?ID=14360 http://www.aprendemas.com/Reportajes/P1.asp?Reportaje=1197 http://tecnologiayeducacion.wordpress.com/pdi/descargas-de-smart-board/ http://recursospdi.blogspot.com/ http://julietaportilla.blogspot.com/ http://sumanual.com/instrucciones-guia-manual/PROMETHEAN/ACTIVPRIMARY%203-_E http://www.pangea.org/peremarques/promethean2/recercaprorecursosmil.htm http://www.pangea.org/peremarques/promethean2/proactivprimay.htm http://www.pangea.org/peremarques/promethean2/proactivstudio.htm http://martinbetanzos.blogspot.com/2008/10/promethean-activote.html http://www.publico.es/ciencias/tecnologia/160436/participar/clase/levantar/dedo http://www.prometheanplanet.com/server.php?show=ConPackage.308
|

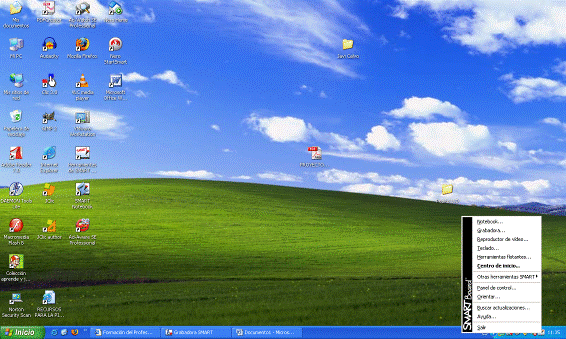
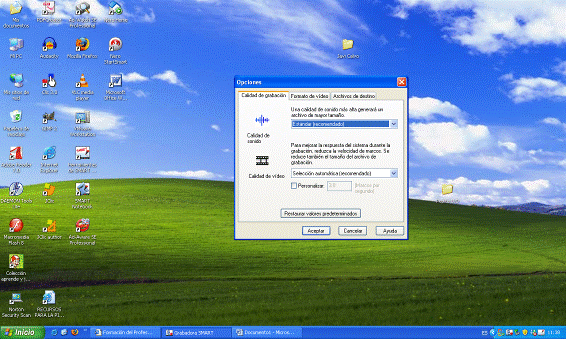
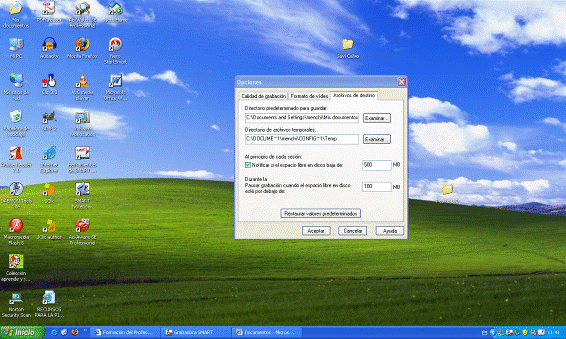
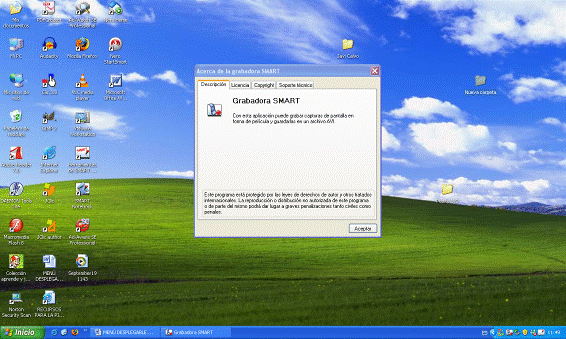
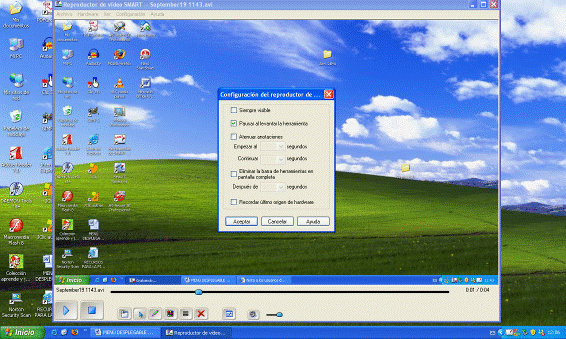
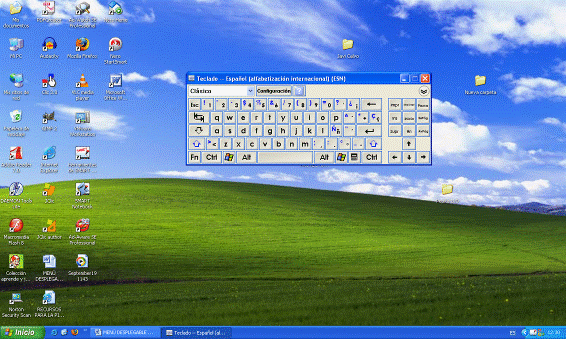
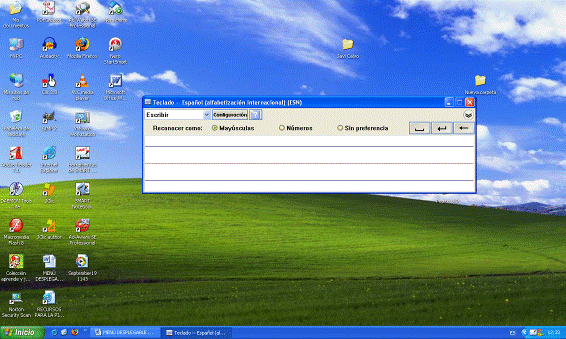
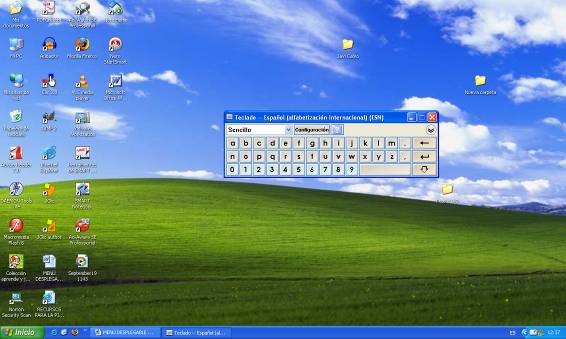

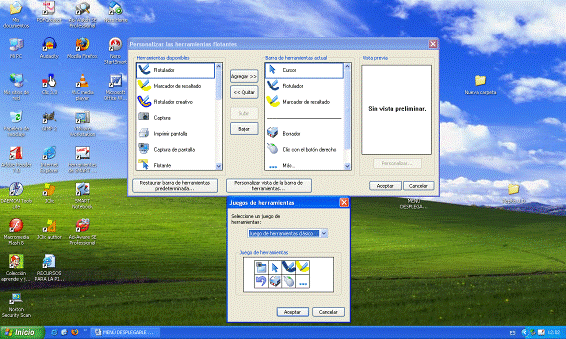
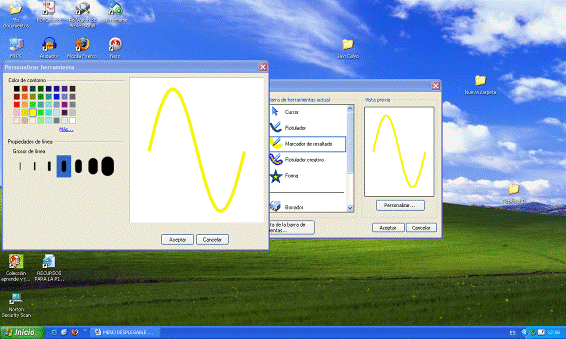
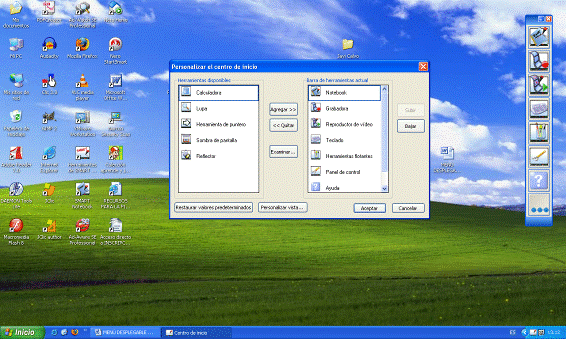
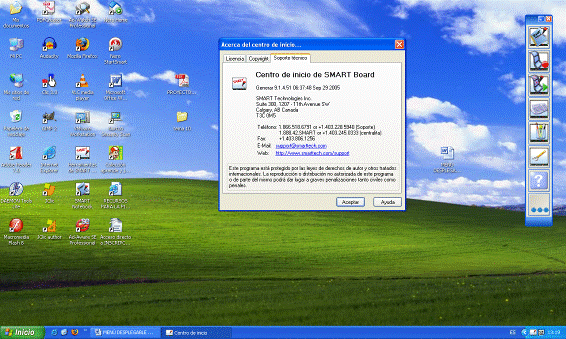
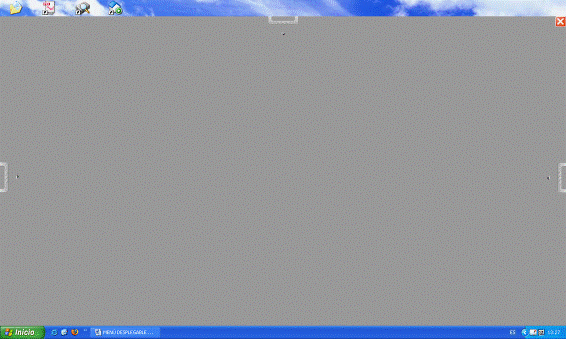


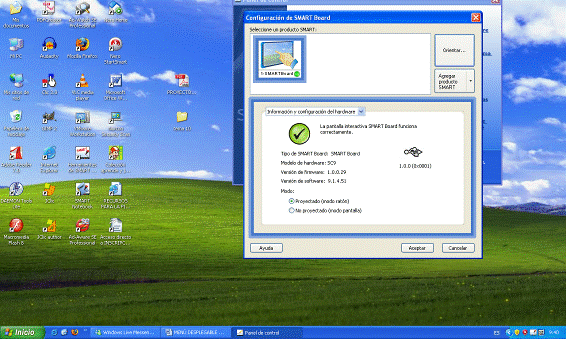
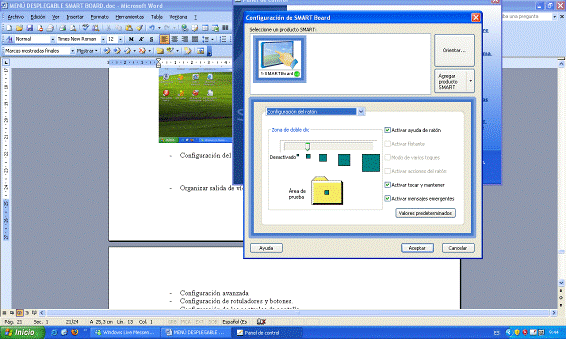
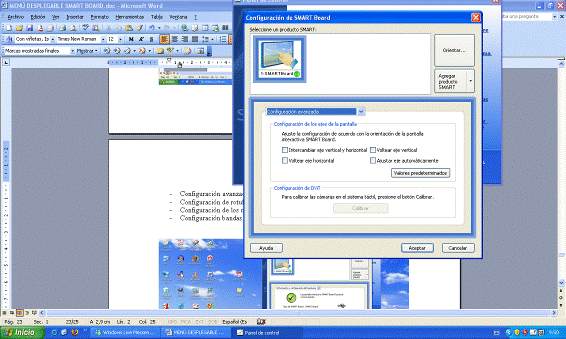
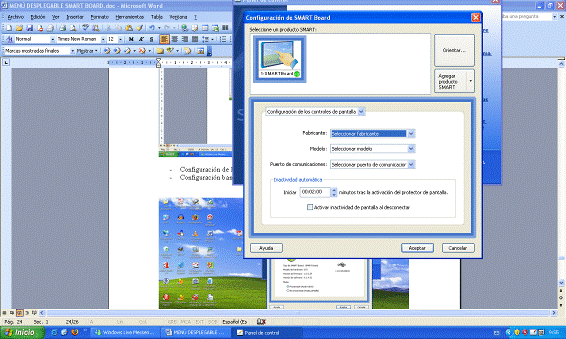

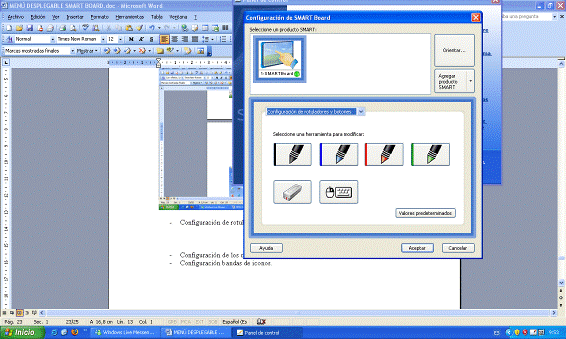
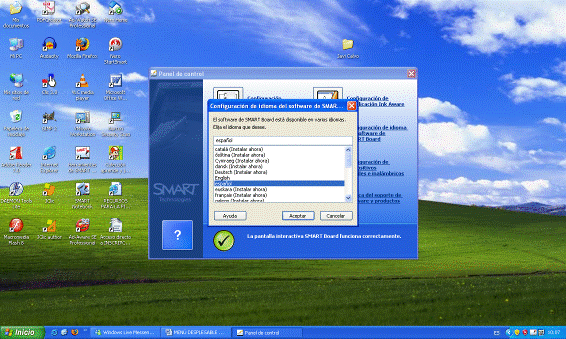
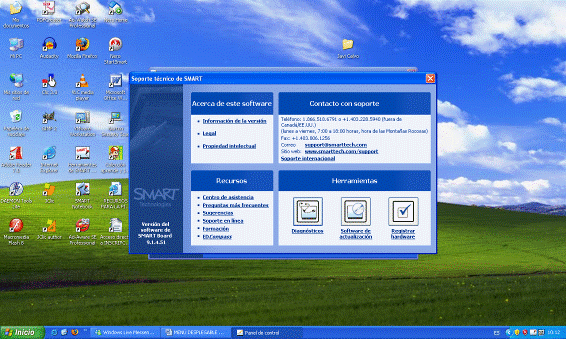
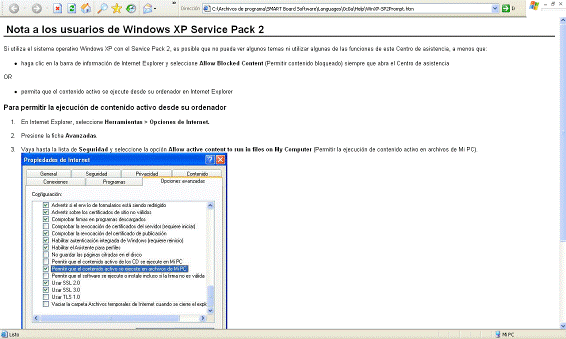
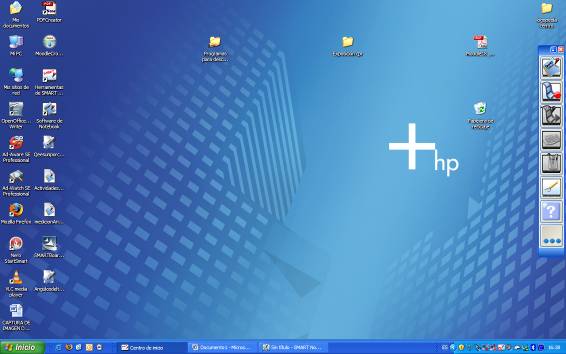
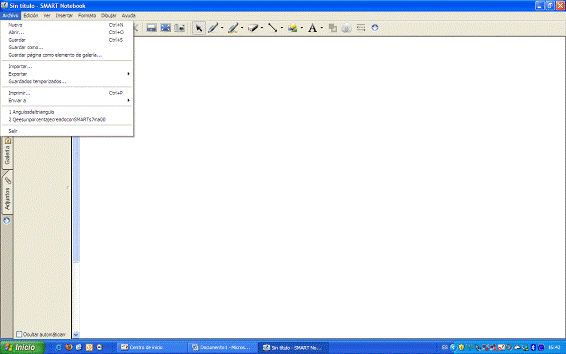
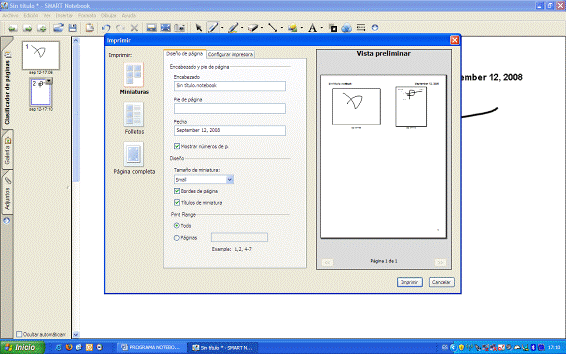
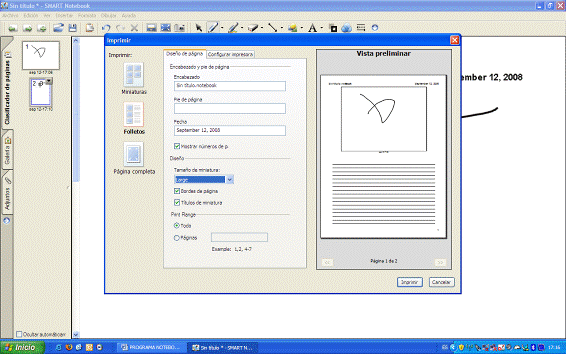
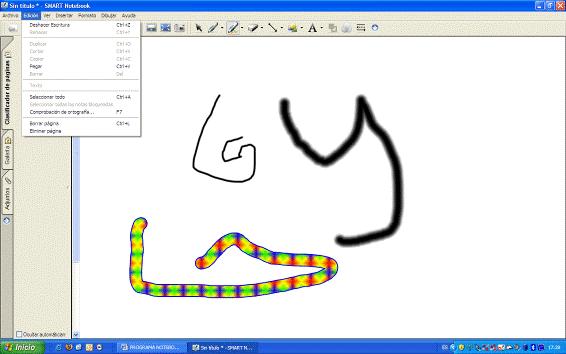
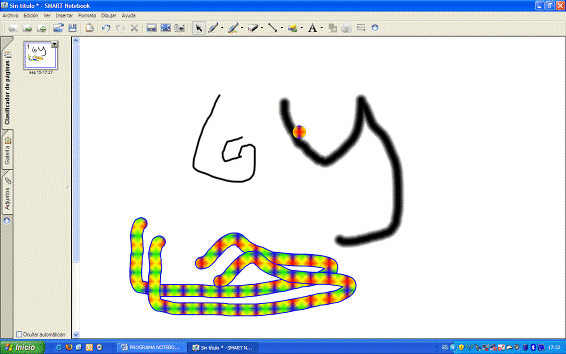
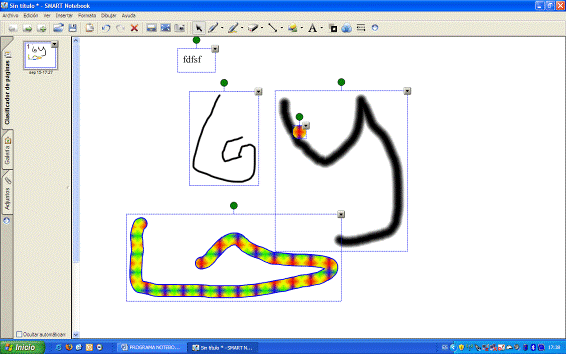
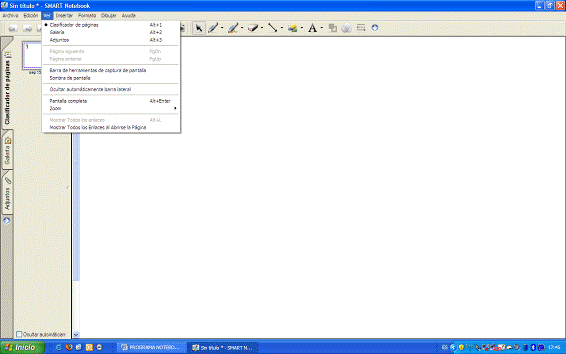
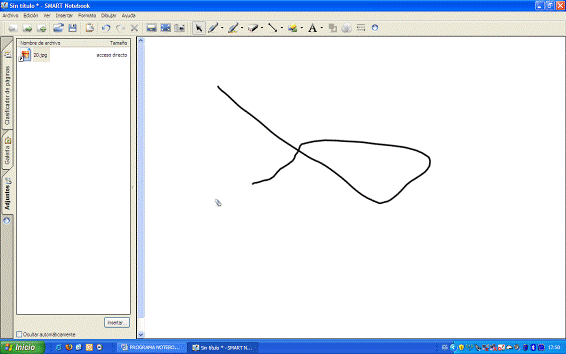
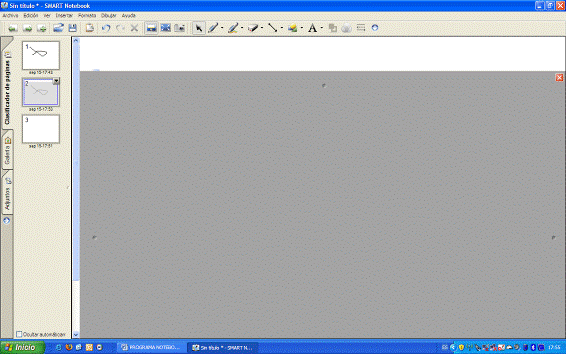
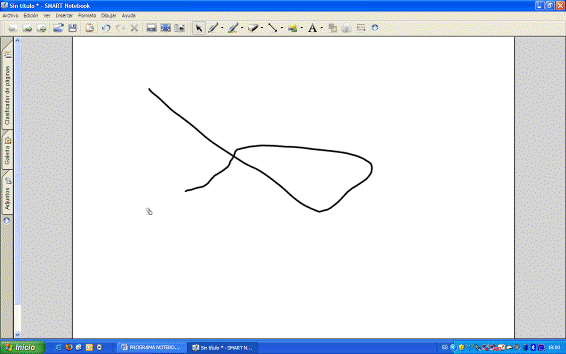
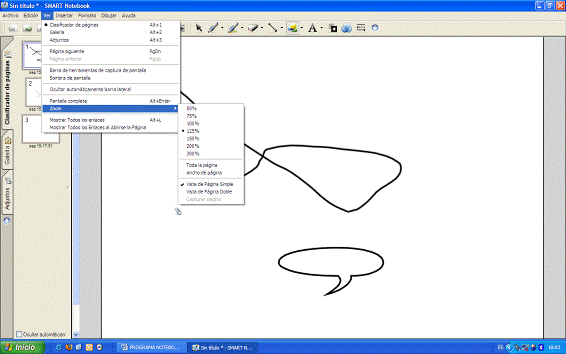
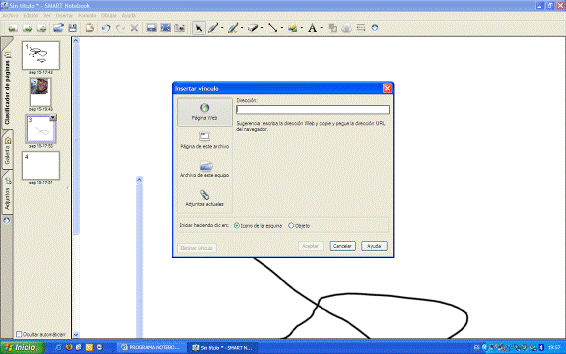
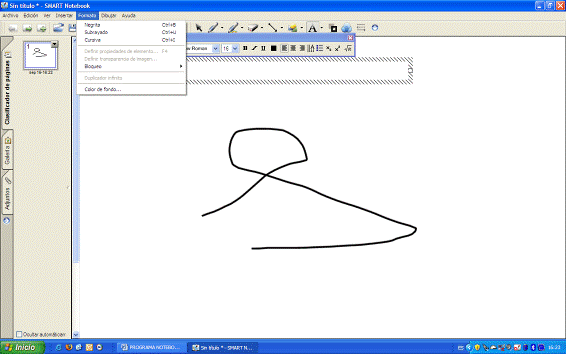
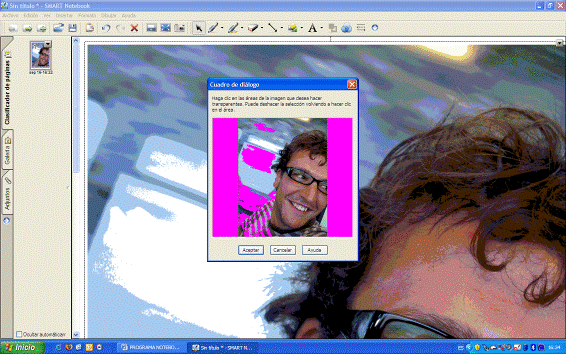
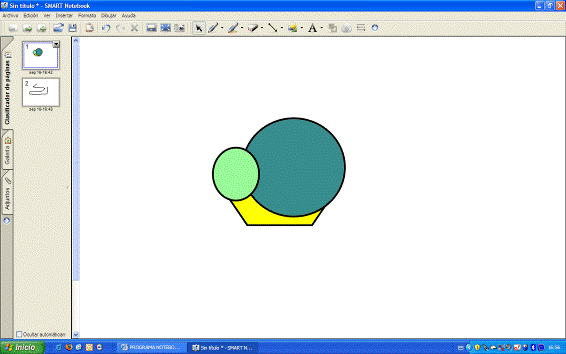
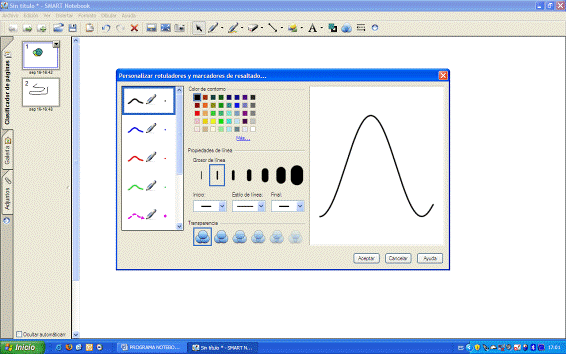
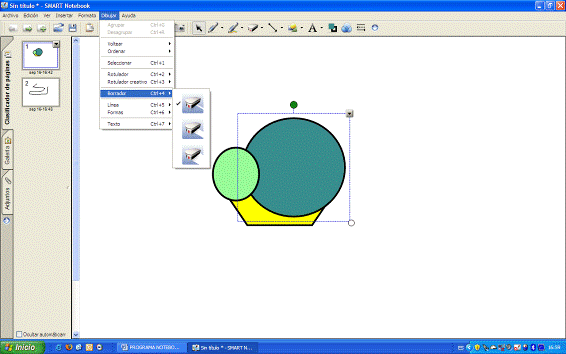
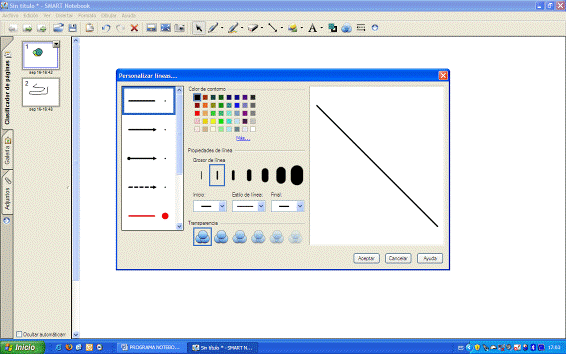
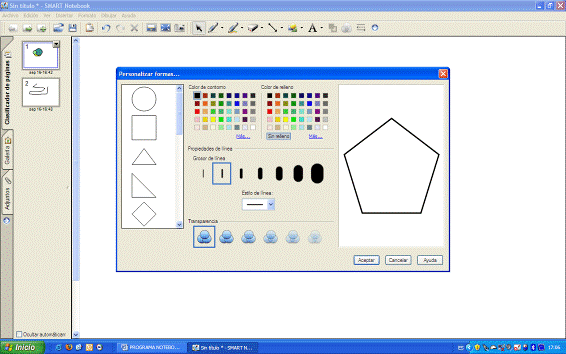
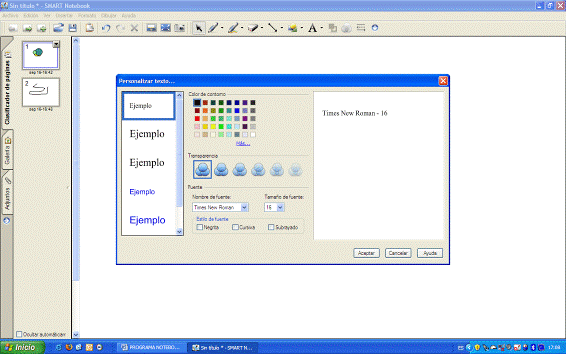
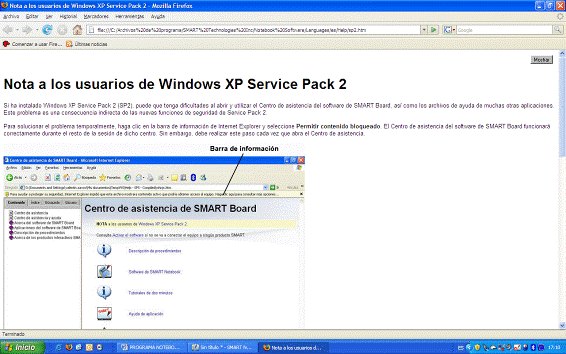
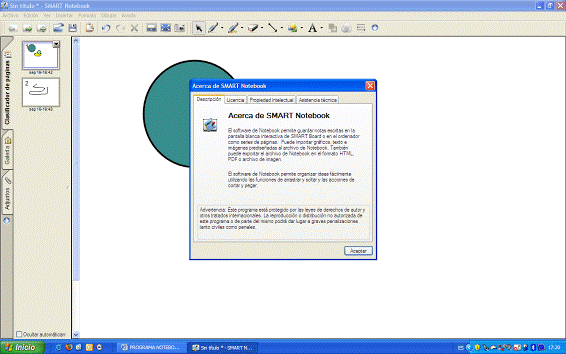
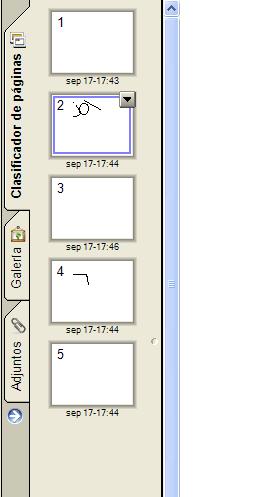
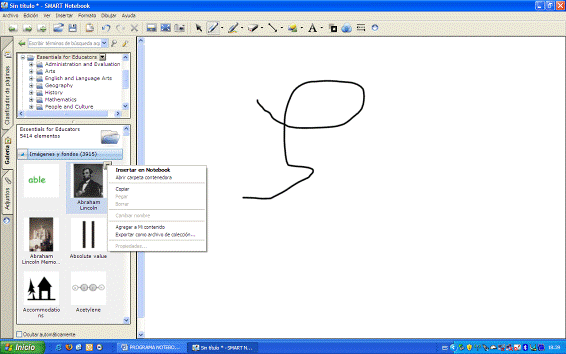
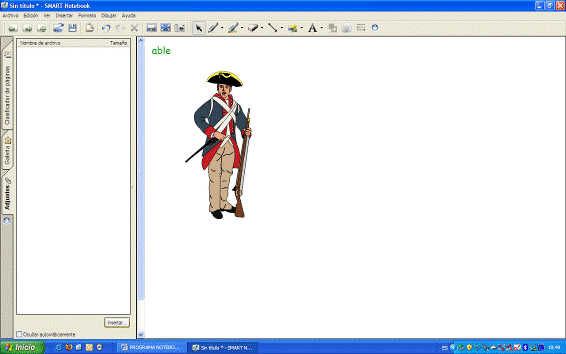
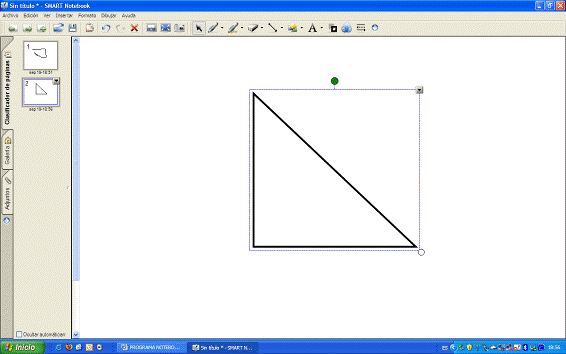
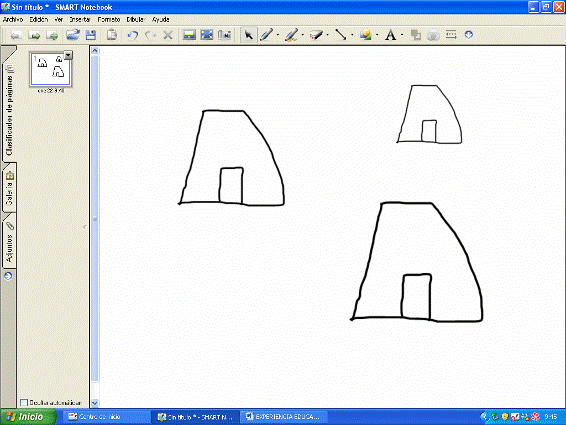
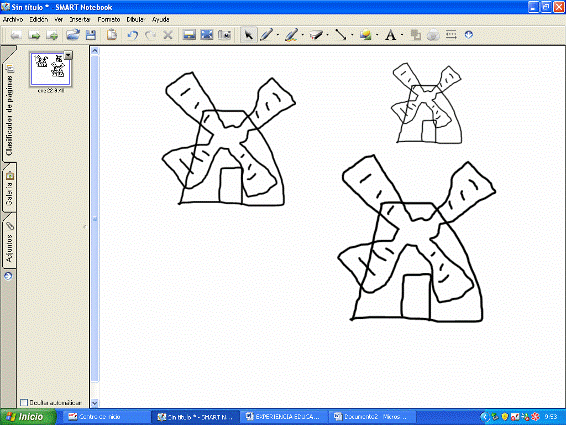
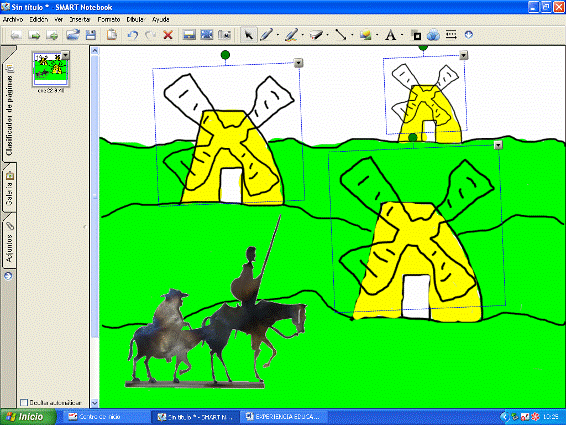
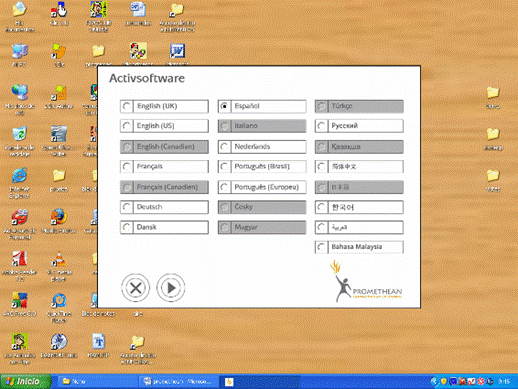
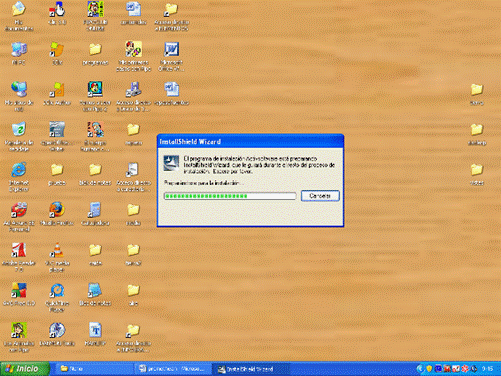
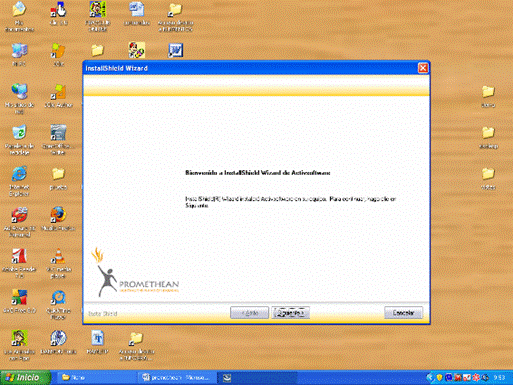
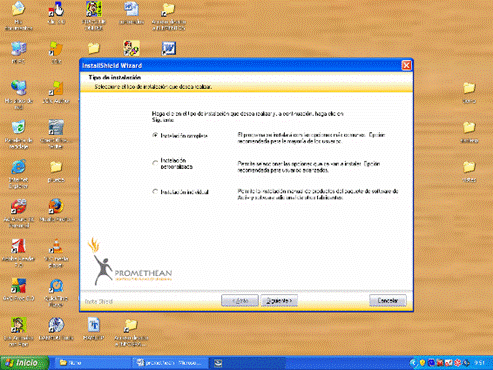
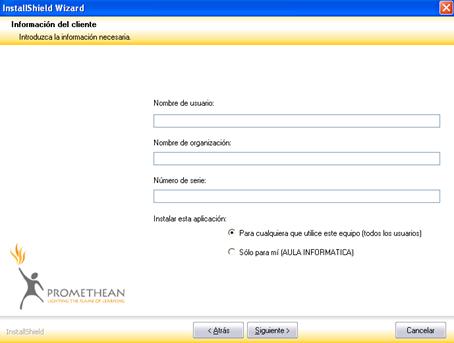
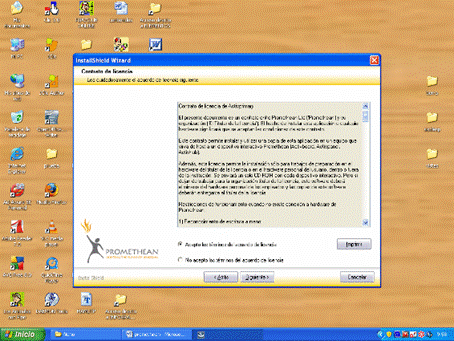
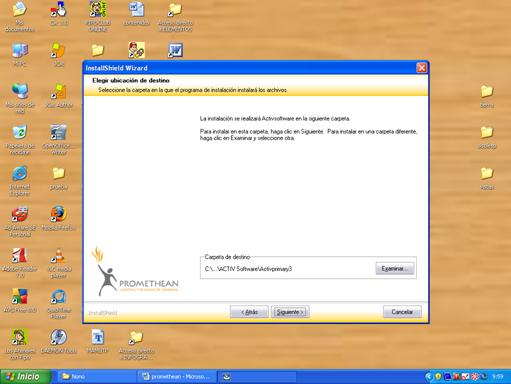
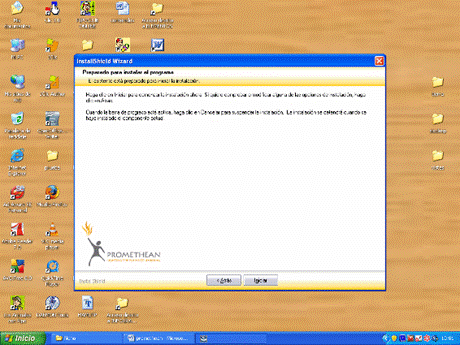
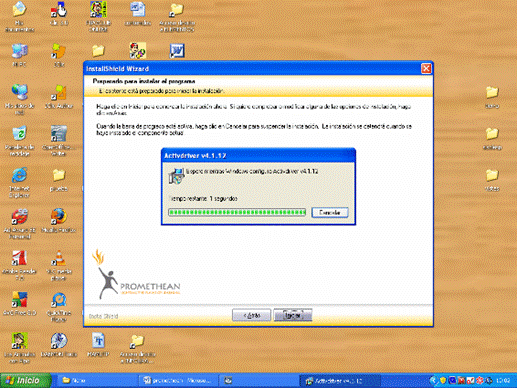
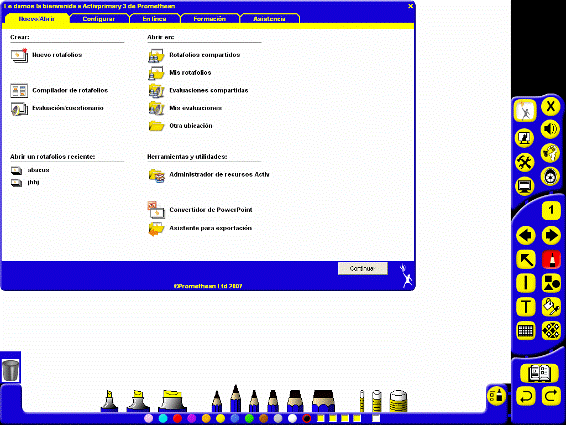
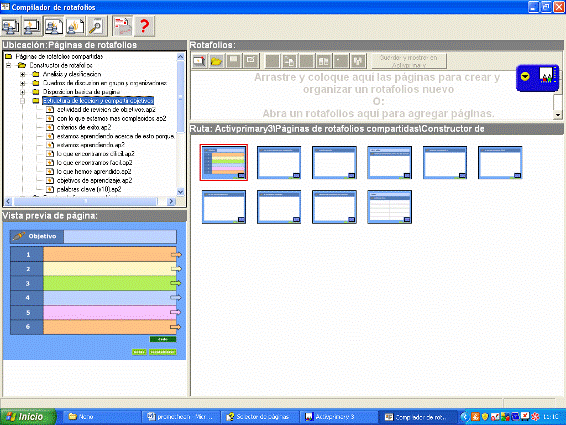
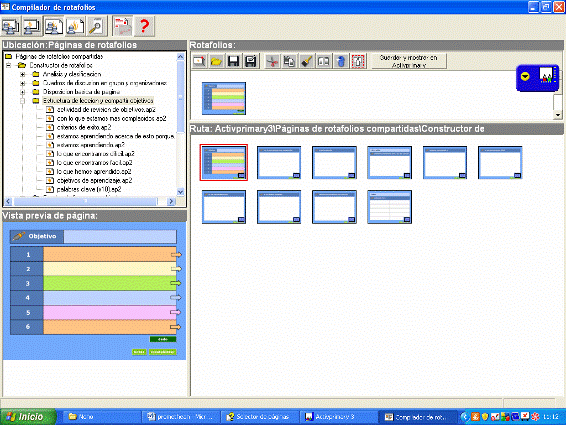
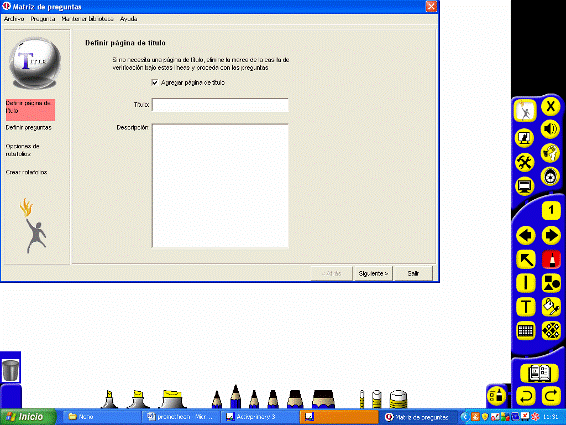
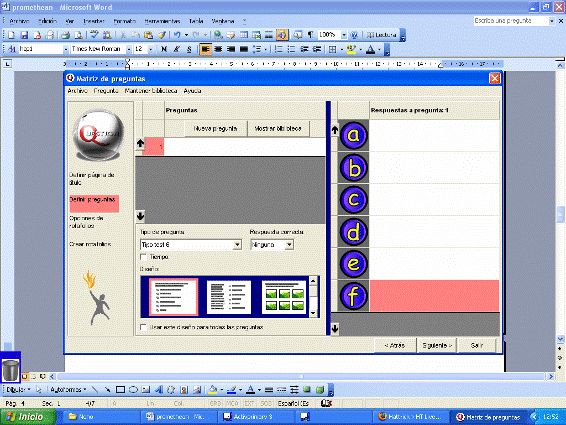
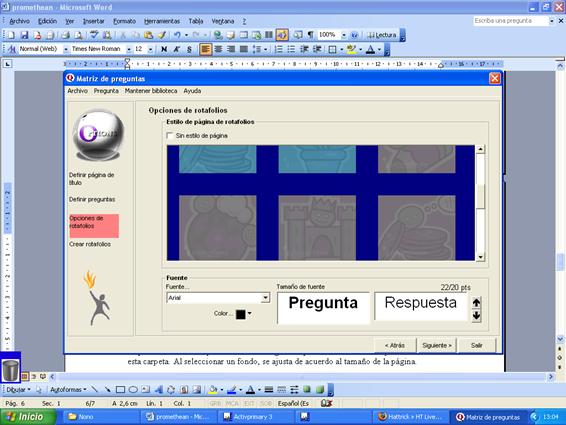
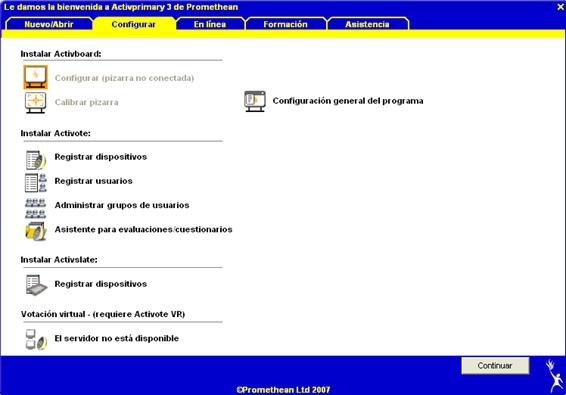
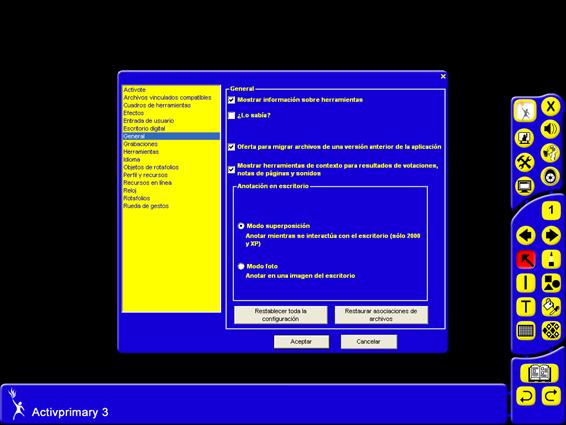
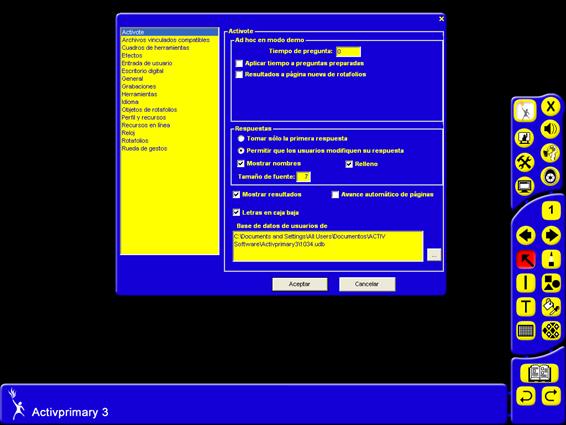
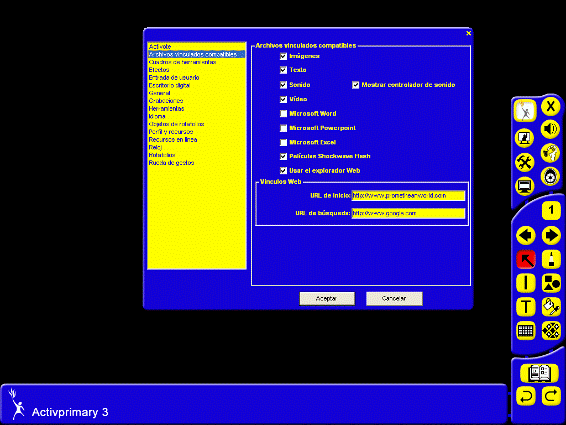
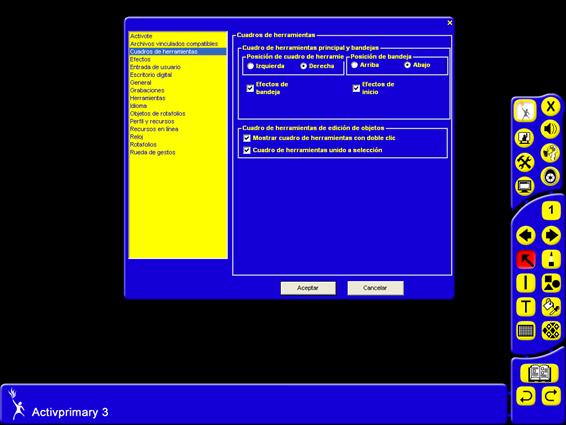
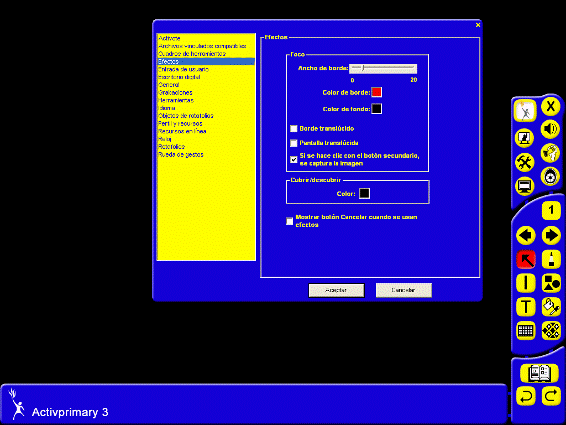
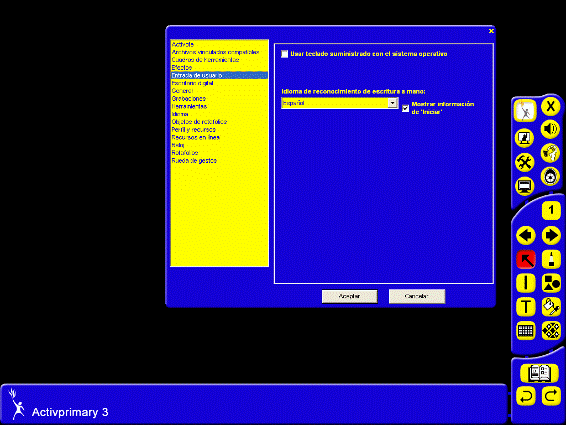
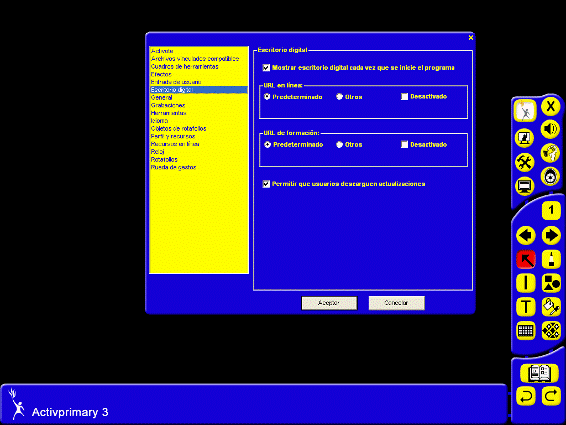
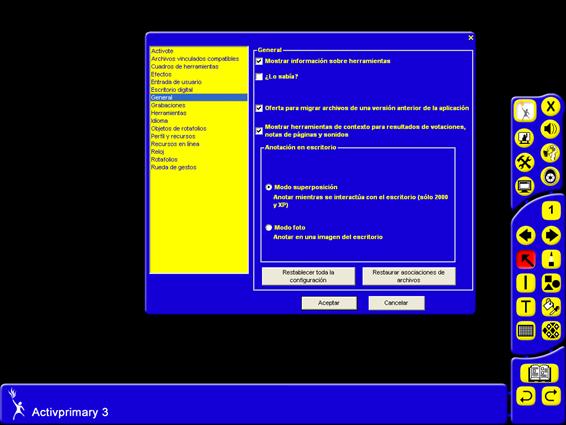
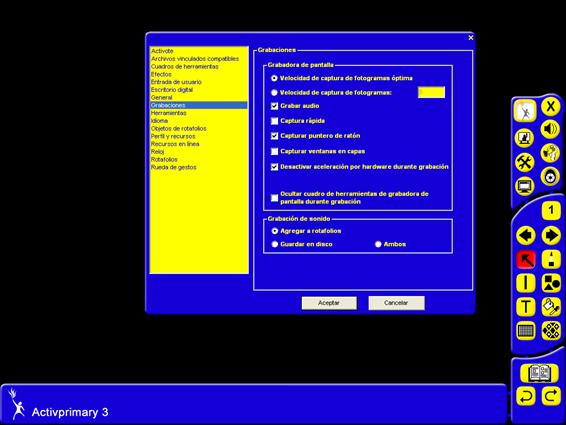
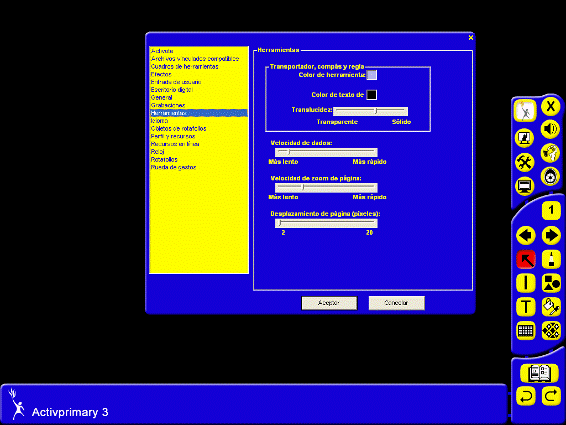
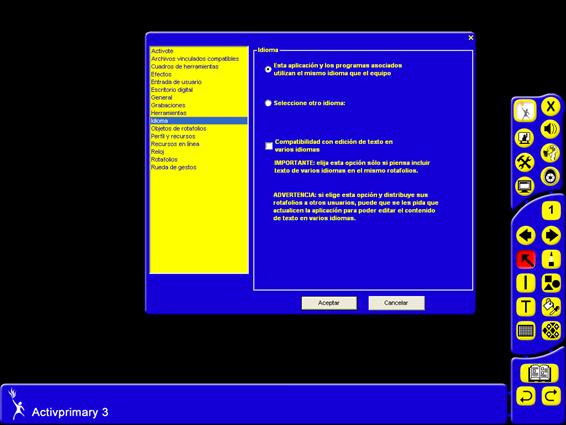
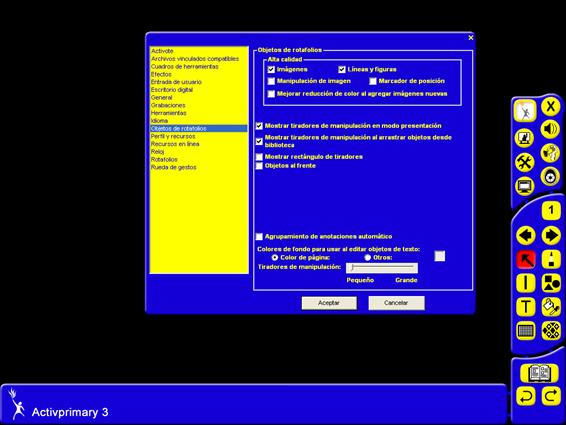
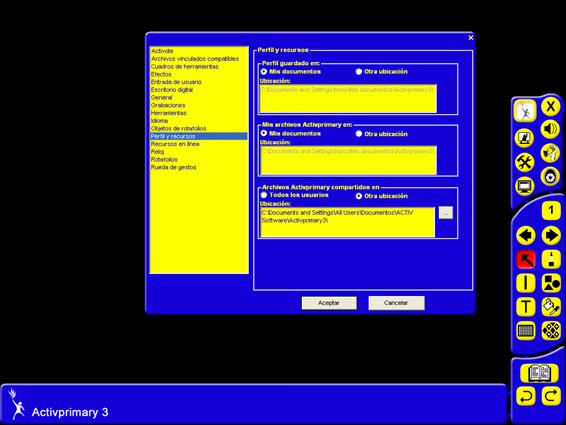
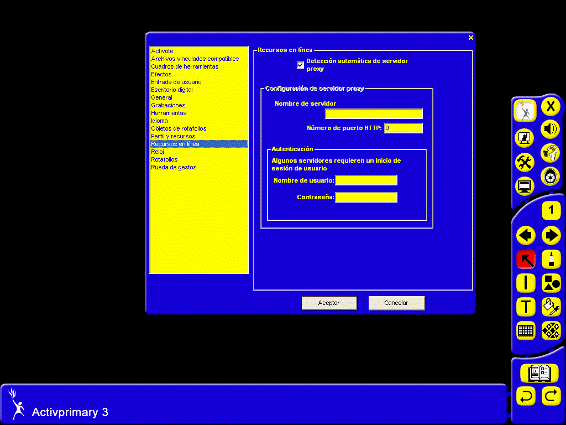
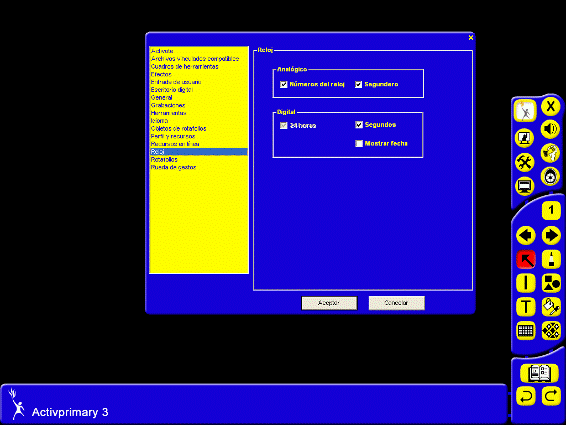
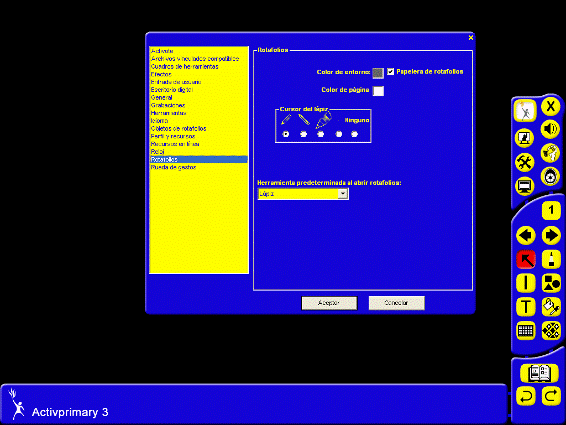
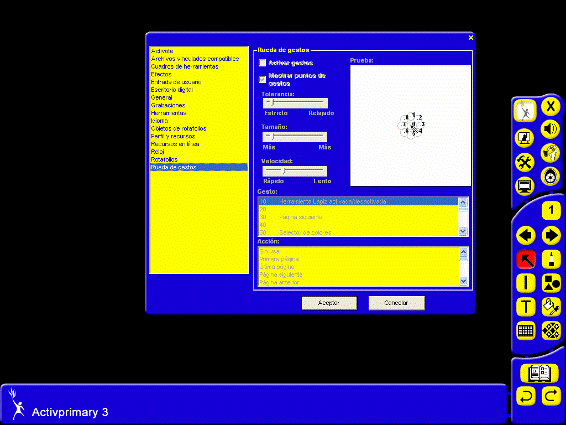

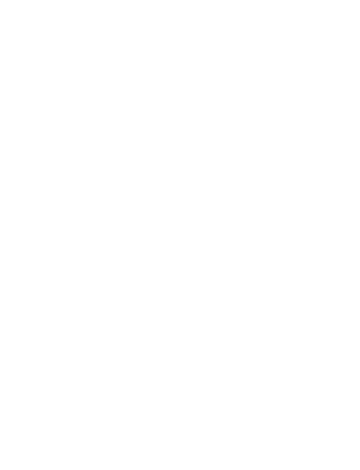 usar el botón Borrar usuarios para quitar todos los usuarios de la lista de asignación.
usar el botón Borrar usuarios para quitar todos los usuarios de la lista de asignación.