| MONOGRÁFICO: Linux para estudiantes - Sonido y vídeo |
 |
 |
 |
| SOFTWARE - General | ||||||||
| Écrit par Alejandro Valero | ||||||||
| Lundi, 29 Septembre 2008 21:54 | ||||||||
Page 6 sur 6
Sonido y vídeoMuchos son los programas que tiene Linux para la multimedia, y los mejores se encuentran quizá en el escritorio KDE, que están accesibles en cualquier escritorio de MAX, pero no en Ubuntu. Aquí sólo vamos a destacar algunos fundamentales:
5.1. Ver una película en DVD y editarlaUna de las tareas más comunes es ver una película en DVD. Las distribuciones educativas de Linux como MAX traen instalados todos los códecs necesarios para la multimedia, pero en Ubuntu hay que instalarlos, como dijimos en el primer artículo de este monográfico. Cuando insertamos el DVD en el lector o dispositivo adecuado, enseguida aparece automáticamente en el escritorio el reproductor Totem con la película abierta: 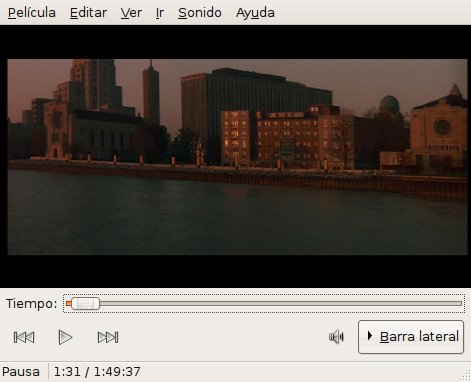 En el menú Editar podemos activar los Complementos añadidos al programa como, por ejemplo, la búsqueda local de vídeos o el control remoto por infrarojos. En este menú también podemos administrar las Preferencias de la aplicación respecto a la red, la salida de TV, los efectos visuales o el sonido. Y en el menú Ir se puede acceder a los menús del DVD y a los capítulos, además de saltar adelante y atrás. También se puede editar una película con programas que incluye MAX como, por ejemplo, Kino o Avidemux, que son aplicaciones muy conocidas y utilizadas.
5.2. Oír un CD de música y extraer pistas de audioCuando introducimos un CD de música, enseguida salta el programa predeterminado, que suele ser el reproductor de música Rhythmbox, y en él aparecen todas las pistas del CD, como se ve en la imagen: 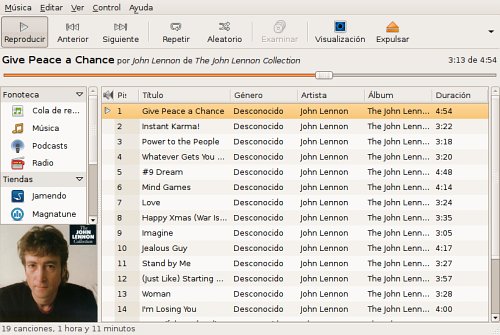 Esta aplicación también nos permite organizar nuestra música y los podcasts, además de oír canales de radio musical. Si lo que queremos es, además de oír el CD, extraer pistas de audio, entonces tenemos que usar el extractor de sonido de CD Sound Juicer o, ya en MAX, el reproductor/extractor de CDs de audio Grip. El primero es una aplicación sencilla que tiene lo necesario, pero Grip es un programa más completo: 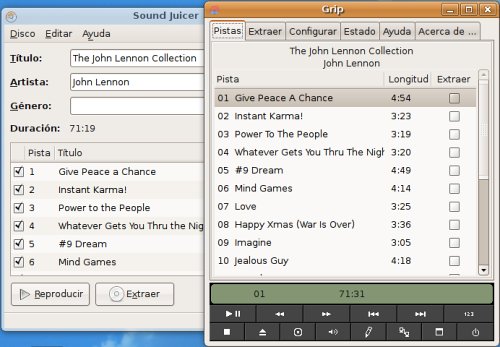
5.3. Grabar un disco de audio o de datosBrasero es la última aplicación que incorpora Ubuntu para grabar discos, sencilla y práctica. Antes había que instalar GNOME Baker de los repositorios, igual de amigable. Pero K3b es el programa del escritorio KDE que incorpora MAX, y es una auténtica maravilla. Cuando abrimos Brasero, nos aparece una interfaz simple y directa, que nos permite elegir entre las cuatro opciones más normales: 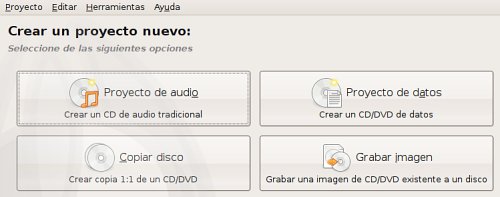 Dependiendo de lo que queramos grabar usaremos una u otra opción, aunque el procedimiento es el mismo. Si vamos a grabar en un disco virgen archivos de datos tales como documentos o imágenes, elegiremos el Proyecto de datos. Si queremos grabar la canción de John Lennon en un CD, elegimos el Proyecto de audio. Entonces se abrirá la interfaz principal del programa, que se divide en varias secciones: 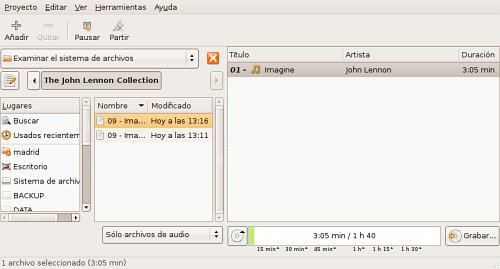 En los dos laterales de la izquierda buscamos la carpeta y los archivos que queremos grabar, y los arrastramos con el ratón a la parte derecha. Después simplemente pulsamos el botón Grabar para comenzar la grabación, pero antes nos preguntan en qué unidad de nuestro ordenador queremos grabar y nos permiten poner título al disco. Cuando queramos grabar un disco entero en otro virgen, elegiremos la opción Copiar disco. En este caso, aparecerá un cuadro de diálogo que nos pide que seleccionemos la unida de origen, donde se encuentra el disco original, y la unidad donde grabar. Si sólo tenemos un dispositivo, la unidad es la misma; en este caso, primero grabará el contenido del disco en la memoria, y después la aplicación pedirá que se introduzca en la unidad el disco virgen para grabar en él dicho contenido. Para grabar una imagen de CD/DVD, pedirá la ruta donde tenemos alojada esa imagen en nuestro ordenador. No hay que confundir este tipo de imagen con los archivos de fotos e imágenes, que en realidad son archivos de datos. Con esta opción podemos grabar en disco las imágenes de extensión ISO de los sistemas Ubuntu y MAX que descargamos de las webs de estas distribuciones; sólo así podemos instalarlos en el ordenador o utilizarlos en modo live. 5.4. Grabar y editar sonidoEl Grabador de sonido es un programa muy sencillo con el que podemos grabar audio con un micrófono conectado a la tarjeta de sonido. La grabación puede hacerse en varios formatos, entre ellos MP3 y Ogg. Todo está bien claro en la interfaz del programa, y los problemas de sonido pueden solucionarse abriendo el Control de volumen. 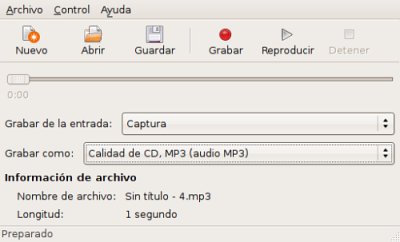
|

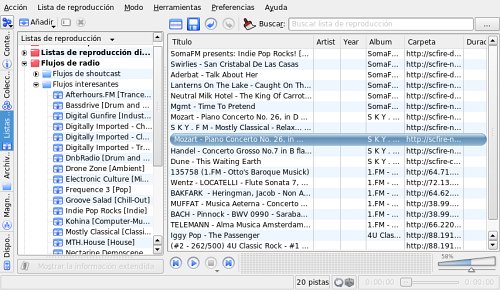
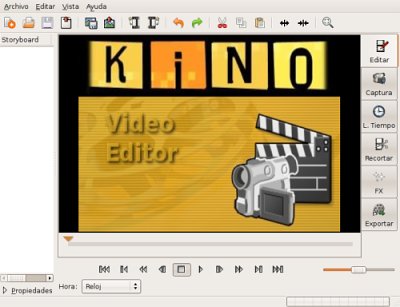
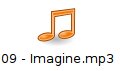 Si queremos extraer todas las pistas del CD con Sound Juicer, primero habrá que meter el CD en un dispositivo que grabe CD o DVD, y basta con pulsar el botón Extraer, porque al principio están todas las casillas activadas. Si lo que deseamos es extraer una pista, basta con marcarla y activar la casilla de la izquierda. Se guardará en la carpeta predeterminada Música de la carpeta de usuario, pero pude cambiarse la ubicación en el menú Editar / Preferencias. En este menú también podemos elegir el Formato de salida del archivo de audio, que puede ser Ogg, MP3, WAV y algunos más. El formato MP3 se puede elegir en MAX, porque incluye los códecs necesarios, pero no en la instalación básica de Ubuntu. En la imagen aparece extraída la canción "Imagine", de John lennon, con formato MP3. Si ponemos el cursor del ratón encima del icono, ya podremos oír la canción. Con la aplicación Grip podemos hacer lo mismo, pero existen más opciones para especialistas.
Si queremos extraer todas las pistas del CD con Sound Juicer, primero habrá que meter el CD en un dispositivo que grabe CD o DVD, y basta con pulsar el botón Extraer, porque al principio están todas las casillas activadas. Si lo que deseamos es extraer una pista, basta con marcarla y activar la casilla de la izquierda. Se guardará en la carpeta predeterminada Música de la carpeta de usuario, pero pude cambiarse la ubicación en el menú Editar / Preferencias. En este menú también podemos elegir el Formato de salida del archivo de audio, que puede ser Ogg, MP3, WAV y algunos más. El formato MP3 se puede elegir en MAX, porque incluye los códecs necesarios, pero no en la instalación básica de Ubuntu. En la imagen aparece extraída la canción "Imagine", de John lennon, con formato MP3. Si ponemos el cursor del ratón encima del icono, ya podremos oír la canción. Con la aplicación Grip podemos hacer lo mismo, pero existen más opciones para especialistas.









