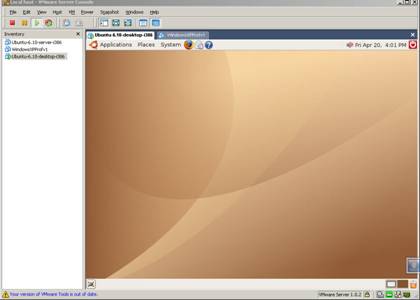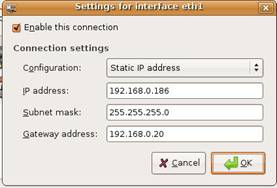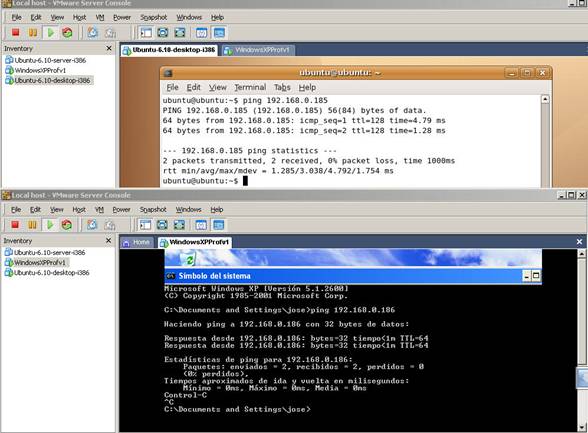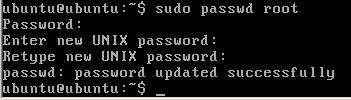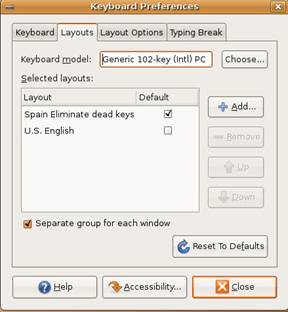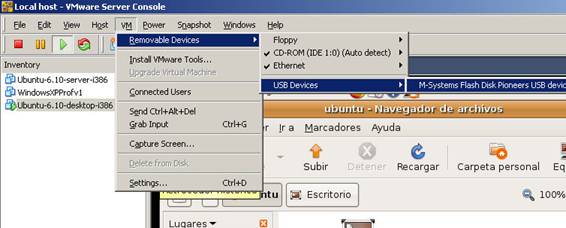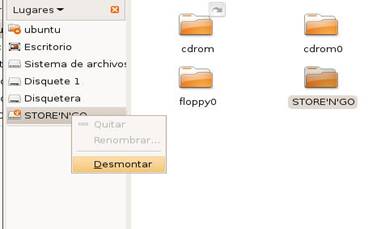| MONOGRÁFICO: Máquinas virtuales - Utilización de Linux-Ubuntu como administrador desde una consola de VMWare |
 |
 |
 |
| SOFTWARE - General | |||
| Écrit par Montserrat Pérez Lobato, Alberto Ruiz, José Manuel Pérez Lobato, Juan Carlos Cano Romero | |||
| Vendredi, 01 Juin 2007 10:14 | |||
|
Page 12 sur 12
Utilización de Linux-Ubuntu como administrador desde una consola de VMWareObjetivoEn el presente artículo vamos a explicar como se pueden utilizar las máquinas virtuales para enseñar a los alumnos a ejecutar comandos básicos o configuraciones de superusuario en el sistema operativo Linux con la distribución Ubuntu. JustificaciónSi no se utilizan máquinas virtuales, es problemático conceder a los alumnos la posibilidad de acceder como root/superusuario a un sistema operativo para realizar configuraciones sobre el mismo, pues cualquier error que cometan puede acarrear, desde que modifiquen pequeñas configuraciones hasta que dejen el sistema completamente inservible, con lo cual deberíamos proceder a una nueva instalación del mismo. Si utilizamos máquinas virtuales, podemos definir una configuración base del sistema almacenada en el fichero correspondiente y si se produce cualquier error en la configuración podemos volver a cargar la configuración base de una forma rápida. Es cierto que realizando imágenes del disco también sería posible realizar esta restauración pero ésta no sería tan rápida como la que podemos conseguir utilizando máquinas virtuales. Además utilizando máquinas virtuales, la posibilidad de guardar la configuración del sistema o de restaurarla la puede realizar el alumno de forma completamente independiente del profesor.Otra ventaja adicional es que las particiones que puedan existir en nuestro disco no se van a ver, de ninguna manera afectadas por lo que se realice sobre la máquina virtual. En este artículo utilizaremos una máquina virtual ubuntu de VMWare descargada directamente de la web del fabricante y con la configuración básica ya realizada. A partir de esta máquina virtual explicaremos como realizar configuraciones básicas de red, de configuraciones locales y de acceso a dispositivos, etc.PrerrequisitosSupondremos que antes de proceder a realizar las instalaciones mencionadas se ha instalado la versión VMWare Server 1.0.2. Dicha versión puede haber sido instalada sobre sistema operativo Windows o sobre Linux. En ambas situaciones el funcionamiento es similar aunque para nuestra presentación supondremos que trabajamos sobre una versión de VMWare instalada sobre Windows XP
DestinatariosEste artículo puede ser de utilidad para:
Obtención de la Máquina VirtualAunque existen varias posibilidades para que los alumnos aprendan la utilización básica de los comandos de Linux en una consola, cómo instalarse una versión en el disco duro, arrancar una versión tipo LiveCD / DVD que no necesita instalación pues es arrancable directamente desde el CD/DVD, conectarse a un servidor vía ssh (o telnet), si los alumnos están acostumbrados a la utilización de las máquinas virtuales lo más sencillo es descargarse una máquina virtual desde la página web de VMWare y practicar con ella. Esta opción es de más rápida instalación pues lo único que se necesita es bajarse de la web la versión que se necesita y copiar el fichero en los ordenadores de los alumnos, a los que se supone que previamente se les ha instalado el VMWare Server.
Hemos elegido la Ubuntu 6.10 ?Edgy porque sólo ocupa 775MB y tiene las funcionalidades básicas que precisamos. Ubuntu 6.10 "Edgy" Ubuntu 6.10 is a free, complete, Linux-based operating system Ubuntu es un sistema operativo basado en la distribución Debian de Linux y está disponible gratuitamente. Una vez descargado el fichero Ubuntu-6.10-desktop-i386.zip, para ejecutar la máquina virtual correspondiente lo que debemos hacer es:
Después de esto se nos abrirá el entorno de VMWare con el arranque de la máquina virtual de Ubuntu. En la que podremos abrir una consola de texto para ejecutar comandos o configurarla utilizando los menús. Configuración básica de la máquina virtualComo la máquina está casi totalmente configurada sólo deberemos hacer unos pequeños ajustes para tenerla disponible. Estos ajustes nos servirán para que los alumnos practiquen algunas tareas básicas de configuración del equipo y se familiaricen con el entorno. En primer lugar abriremos una ventana de comandos para que el alumno pueda utilizar los comandos básicos de Linux. Para ello seleccionaremos:
En nuestra máquina virtual tendremos una ventana de texto en la que introducir los comandos básicos que podemos encontrar en cualquier manual de Linux.
Entre las primeras cosas que es recomendable hacer y que darán al alumno la posibilidad de familiares con las configuraciones básicas del sistema operativo estarían las que se detallan a continuación: Configuración de la tarjeta de redLa maquina virtual descargada viene configurada con una tarjeta de red, pero es posible que no se adapte a las características de la red que tengamos en el aula. Para comprobarlo podemos ejecutar en nuestra Terminal: y ver si los mensajes que aparecen indican que hay conexión Si no tuviéramos conexión seleccionaríamos
Y en la ventana que aparece colocaríamos las características adecuadas de nuestra red. Por ejemplo para la nuestra hemos seleccionado Wired Connection, después Properties y finalmente hemos escrito lo que aparece en la siguiente pantalla de configuración Y en la pestaña DNS hemos eliminado los que había por defecto y hemos añadido
Por último volveremos a comprobar, realizando el ping anterior, que tenemos acceso a la red. Si existiera algún problema podemos comprobar que nuestra máquina virtual tiene la tarjeta de red virtual en modo bridge accediendo a la opciónVM->settings del menú de VMWare y comprobando que la tarjeta ethernet está en modo bridged. Si no lo estuviera la seleccionaríamos y cambiaríamos el modo en la lista que nos aparece. Después de configurar correctamente la tarjeta podemos arrancar otra máquina virtual, como la instalada en el artículo "Instalación de Sistemas Operativos y aplicaciones en VMWare", configurar sus ips para que estén en la misma red, configurar ambas en el modo bridge de VMWare y comprobar, realizando pings de una a la otra como se ven entre ellas.En la siguiente pantalla vemos como se comunica la máquina virtual ubuntu de IP :192.168.0.186 con la máquina virtual Windows XP de IP : :192.168.0.185 Cambio a configuración en españolUna actividad recomendable sería saber cómo se realiza el cambio del teclado a español, pues la versión descargada viene configurada con otro tipo de teclado. Para realizar esto primero hay que tener los privilegios de administración (root). Para ello en nuestra terminal escribiremos:
para tener los privilegios de root y daremos como password: ubuntu después de los cual se nos pedirá que escribamos 2 veces una nueva password para el root. Elegiremos una cualquiera como por ejemplo cnice Después de esto, para pasar a tener los privilegios del usuario root podemos escribir el comando su y después la password asignada al root (cnice). Es útil configurar Ubuntu para que root pueda iniciar sesión desde una Terminal, para ello se debe seleccionar: Para instalar el teclado escribiremos en una terminal de texto:
Conexión a un dispositivo de almacenamiento en el puerto usbSi deseamos conectarnos a un dispositivo de almacenamiento en el puerto usb tendremos que realizar los siguientes pasos 1. Apagar el sistema operativo seleccionando Sistema -> Salir y después pulsando sobre el icono de apagar 2. Una vez apagada la máquina virtual seleccionaremos, en el menú de VMWare, VM-> settings y procederemos a añadir un dispositivo usb tal y como se explicó en el artículo "Instalación de Sistemas Operativos y aplicaciones en VMWare". 3. Después de añadir el dispositivo, podemos arrancar de nuevo la máquina virtual. Una vez dentro de un usuario podemos proceder a pinchar el dispositivo USB en la clavija correspondiente de nuestro ordenador real. 4. Para que éste esté accesible desde nuestra máquina virtual Ubuntu tenemos que seleccionar la opción: VM-> Removible Devices -> USB Devices ->M-Systems Flash Disk Pioneers USB Devices (Port 1) 5. Inmediatamente, en la pantalla de ubuntu aparecerá una ventana con los archivos y carpetas que tenemos en nuestro dispositivo usb. 6. Antes de desconectar el dispositivo debemos pinchar con el botón derecho del ratón sobre el nombre del dispositivo que aparece en la zona izquierda de la pantalla en la que aparece (en nuestro caso STORE'N'GO) y seleccionar la opción desmontar. Después de esto podremos desconectar sin problemas nuestro dispositivo USB. Tener en cuenta que si deseamos utilizar el dispositivo USB desde la máquina real habrá que seleccionar de nuevo VM-> Removible Devices -> USB Devices ->M-Systems Flash Disk Pioneers USB Devices (Port 1) para que la máquina virtual no tome el control del dispositivo cuando éste es conectado físicamente al equipo. |