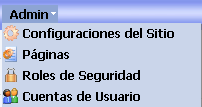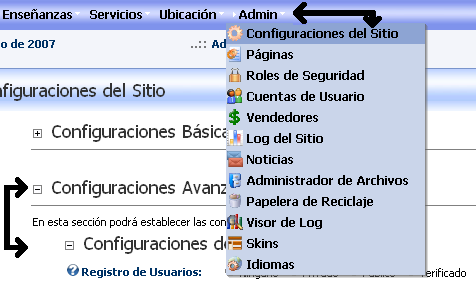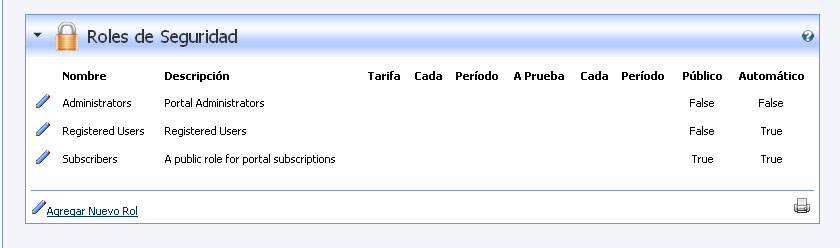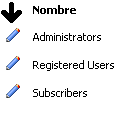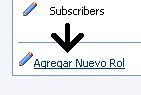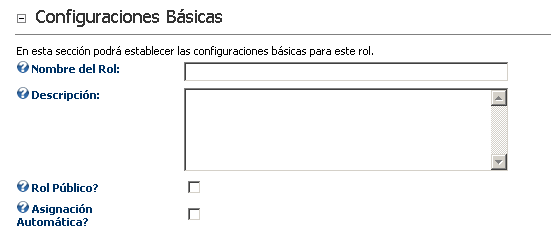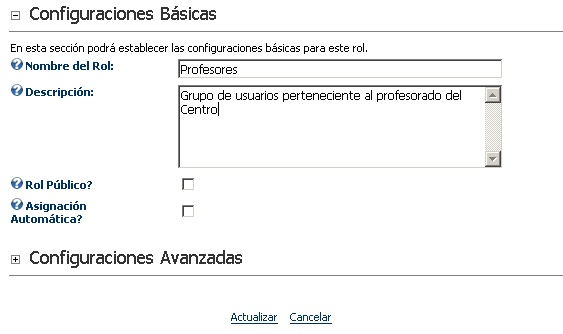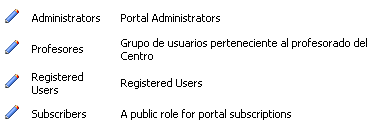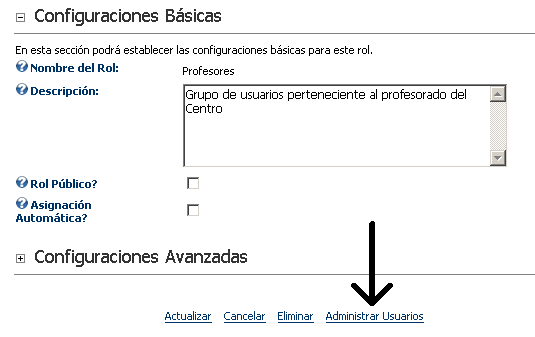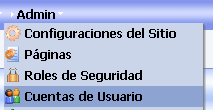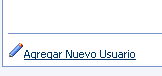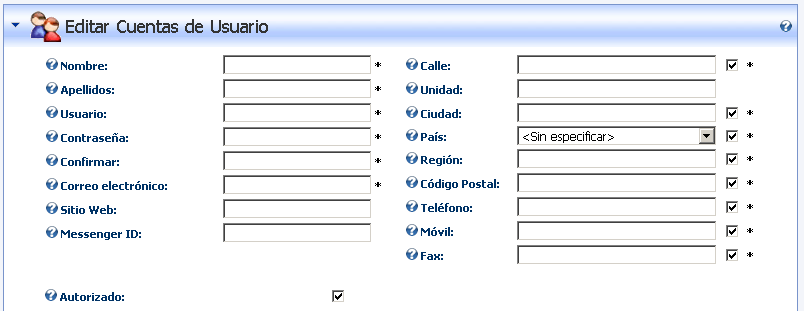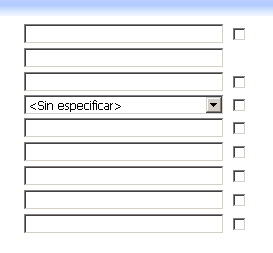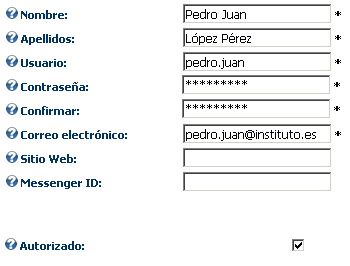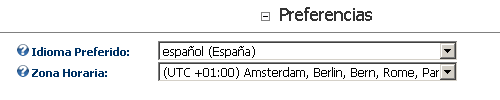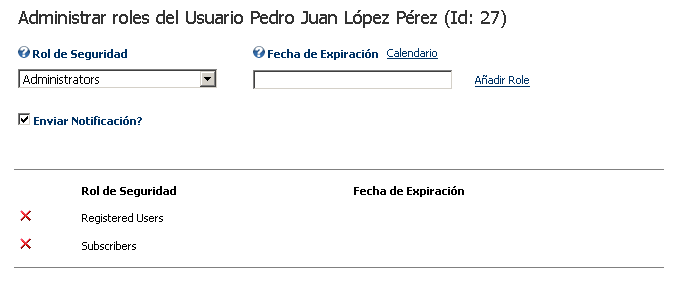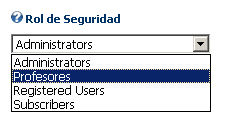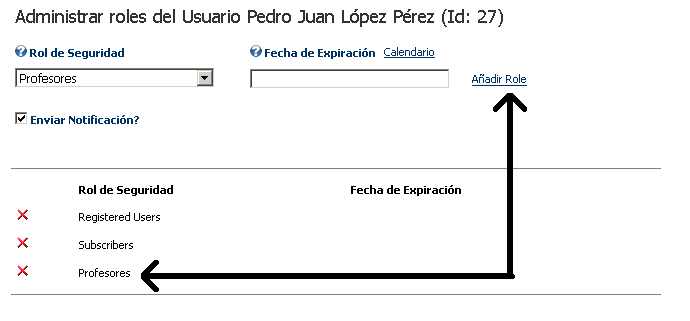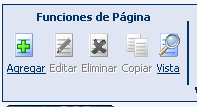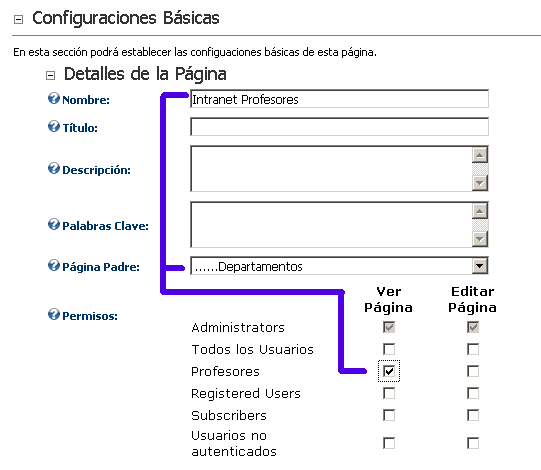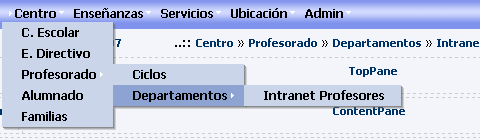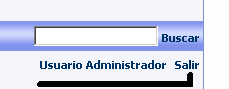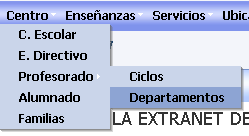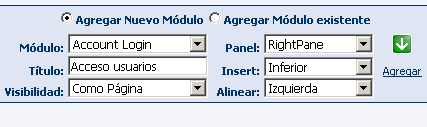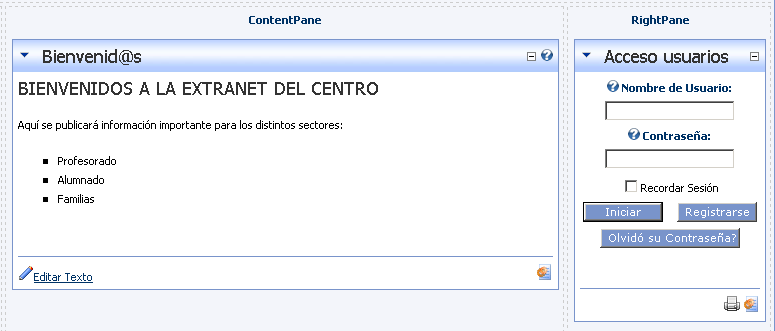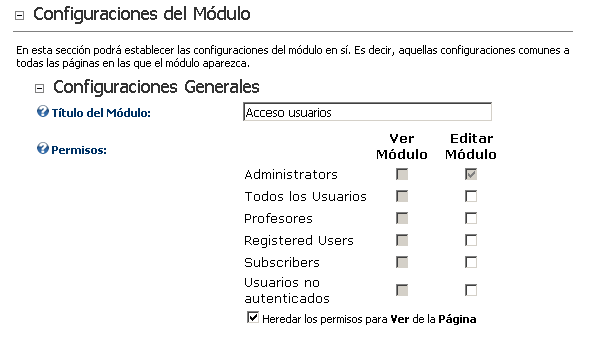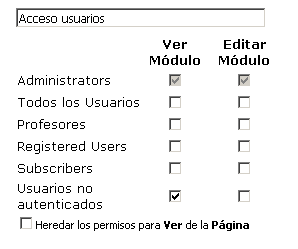|
Page 7 sur 10
Objetivos
-
Concer la gestión de roles y los roles por defecto de de DotNetNuke
-
Crear nuevos roles y perfiles diferenciados de usuarios
-
Dar de alta a usuarios manualmente
-
Configurar la forma de autenticación y registro de usuarios en el portal
-
Asignar usuarios a roles (perfiles, grupos de usuarios...) y viceversa
Gestión de Usuarios y Perfiles (Roles)
Una de las opciones más interesantes de DotNetNuke es la gestión de usuarios y roles, por su funcionalidad y su facilidad de uso.
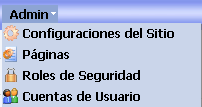
Como se puede ver en la imagen, tenemos, fundamentalmente, dos opciones de Administración de usuarios: Roles de Seguridad y Cuentas de Usuario.
Roles de Seguridad: nos permite crear GRUPOS de usuarios para nuestro portal con permisos específicos para dicho grupo.
Un usuario puede pertenecer a tantos grupos como consideremos necesario. Un ejemplo sencillo en un Centro es que cada sector pertencería a un grupo (p.e.: docentes, familias, alumnado, pas), y que dentro de cada sector podemos establecer a su vez grupos (docentes -> infantil / primaria / ei / ciclo1 / ciclo2 / ciclo3).
Podemos también crear grupos por pertenencia a órganos (CCP / Claustro / CE...), etc. Esto es MUY interesante porque podemos filtrar determinadas páginas y contenidos, en primer lugar, para usuarios anónimos (los visitantes externos que no se validan con usuario y contraseña) y en segundo lugar, dentro de los usuarios registrados, para aquellos que pertenecen a un nivel determinado, a un órgano determinado, etc.
Y puesto que cada usuario registrado puede pertenecer a más de un grupo, se pueden personalizar los niveles de acceso hasta un grado de concreción bastante elevado.
Cuentas de Usuario: la primera decisión que debemos tomar al respecto de las cuentas de usuario es si cualquiera puede crear una cuenta o si las cuentas se validan por parte de los usuarios administradores. A la hora de decidir hay que tener en cuenta todos los factores: la seguridad de la información, su difusión, y el tiempo que tendremos que dedicar al mantenimiento de los usuarios.
Las modalidades de Registro de Usuarios se configuran desde la sección de Configuraciones Avanzadas de la opción de Configuraciones del Sitio desde el menú de Administración:
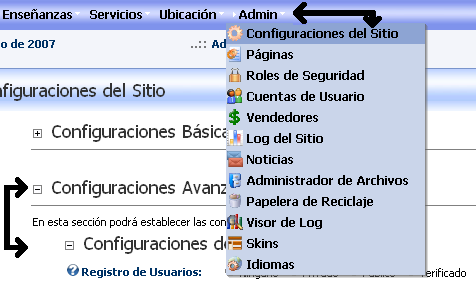
Configurar el modo de registro de usuarios en el portal
Como se puede ver a continuación, tenemos cuatro posibilidades de Registro:

-
Ninguno: Los visitantes "anónimos" no pueden registrarse, ya que la opción no se encuentra disponible para hacerlo. El botón "Entrar" permanece visible para que los Administradores puedan acceder al sitio, pero el botón de Registro está oculto. Esta es la configuración apropiada para los portales que no hacen distinción en la publicación de contenidos para todos sus usuarios.
-
Privado: Los visitantes solicitan el acceso al sitio al registrarse. El acceso del usuario, a pesar de haberse registrado, sigue siendo el mismo que el de los usuarios registrados, hasta que el registro lo valida explicitamente un usuario administrador. Esta es la configuración adecuada para los portales que se diseñan teniendo en mente que se va a mostrar contenido específico para cada grupo de usuarios, dado que el registro lo realiza el propio usuario (no tenemos que dar de alta manualmente a cada usuario) y que luego podemos verificar el registro y asignar el grupo al que pertenece (no se nos "cuela" nadie externo en los contenidos específicos).
-
Público: El registro de usuario se valida automática e inmediatamente. Esta es la configuración adecuada para sitios que simplemente quieren saber quién les visita con frecuencia pero no necesitan validar la información de identidad y contacto suministrados por el usuario.
-
Verificado: El proceso de registro genera un código de verificación que se incluye en un e-mail de "bienvenida" que se envía al correo electrónico facilitado por el usuario en el momento de registrarse. El usuario registrado se valida y autoriza automáticamente cuando el usuario facilita el código de verificación la primera vez que accede al portal con las credenciales que ha facilitado en el registro. Este proceso garantiza que todos los usuarios registrados han facilitado un e-mail de contacto válido (por lo menos, válido durante el proceso de registro), dado que es en éste donde reciben el código de verificación.
En nuestro caso, vamos a seleccionar el tipo "privado": el usuario se registra él mismo y una vez que ha introducido sus datos nosotros podemos validar su identidad y asignarle los Grupos (Roles) que le correspondan.

Para que la configuración de seguridad tenga efecto, no debemos olvidar pulsar el botón "Actualizar" al final de la página:

Crear grupos de usuarios personalizados (perfiles o roles):
Para nuestro portal vamos a crear un rol para cada sector (Alumnado, Docentes, Familias, PAS e Instituciones) y además vamos a crear dos roles para órganos colegiados del Centro: Consejo y CCP.
Accedemos al menú "Admin Roles de Seguridad" y obtenemos la siguiente pantalla:
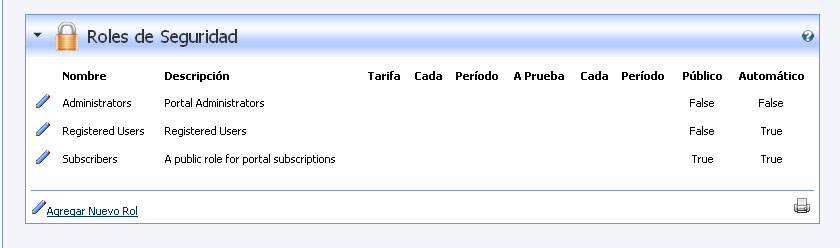
Por defecto, todos los portales tienen al menos TRES grupos o roles:
-
Administrators (Administradores): usuarios que gestionan el portal.
-
Registered Users (Usuarios registrados): usuarios que tienen un identificador personal para acceder a los contenidos del portal.
-
Suscribers (Suscriptores): todos los Usuarios Registrados son automáticamente incluidos en este perfil en el momento del registro (siempre que este rol esté configurado como "Automático"). Los usuarios autenticados pueden eliminar la suscripción a este perfil en su Cuenta de Usuario. El Administrador puede decidir si elimina este perfil o modifica su configuración para que no sea automático.
Además, existen dos perfiles "virtuales": "Todos" y "No autenticados". Estos dos roles aparecen siempre cuando vamos a configurar permisos de página o de módulo. El primero, como su nombre indica, permite el acceso a las páginas o módulos a todos los usuarios. El segundo restringe la visibilidad de la página o módulo al que se aplica a los usuarios que no hayan realizado el ingreso en el sitio web a través de sus credenciales de acceso. Esto permite, por ejemplo, mostrar un módulo de acceso al sitio web solamente a los usuarios que todavía no han introducido su usuario y contraseña, módulo que desaparecerá una vez que hayan validado sus datos de acceso.
Podríamos modificar las opciones de los módulos haciendo clic sobre el icono que representa un lápiz a la izquierda del nombre del rol. :
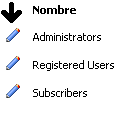
Para hacer pruebas sin afectar a la funcionalidad básica del portal, crearemos primero un rol y después, si lo deseamos, haremos modificaciones sobre el mismo. Vamos a crear el rol "Profesores", para posteriormente asignar algún usuario a este rol y validar páginas o módulos concretos para que sólo puedan ser vistos por los usuarios pertenecientes al mismo.
Para añadir un nuevo rol, pulsaremos sobre el literal "Agregar Nuevo Rol":
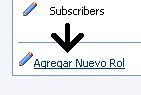
Esta es la pantalla que nos permite añadir los nuevos roles:
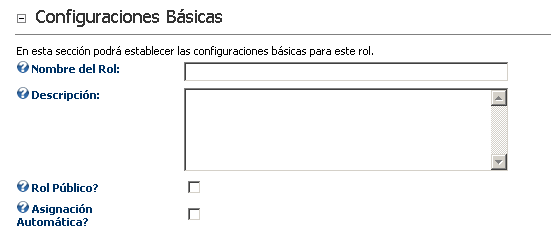
Rellenaremos los campos con los valores siguientes:
Nombre del Rol: Profesores
Descripción: Grupo de usuarios perteneciente al profesorado del Centro
Rol público: no
Asignación automática: no
Queda por tanto así:
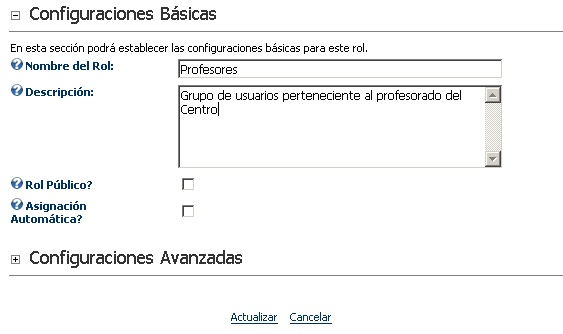
Ignoraremos las configuraciones avanzadas y pulsaremos sobre "Actualizar". Ya tenemos un nuevo rol privado en nuestro portal:
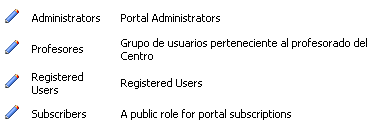
Si ahora volvemos a acceder a la configuración del rol (editamos pulsando el icono que representa un lapicero a la izquierda de "Profesores"), veremos que ha aparecido un nuevo botón que nos permite asignar nuevos usuarios al rol seleccionado:
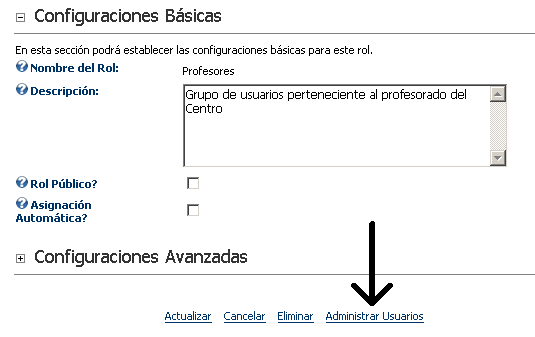
Crear manualmente una cuenta de usuario
De momento, no vamos a acceder a esta opción dado que no hemos creado ningún usuario nuevo. Vamos primero a añadir un usuario nuevo al que asignar este rol, a través de la opción de menú "Admin -> Cuentas de usuario":
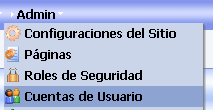
Pulsamos sobre el literal "Agregar nuevo usuario":
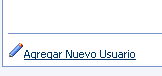
Los valores que aparecen marcados con un asterisco son obligatorios, pero dado que somos el usuario administrador podemos desactivar todos los que deseemos, dejando como obligatorios únicamente los datos básicos:
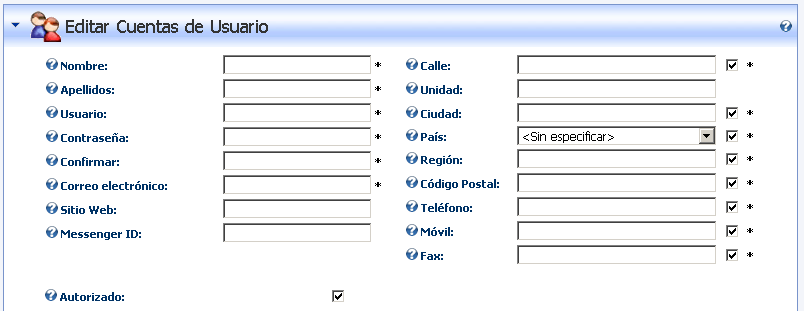
Para ello, desmarcamos, una por una, todas las casillas de verificación de la derecha del todo, de manera que los datos básicos sean los de la columna de la izquierda:
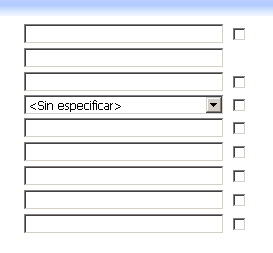
Es importante que cada vez que hagamos click en una casilla de verificación esperemos hasta que el servidor "devuelva" la página de configuración, dado que si no podemos provocar algún comportamiento inesperado en la recepción de la página.
Rellenaremos los datos de nuestro nuevo usuario con los del profesor que deseemos dar de alta:
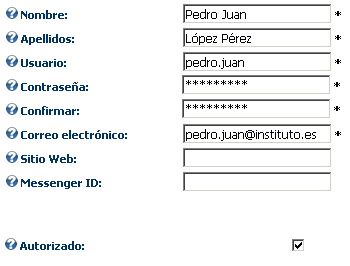
Pondremos la contraseña que deseemos, y verificaremos si los datos por defecto sobre la configuración regional son los correctos, y si no, los rellenaremos correctamente:
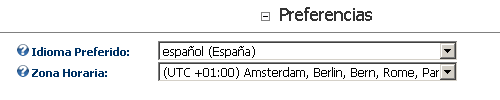
Como siempre, no olvidaremos pulsar sobre el literal "Actualizar" para guardar los cambios. Ya tenemos un primer usuario de nuestro portal:

Asignar Roles a Usuarios del Portal
Para asignarle al rol de profesor podemos acceder a la página de administración de roles, editar el rol de Profesores y añadir a este usuario. Pero también podemos volver a editar los datos del usuario y encontraremos un nuevo botón que nos permite asignarle los roles que deseemos, en este caso, Profesores.

Accederemos a la pantalla siguiente:
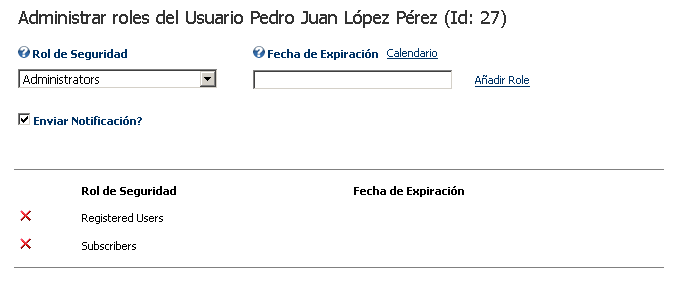
Para asignarle al usuario el rol de profesores, lo elegiremos desde el desplegable:
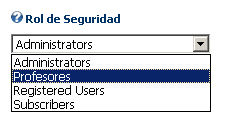
Si dejamos marcada la casilla "Enviar notificación" y nuestro servidor dispone de un servidor de correo saliente SMTP correctamente configurado, una vez que hayamos asignado el rol al usuario éste recibirá un e-mail confirmando esta operación. Si lo desmarcamos, este e-mail no será enviado:

Si ahora pulsamos el botón "Añadir Role", el usuario habrá sido añadido al rol de Profesores:
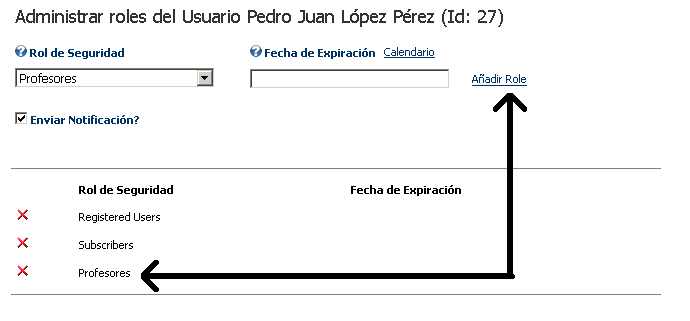
Gestionar Permisos de páginas para que sólo sean accesibles a determinados perfiles
Supongamos que creamos una nueva página que se denomine "Intranet Profesores". La podemos dejar en el menú principal, o hacer que "cuelgue" de una opción del menú (por ejemplo, dentro de "Centro -> Profesorado". Crearemos una página nueva usando la opción Agregar del Panel de Control:
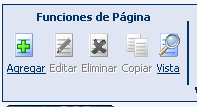
Pondremos los siguientes datos:
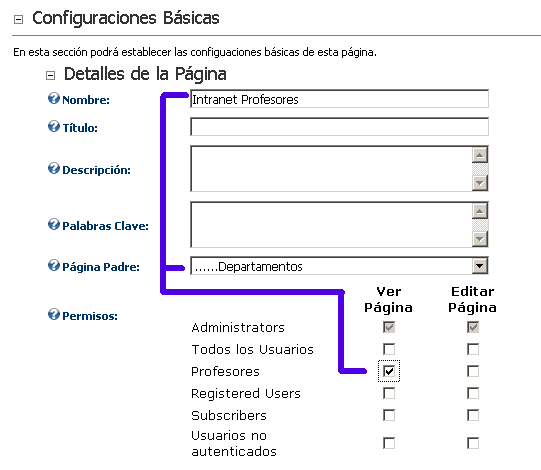
No olvidaremos pulsar "Actualizar" para guardar la página.
Si vemos el menú con el usuario actual, la página se habrá creado en su lugar y la podremos ver:
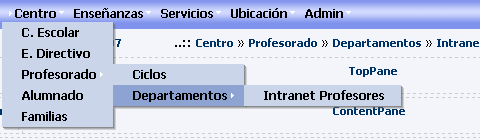
Sin embargo, si ahora salimos de la sesión (del usuario) actual:
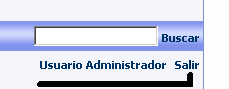
la página no será visible para los usuarios no autentificados:
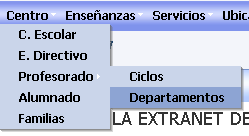
Si accedemos con el usuario que acabamos de crear, sin embargo, la página también será visible:

Gestión de permisos en módulos. Visibilidad de un módulo dependiendo de si el acceso es autentificado o anónimo (no autentificado)
Esto que hemos hecho con la página, podemos hacerlo también con determinados módulos. Vamos a añadir a la página principal un módulo de acceso a los usuarios autentificados, el cual será visible para los usuarios que todavía no se han registrado, pero desaparecerá en cuanto los usuarios introduzcan su usuario y contraseña. No olvides volver a entrar en el portal con el usuario Administrador, porque si no no podrás añadir nuevos módulos...
Situate en la página principal, y rellena los siguientes datos en el panel de control. Luego, pulsa "Agregar":
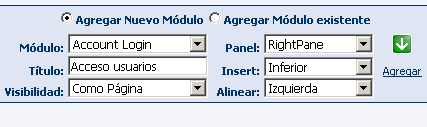
Si lo hemos hecho bien, nuestra página principal tendrá el siguiente aspecto:
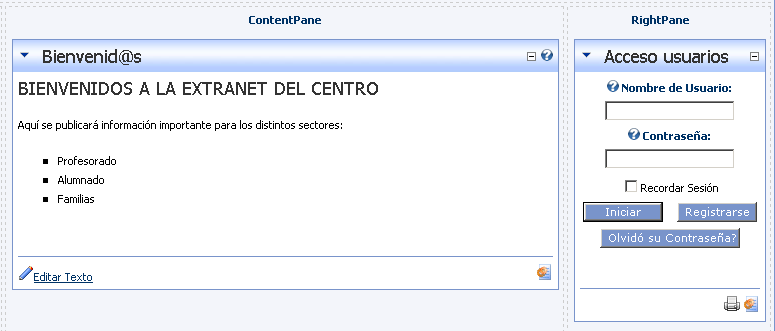
Ahora, accedemos a la configuración del módulo de "Acceso usuarios" de cualquiera de los modos que hemos aprendido:
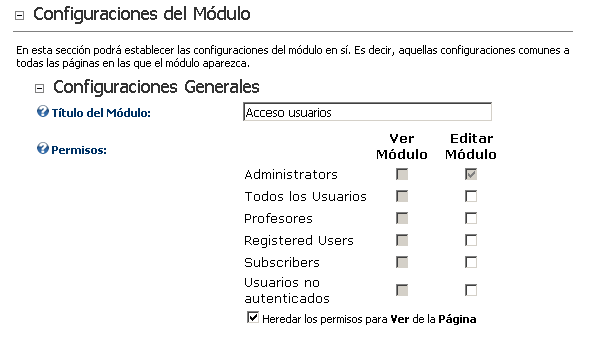
Desmarcaremos la opción de "Heredar los permisos para Ver de la Página", y marcaremos que pueden ver el módulo únicamente los "Usuarios no autenticados":
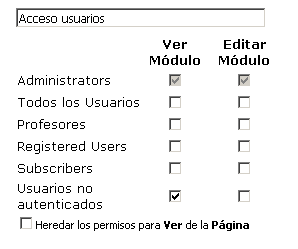
Si ahora pulsamos "Actualizar", habremos conseguido que este módulo sea visible solamente a los usuarios que aún no han accedido al portal con su usuario y contraseña.
Como podemos comprobar, las posibilidades que ofrece la gestión de usuarios y roles en DotNetNuke es muy potente, dado que podemos configurar no sólo la visibilidad de las páginas, sino también, dentro de éstas, de los propios módulos. Esto nos permite que una misma página no tenga el mismo aspecto según el usuario que la visite, ofreciendo la información más personalizada posible.
Puedes practicar estas posibilidades creando páginas y módulos con distintas configuraciones y visibilidades, creando tantos roles como perfiles desees para tu portal (Familias, alumnado, profesorado, equipo directivo, consejo escolar...).
|