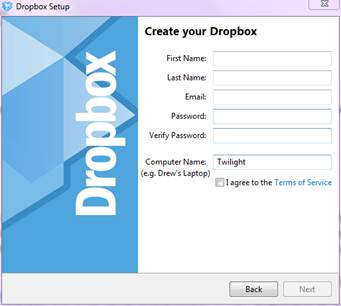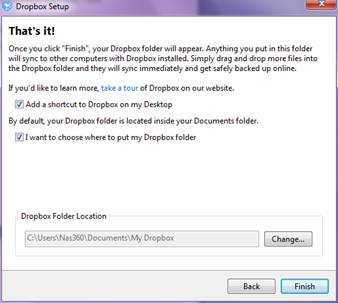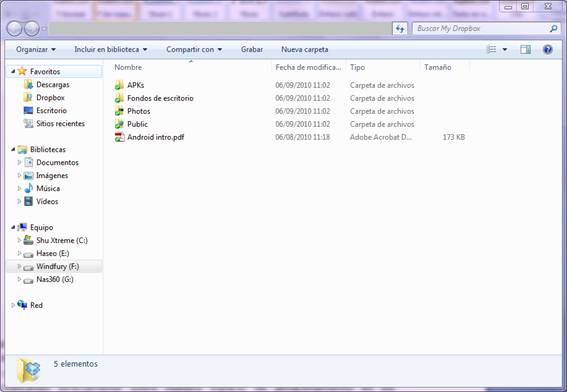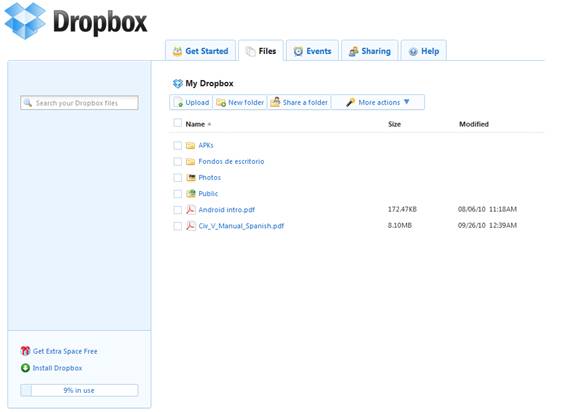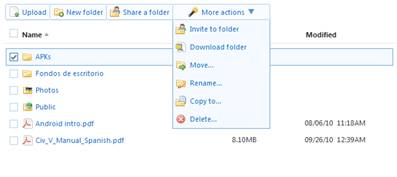Dropbox es un sistema de almacenamiento online con sincronización cuya principal virtud es la integración con el explorador de archivos, es decir, podemos acceder a nuestros ficheros almacenados en los servidores de dropbox como si se tratara de una carpeta más de nuestro disco duro.
La instalación es muy sencilla, para comenzar debemos dirigirnos a la página oficial (http://www.dropbox.com/), descargar la última versión disponible y ejecutarla.
Al final de la instalación nos preguntará si ya tenemos cuenta de Dropbox (I already have a Dropbox account) o si queremos crear una cuenta nueva (I don´t have a Dropbox account).
La primera vez que instalemos deberemos seleccionar la creación de una nueva cuenta y nos solicitará algunos datos como email, password, etc. (Imagen 2.1).
En el caso de que ya tengamos cuenta nos solicitará el email, password y nombre de equipo (Es importante que este nombre varíe en las distintas instalaciones que realicemos ya que nos permite diferenciar unos equipos/dispositivos de otros).
Antes de finalizar la instalación seleccionaremos el tipo de cuenta que deseamos utilizar (Tenemos 2 GB de almacenamiento gratuito que podemos ampliar a través de cuotas mensuales, en nuestro caso escogeremos Free), si queremos añadir un acceso directo al Escritorio (Add a shortcut to Dropbox on my Desktop) o cambiar la ruta por defecto de la carpeta local (I want to choose where top ut my Dropbox folder y después pulsar sobre el botón Change... para seleccionar la carpeta que queramos.)
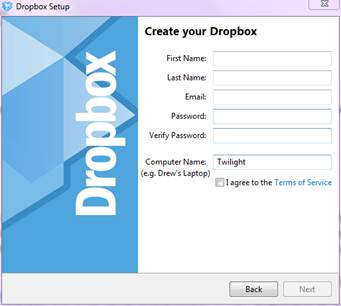
Imagen 1.1 Creación cuenta Dropbox.
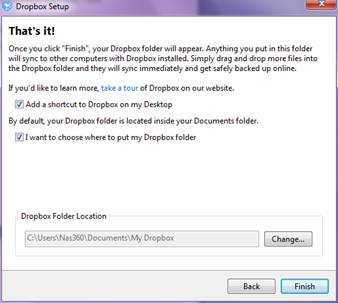
Imagen 1.2 Opciones adicionales de Dropbox.
3. Como usar Dropbox.
Nos dirigimos a la carpeta que hemos seleccionado para sincronizar Dropbox (Por defecto Mis documentos/My Dropbox) y bastará con crear/copiar/cortar/pegar archivos y carpetas como si se tratara de una carpeta más de nuestro disco duro, con la diferencia de que esas operaciones se estarán realizando directamente sobre nuestro espacio de almacenamiento en los servidores de Dropbox. Si no es la primera instalación y ya teníamos archivos en dropbox nada más terminar la instalación sincronizará automáticamente los archivos y aparecerán en la carpeta.
En la imagen 2.3 puede apreciarse como la carpeta de Dropbox tiene la apariencia y funcionalidad de una carpeta cualquiera de nuestro disco duro.
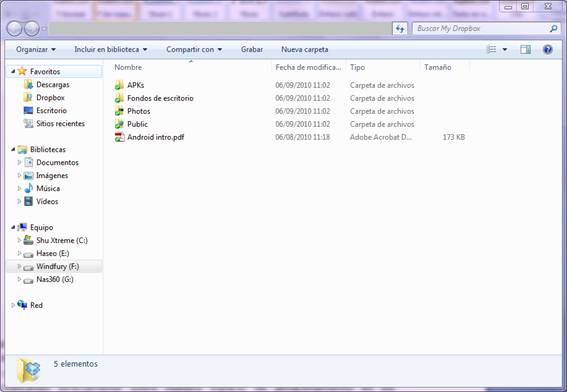
Imagen 1.3 Carpeta de Dropbox.
4. Compartir archivos con Dropbox.
Compartir archivos mediante Dropbox es muy fácil, si nos fijamos en la carpeta de Dropbox (Por defecto Mis documentos/My Dropbox) hay una carpeta llamada Public, todo lo que copiemos ahí será público y podrá ser compartido. Para conseguir el enlace hacemos click derecho sobre el archivo o carpeta que queramos compartir y seleccionar Dropbox à Copy Public Link. Esta es la única forma de compartir archivos con gente que no tenga cuenta en Dropbox.
5. Acceso Web a Dropbox.
Dropbox también nos permite gestionar los archivos a través la página web:
https://www.dropbox.com/login?cont=https://www.dropbox.com/home
De esta forma podemos acceder a nuestros archivos en PCs en los que no tenemos permisos para instalar aplicaciones.
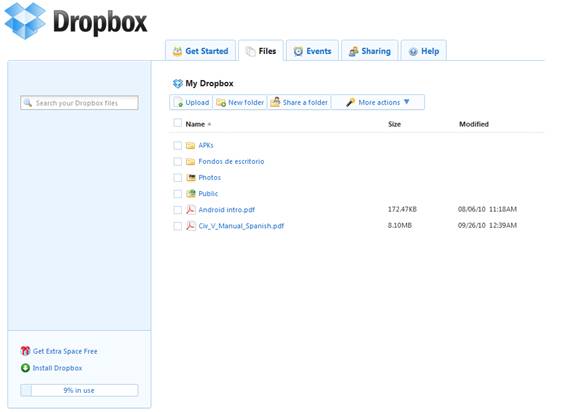
Imagen 1.4 Web de Dropbox.
Como vemos en la imagen 1.4 el "escritorio web" de Dropbox está compuesto por cinco pestañas:
1. Get Started: Propone unos pasos bastante sencillos para usar aprender lo básico Dropbox. Si se realizan todos los puntos nos conceden 250 MB adicionales para la cuenta.
2. Files: Muestra todos los archivos y carpetas que tenemos en nuestra cuenta.
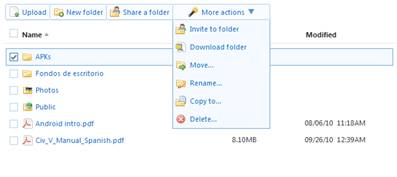
Encima de los archivos hay una barra de menús con las siguientes herramientas:
· pload: Para subir archivos a Dropbox. Los archivos que subamos a través de la web aparecerán en la carpeta de Dropbox en los dispositivos en los que hayamos instalado el cliente.
·New Folder: Crea una nueva carpeta.
·Share a folder: Permite compartir cualquier carpeta, solicitará las direcciones de email a las que queremos enviar el enlace. Todas las personas que quieran acceder a dicha carpeta necesitarán una cuenta de Dropbox.
·More actions:
- Invite to folder: Exactamente igual que Share a folder.
- Download folder: Comprime la carpeta seleccionada en .zip para que podamos descargarla.
- Move…: Mueve el archivo/carpeta a otra carpeta.
- Rename…: Renombra el archivo/carpeta.
- Copy to…: Copia el archivo/carpeta a otra carpeta.
- Delete…: Elimina el archivo/carpeta.
3. Events: Muestra un registro de los movimientos de tu cuenta de Dropbox, desde los archivos que has subido, a los que has borrado (pudiendo recuperar los que fueron eliminados en los últimos 30 días) y los equipos que se han unido.
En la parte inferior disponemos de la opción "Subscribe to this Feed" que genera RSS para Google Reader, Firefox… y así poder estar al día de todo lo que sucede en nuestra cuenta.
4. Sharing: Muestra todos los archivos y carpetas compartidas y permite compartir las ya existentes.
5. Help: Documentación, foros y soporte adicional para Dropbox. En inglés.