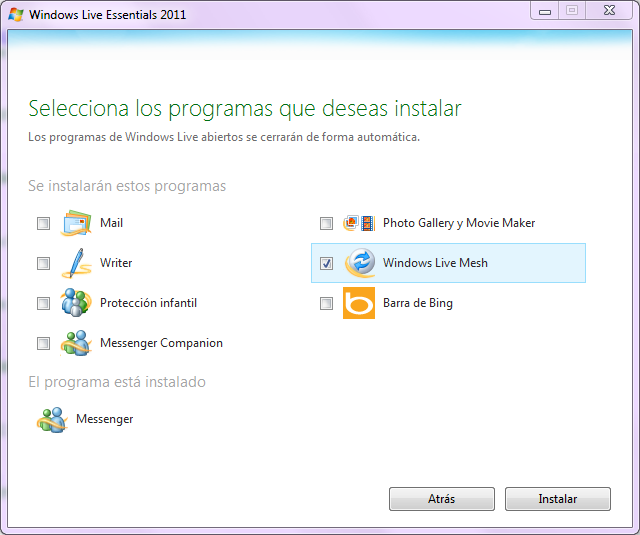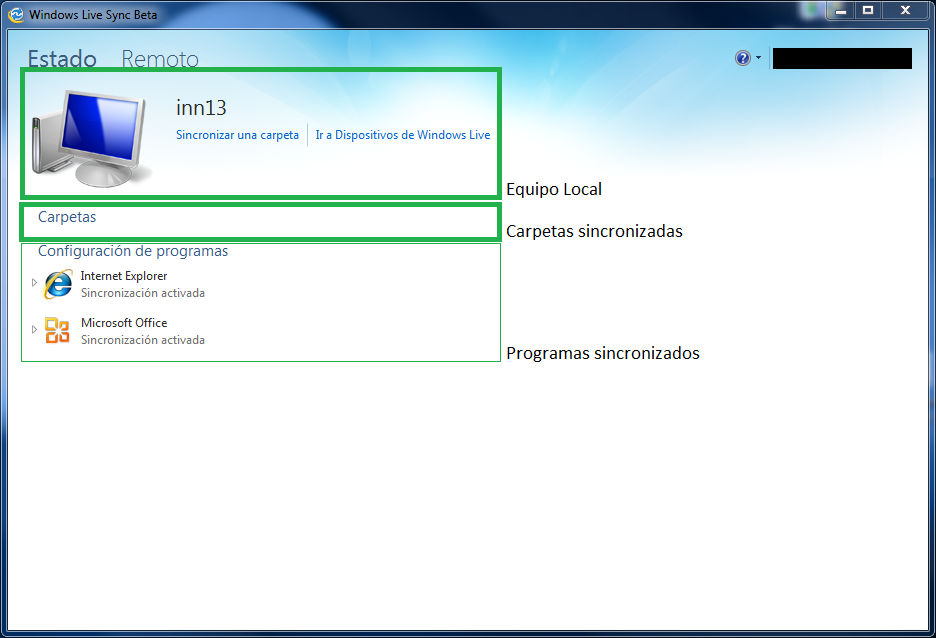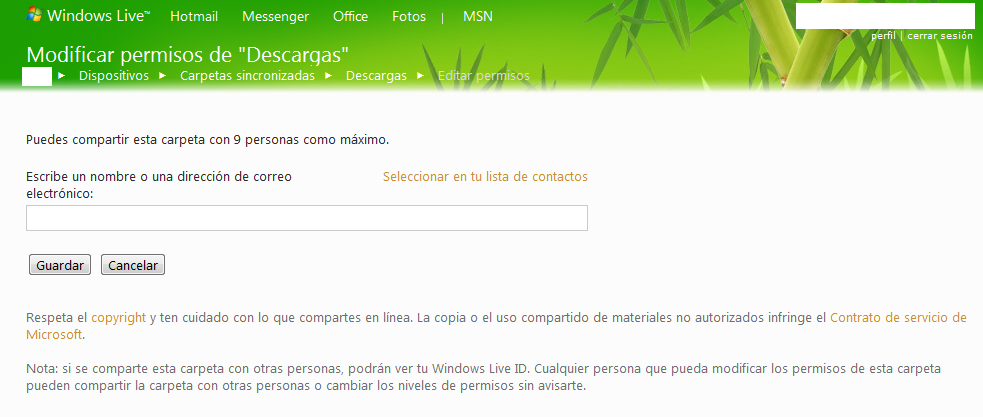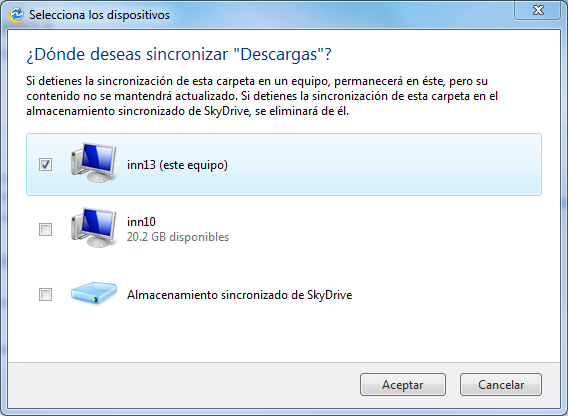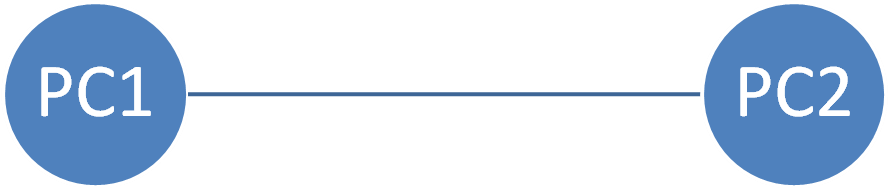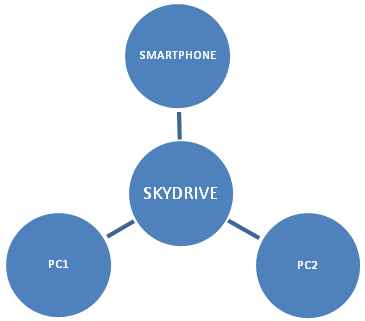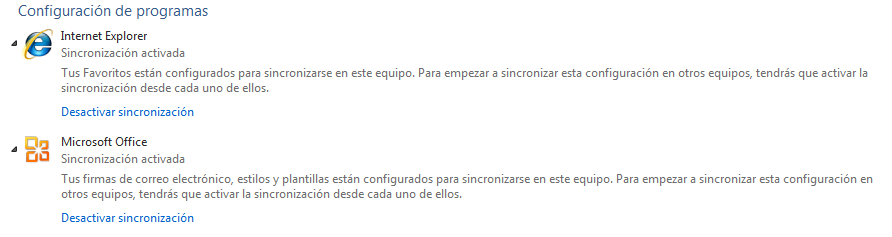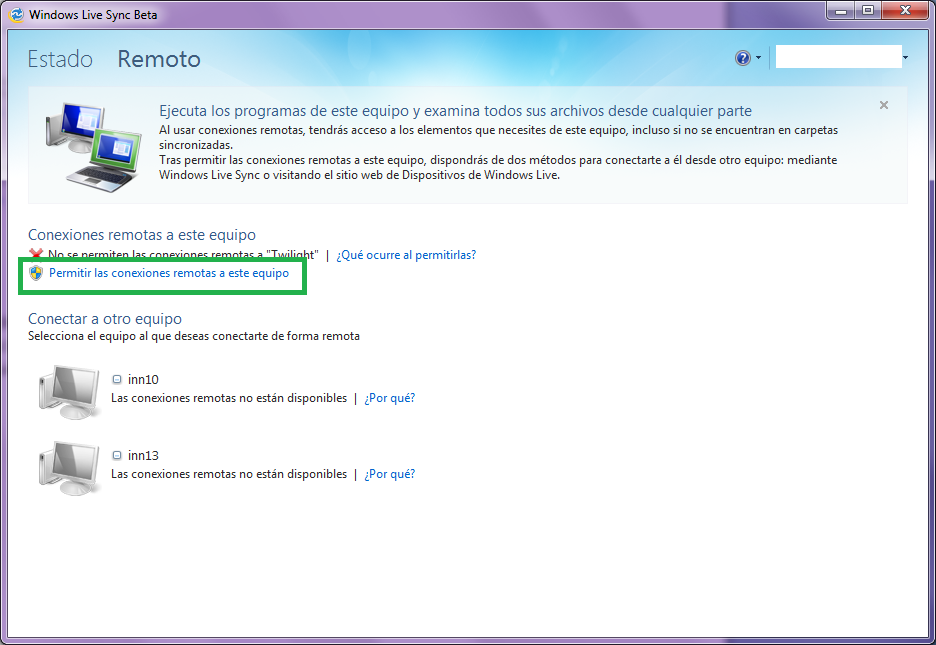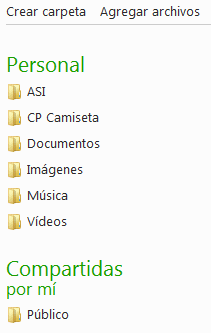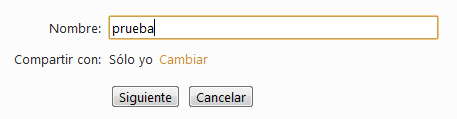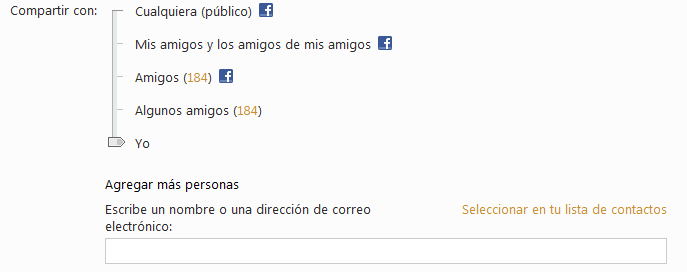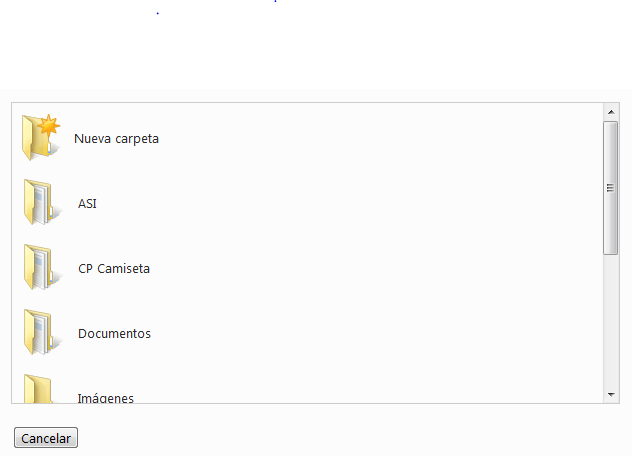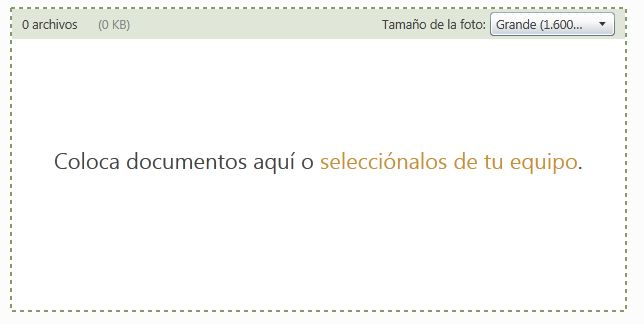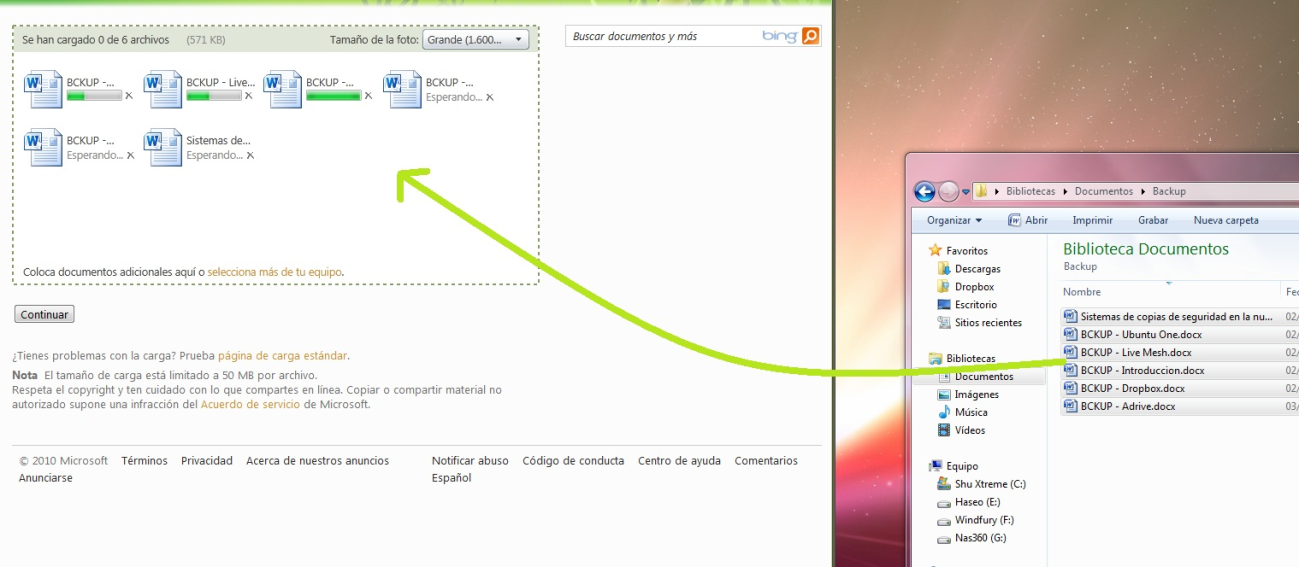| MONOGRÁFICO: Sistemas de almacenamiento en la nube - Windows Live Mesh/Skydrive |
 |
 |
 |
| INTERNET - Recursos online | ||||||||
| Luis Martín Caro-k idatzia | ||||||||
| Asteartea, 2010(e)ko azaroa(r)en 30-(e)an 00:00etan | ||||||||
JPAGE_CURRENT_OF_TOTAL
1. Introducción.Live Mesh es una aplicación que ofrece un sistema de almacenamiento y sincronización en la nube y que forma parte de la suite Windows Live Essentials. Este sistema permite realizar copias de seguridad, sincronización de configuraciones de Internet Explorer y Microsoft Office, sincronización de archivos entre diferentes dispositivos (es capaz de reconocer que versión del archivo, entre la local y la remota, es la más reciente y sustituirla) e incluso permite la conexión al escritorio remoto entre ordenadores Windows. 2. Instalación.Para empezar usar Live Mesh debemos dirigirnos a la página web de la aplicación (http://explore.live.com/windows-live-essentials) y descargar Windows Live Essentials (*Antes de descargar el archivo hay que asegurarse que el idioma es el español, para cambiarlo pulsamos "Cambiar" a la derecha del botón "Descargar ahora"). Una vez descargado procedemos a la instalación (imagen 1.1.1 y 1.1.2) escogiendo la opción "Elige los programas que desea instalar" y posteriormente marcando Live Mesh y pulsando sobre "Instalar" (la suite contiene otro software adicional que no nos interesa para esta guía). 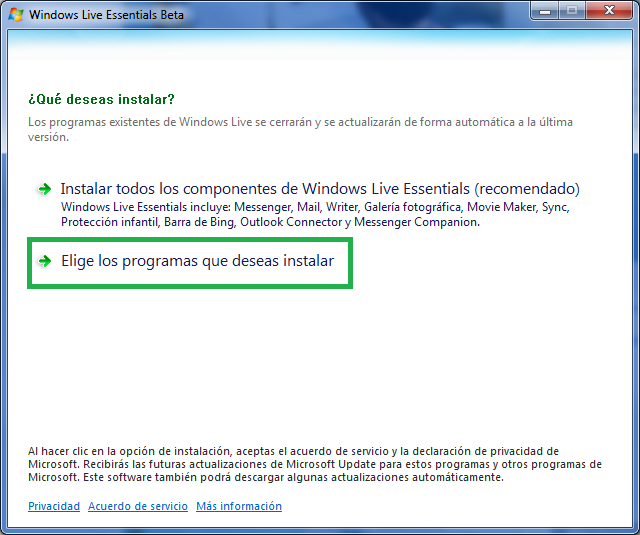 Imagen 1.1.1 Instalación de Live Mesh.
Imagen 1.1.2 Instalación de Live Mesh (2)
Imagen 1.2 Pantalla de Estado. Cuando termine la instalación abrimos Live Mesh desde Menú Inicio à Todos los programas à Windows Live à Windows Live Mesh. Nada más abrirlo nos pedirá hacer login con nuestra cuenta Windows Live ID (la misma que se utiliza en Hotmail o Messenger), en caso de no disponer una bastará con crearla en la siguiente dirección: https://signup.live.com/ . Una vez logados nos aparecerá la pantalla principal en la que podremos elegir entre dos bloques; Estado (imagen 1.2) que nos permite cambiar las opciones que afecten al ordenador local (desde el que estamos trabajando con Live Sync) y Remoto que nos muestra las diferentes opciones 3. Estado.Primero se muestra el equipo local y la opción de añadir una carpeta (al hacer click sobre esta opción se abre un dialogo para seleccionar la carpeta; una vez añadida aparecerá bajo Carpetas). Cuando tenemos compartida una carpeta podemos realizar las siguientes acciones: - Establecer permisos (Opción Ver permisos bajo la carpeta): Nos permite compartir la carpeta con hasta nueve personas a través del correo electrónico. (Imagen 1.3)
Imagen 1.3 Compartir carpeta - Establecer sincronización (Opción Seleccionar dispositivos a la derecha de la carpeta): Al hacer click sobre esta opción podremos seleccionar en que dispositivos queremos que la carpeta se sincronice de forma automática, si es con otro pc los dos deberán estar encendidos y corriendo Live Mesh simultáneamente (imagen 1.6). La mejor opción sería escoger Almacenamiento sincronizado con Skydrive (Almacenamiento en la nube de Microsoft.) de tal manera que sería accesible sin necesidad de tener el PC con la versión original de la carpeta encendido (la sincronización se haría de los PCs a Skydrive y viceversa. Imagen 1.7) y también nos permitiría compartir los archivos con un tercero.
Imagen 1.4 Establecer de sincronización.
Imagen 1.5 Seleccionar los dispositivos donde se sincronizarán las carpetas Sincronización directa entre dispositivos
Imagen 1.6
Imagen 1.7 Sincronización con Skydrive. Configuración de programas: Esta es una de las nuevas incorporaciones de Live Mesh y nos permite sincronizar Internet Explorer (Comparte y combina los favoritos de Internet Explorer entre los diferentes dispositivos) y Microsoft Office (Comparte y combina las firmas de correo, estilos y plantillas entre los diferentes dispositivos). Para activarlo sólo hay que pulsar en Activar sincronización. La configuración de los dos programas se guarda en los servidores de Microsoft por lo que no haría falta tener el PC de origen de la configuración encendido.
Imagen 1.8 Configuración de programas. 4. Remoto.Quizás este sea uno de los elementos diferenciadores de Live Sync respecto a otras soluciones de sincronización. Mediante esta opción podemos controlar de forma remota cualquiera de los dispositivos Windows asociados (a través de Escritorio Remoto). Para usarlo deberá estar activada la opción Permitir las conexiones remotas en este equipo (en verde en la imagen 1.8). Una vez que esta opción este activada y siempre que esté encendido, pulsaremos en Conectarse bajo el equipo al que nos queremos conectar.
Imagen 1.9 Permitir las conexiones remotas. 5. Skydrive.A lo largo del documento he referenciado varias veces Skydrive sin profundizar en él. Skydrive permite el almacenamiento en la nube de todo tipo de archivos hasta un máximo de 25 GB y 5 GB adicionales que permiten almacenamiento sincronizado (y que son los que usa Live Mesh). Podemos acceder a Skydrive desde la siguiente dirección: http://www.microsoft.com/spain/windows/windowslive/products/skydrive.aspx *Se requiere Silverlight para poder acceder a algunas de las funciones de Skydrive. Bajalo aquí: http://www.microsoft.com/getsilverlight/get-started/install/default.aspx En la pantalla principal (si en algún momento necesitas regresar a esta pantalla presiona sobre la palabra Office justo en el marco superior de la página) aparecerán nuestras carpetas personales (Aquellas que en principio son privadas) y las "Compartidas por mí" (Son públicas y cualquier persona puede acceder a ellas).
Imagen 1.10 Vista reducida de la página principal de Skydrive. Hay dos funciones básicas en Skydrive: - Crear carpeta: Al igual que en nuestro PC crea una carpeta o directorio donde podemos almacenar nuestros archivos. Hay que pulsar sobre Crear carpeta (imagen 1.10, encima de las carpetas ya creadas) para llevar a cabo esta acción.
Al añadir una nueva carpeta debemos escoger un nombre y establecer los permisos. Para esto último hay que pulsar sobre Cambiar en el apartado Compartir con, nada más presionarlo se expande un selector para escoger el nivel de privacidad con los siguientes niveles: - Cualquiera: La carpeta es pública y cualquier persona puede acceder a ella. - Mis amigos y los amigos de mis amigos: (Sólo si tenemos vinculado nuestro Live ID a una cuenta de Facebook). Permite el acesso a todos los contactos del Facebook y a su vez a sus contactos. - Amigos: (Sólo si tenemos vinculado nuestro Live ID a una cuenta de Facebook). Permite el acesso a nuestros contactos de Facebook. - Algunos amigos: Permite el acceso a los contactos de Live ID (Aquellos que procedan de Hotmail o Messenger). - Yo. - Agregar mediante correo electrónico: Esta es la opción más interesante ya que nos permite introducir uno a uno los contactos a los que queramos conceder permiso y no supone tanto riesgo para la privacidad como el resto de opciones.
- Subir archivos: Hay que pulsar sobre Agregar archivos (imagen 1.10, encima de las carpetas ya creadas) para llevar a cabo esta acción. Lo primero que nos solicitará es una carpeta para subir los archivos, podemos usar una de las ya existentes o crear una nueva carpeta siguiendo los pasos comentados en el punto anterior (Imagen 1.11) Una vez seleccionada nos aparecerá un recuadro vacio como el de la imagen 1.12, para subir los archivos bastará con arrastrar los archivos desde la carpeta del disco duro a ese recuadro. Terminada la transferencia pulsamos sobre el botón Continuar y ya tendremos nuestros archivos en Skydrive.
Imagen 1.11 Selección de carpeta para subir archivos.
Imagen 1.12 Recuadro de subidas.
Imagen 1.13 Arrastrar archivos de una carpeta local a Skydrive. - Operaciones sobre carpetas ya subidas: Cuando ya tenemos carpetas subidas a Skydrive podemos realizar algunas operaciones adicionales. Para acceder a ellas bastan con pasar el puntero por encima del nombre de la carpeta (en la pantalla principal) y nos aparecerá a su derecha un menú como el siguiente:
En este menú podemos: - Compartir: ·Editar permisos: Permite cambiar los permisos de acceso a la carpeta. ·Enviar un vínculo: Permite enviar un enlace de la carpeta por email. Si NO marcamos la opción Exigir que los destinatarios inicien sesión con Windows Live ID cualquier persona podrá acceder a los archivos sin restricción alguna. ·Obtener un vínculo: Facilita los enlaces de la carpeta, tanto el seguro (el que requiere inicio de sesión con Windows Live ID) como el público (accesible para todo el mundo). - Cambiar nombre: Para cambiar el nombre de la carpeta. - Más: ·Descargar como archivo .zip: Esta es una opción bastante interesante, comprime automáticamente la carpeta y todo su contenido en único archivo .zip para descargarlo. ·Propiedades: Muestra las propiedades de la carpeta. |