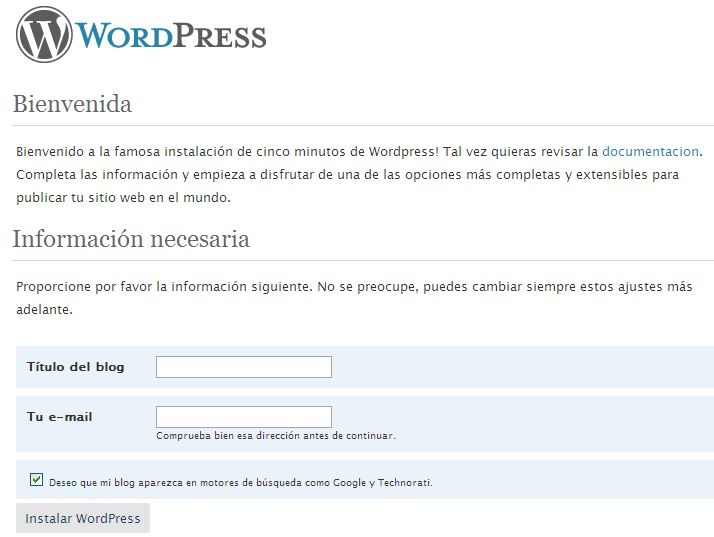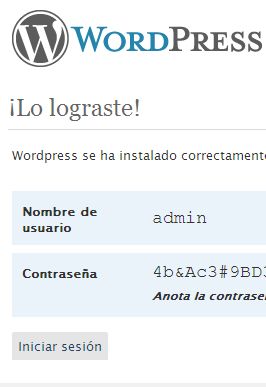|
Page 1 of 6 There are no translations available.
Wordpress es un gestor de contenidos orientado a la creación de Blogs, es libre (sí, efectivamente es gratuito bajo licencia GPL), desarrollado con PHP y MySQL, lo que le ha permitido tener una gran comunidad de desarrolladores que amplían las funciones de Wordpress constantemente. Es uno de los CMS (gestores de contenido) más utilizado en el mundo por su fácil instalación y configuración.
Crear web docente IEn este tutorial voy a tratar de mostrar el proceso de creación de una web docente, en este caso centrándome en como desarrollar una web de un departamento escolar, pero el caso es extrapolable a cualquier web. Para ello utilizaremos el gestor de contenidos Wordpress.
¿Qué es Wordpress? Wordpress Wordpress es un gestor de contenidos orientado a la creación de Blogs, es libre (sí, efectivamente es gratuito bajo licencia GPL), desarrollado con PHP y MySQL, lo que le ha permitido tener una gran comunidad de desarrolladores que amplían las funciones de Wordpress constantemente. Es uno de los CMS (gestores de contenido) más utilizado en el mundo por su fácil instalación y configuración. ¿Sigues igual de desorientado? pero ¿para qué sirve? Se puede utilizar para crear una web muy bonita de forma sencilla, aunque la web sea compleja y ofrezca muchos servicios. Características - Es gratuito y muy fácil de instalar y usar.
- Los distintos miembros del departamento podrán publicar sus contenidos de forma independiente con un editor muy sencillo de usar.
Utiliza temas para la presentación. Los temas son plantillas que podemos usar para dotar a nuestra web de un aspecto "agradable". El aspecto de nuestra web, colores, presentación y distribución de la información, se gestiona fácilmente a través de los temas. - Admite extensiones o aplicaciones incrustadas para dotar de mayor funcionalidad a la web (foro, estadísticas, chat, ...)
- Permite ordenar artículos y páginas estáticas en categorías, subcategorías y etiquetas.
- Permite comentarios.
- Permite la distribución y sindicación de los artículos mediante RDF, RSS 0.92, RSS 2.0 y Atom 1.0.
Alojamiento Web  Antes de instalar Antes de instalar Wordpress debes conocer los requisitos que tiene para su alojamiento en un servidor web. Aquí caben dos alternativas: a) Por un lado tener un servidor interno, una máquina a la que tenemos acceso directo en el departamento. Inconvenientes: que el departamento dedique una de sus máquinas a ser el servidor, con lo cual hay que configurarlo y mantenerlo, lo que requiere una o varias personas con conocimientos y dedicación, además de mantenerla encendida 24 horas al día durante 365 días del año, con los problemas de seguridad, entre otros, que ello puede tener. Ventajas: Se puede configurar la web sin problemas de compatibilidad. Es posible realizar cualquier operación sobre la web sin depender de personas ajenas al departamento. b) Por otro tener un servidor externo. Nuestra web se alojará en un servidor de alguna empresa que ofrezca servicios de alojamiento ( hosting). Inconvenientes: contratar un servicio de alojamiento externo, hoy en día no es muy caro. Imposibilidad de realizar ciertas acciones sobre la web porque el servidor externo no lo soporte, esto se soluciona conociendo los requisitos de Wordpress y contratando un alojamiento que no nos dé problemas. Ventajas: no hay que preocuparse del mantenimiento del servidor, ni de tener un equipo encendido, ni de la línea comunicación. Sólo hay que preocuparse de la web y su contenido. Seguramente lo más fácil es contratar un alojamiento externo que cumpla con los requisitos de Wordpress. Requisitos de Wordpress Estos dependen de la versión que vayamos a instalar del gestor de contenidos. Este artículo se basa en la versión 2.5.x  - PHP 4.3 y superiores
- MySQL 4.0 y superiores
Es recomendable, aunque no es imprescindible, tener el módulo mod_rewrite de Apache, que nos permite tener direcciones web "limpias" (sin parámetros, fáciles de leer). Por lo que también sería recomendable tener un servidor web Apache.
Con estos requisitos podemos encontrar multitud de alojamientos web por un precio muy razonable (menos de 100 euros anuales). En mi opinión es mejor no recurrir a alojamientos gratuitos por su escaso rendimiento. Ya conoces todo lo necesario para empezar. ¡Pues no! falta saber la web oficial de Wordpress: Wordpress.orgNo confundir con Wordpress.com que es un servicio de alojamiento gratuito basado en Wordpress que está muy bien pero no nos va a permitir la flexibilidad necesaria para nuestro propósito. Otra recomendación es que solamente nos bajemos el gestor de contenidos de la web oficial para evitar problemas de virus, troyanos y espías. Instalación en 5 Minutos  Estas son las instrucciones paso a paso para instalar Wordpress en un servidor web: - Descarga el paquete con el gestor de contenidos WordPress si aún no lo haz hecho. Descargar Wordpress oficial
- Descarga el archivo de idioma. Descargar traducción al español.
Descomprime ambos archivos en local, (es decir, en el ordenador del departamento o de tu casa) en sus carpetas correspondientes, si tienes posibilidad de descomprimirlos en el servidor súbelos comprimidos a tu alojamiento y descomprímelos allí que será todo más rápido.
Al descomprimir el archivo de idioma, tendréis en alguna subcarpeta los archivos es_ES.mo y es_ES.po, estos archivos hay que incluirlos en el directorio de Wordpress wp-includes/languages en la versión 2.5, en versiones anteriores en wp-content/languages. El directorio languages seguramente tendrás que crearlo.
Una vez descomprimidos y añadidos los archivos de lenguaje a su directorio, se suben todos los archivos de Wordpress al servidor. Aquí tenemos dos posibilidades: - Queremos que Wordpress gestione mi web entera. Entonces subimos los archivos de Wordpress directamente al directorio principal (ej.: http://example.com/), NO subas el directorio wordpress con los archivos sino sólo los archivos. Este es el caso del departamento que nos ocupa en este artículo.
- Queremos que Wordpress gestione una parte de nuestra web. Entonces subimos el directorio wordpress de nuestro ordenador con todos los archivos al servidor. Una vez subido este directorio con los archivos, le cambiamos el nombre al directorio wordpress en el servidor por el que queramos, por ejemplo si queremos que gestione la sección de apuntes solamente, renombramos el directorio wordpress a apuntes (ej.: http://example.com/apuntes/). Este paso no es que sea necesario pero es bueno para la organización de la web.
Crea una base de datos para WordPress en tu servidor web, así como un usuario de MySQL que tenga todos los privilegios para leerla y modificarla. este es el paso más complejo de la instalación por lo inusual no porque sea difícil. Cuando contratamos el alojamiento web en un servidor externo habíamos comprobado que tenía soporte MySQL, por lo cual tiene que haber un procedimiento para crear una base de datos, que suele estar en la sección de preguntas frecuentes, sino pregunta a tu servicio de atención al cliente o soporte. En definitiva al crear la base de datos debes anotar los siguientes datos: - Nombre de la base de datos (BD)
- Nombre del usuario administrador de la BD
- Contraseña del administrador de la BD
- Nombre del host o nombre de la máquina del alojamiento, si no nos dan este dato suele ser localhost
Renombra el archivo wp-config-sample.php con el nombre wp-config.php en tu ordenador. Abre wp-config.php en tu editor de texto y completa los datos para tu base de datos. Por ejemplo con los datos que hemos obtenido al crear la base de datos en el paso anterior, los textos están traducidos y las palabras en negrita son las que hay que cambiar:
// ** Configuracion de MySQL ** //
define('DB_NAME', 'xxxxx'); // xxxxx el nombre de la base de datos (BD)
define('DB_USER', 'yyyyyyy'); // yyyyyy su nombre de usuario de MySQL
define('DB_PASSWORD', 'zzzzzzz'); // zzzzzzzz contraseña del usuario de la BD
define('DB_HOST', 'localhost'); // hay un muchas probabilidades de que no necesites cambiar esto
define('DB_CHARSET', 'utf8');
define('DB_COLLATE', '');
Para versiones 2.5.x
// escribe una frase cualquiera en las pppppppppppp con espacios y todo que el sistema utilizará para generar claves
define('SECRET_KEY', 'pppppppp ppppp ppppppp p ppp'); // por ej.: el domingo me voy a comer una tortilla en el campo
Paraversiones 2.6.x
// Cambia cada KEY a una frase única y diferente. No tendrás que recordarlas después,
// Cada KEY debe tener una frase distinta.
define('AUTH_KEY', 'pon tu frase1 '); // Cambia esto por una frase .
define('SECURE_AUTH_KEY', 'pon tu frase2 '); // Cambia esto por una frase .
define('LOGGED_IN_KEY', 'pon tu frase3 '); // Cambia esto por una frase .
// Cambie el prefijo si desea instalar múltiples webs con varios gestores de contenidos en una sola base de datos.
$table_prefix = 'wp_depto'; // ejemplo: 'wp_depto' para el wordpress del departamento
// Cambie lo siguiente para traducir el WordPress. El correspondiente archivo MO
// del lenguaje elegido debe encontrarse en wp-includes/languages.
// Por ejemplo, para instalar es_ES.mo cópielo a wp-includes/languages y defina
// el siguiente WPLANG como 'es_ES'
define ('WPLANG', 'es_ES');
/* No edite desde aqui */
define('ABSPATH', dirname(__FILE__).'/');
require_once(ABSPATH.'wp-settings.php');
?>
En negrita están los parámetros que hay que cambiar, las líneas que comienzan con // son comentarios
¡Sube el archivo wp-config.php al servidor!
- Ejecuta el script de instalación de WordPress accediendo a wp-admin/install.php en tu navegador web preferido
- Si instalaste WordPress en el directorio raíz deberás ir a http://example.com/wp-admin/install.php.
- Si instalaste WordPress en su propio subdirectorio llamado apuntes, deberías visitar http://example.com/apuntes/wp-admin/install.php
Introducimos el título de nuestra web, luego se puede cambiar y nuestro e-mail (a este email nos va a enviar el sistema el nombre del usuario administrador y su clave). Pulsa en Instalar Wordpress y con un solo click el sistema se instala automáticamente, creando todo lo necesario para el correcto funcionamiento de nuestra web. Anota el nombre de usuario y la contraseña del administrador de la web. Si pulsas sobre el botón Iniciar Sesión, accedes al panel de control del administrador para configurar la web.
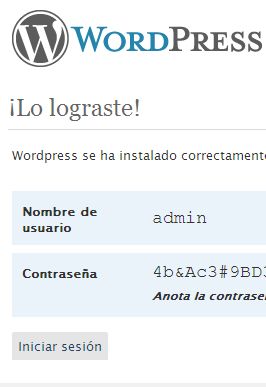
|




 Antes de instalar Wordpress debes conocer los requisitos que tiene para su alojamiento en un servidor web.
Antes de instalar Wordpress debes conocer los requisitos que tiene para su alojamiento en un servidor web.