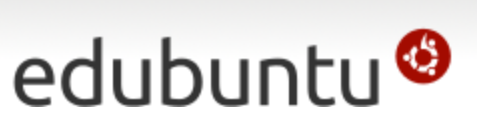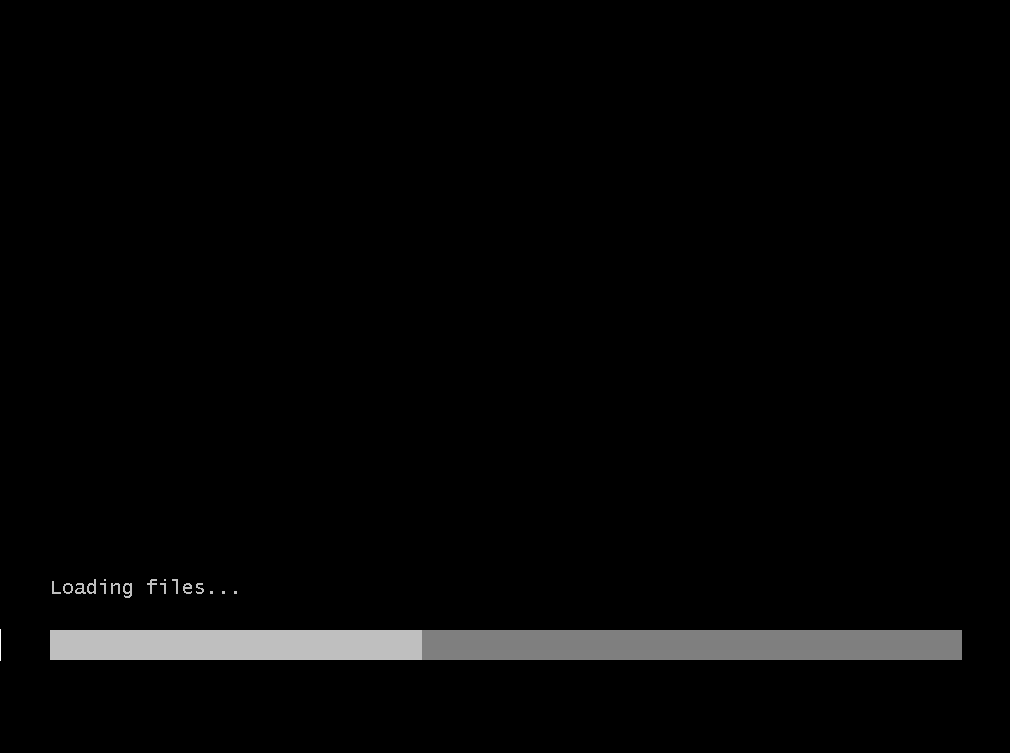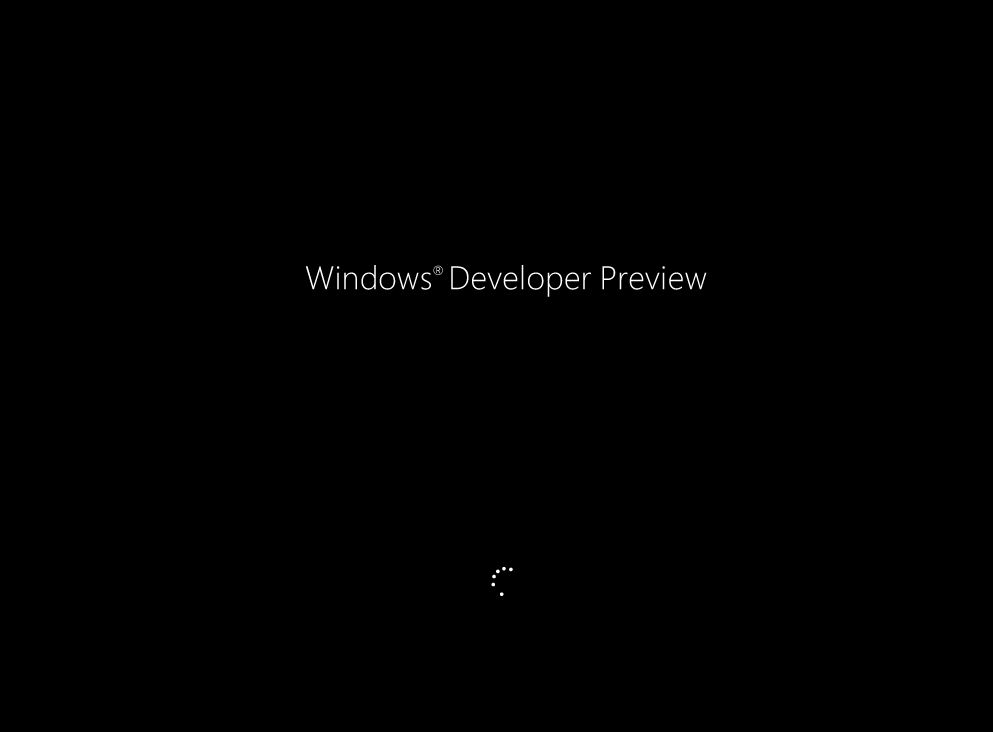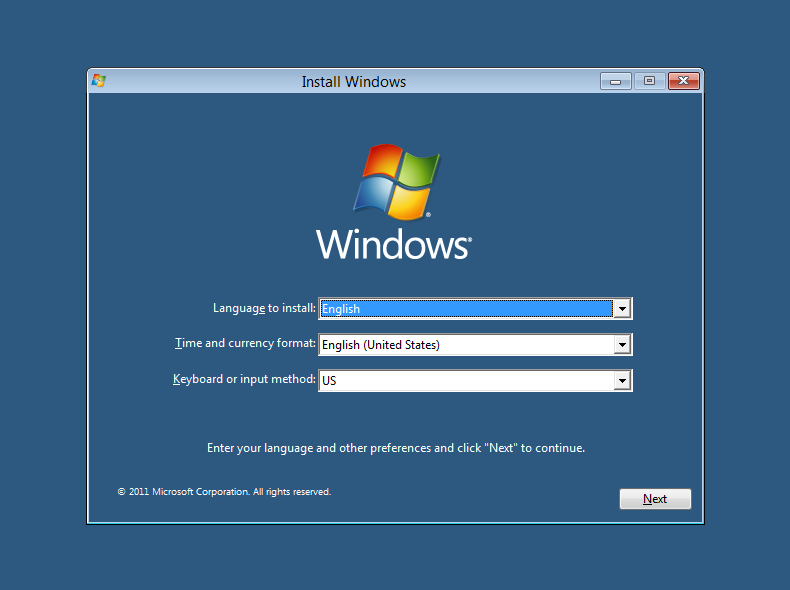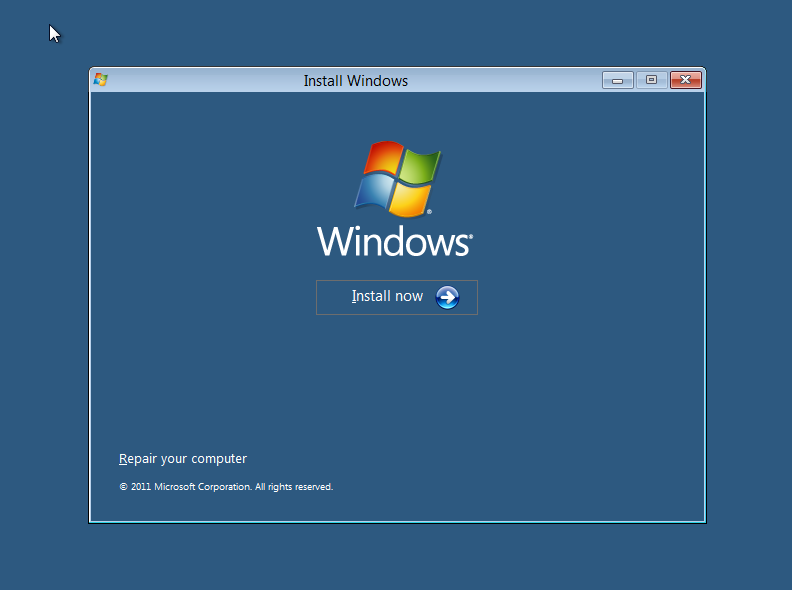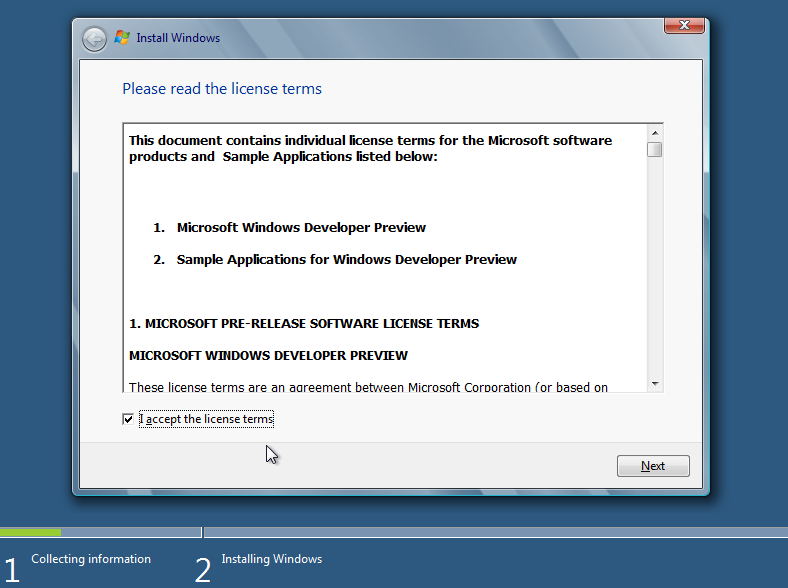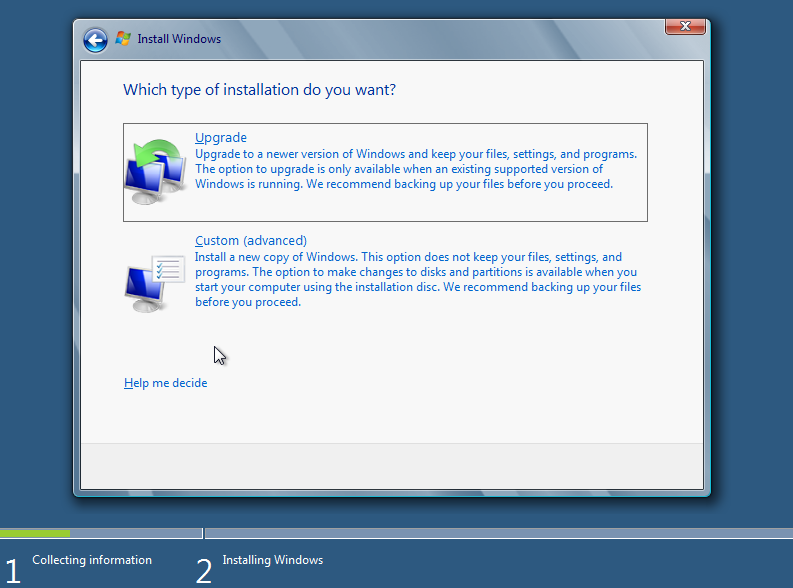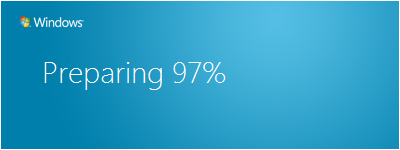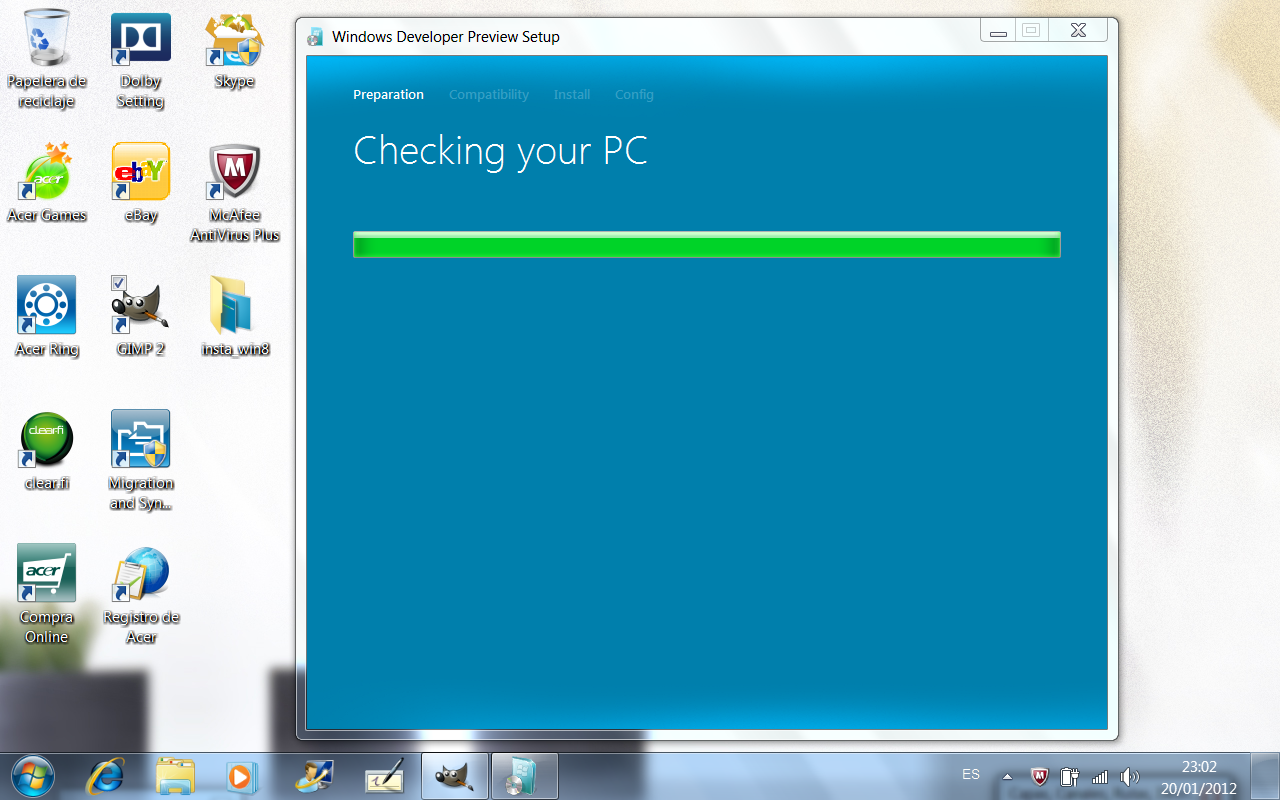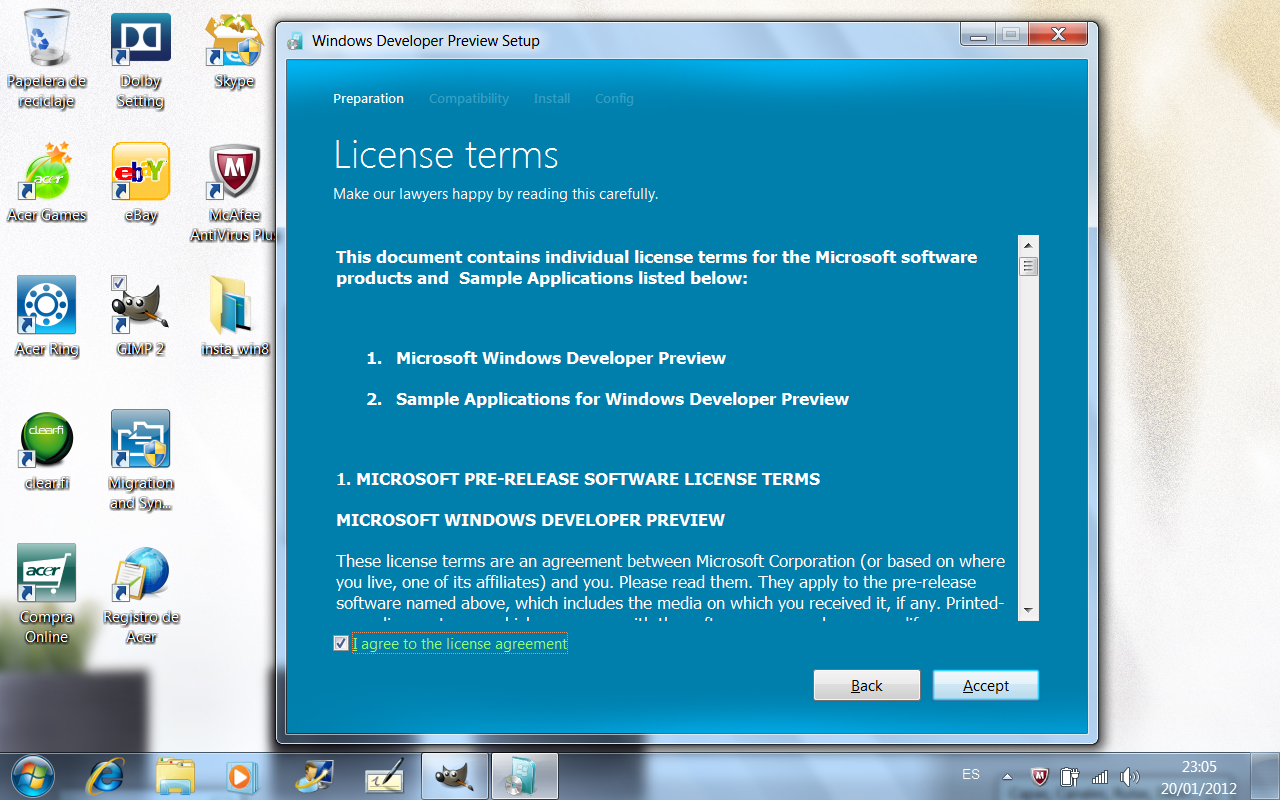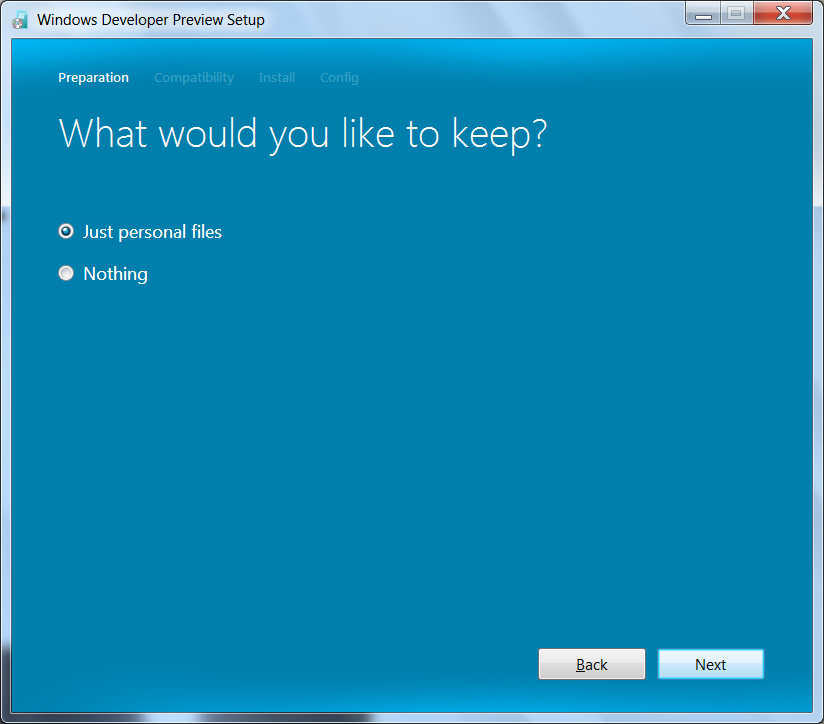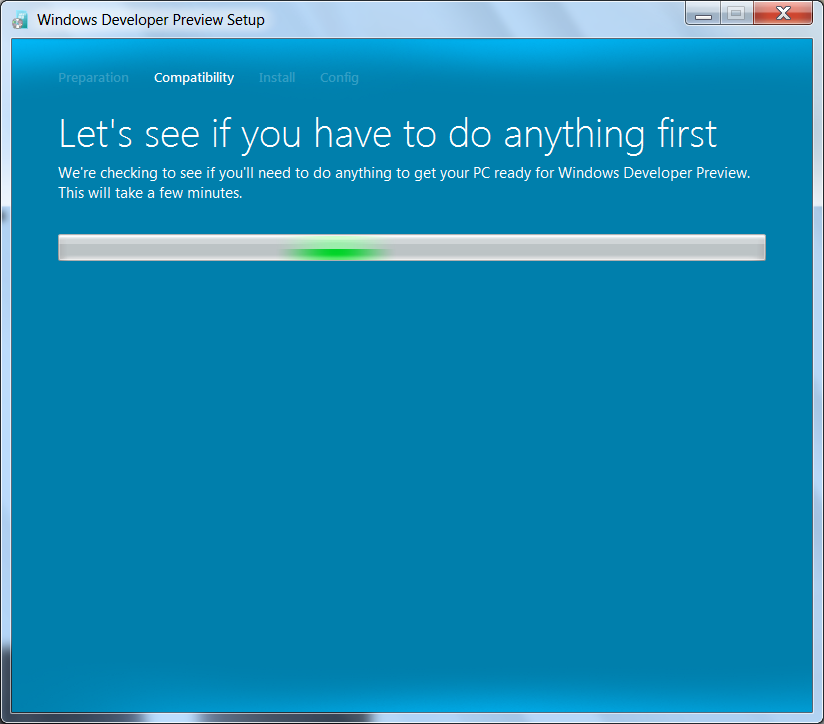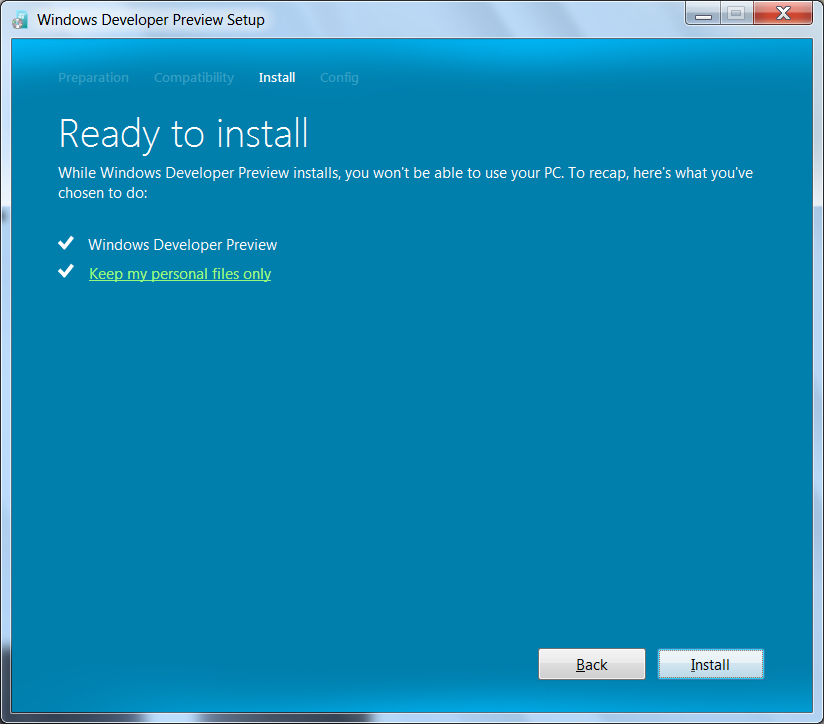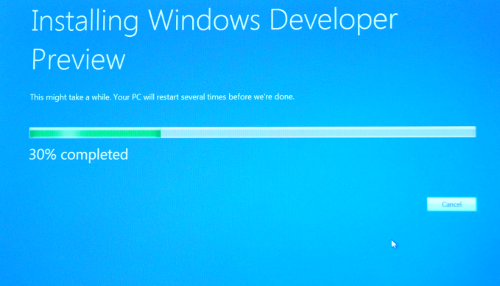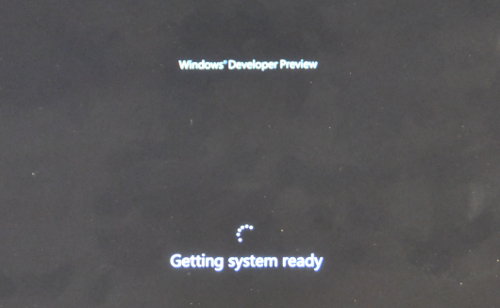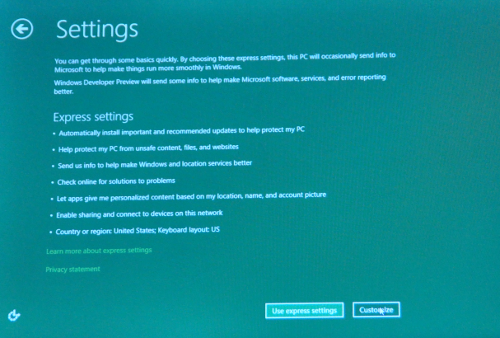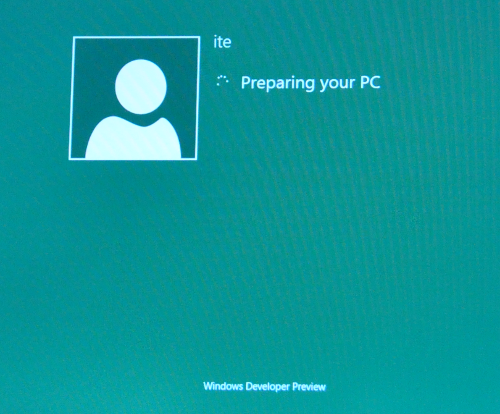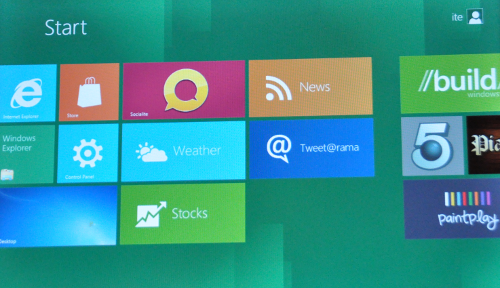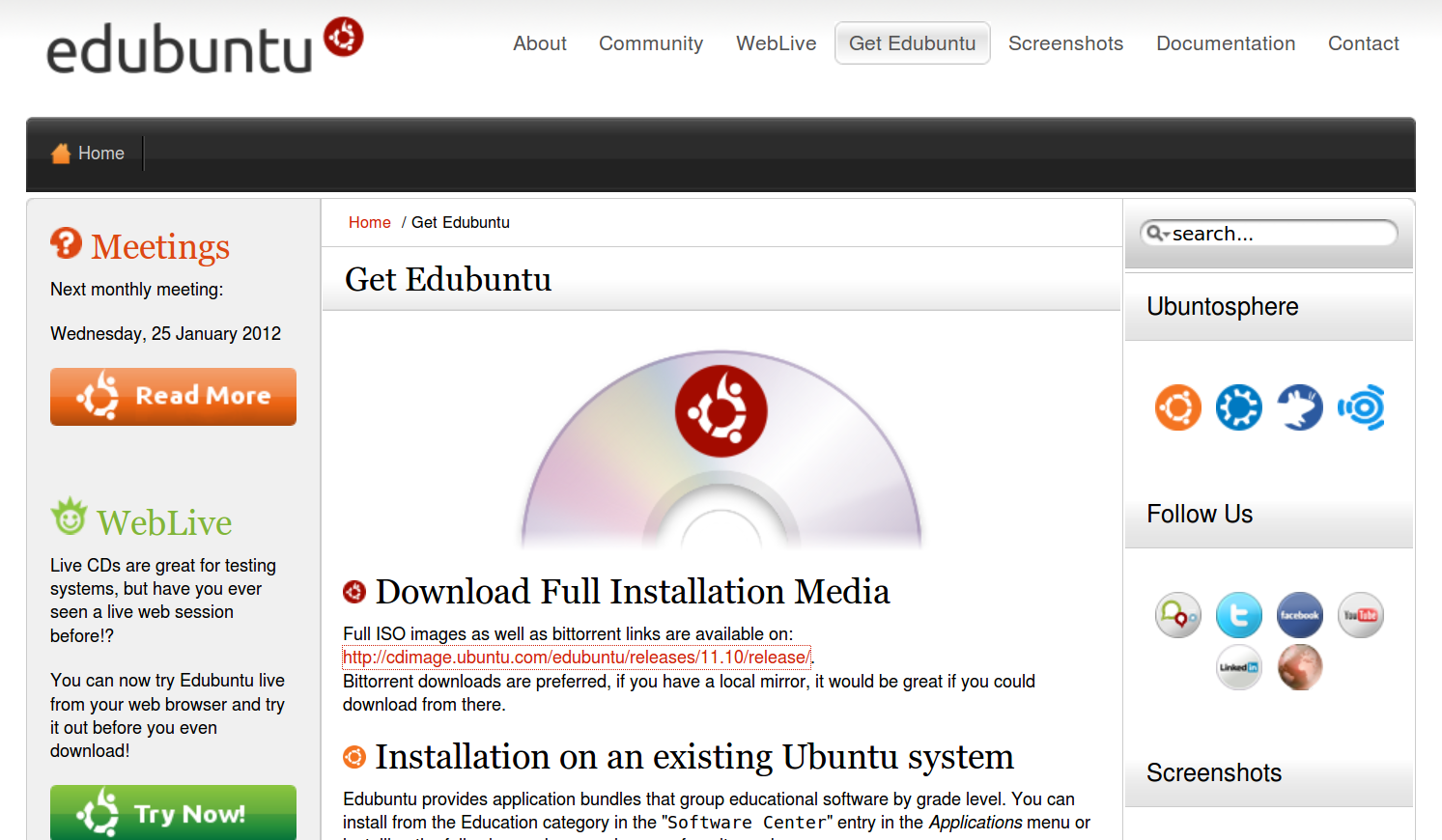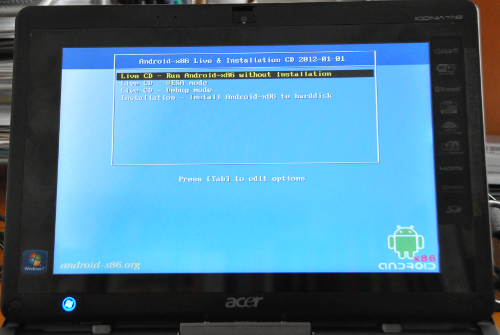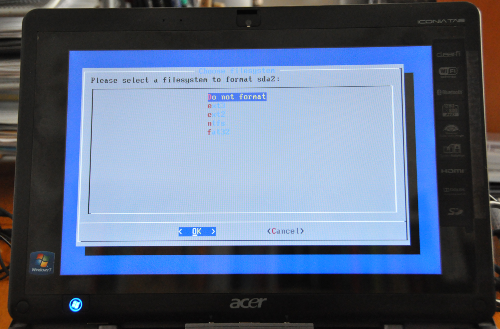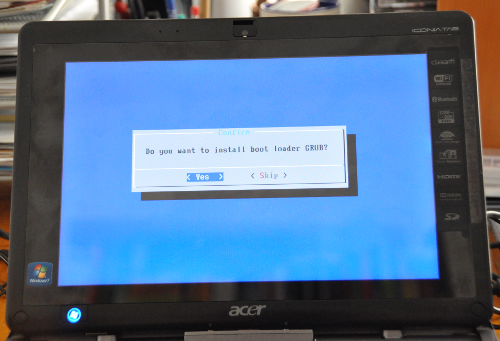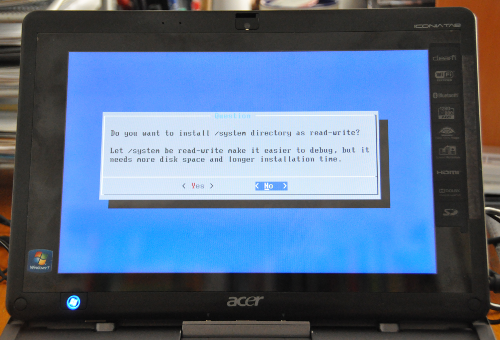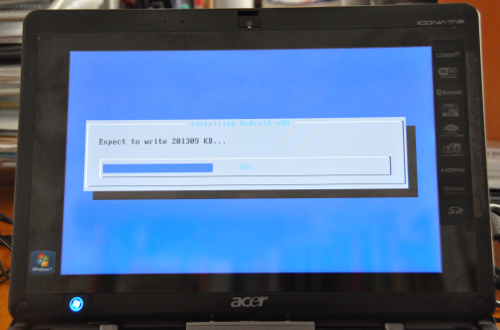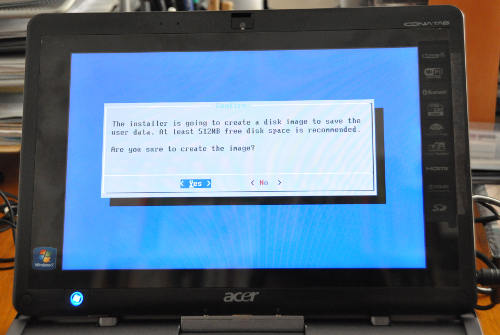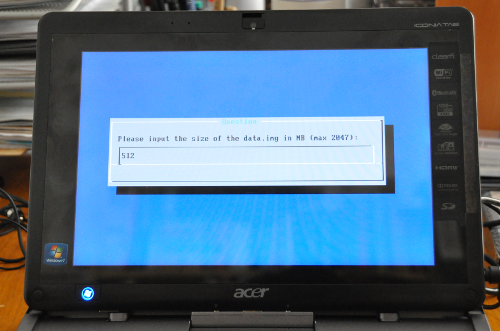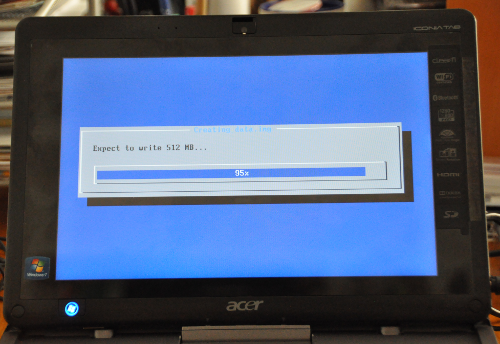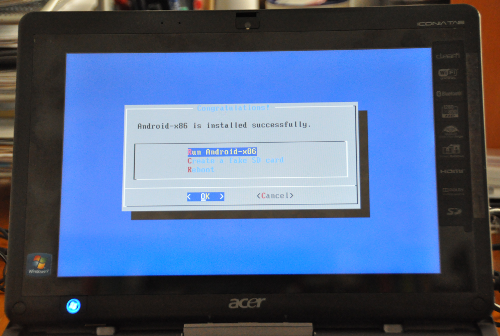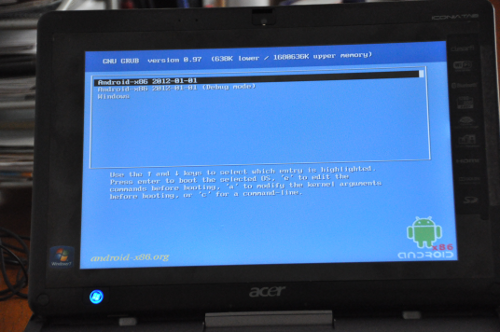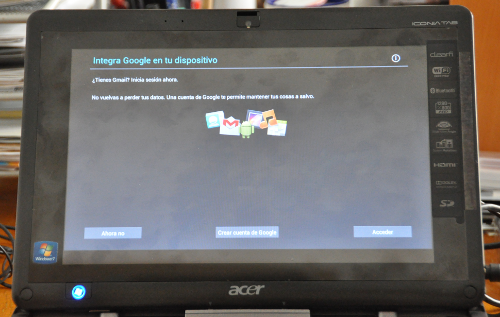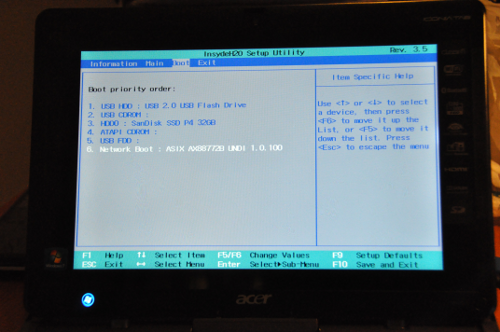| Proyecto tabletas |
 |
 |
 |
| EQUIPAMIENTO TECNOLÓGICO - Seguridad y Mantenimiento | ||||||||||||||||||||||||||||||||||||||||||||||||||||||||||||||||||||||||
| Escrito por Ismaíl Alí Gago | ||||||||||||||||||||||||||||||||||||||||||||||||||||||||||||||||||||||||
| Xoves, 02 Febreiro 2012 12:25 | ||||||||||||||||||||||||||||||||||||||||||||||||||||||||||||||||||||||||
|
There are no translations available.
Muchas veces compramos una tableta con un sistema operativo determinado. Tal vez no sea el que deseamos emplear, pero nos encontramos con serios problemas, sino con la imposibilidad de poderlo modificar. En este archivo vamos a aprender a instalar distintos sistemas en una tableta Acer con sistema operativo Windows 7. Comenzamos con este video, para que veas lo que se pretende hacer: En este tutorial pretendemos mostrar cómo actualizar el sistma operativo, Windows 7, que viene con la tableta Acer Iconia W500 a Windows 8 Developer Preview, un sistema operativo más orientado a funcionar con este tipo de tabletas. 
También mostraremos cómo instalar una distribución GNU/Linux: Edubutnu o MAX 6.5, la distribución educativa de la Consejería de Educación de la Comunidad de Madrid,
y se darán referencias e indicaciones para hacer lo mismo con las demás distribuciones educativas del estado español. Terminaremos mostrando cómo instalar una de las últimas versiones de Android en esta tableta.  Acceder a la BIOSPara poder instalar un nuevo sistema operativo, necesitaremos disponer de un lector de DVD que podamos conectar por alguno de los puertos USB de la tableta y, posteriormente, acceder a la BIOS de la tableta para cambiar la secuencia de arranque. En la figura siguiente se muestra un lector de DVD conectado vía USB a la tableta:  Después arrancaremos la tableta presionando simultaneamente la tecla Windows 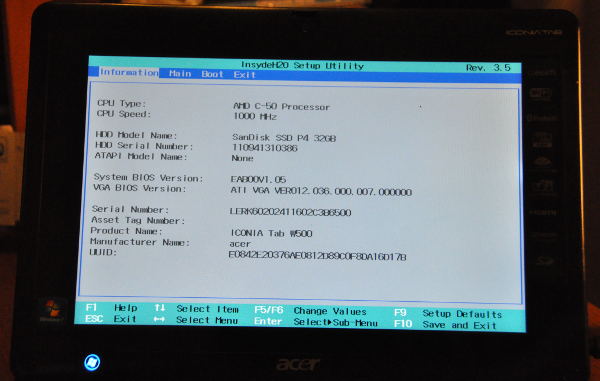 en la que se nos muestra la pantalla principal de la BIOS de la tableta. Y en la que tendremos que movernos con las teclas del cursor hasta la opción de menú Boot (arranque del sistema) que se muestra en la parte superior de la pantalla y que describiremos en la siguiente sección. Cambiar la secuencia de arranqueEl aspecto del menú Boot (arranque) se muestra a continuación: 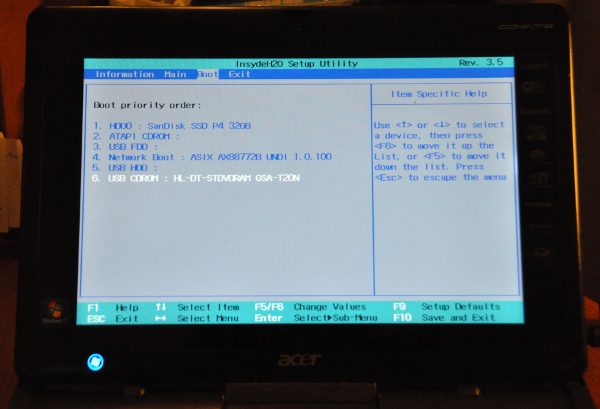 en el que aparece el siguiente orden de prioridad en el arranque de la tableta (Boot priority order):
Para instalar Windows 8 utlizaremos CDs o DVDs autoarrancables, pero para instalar cualquier distribución GNU/Linux o Android, podrrmos hacerlo tanto desde CD o DVD como desde un dispositivo USB autoarancable, tal como se explicará mas adelante. Para ello será necesario cambiar el orden y hacer que la opción USB CDROM aparezca como primera opción. Esto se hace pulsando la tecla F6 sucesivamente hasta que veamos que la opción USB CDROM aparece en primer lugar, desplazando a las demás, tal como se muestra en la figura siguiente: 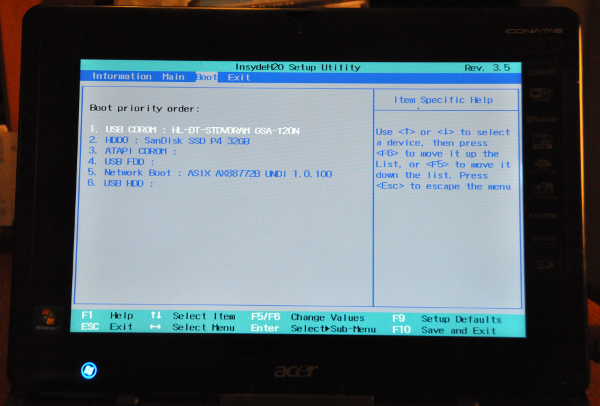 O cambiar el orden y hacer que la opción USB HDD aparezca como primera opción, que se hará tambiñen pulsando la tecla F6 sucesivamente hasta que veamos que la opción USB HDD aparece en primer lugar, desplazando a las demás, tal como se muestra en la figura siguiente: 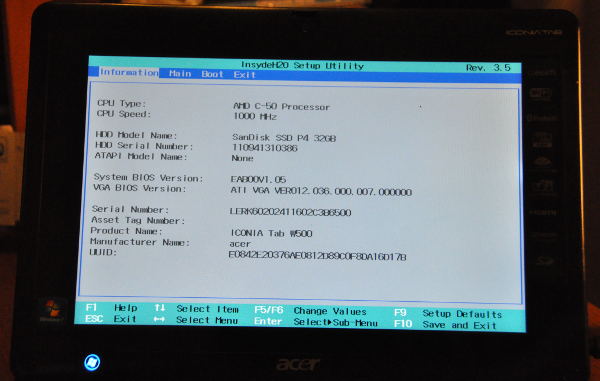 Por último, en cualquiera de los casos, pulsaremos la tecla F10 para guardar los cambios y salir de la BIOS, pero antes se nos pedirá confirmación, tal como se muestra a continuación: 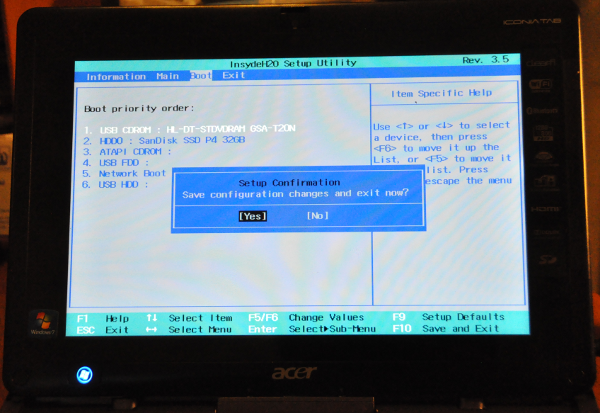 y al seleccionar y pulsar sobre la opción Yes (Sí) la tableta se reiniciará. A partir de este momento podremos arrancar la tableta desde el lector óptico o desde un "pincho" conectado por USB. Instalar Windows 8Para instalar Windows 8 en esta tableta, una versión gratuita para desarrolladores (Developer preview), tendremos que:
Se pondrá en marcha el proceso de instalación de Windows 8:
y después de aceptar el acuerdo de licencia se nos ofrecerán dos opciones:
Si se elige la actualización, se nos informará de que para ello será necesario arrancar la tableta en Windows 7 y lanzar el instalador desde allí: 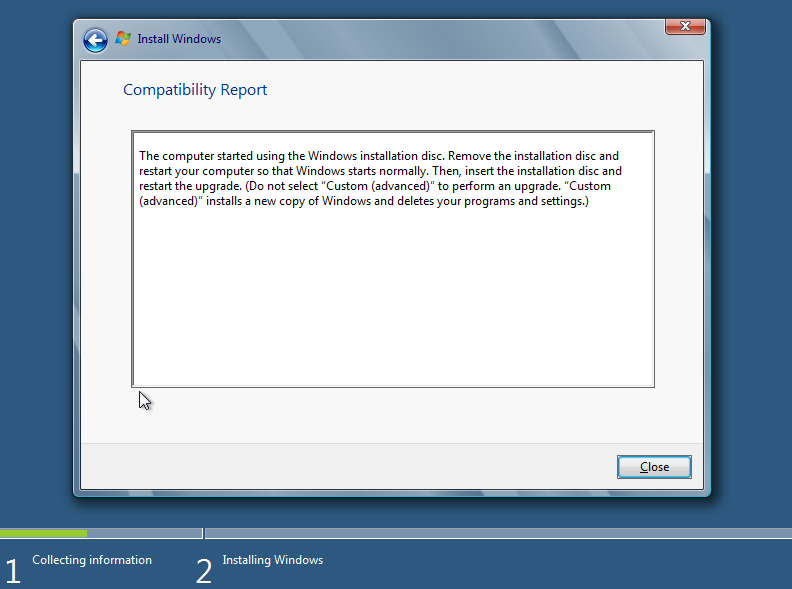 En cualquiera de los dos casos deberemos limitarnos a seguir los pasos que se nos vayan marcando hasta completar la instalación. A continuación se muestra el proceso de actualización de Windows 7 a Windows 8 Developer Preview:
Instalar GNU/LinuxEn este tipo de tabletas, al disponer de procesadores con arquitectura i386 se puede instalar en ellas tanto Windows como GNU/Linux, e incluso los dos a la vez, disponiendo, así, de una tableta con arranque dual. A continuación describiremos la instalación de la versión educativa de Ubuntu, Edubuntu 11.10 y luego lo mismo con una de las distribuciones educativas del estado español, MAX 6.5, también derivada de Ubuntu. Edubuntu 11.10Para instalar Edubuntu 11.10 en esta tableta, tendremos que:
hay que aclarar que al llegar a este punto me he encontrado con que el sistema ni arranca ni se ha instalado. Luego he probado a hacer la instalación clásica de una Ubuntu y tampoco se puede, no deja tocar las particiones, y creo que puede ser debido a lo que se reseña en la siguientes webs:
Comentar que la BIOS que tiene la tableta Acer es de la marca Insyde H2O, una de la que se citan en el artículo (1) que está usando UEFI. Ver también: http://odm.ubuntu.com/uhs/2011/Ubuntu%20with%20UEFI.pdf También interesa este artículo: http://www.muylinux.com/2011/09/23/microsoft-aclara-el-tema-de-uefi-nada-de-que-preocuparse/ y en el que se muestra una imagen donde se explica como desactivar esta funcionalidad en una BIOS pero que no la he eencontrado en la BIOS de la tableta de Acer También interesa leer los argumentos de Microsoft sobre el tema: http://blogs.msdn.com/b/b8/archive/2011/09/22/protecting-the-pre-os-environment-with-uefi.aspx Seguiremos investigando, aunque hay que comentar que este problema no se da si la instalación de una distribución GNU/Linux se realiza sobre la tableta Acer con Windows 7 instalado.MAX 6.5He probado a instalar MAX 6.5 y me he encontrado con los mismos problemas que con el inteno de instalación de Edubuntu 11.10 Seguiré investigando. Otras distros españolasDadas las dificultades encontradas con las distros anteriores ya no he probado ninguna más. Las posibles distribuciones autonómicas españolas a probar serían:
Instalar Android¡Pues parece que sí! :-) Vease este vídeo:
Para instalar Android 4.0 en esta tableta tendremos que:
Se pondrá en marcha el proceso de instalación de Android 4.0:
si queremos conservar nuestro sistema operativo anterior (en este caso Windows 8) deberemos seleccionar la opción Do not format que se muesta en la última figura de la serie anterior. Luego continuaremos:
en unos 15 minutos se habrán copiado todos los archivos.
hasta que veamos una ventana con el mensaje de que Android se ha instalado correctamene (Android x86 is installed successfully). Al rearrancar la tableta nos aparecerá primero el gestor de arranque, con Android y Windows, por este orden. Si no hacemos nada, en unos segundos arrancará Android y comenzará el proceso de configuración de Android, tal como se muestra en la siguiente serie de figuras:
¡Y ya está, a disfrutarlo! :-) ¡Importante!Para que en el gestor de arranque (seleccion de sistema operativo) podamos utiliar el teclado para movernos por las diferentes opciones, es necesario arrancar la tableta pulsando simultaneamente las teclas de encendido (Power) y la de Windows. Lo que no ha funcionadoAlgunas cosas que que no me han funcionado y que habrá que investigar:
Desde usbPara instalar Android 4.0 en esta tableta desde un USB autorrancable tendremos que:
En donde:
NOTA: También se puede generar un dispositivo USB autorrancable desde Windows, utilizando, por ejemplo, la aplicación Linux Live USB Creator, descargable desde: http://www.linuxliveusb.com/
Algunas conclusiones
|