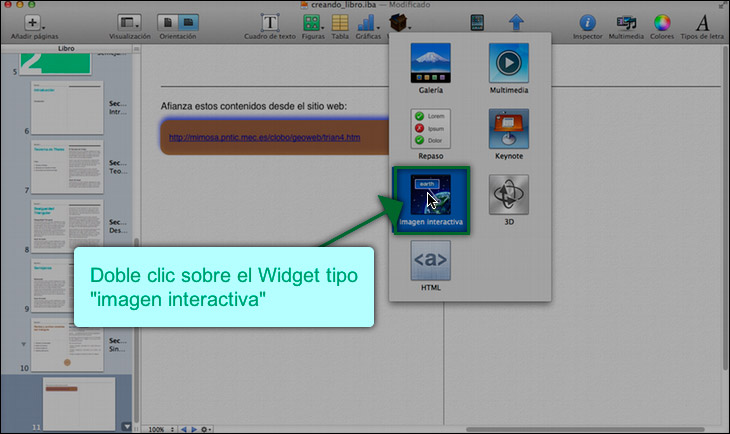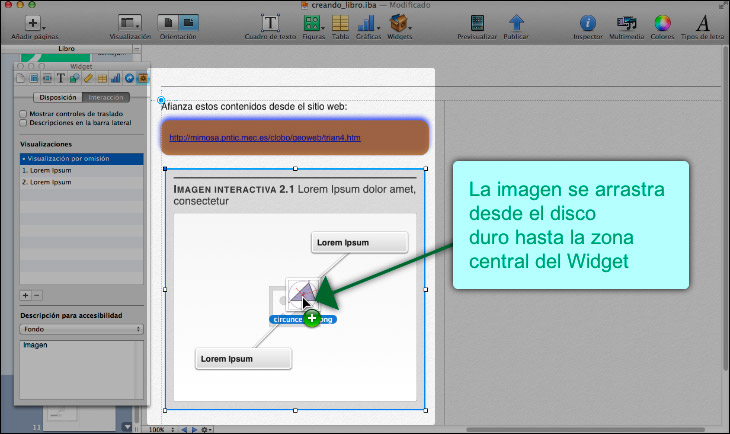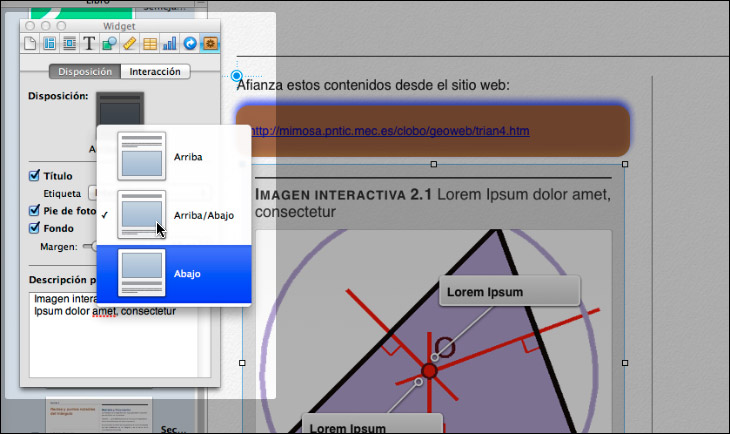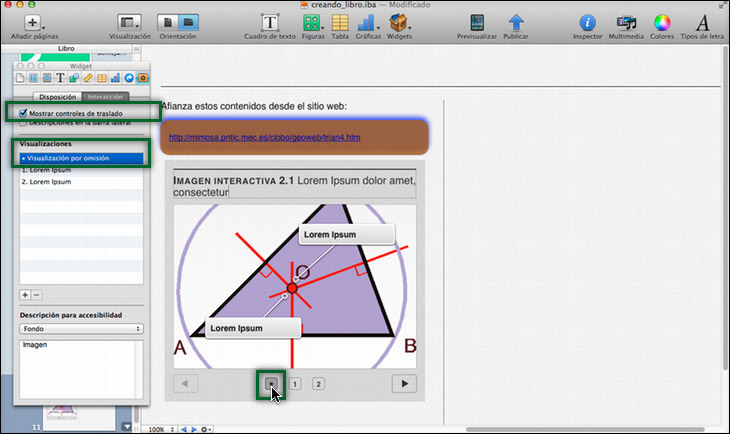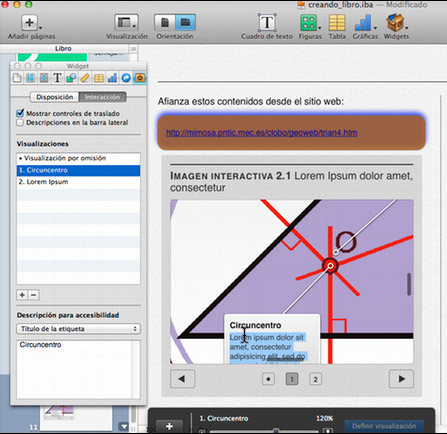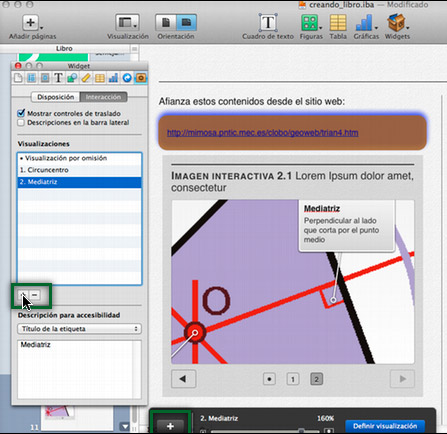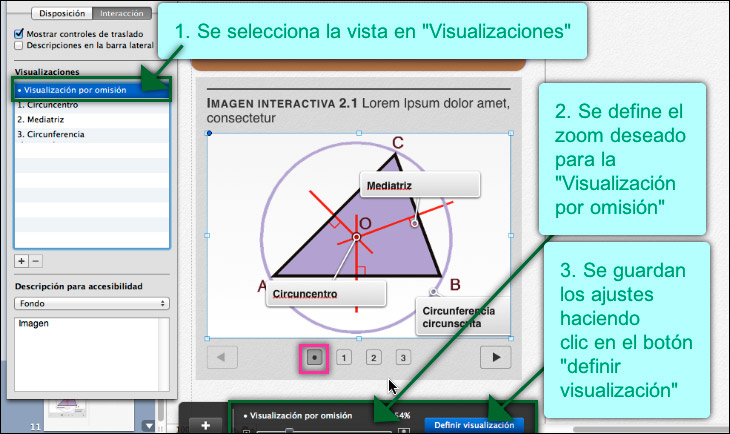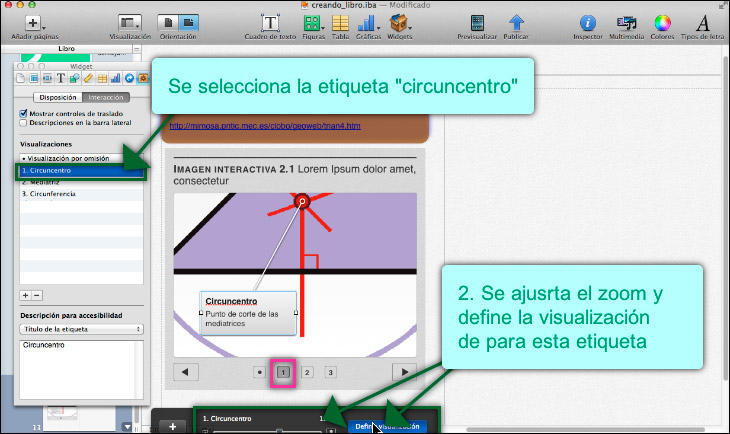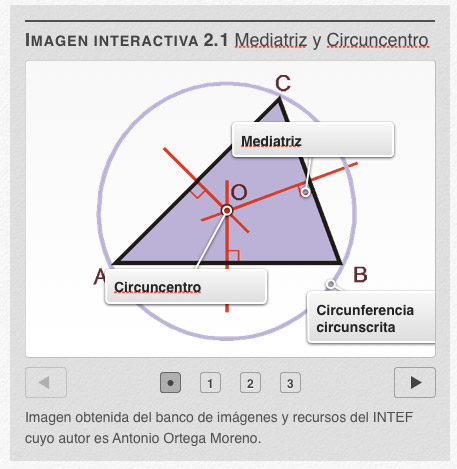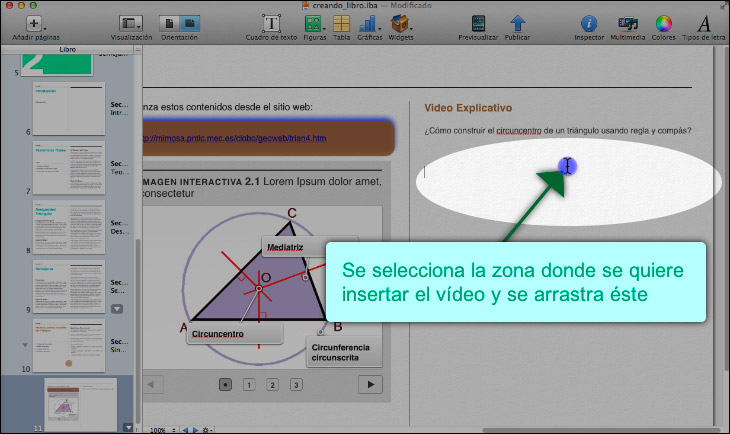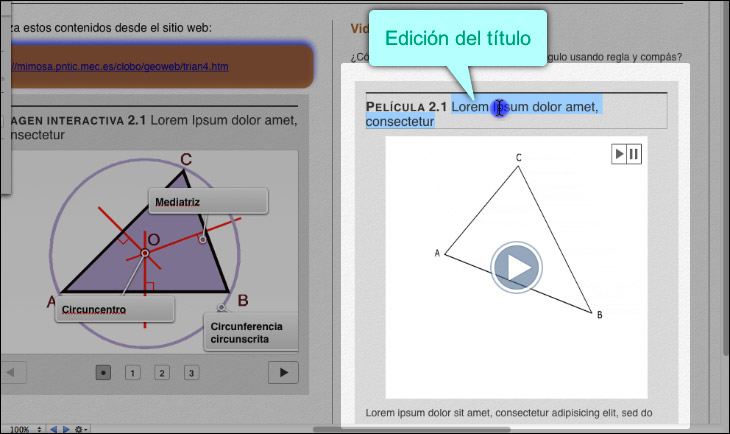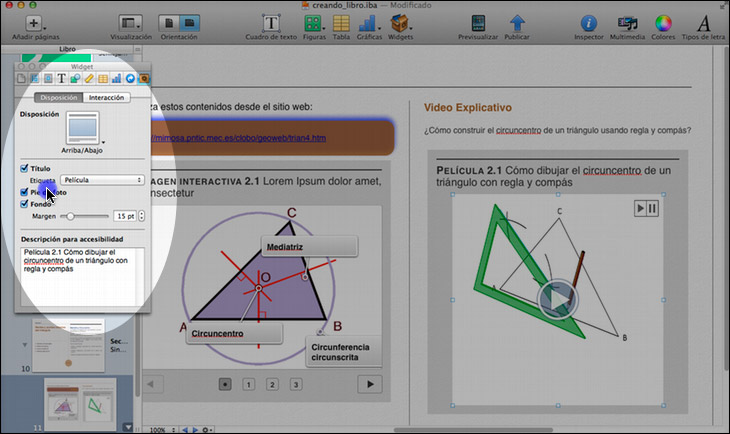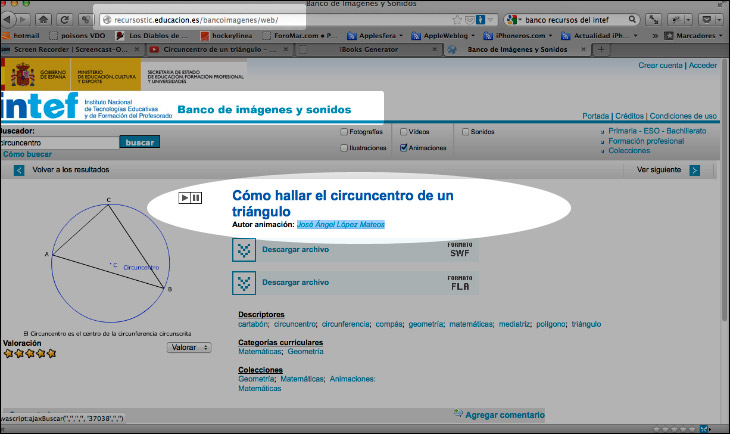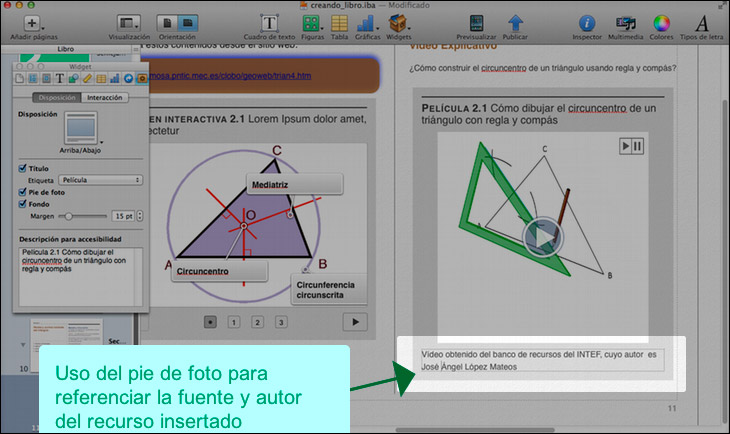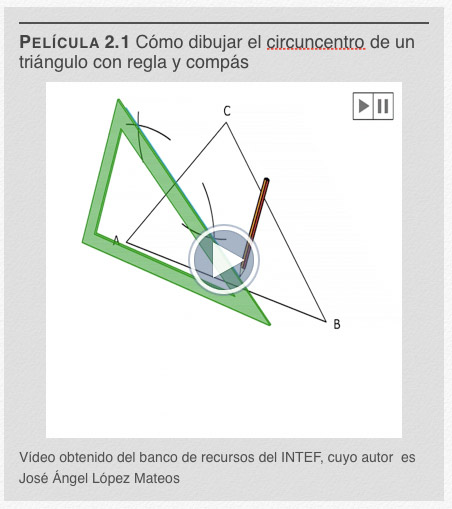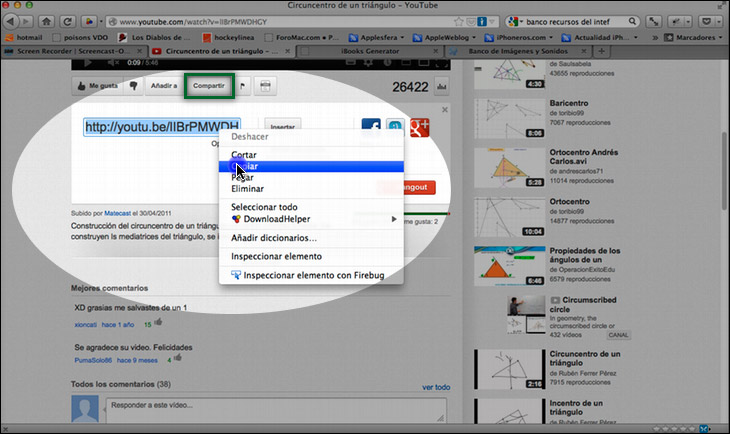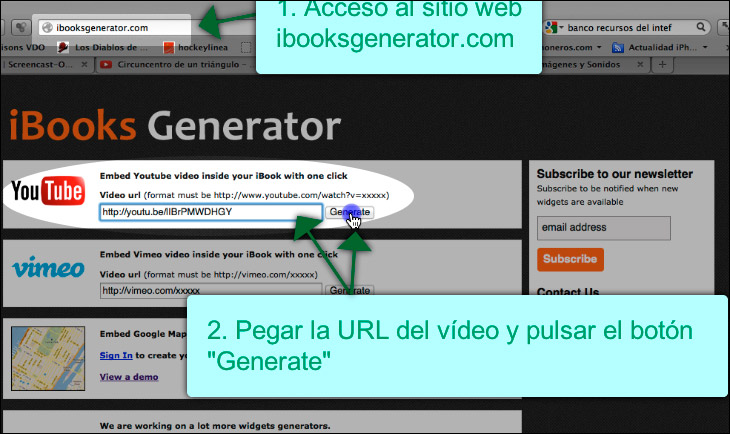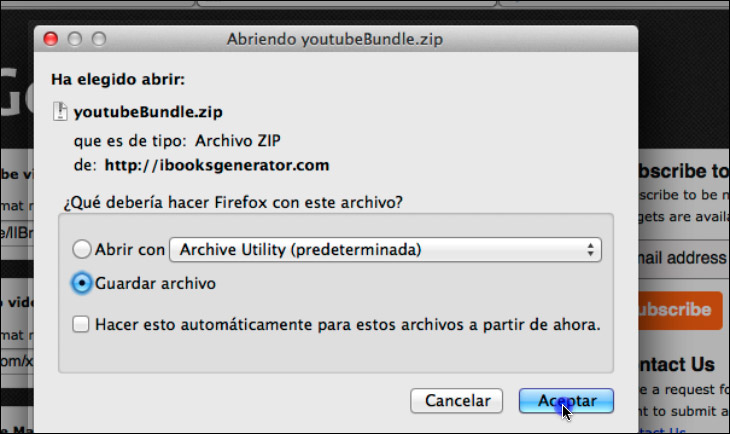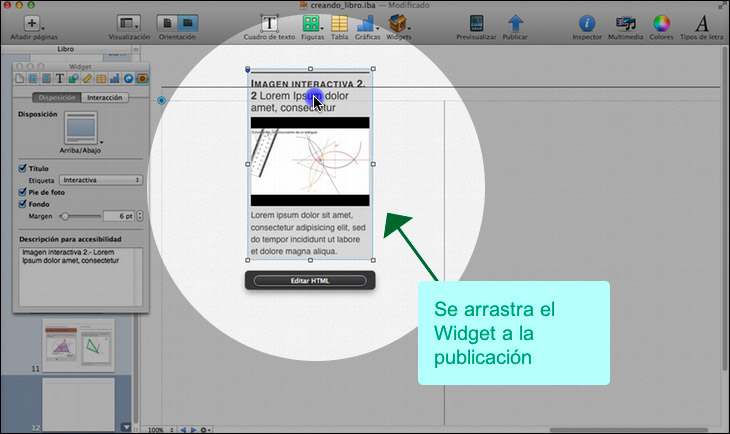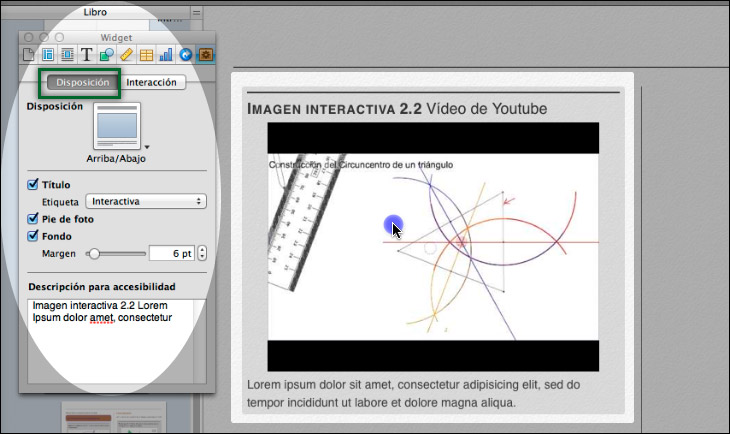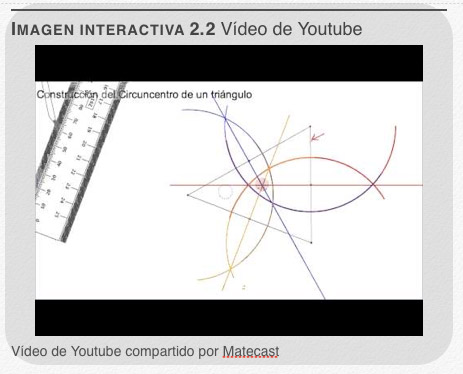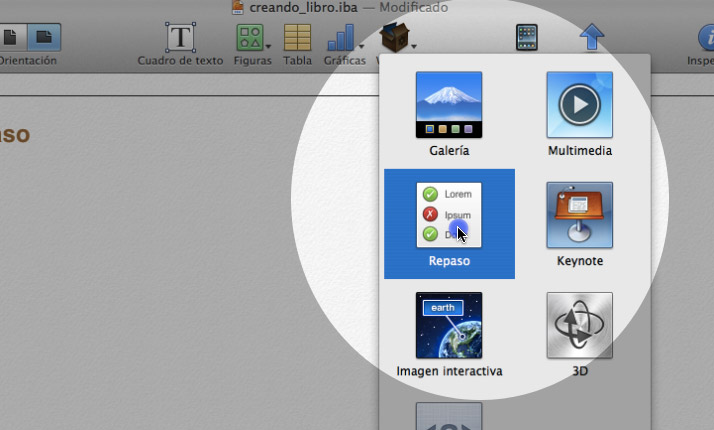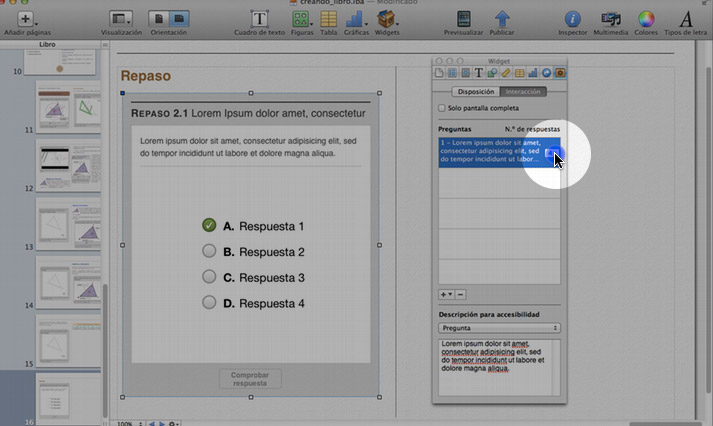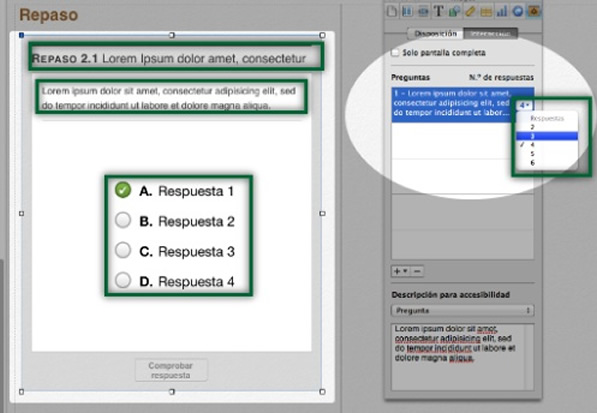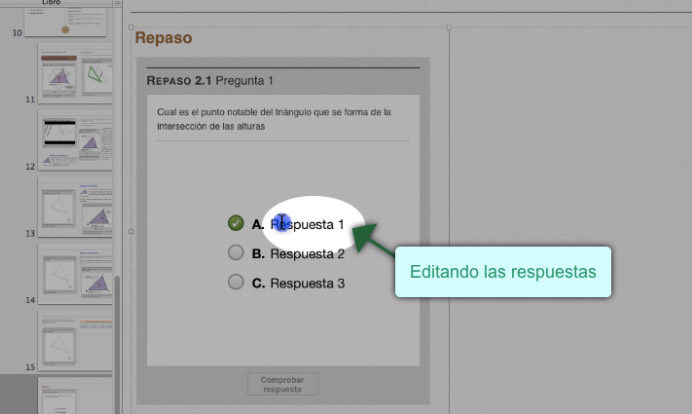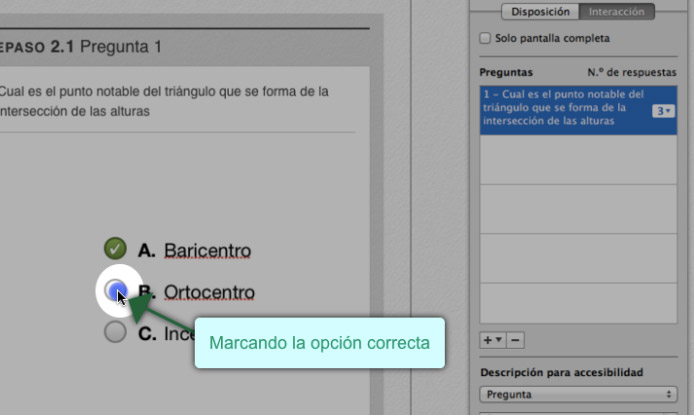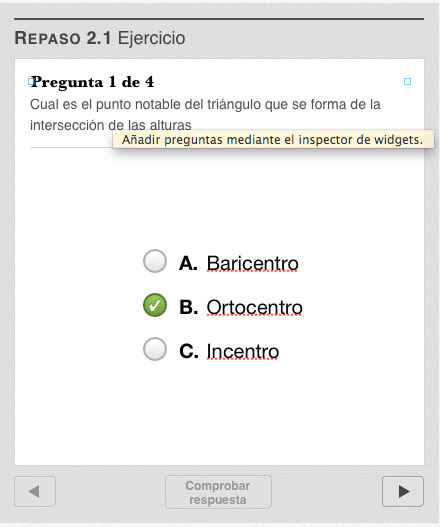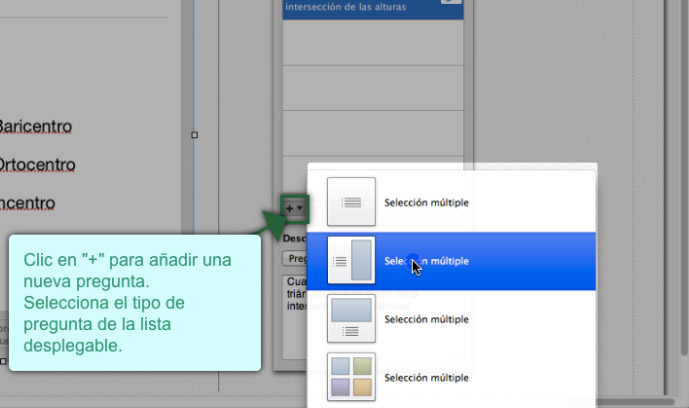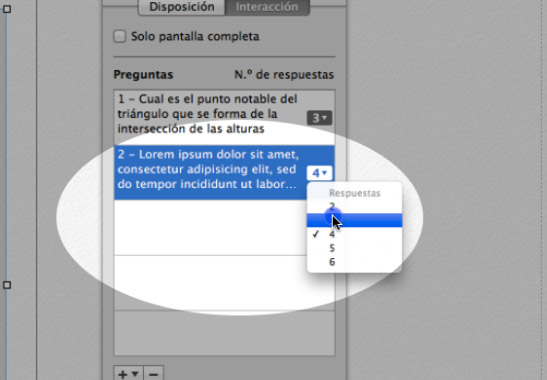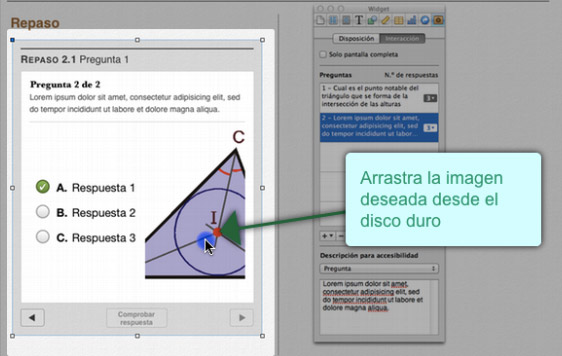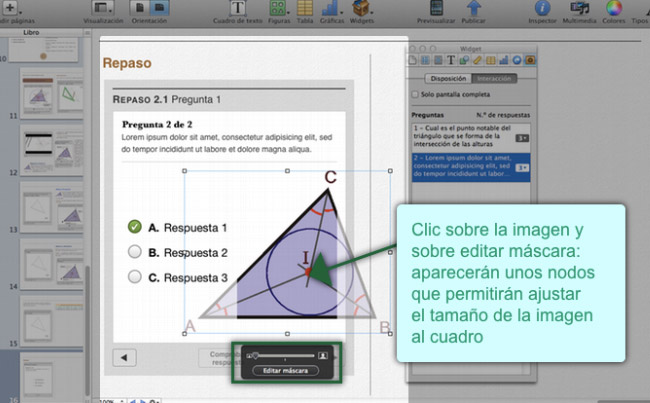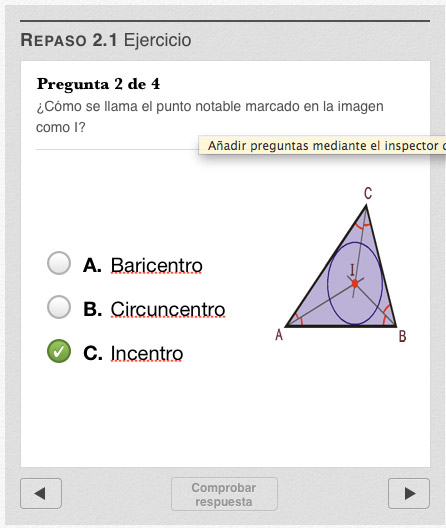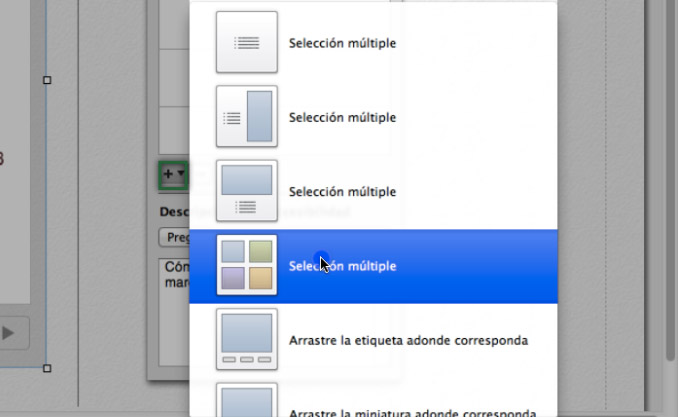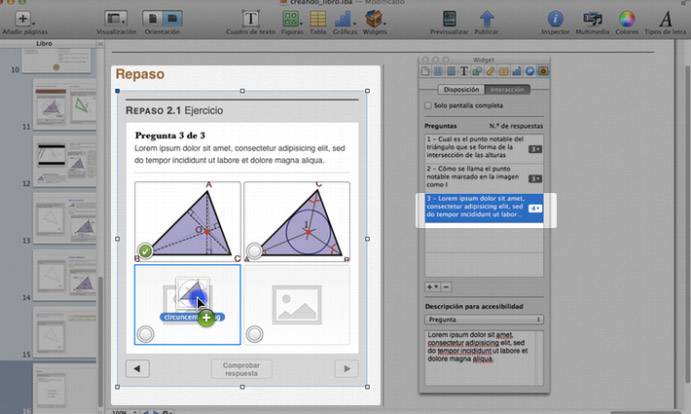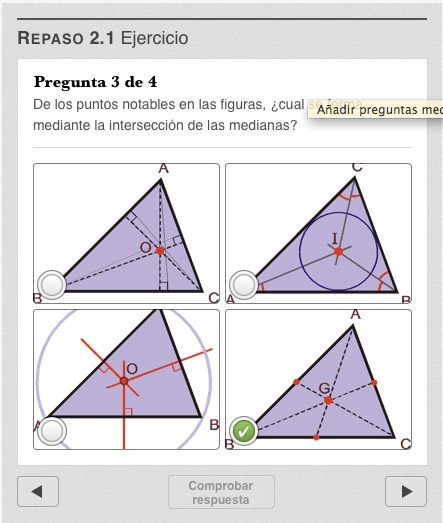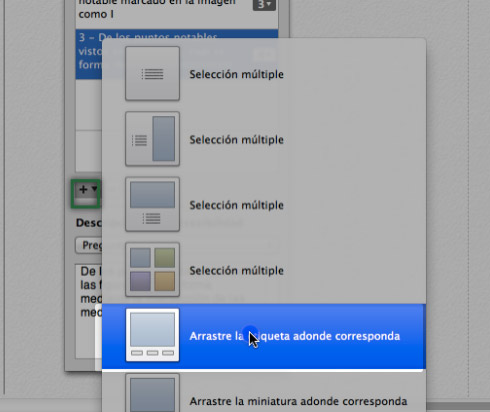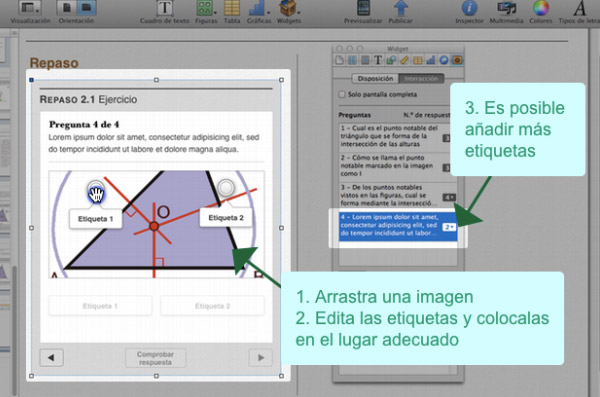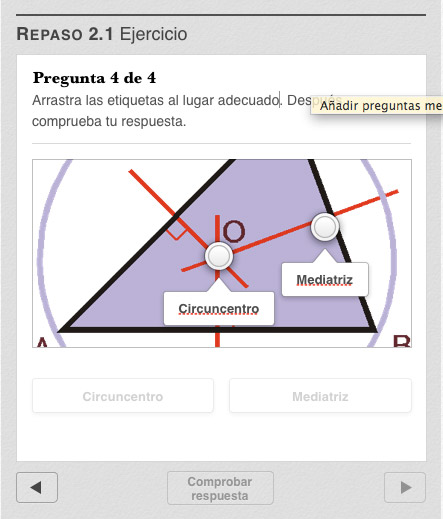| MONOGRÁFICO: iBooks Author para la creación de contenido educativo - Usando elementos multimedia: creación de un entorno motivador con opciones de accesibilidad integrada |
 |
 |
 |
| SOFTWARE - Software educativo |
| Soledad Gómez-k idatzia |
| Larunbata, 2012(e)ko abendua(r)en 01-(e)an 00:00etan |
|
JPAGE_CURRENT_OF_TOTAL
Usando elementos multimedia: creación de un entorno motivador con opciones de accesibilidad integradaLos materiales multimedia educativos tienen una función altamente motivadora en el proceso de enseñanza-aprendizaje del alumnado. El uso de recursos multimedia facilita la creación de un entorno innovador y un apoyo básico para suscitar el interés hacia la exploración y la experimentación. La motivación del alumnado aumenta significativamente con la inclusión de recursos lúdicos y atractivos fomentando su interés por aprender a aprender. Por otro lado, también puede ofrecer un apoyo para la atención a la diversidad que se puede potenciar si se activan ciertos mecanismos de accesibilidad en los recursos empleados, tal cual se expondrá posteriormente. Insertando imágenes fijas e interactivasiBA permite insertar al texto tanto imagen fija como imagen interactiva. En función del tipo de contenido que se esté describiendo puede que interese usar un tipo de imagen u otra. Si lo que se desea es ofrecer al alumnado una visión global sobre algún concepto pero no se requiere que el alumnado interactúe sobre dicha figura, puede usar una imagen estática. Si por el contrario, desea que el alumnado interactúe sobre cierta imagen, ofreciendo un entorno navegable y resaltando mediante zoom y etiquetadas ciertas zonas de la imagen, le interesará usar una imagen interactiva. Imágenes fijasPara introducir una imagen estática, basta con seleccionar la imagen desde el disco duro del ordenador y arrastrar ésta al lugar deseado. El procedimiento será similar si se desea introducir la imagen en la portada del libro o portada de un capítulo,
Una vez introducida la imagen, haciendo clic sobre ésta aparecerán los nodos para ajustar el tamaño,
Finalmente sólo queda colocar la imagen en lugar deseado arrastrando ésta,
Imágenes interactivasPara insertar una imagen de este tipo se ha de usar el Widget tipo Imagen Interactiva.Para insertar este Wigget se ha de acceder al botón
Aparecerá la imagen interactiva en la sección activa y he de colocar ésta en el lugar deseado, en este caso se coloca a continuación del último texto escrito. Seguidamente se ha de arrastrar desde el disco duro del ordenador, al lugar indicado en el Widget, el fichero de la imagen a la que desea dotar de interactividad,
Desde el apartado Disposición del Inspector se puede seleccionar la disposición del título y pie de foto (el pie de foto no está activo por defecto).
En el caso de uso de imágenes de otros autores una buena práctica puede ser el uso del pie de foto para referenciar el origen y autor del recurso usado. Desde el apartado Interacción del Inspector se han de configurar las diferentes visualizaciones y etiquetas de la imagen. La imagen interactiva siempre tendrá una vista por omisión y luego una vista correspondiente a cada una de las etiquetas (por defecto hay siempre dos etiquetas). Se recomienda activar la opción Mostrar controles de traslado para que aparezcan los controles
Para otorgar interactividad a la imagen, en primer lugar se ha de colocar cada etiqueta apuntando al lugar deseado de la imagen y editar el título y descripción de cada una de éstas,
Es posible añadir nuevas etiquetas mediante el botón + que se encuentra disponible en dos ubicaciones distintas, marcadas en verde en la siguiente imagen,
Una vez insertadas todas las etiquetas y editadas éstas se han de configurar las visualizaciones. La configuración de una visualización se realiza en tres pasos. Para el caso de la visualización por omisión:
Seguidamente se procede de forma similar para la visualización de cada una de las etiquetas. En la zona Visualizaciones se selecciona la etiqueta para la que se desea configurar la visualización, ésta aparecerá marcada en el control de traslado (ver cuadrito rosa de la imagen siguiente). Se ha de definir igualmente el zoom para resaltar la etiqueta y pulsar el botón Definir Visualización para guardar el ajuste.
La imagen interactiva resultante, en su vista por omisión, tendrá un aspecto similar al mostrado en la siguiente figura.
AL final del artículo se mostrará un vídeo donde se podrá ver la visualización del libro en un iPad y podrá apreciar mejor cómo navegar por la imagen interactiva. El siguiente vídeo tutorial resume lo expuesto en esta sección en relación con la introducción de imágenes fijas e interactivas. Insertando VídeoEl uso de vídeos es un recurso altamente demandado por su gran utilidad para construir entornos visualmente más atractivos y descriptivos y por sus ventajas didácticas como complemento al contenido textual o la imagen. Se puede usar el vídeo para realizar actividades de tipo introducción motivación, síntesis, refuerzo, ampliación, como complemento visual a un desarrollo teórico de contenidos, para guiar la realización de prácticas, experimentos o diferentes supuestos prácticos y un sinfín de aplicaciones. Desde iBA es posible insertar vídeo de dos formas diferentes:
E uso de una opción u otra o la combinación de ambas será al gusto del usuario. No obstante, recomiendo tener en cuenta estas consideraciones a la hora de optar por una u otra opción: Si se incluye un vídeo desde un fichero local, el vídeo siempre estará disponible para su visualización independientemente de que disponga o no de conexión a Internet, pero se ha de tener en cuenta que el libro ocupará más espacio en el disco duro ya que al tamaño de la publicación se le irá sumando el tamaño de los vídeos introducidos. Si se incrusta un vídeo de Youtube o Vímeo el tamaño del libro aumentará menos que en el caso anterior, pero la visualización de dicho vídeo dependerá de su disponibilidad desde el sitio web referenciado y por supuesto se ha de tener conexión a Internet. Vídeos desde un fichero localPara insertar un vídeo en iBA desde un fichero local, basta con seleccionar el fichero (.mv4) desde el disco duro del ordenador y arrastrar éste al lugar deseado,
La ubicación del vídeo y ajuste del tamaño se realiza de la misma forma ya documentada para el caso de las imágenes. Una vez posicionado el vídeo en el lugar deseado y ajustado su tamaño se ha de editar el título,
Desde el apartado Disposición del Inspector se puede también activar la visualización del pie de foto,
Al igual que para el caso de las imágenes, se puede usar el pie de foto para referenciar el origen y autor del vídeo. En este ejemplo concreto el vídeo ha sido descargado del banco de imágenes del INTEF, se han leído los términos de licencia del uso del recurso, se ha tomado nota del nombre del autor indicado desde este sitio web,
Y se han hecho constar esos datos en el pie de foto correspondiente al vídeo,
El vídeo insertado, tendrá finalmente un aspecto similar al de la siguiente figura,
Vídeos de YoutubePara poder incrustar un vídeo de Youtube o Vimeo el proceso es similar. Se procede a documentar los pasos para incrustar vídeos de Youtube. El proceso es sencillo. Primero se ha de copiar la URL del vídeo deseado de Youtube,
Seguidamente se ha de generar un Widget especial desde un sitio web llamado iBooksgenerator. Se ha de acceder al sitio web y pegar la URL del vídeo deseado y pulsar el botón Generate.
Se ha de guardar en el disco duro del ordenador el fichero generado,
Hay que descomprimir el fichero zip descargado (doble clic) obteniendo un fichero con extensión .wdgt,
El fichero con extensión .wdgt se ha de arrastrar al lugar deseado del libro para incrustar el vídeo,
Finalmente se ha de ajustar el tamaño, posición del libro y edite el título y pie de foto y la información de Disposición,
Se puede usar nuevamente el pie de foto para citar la autoría del vídeo, citando por ejemplo el nombre del canal desde el que visualizó éste,
El siguiente vídeo tutorial resume lo expuesto en esta sección en relación con la introducción de vídeos en local o incrustar vídeos externos.
Insertando actividades interactivas: repaso y refuerzo de contenidosDesde iBA es posible insertar a la publicación educativa actividades con preguntas interactivas y auto-corregibles. Este tipo de opción es de gran utilidad a la hora de plantear ejercicios de repaso o refuerzo de contenidos para trabajo autónomo del alumnado. Para insertar un ejercicio interactivo se ha de usar un Widget de tipo Repaso,
Al insertar el Widget, en la vista Interacción, aparece una pregunta de tipo opción múltiple y que tiene por defecto 4 respuestas.
Es posible editar el título de la actividad, el título de la pregunta, el texto de las respuestas y la cantidad de respuestas para la pregunta seleccionada,
Para editar cualquiera de los textos resaltados en la imagen anterior basta con hacer clic sobre él para escribir sobre el texto plantilla,
Se ha de marcar qué respuesta o respuestas son las correctas,
Finalizada la edición de la primera pregunta del libro, quedará con un aspecto similar al mostrado en la imagen siguiente,
Una vez configurada la primera pregunta es posible añadir más preguntas a la actividad mediante el uso del botón +. Aparecerá una lista desplegable con diferentes tipos de preguntas, en este caso se ha seleccionado una pregunta de tipo Selección Múltiple con la opción de introducir una imagen en el margen derecho. También se podría haber elegido el mismo tipo de pregunta pero con la opción de introducir la imagen en el margen superior (tercera entrada de la lista deplegable).
Insertada la pregunta se ha de seleccionar ésta para configurar el número de respuestas,
Se ha de arrastrar desde el disco duro la imagen deseada al lugar indicado para ésta,
Mediante clic en la imagen aparecerá la opción Editar Máscara que permitirá editar el tamaño y posición de la imagen en el cuadro,
Se ha de editar también el texto correspondiente al título y respuestas e indicar la respuesta/s correcta/s. Finalizada la edición de la segunda pregunta del libro, quedará con un aspecto similar al mostrado en la imagen siguiente,
Se puede insertar una pregunta de tipo Selección Múltiple donde las opciones de respuesta sean todas imágenes,
Para editar ésta basta con seleccionar el número de respuestas y arrastrar las imágenes desde el disco duro al lugar correspondiente,
Se ha de editar también el texto correspondiente al título y respuestas e indicar la respuesta/s correcta/s. Finalizada la edición de la tercera pregunta del libro, quedará con un aspecto similar al mostrado en la imagen siguiente,
Por último se muestra un ejemplo de pregunta de tipo Arrastre la etiqueta adonde corresponda,
Este tipo de pregunta permite insertar una imagen (arrastrando desde el disco duro) e insertar etiquetas (por defecto ofrece 2). Insertado el número de etiquetas deseado se han de colocar en el lugar de la imagen adecuado,
Se ha de editar también el texto correspondiente al título y etiquetas. Finalizada la edición de la cuarta pregunta del libro, quedará con un aspecto similar al mostrado en la imagen siguiente,
El siguiente vídeo tutorial resume lo expuesto en esta sección en relación con la introducción de actividades de repaso. |

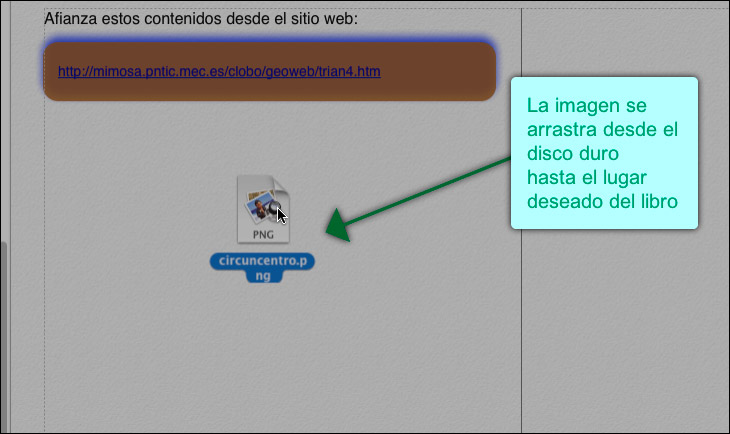
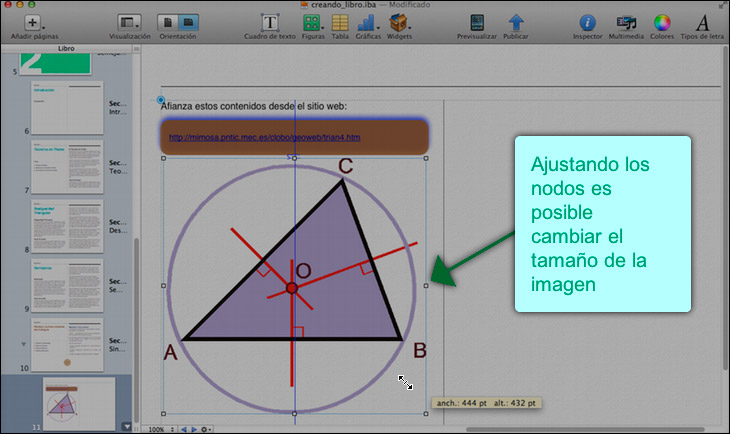
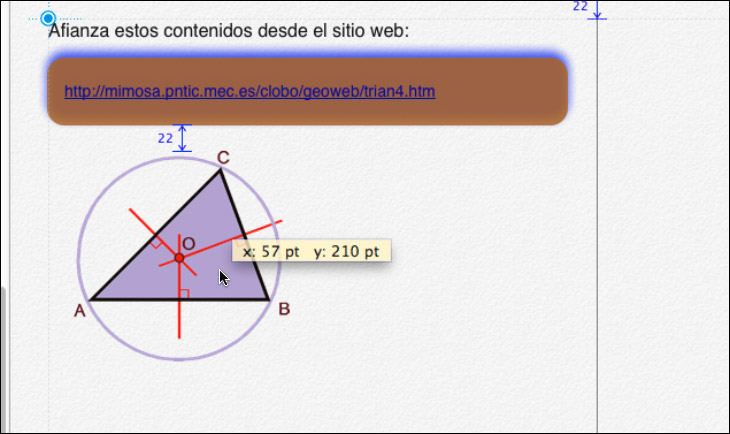
 de la barra de herramientas, seleccionar el Widget deseado y hacer doble clic sobre éste,
de la barra de herramientas, seleccionar el Widget deseado y hacer doble clic sobre éste,