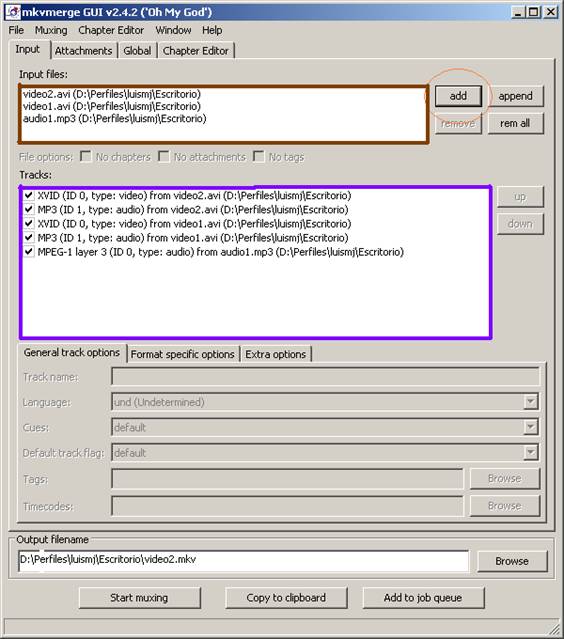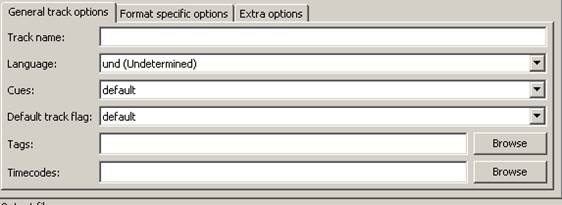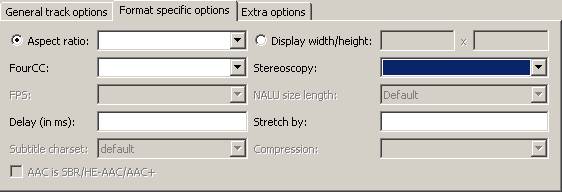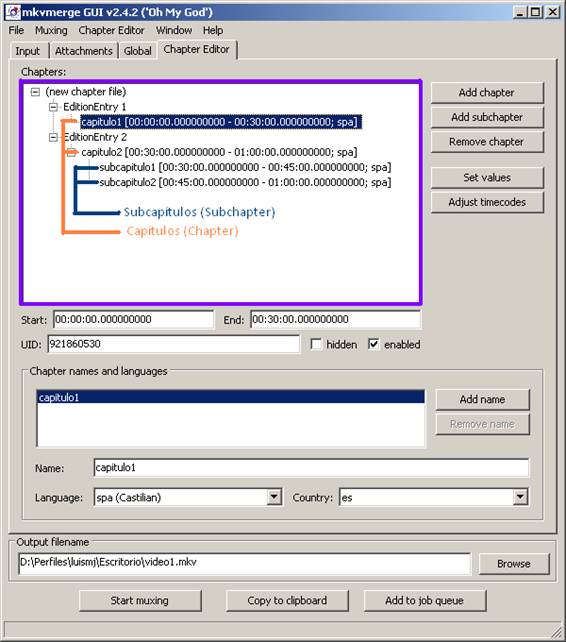|
There are no translations available.
Un atrevido proyecto, que apunta a convertirse en el Formato Contenedor Multimedia estándar algún día.
Proyecto de matroskay


- Es un tipo de archivo que almacena datos relacionados con el ámbito multimedia (Audio, video, subtítulos...).
- La finalidad del contenedor es poder unir en un mismo archivo distintos tipos de datos, siguiendo un determinado patrón, que posteriormente será interpretado por un reproductor para separar los tipos de datos.
- El contenedor multimedia no comprime los datos, unicamente los almacena; para llevar a cabo la compresión se usan distintos códecs.

- Es una especificación desarrollada en software capaz de comprimir y descomprimir datos multimedia para lograr un tamaño más pequeño siendo a veces a costa de cierta pérdida de calidad.
- Hay multitud de códecs multimedia y se diferencian los de video (Divx, Xvid, x264...) y los de audio (Mp3, Ogg...).
- Un archivo multimedia tratado con un códec requiere de un contenedor multimedia para poder ser reproducido.

- Es un programa capaz de abrir archivos del tipo contenedor multimedia.
- Separa las distintas pistas del contenedor (Audio/Vídeo)
- Muestra el video y produce la señal de audio mediante el uso de los códecs instalados en el sistema.

- Un reproductor multimedia:
- Bsplayer (De pago con versión gratuita)
- Windows Media Player (Gratuito, incluido en windows.)
- VLC Lan Player (Gratuito, no necesita los códecs ya que los lleva integrados)
- Core Media Player (Gratuito)
- Códecs (Menos para VLC Lan Player):
Lo mejor es conseguir un pack que contenga la mayoría de los códecs. Se recomienda el Community Combined Codec Pack (CCCP).

- Un reproductor multimedia:
- VLC Lan Player (Gratuito, no necesita los códecs ya que los lleva integrados)
- Xine (Gratuito)
- Gstreamer (Gratuito)
- Librerías de Matroska (Menos para VLC Lan Player)
- libebml
- libmatroska


- Ser de código abierto.
- Puede contener pistas ilimitadas de video, audio, imagenes y subtítulos dentro de un único archivo.
- Los archivos *.mkv *.mks y *.mka son arvhivos de matroska (Video/Subtítulos/Audio)

- Esto implica que el código está bajo licencia GPL y puede ser modificado por cualquiera, además de ser 100 % gratuito.

- Puede albergar distintos lenguajes tanto en el audio como en los subtítulos.
- Permite dividir videos por capítulos.
- Se está implementando el uso de menús.

- .mkv: Generalmente videos, así como archivos de audio y video o sólo audio.
- .mka: Archivos de audio únicamente, puede contener cualquier formato soportado como MP2, MP3, Vorbis, AAC, AC3, DTS, PCM.
- .mks: Archivo de subtítulos en cualquier formato (SRT, SSA...)

- Puede contener una o más pistas de video y/o audio.
- Soporta audio y vídeo con Bitrate Variable (Significa que la cantidad de información por segundo puede ser variable).
- Soporta subtítulos.
- Búsqueda mejorada respecto a otros formatos (Al desplazarse en el vídeo no se congela ni desincroniza).
- Alta tolerancia a errores.
- Facilidad para extender sus capacidades en un futuro.
- Soporta etiquetas para clasificar su contenido.

- Desarollo de un sistema de menús como el de los DVDs.
- Desarollo de herramientas para la creación y edición de matroska.
- Conseguir la implantación de matroska en el mayor número posible de dispositivos multimedia.
- Establecer matroska como la alternativa de código abierto a los contenedores propietarios (AVI, MOV, MP4...).

Para la creación de un fichero matroska usaremos mkvtoolnix disponible tanto para Windows como para Linux.
Una vez descargado e instalado lo primero será abrir los vídeos, cadenas de audio y subtítulos que vamos a usar, para ello pulsamos en "add" y seleccionamos los archivos que queremos utilizar.
*Nota: En Output filename deberemos escribir la ruta y el nombre del archivo de matroska que se va a crear.
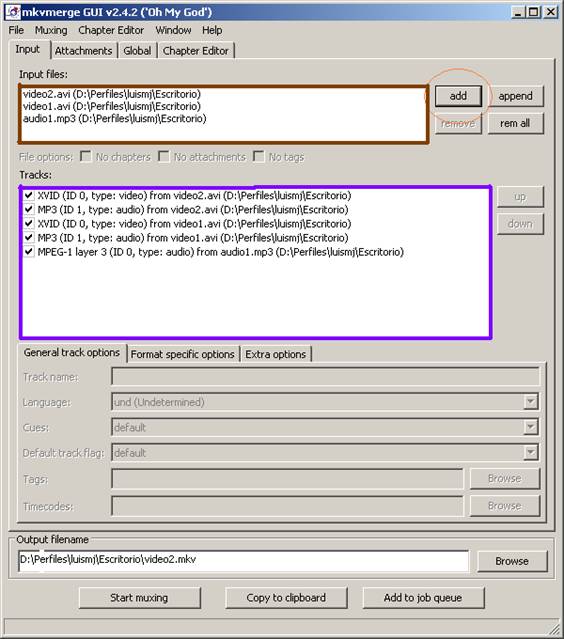
Una vez abiertos tenemos nos aparecerá por un lado los archivos que hemos escogido (zona marrón) y por otro lado tenemos las distintas cadenas multimedia de cada uno de los archivos, mostrando de forma separada audio, vídeo y subtítulos (zona morada).
Con las cadenas podemos:
- Establecer prioridad de las distintas cadenas (Botones UP/Down), de tal forma que el audio y el vídeo que estén en una posición más alta serán el audio y vídeo por defecto al reproducir el vídeo.
- Editar las opciones de vídeo y audio:
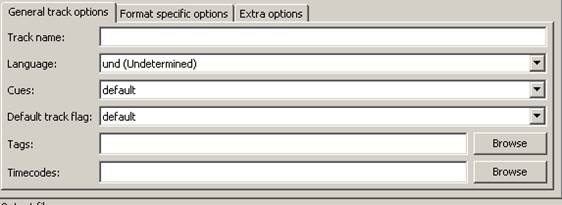
- Track name: Este es el nombre que va a identificar a la cadena de vídeo.
- Language: Seleccionamos el lenguaje del vídeo.
- Cues: Indica en que zonas del vídeo se creará un "índice" que permitirá al reproductor moverse a través del vídeo. Lo mejor es dejarlo en default.
- Default track: Siempre en default. Si es para subtítulo marcar NO, igualmente si hay más de una pista de vídeo o más de una pista de audio se puede poner Yes en una y en el resto NO (De esta forma se indica que vídeo y que audio se reproducirán por defecto), si se deja en default todos seguirá el orden de reproducción que hemos establecido anteriormente.
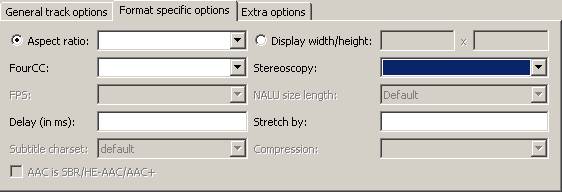
- Aspect ratio: Permite ajustar la proporción del ancho y alto del vídeo (un ratio 4:3 indica que por cada 4 píxeles de ancho habrá 3 píxeles de alto), el ratio suele ser de 4:3 o 5:4 para monitores normales (cuadrados) y de 16:9 o 16:10 para monitores panorámicos. Es importante saber que si se intenta usar un ratio diferente del original del vídeo, éste aparecerá estirado o estrechado.
- Display width/height: Permite ajustar manualmente el ancho y el alto del vídeo, a diferencia del ratio, aquí se modifica directamente el valor en píxeles del alto y el ancho, no la proporción entre ambos. Si las nuevos valores no son proporcionales (De 1024*768 a 800*600 se mantiene la proporción, es decir, 4:3) a los originales del vídeo éste aparecerá estirado o estrechado.
- FourCC: Fuerza el códec que deberá usar para reproducir el vídeo, es conveniente no cambiarlo.
- Delay (in ms): Retrasa la reproducción del vídeo o el audio X milisegundos. Sirve para hacer una correcta sincronización del vídeo respecto al audio.
- De extra options no habrá que cambiar nada.
Las opciones de audio son las mismas, excepto por algunas que aparecen deshabilitada como Aspect ratio.
En la pestaña Attachments se nos permite añadir otros tipos de archivo al matroska como imágenes o texto y requieren de Matroska Shell Extension para poder visualizarse y no debe usarse para archivos multimedia o subtítulos.
En la pestaña Global no deberíamos tocar nada, pero aun así describiremos para que sirve cada opción:
- File segment file: Nombre del archivo por si queremos dividirlo en varias partes (si el nombre que ponemos es video, los archivos que resulten de la división serán del tipo video001, video002, etc.).
- Enable Spliting: Activar la opción de dividir el archivo final por tamaño de cada trozo o por su duración e igualemente establecer un máximo de trozos en los que se puede dividir.
- Previous segment UID y Next segment UID es una cadena de texto que se usa para indicar los segmentos anteriores y posteriores cuando tratamos de unir archivos matroska.
- Chapters: Sirve para cargar un archivo de capítulos. Para más información consultar el Anexo 1.
- Global tags: Carga de archivo con datos de los tags del video final.
La última pestaña es la de Chapter Editor donde se nos permite dividir el vídeo en capítulos (Anexo 1).
Por último pulsamos en Start muxing y esperamos a que acabe.
Anexo
Crear capítulos con matroska vídeo.
La idea de usar capítulos al crear un video en matroska es realizar el acceso a distintos momentos del vídeo de una forma más rápida, igualmente si tenemos varios videos será recomendado separarlos mediante capítulos.
El primer paso será abrir mkvtoolnix (En el escritorio tenemos el acceso directo à mkvmerge GUI) y seleccionar los videos que queremos usar tal cual se indica en el punto 5 del manual al que este anexo pertenece; después nos posicionamos en la pestaña Chapter Editor y nos aparecerá la ventana de la imagen 1.1.
Para poder capítulos lo primero es crear un fichero de capítulos (que posteriormente se podrá exportar por si necesitamos reutilizarlo), para ello vamos al menú Chapter EditoràNew Chapters. Ahora se han habilitado los botones de Add chapter (Añadir capitulo), Add subchapter (Añadir subcapítulo), Remove chapter (Eliminar capítulo/subcapítulo), Set Values (Permite establecer un idioma y un país por defecto para todos los capítulos) y Adjust timecodes (Permite establecer una duración por defecto para todos los capítulos - Formato HH:MM:SS.000).
Imaginemos que queremos que un vídeo de una hora de duración tenga dos capítulos de igual duración y que a su vez uno de estos esté dividido en dos capítulos; pulsamos en Add chapter , y en la zona de capítulos nos aparecerá EditionEntry1, después nos posicionamos sobre (unnamed)[und] y cambiamos las siguientes propiedades:
- Start: Tiempo de inicio del capítulo (Formato HH:MM:SS.000)
- End: Tiempo de fin del capítulo (Formato HH:MM:SS.000)
- UID: Identificación generada por la aplicación para el capítulo. No hay que cambiarlo.
- Chapter names and languages: En este recuadro aparece el nombre del capítulo.
- Name: Para cambiar el nombre del capítulo.
- Language: Especifica el idioma del capítulo (En este caso spa(spanish)).
- Country: Especifica el país del mismo (es - España).
Cambiando estas propiedades teniendo en cuenta la casuística planteada los capítulos deberían quedar como en la siguiente imagen.
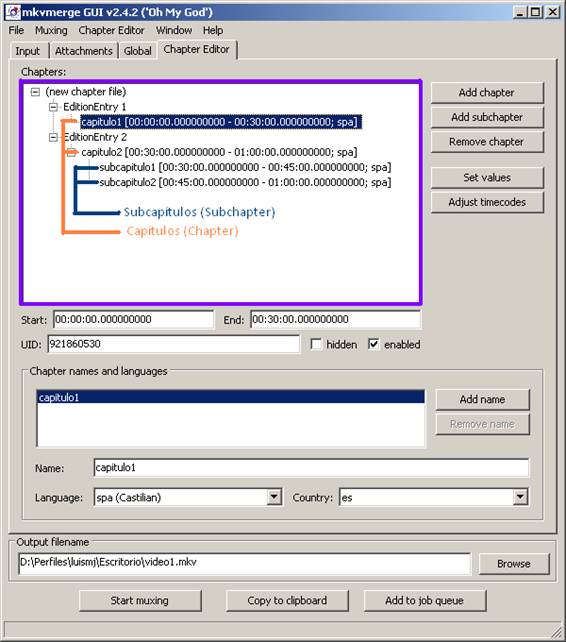
|