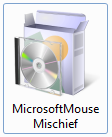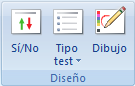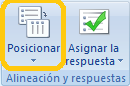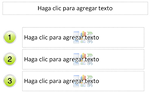| Mouse Mischief. Actividades participativas |
 |
 |
 |
| SOFTWARE - Software educativo | ||||||||||||
| Escrito por Cesar Vallejo | ||||||||||||
| Viernes, 03 de Febrero de 2012 13:11 | ||||||||||||
|
Microsoft Mouse Mischief es uncomplemento gratuito de Microsoft que se integra con PowerPoint 2010 y con Microsoft Offce PowerPoint 2007 para poder crear presentaciones que integren cuestiones tipo test o de dibujo y que puedan ser contestadas por los alumnos empleando para ello un conjunto de ratones conectados al PC del profesor. De esta forma se consigue una participación más activa en las lecciones. InstalaciónPodemos descargar MIcrosoft Mouse Mischef desde la página oficial del proyecto.
La instalación es muy sencilla:
Una vez instalado debe aparecer una nueva pestaña en el programa PowerPoint denominada Varios mouse; es la que nos da acceso a las opciones de trabajo de Mouse Mischief. |
|
1.- Hacemos clic en el icono Nueva diapositiva |
|
|
2.- Seleccionamos el tipo de diapositiva a insertar. |
|
|
3.- Posicionamos los elementos de la diapositiva (sólo en las diapositivas Sí/No y Tipo test)
|
|
|
4.- Completamos las cuestiones:
En las diapositivas de dibujo podemos incluir todos los elementos que deseemos ya que no se autoevalúan. Conviene posicionar las cuestiones antes de incluir el texto para poder adaptar mejor el contenido al diseño de la cuestión. El texto o el resto de los contenidos de las cuestiones se añaden de la misma forma que en cualquier diapositiva de PowerPoint. |
|
|
5.- Asignamos la respuesta correcta (sólo en las diapositivas Sí/No y Tipo test). Si el tipo de diapositiva es Dibujo no debemos realizar los pasos 3 y 5 |
|
|
6.- Guardamos la presentación. Lo hace con la extensión potx |
|
Repetimos el proceso tantas veces como queramos.
También podemos incluir las diapositivas normales de PowerPoint con las que podremos, entre otras cosas:
- Realizar una introducción al tema.
- Incluir información previa a las preguntas.
- Proporcionar retroalimentación
- ...
Con estos sencillos pasos ya habríamos creado una presentación en la que nuestros alumnos pueden participar activamente utilizando sus ratones.
Utilizar una presentación ya creada
Hardware
Es muy importante tener en cuenta que para que los alumnos puedan participar activamente en la presentación necesitan disponer de un ratón conectado al PC del profesor, de esta manera, sea a través de conexión USB o inalámbrica, el ordenador del profesor debe tener conectados tantos ratones como alumnos vayan a participar.
Aunque, nos encontramos con las siguientes limitaciones:
- Configuración del PC
- Sistema operativo
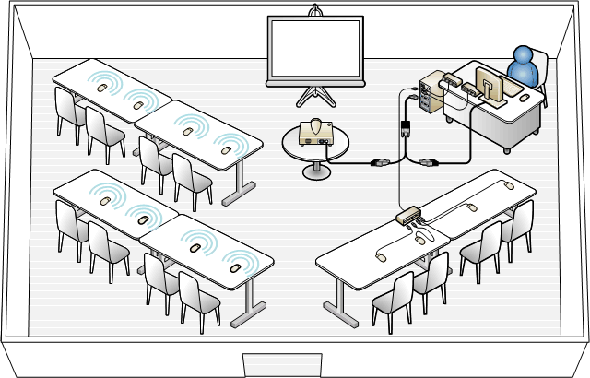
En Windows 7 y Windows Vista (según la página oficial) admite hasta un máximo de 20 ó 25 ratones, ya sean inalámbricos o de cable, sin embargo, también indican, que varios ratones inalámbricos (2,4 gigahercios) pueden generar interferencias entre ellos.
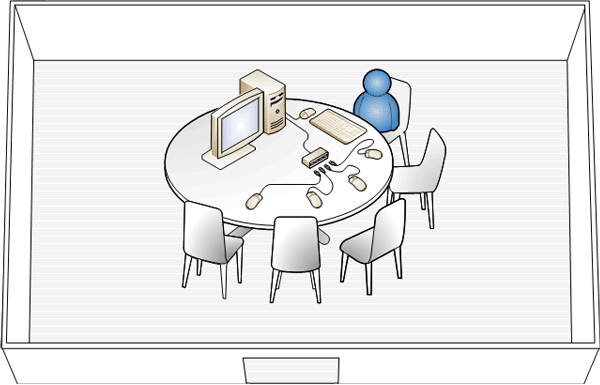
.png)
En Windows XP SP3 se admiten hasta cinco ratones (incluido el del profesor).
Para conectar los ratones necesitaremos 1 ó varios concentradores USB, con fuente de alimentación propia, en función del número de ratones que vayamos a conectar. En el caso de disponer de concentradores con y sin alimentación, siempre deberemos conectar los concentradores sin alimentación a uno con fuente propia.
Presentación
Deberemos utilizar una presentación que hayamos realizado con este complemento. Además, el ordenador del profesor deberá tener instaladas cualquiera de las versiones de PowerPoint compatible con Mouse Mischief y este complemento, de no ser así, no se podrá utilizar.
A continuación:
- Conectamos los concentradores y los ratones.
- Abrimos la presentación.
- Accedemos a la pestaña Varios mouse
- Seleccionamos la opción Reproducir la presentación con diapositivas.

- Identificamos el ratón del profesor. Ubicamos el cursor en el cuadro naranja y pulsamos la tecla Enter. Vemos que cambia la forma del cursor a una flecha naranja.
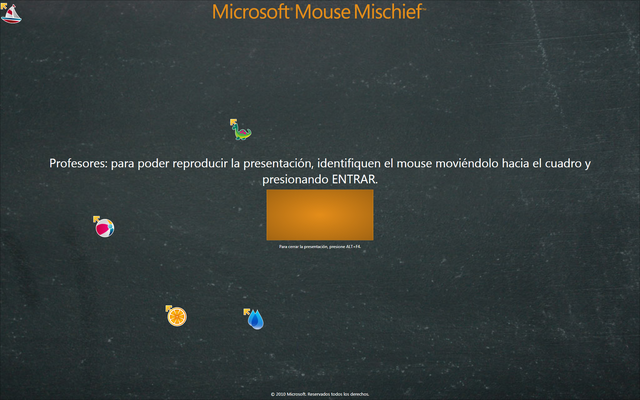
- Seleccionamos el modo de trabajo (individual/grupo).

- Identificamos los ratones de cada uno de los alumnos.
Modo individual
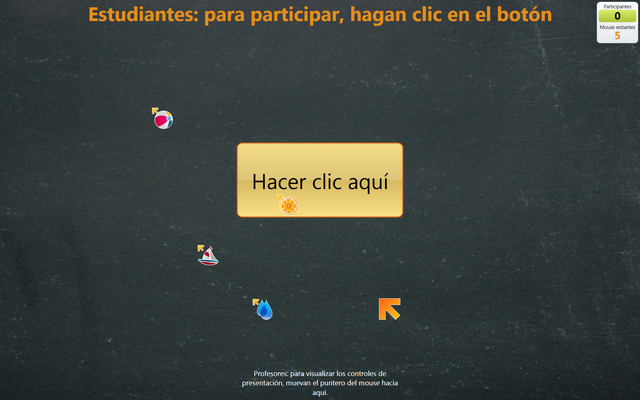
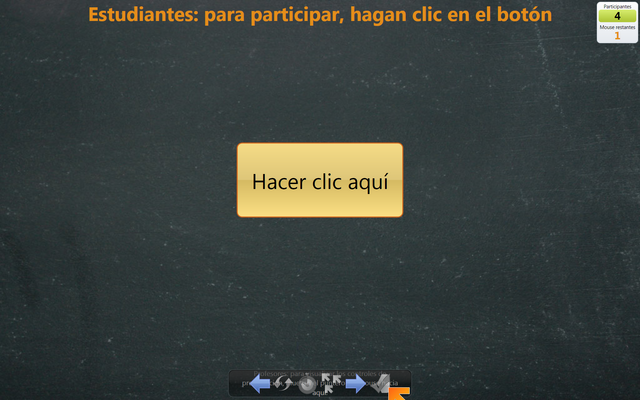
- Iniciamos la presentación
- Visualizamos las diapositivas normales y accedemos a las diapositivas con preguntas.
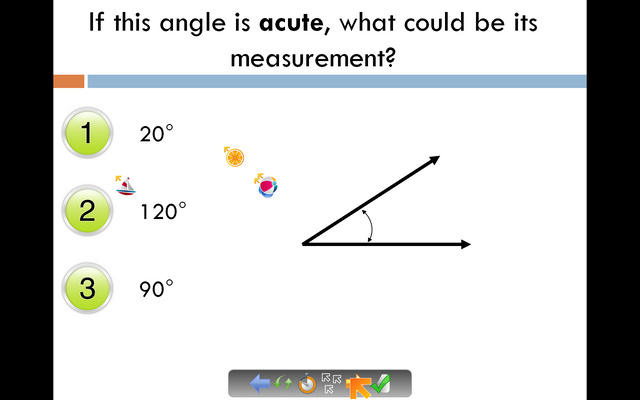
- Los alumnos responden empleando sus ratones
- Una vez que los alumnos han respondido aparece un cuadro indicando los aciertos. errores y qué alumno ha respondido correctamente primero.
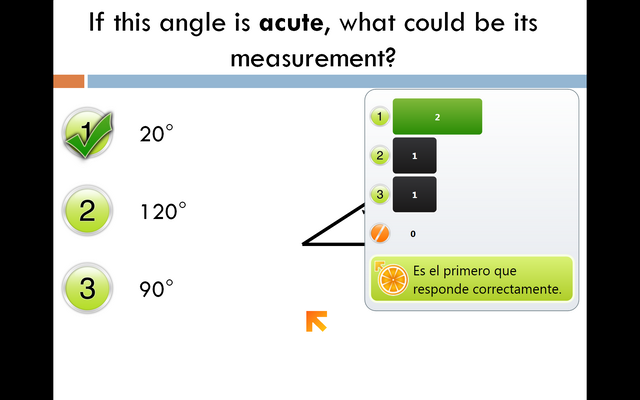
- En las actividades de dibujo no hay evaluación automática.
Modo de equipo
- Los estudiantes se agrupan en los distintos equipos seleccionando cada grupo uno de los iconos y haciendo clic dentro de él todos y cada uno de los miembros.

- Su cursor cambia de icono y adaptan la imagen que representa a cada equipo.

- Para resolver las actividades todos los miembros del equipo deben seleccionar la misma opción
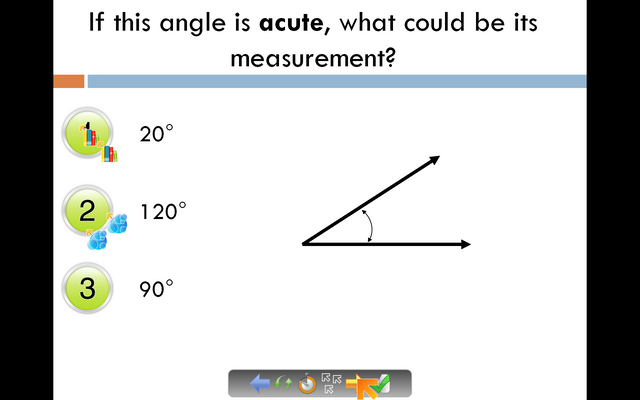
- Se ofrece la evaluación de las respuestas de cada equipo.
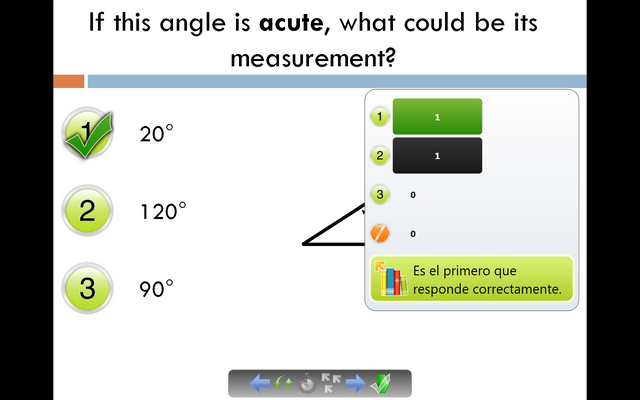
- En las actividades de dibujo puede contestar un miembro del equipo o todos. La aplicación mouse mischief no condiciona la respuesta en este tipo de diapositivas.
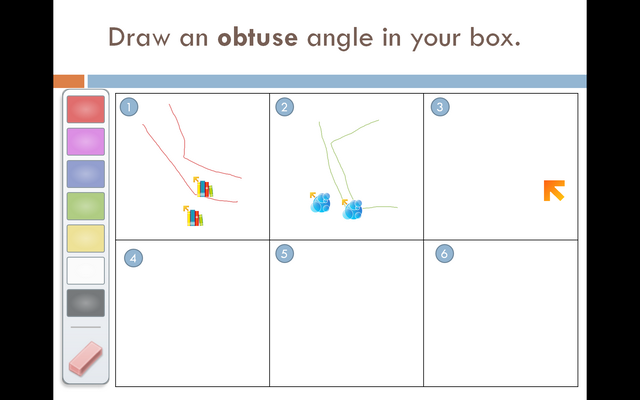
- Finalizamos la presentación normalmente.
Barra de presentación
Mouse mischief incluye una barra de herramientas distinta a la habitual de PowerPoint que nos permite controlar las presentaciones de varios ratones.

Las acciones que podemos realizar, de izquierda a derecha son:
- Retroceder a la diapositiva anterior.
- Reiniciar la actividad. Se borrarán todas las respuestas de los alumnos.
- Añadir un contador de 60 segundos para que los alumnos respondan. Cada vez que hacemos clic en el reloj una vez que lo hemos activado se parará el contador o continuará con la cuenta atrás.
- Pausar la presentación (los ratones de los alumnos desaparecen). Si volvemos a hacer clic continuaremos con la actividad.
- Avanzar a la diapositiva siguiente.
- Ocultar/Mostrar el panel de resultados. Donde se nos indicarán cuantos estudiantes han respondido, quiénes lo han hecho bien y cuál ha sido el primer estudiante/equipo que ha respondido correctamente en primer lugar.
Experiencia
.png)
En el Observatorio probamos este software con un portátil con Windows 7, un concentrador USB 2 y sin fuente de alimentación externa y cuatro ratones conectados mediante cable USB al portátil. (1 de profesor y 3 de alumnos).
El funcionamiento fué el esperado. Los alumnos podían responder perfectamente a las distintas actividades sin interferir entre ellos y sin que se pareciara ningún retardo en el funcionamiento del ordenador ni de la aplicación.
.png)
Este sistema nos permite trabajar, principalmente, de cuatro formas:
- Individual y pequeño grupo donde un grupo de alumnos no superior a seis o siete trabajan en una misma actividad de forma individual controlados por el profesor.
- Grupal y pequeño grupo: organizamos a los alumnos de un grupo pequeño, por parejas, para que realicen la actividad de forma conjunta. Será necesario llegar a acurdos, hablar, etc.
- Individual gran grupo. Exige un gran despliegue de concentradores y ratones, además de un sistema de proyección que permita visualizar los contenidos de forma adecuada. Los alumnos participan individualmente en la actividad. El reconocimiento del cursor del ratón y la organización son primordiales.
- Grupo en gran grupo. Establecemos grupos de trabajo que interactúan con un único ratón. Se requiere un sistema de proyección, pero no de un gran número de ratones. Antes de contestar un portavoz los alumnos debaten en pequeño grupo.
Podemos concluir que el sistema está optimizado para su uso en pequeño grupo, con un contacto muy directo entre el profesor y los alumnos como por ejemplo en aulas de apoyo, compensatoria, etc. Además, se puede utilizar en actividades de rincón con la presencia del profesor o de un alumno que realice sus funciones. Aunque permite su uso en grandes grupos nos vamos a encontrar con serias limitaciones de organización pues, por un lado, tendríamos la necesidad de interactuar con muchos ratones moviéndonos entre numerosos cables o con ratones inalámbricos y posibles interferencias (un gran despliegue de periféricos de los que muchas veces no disponemos en los centros).