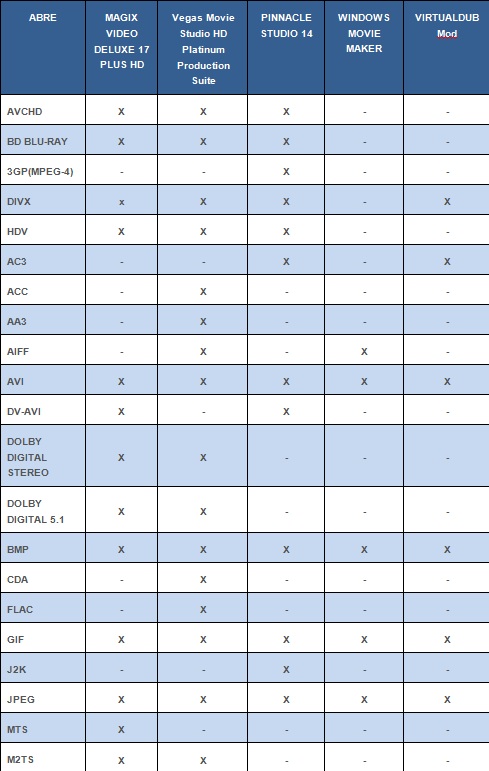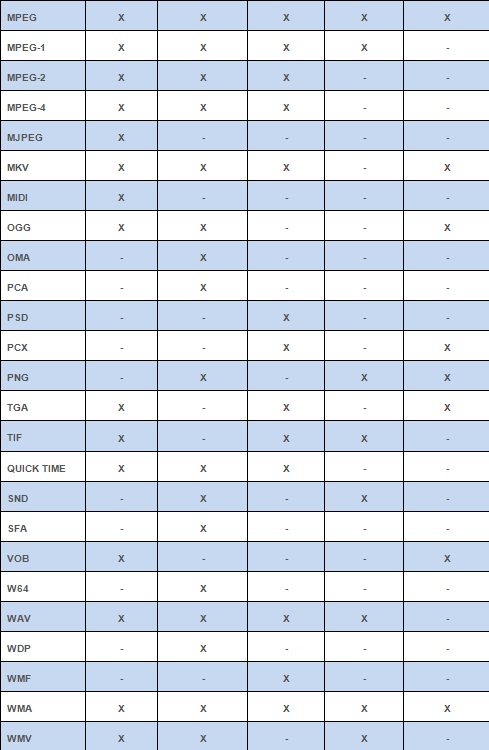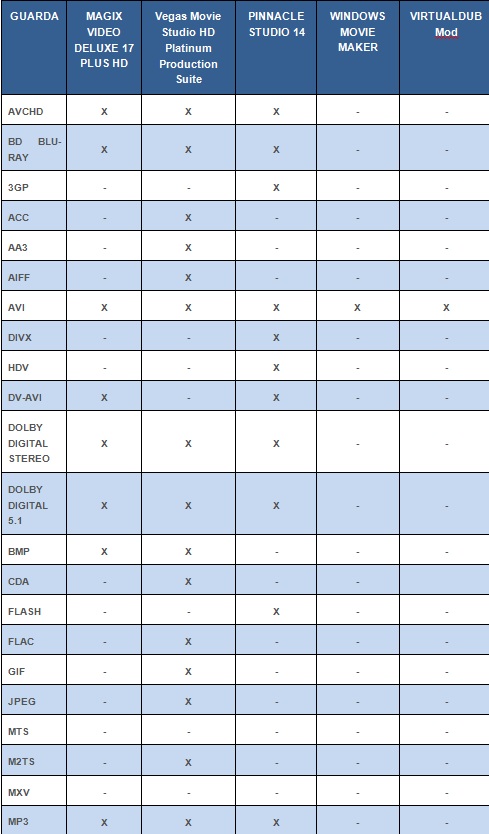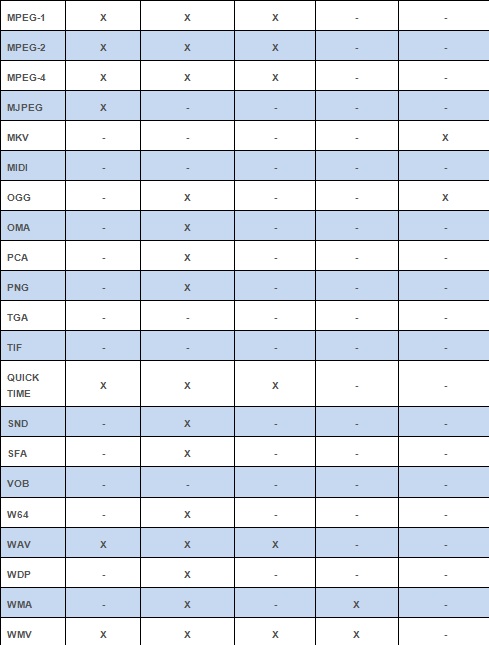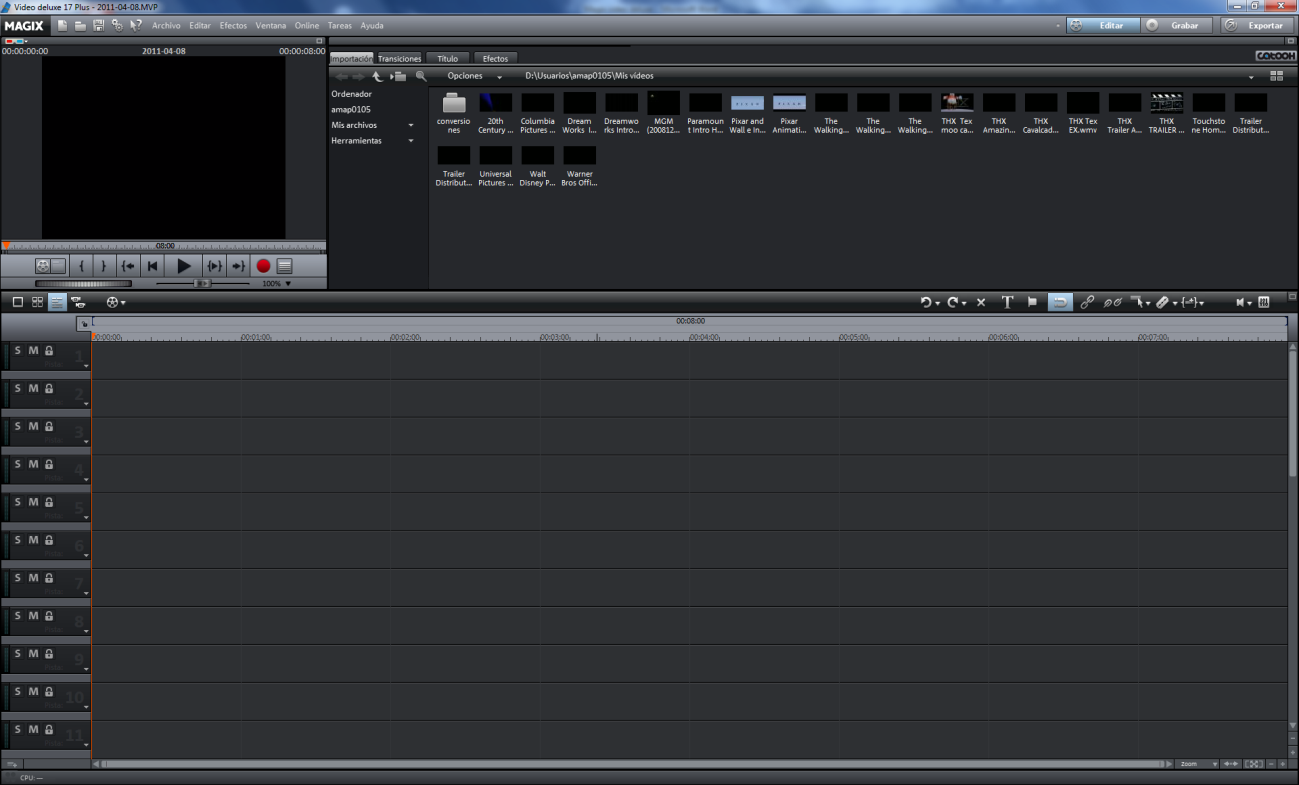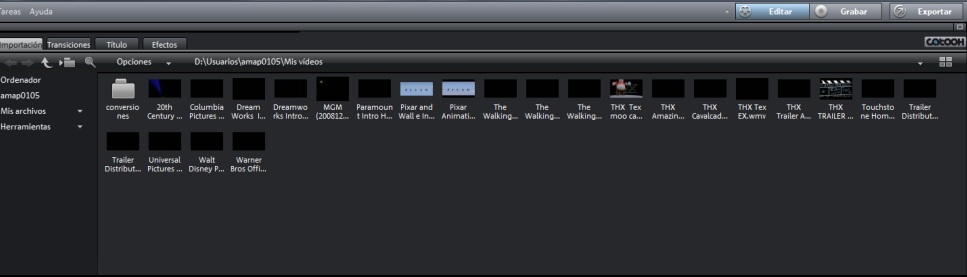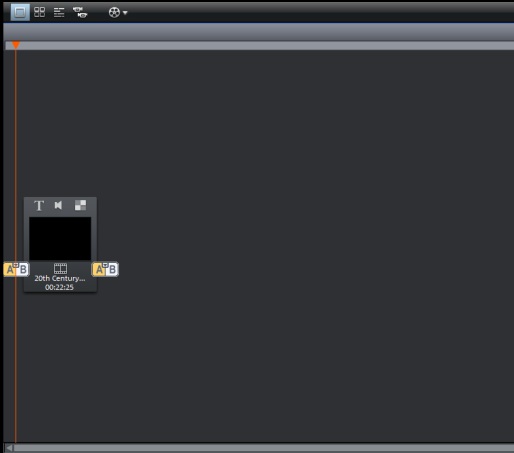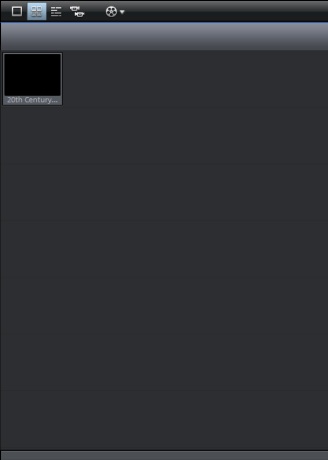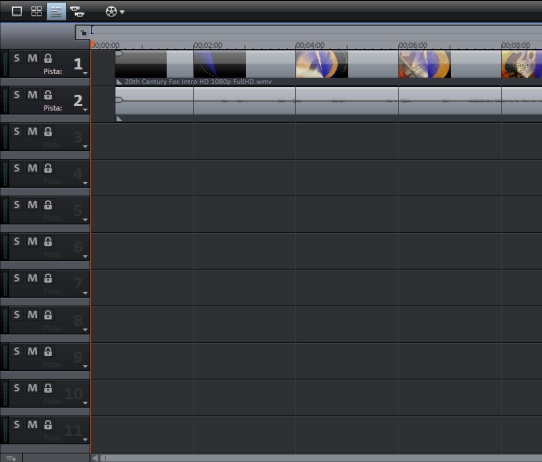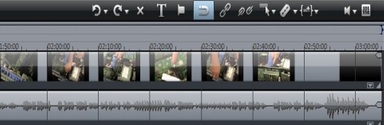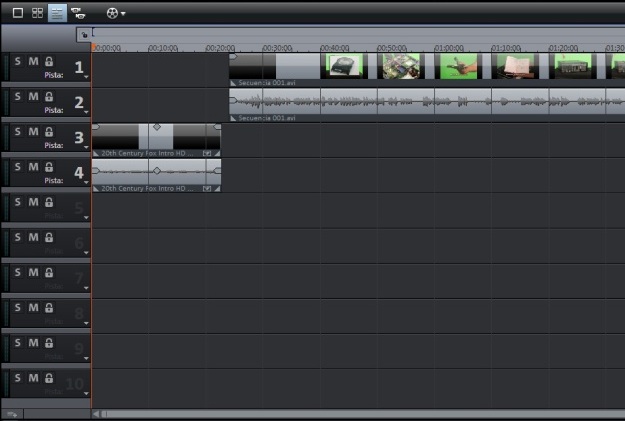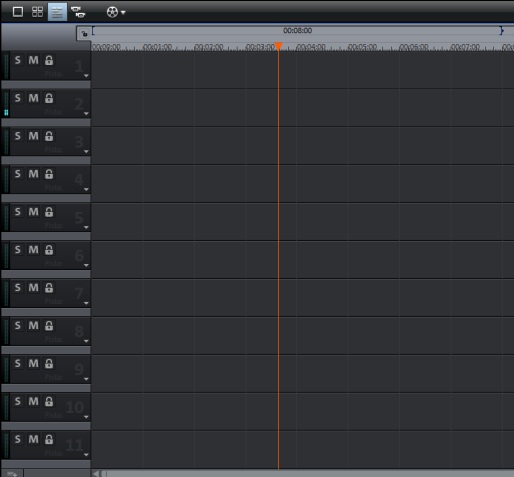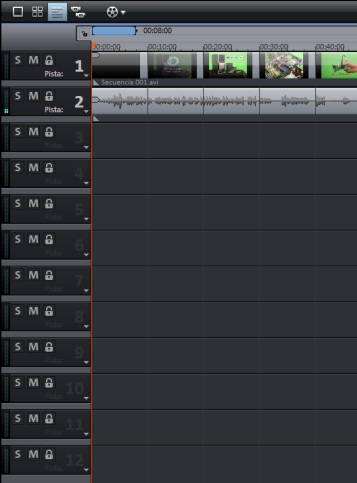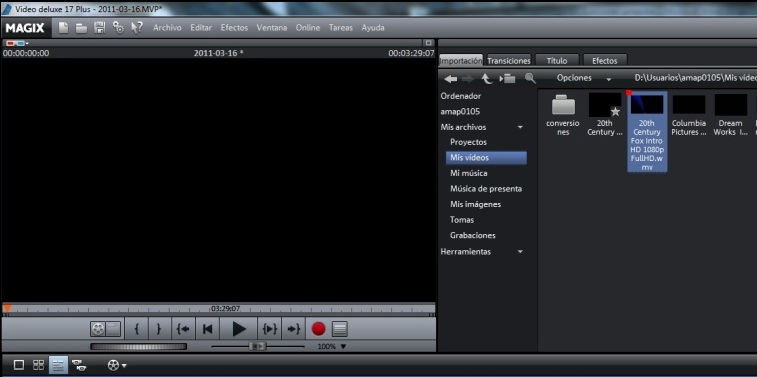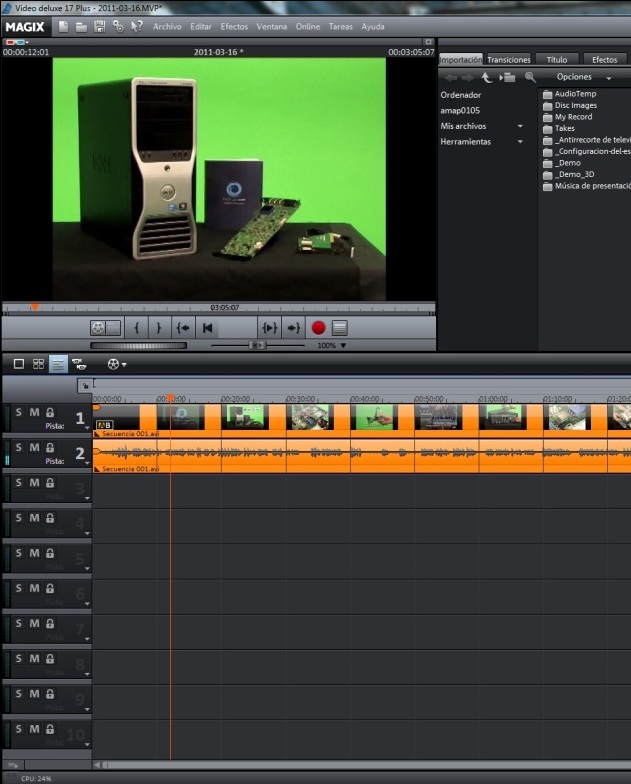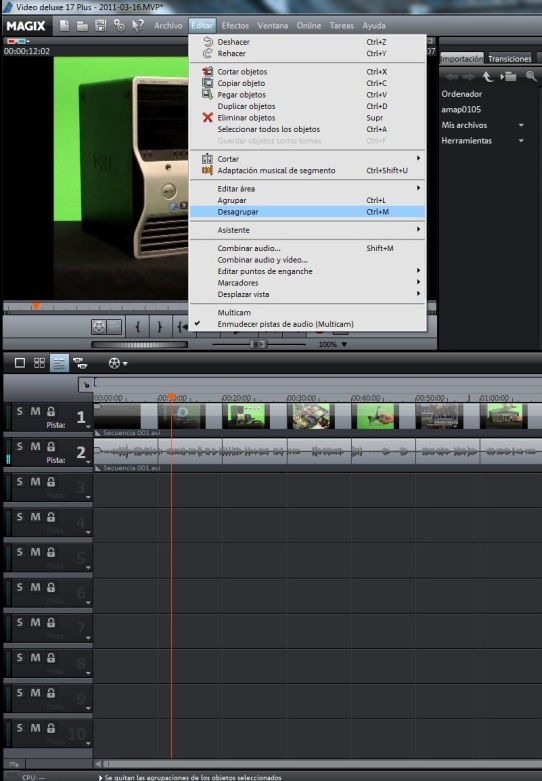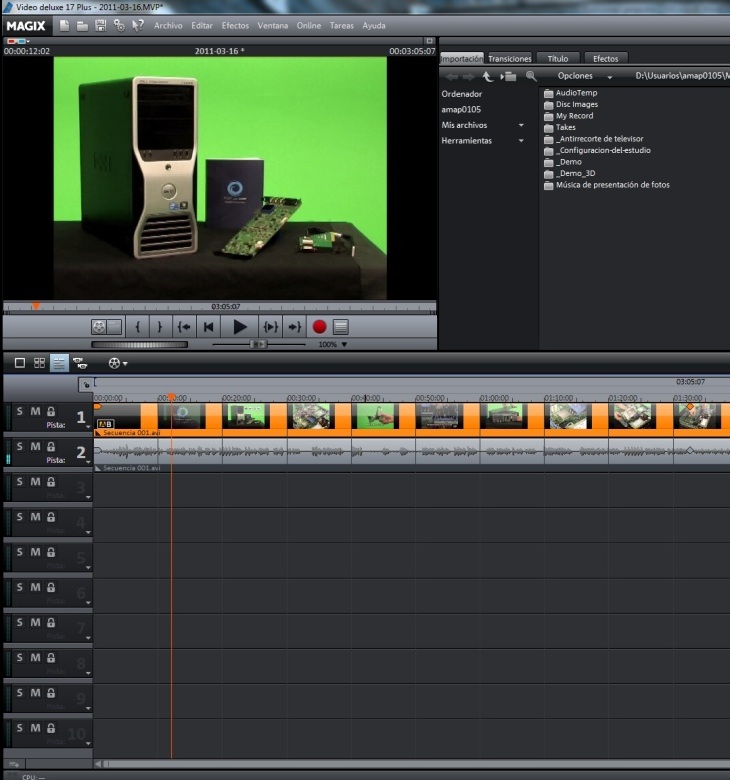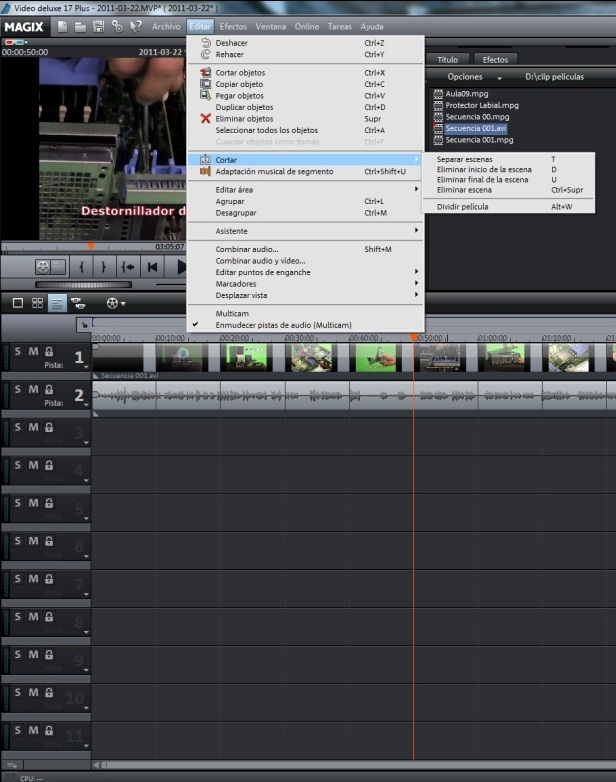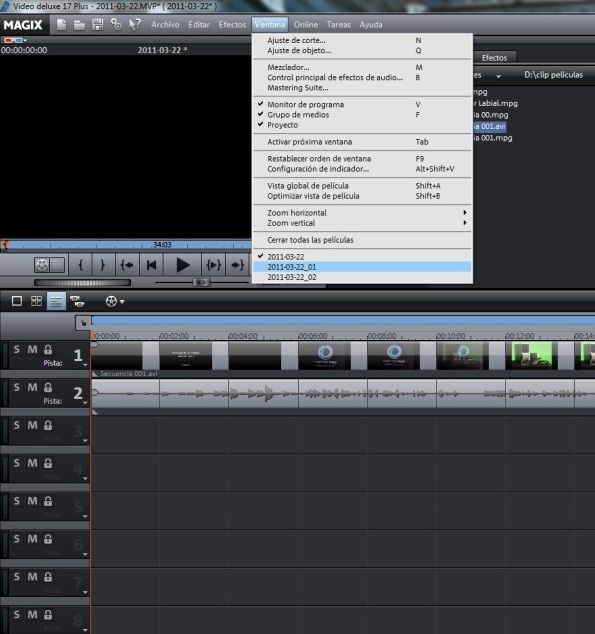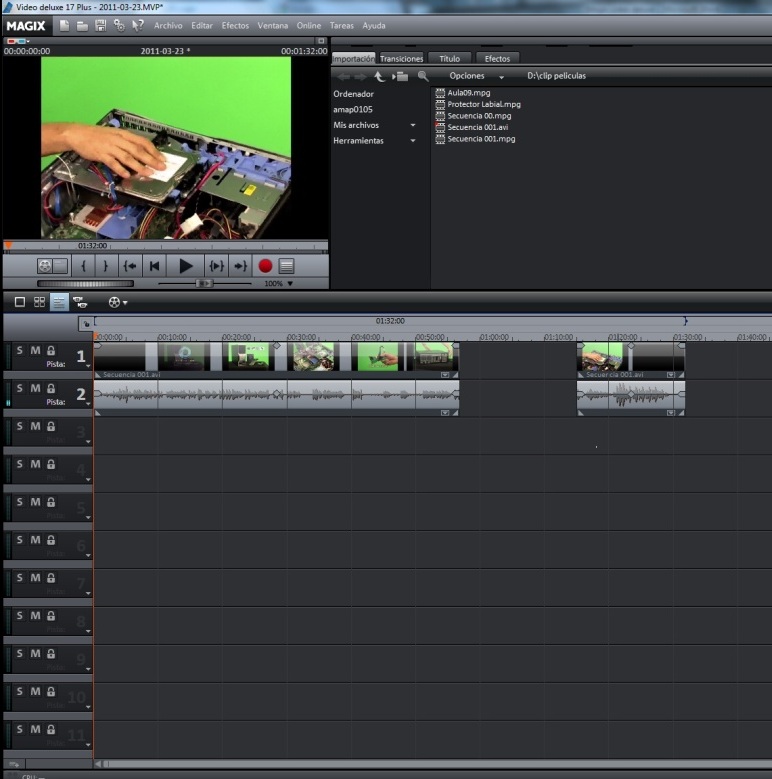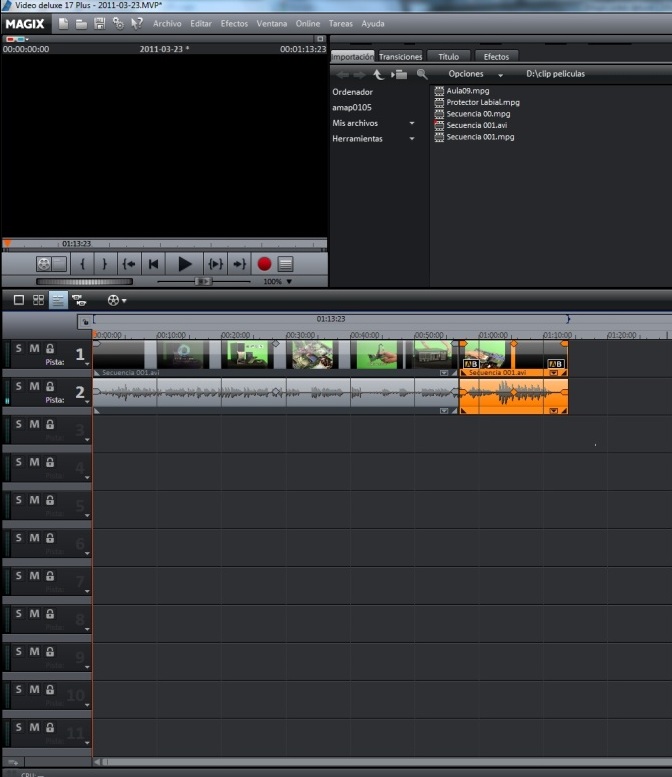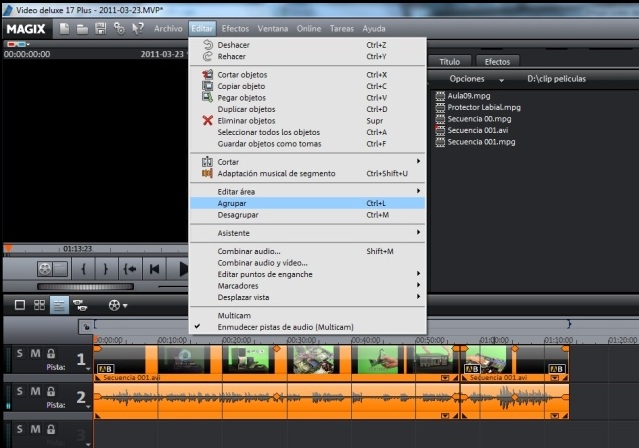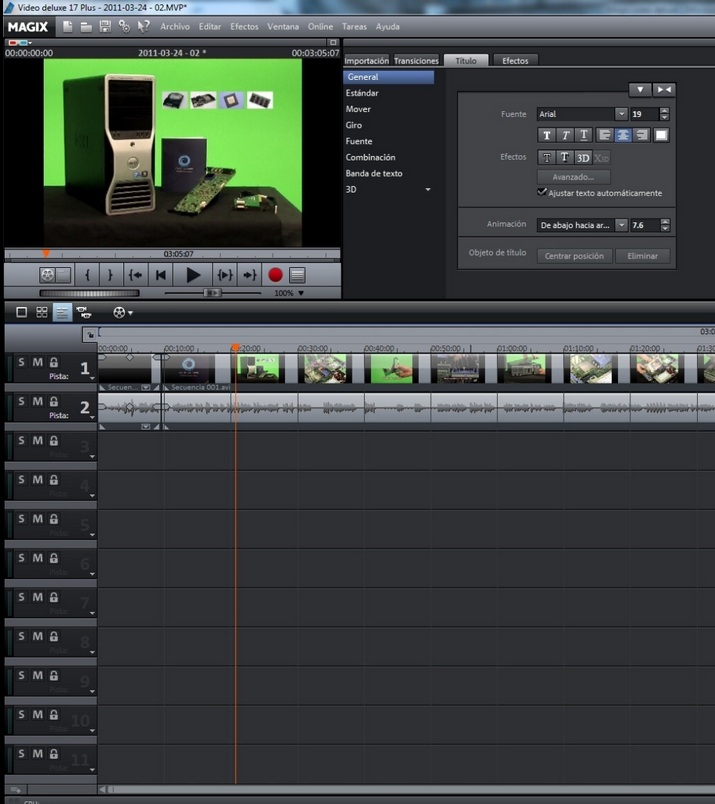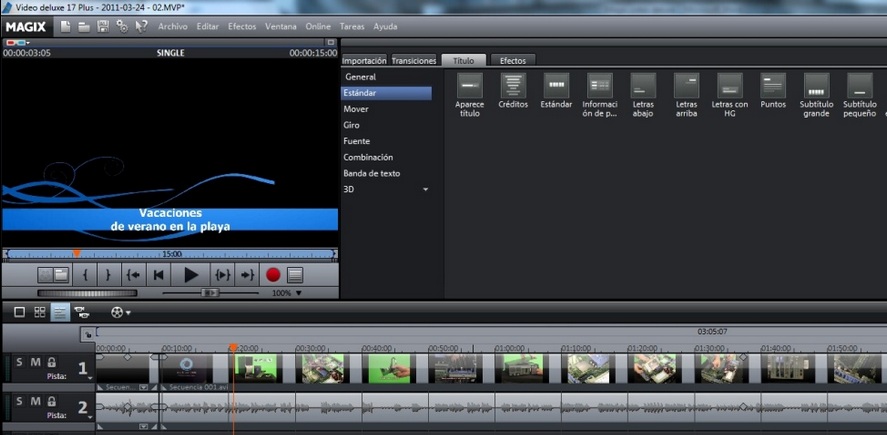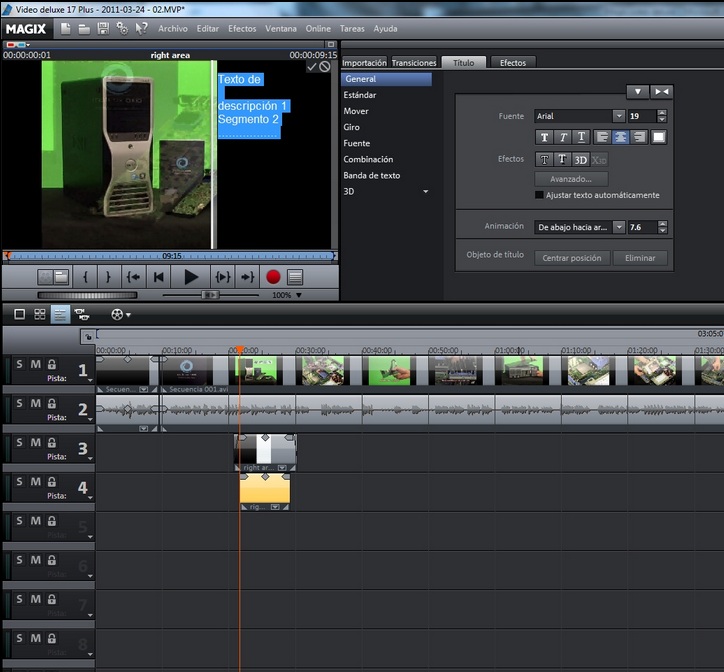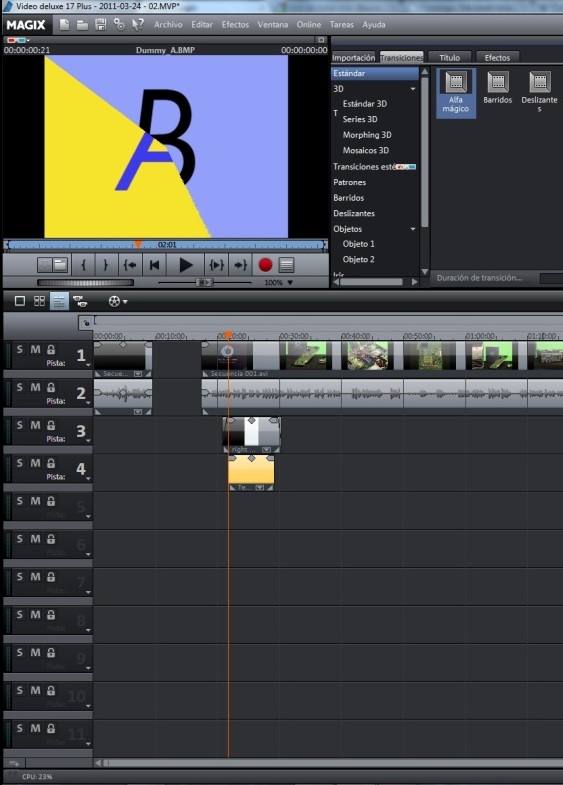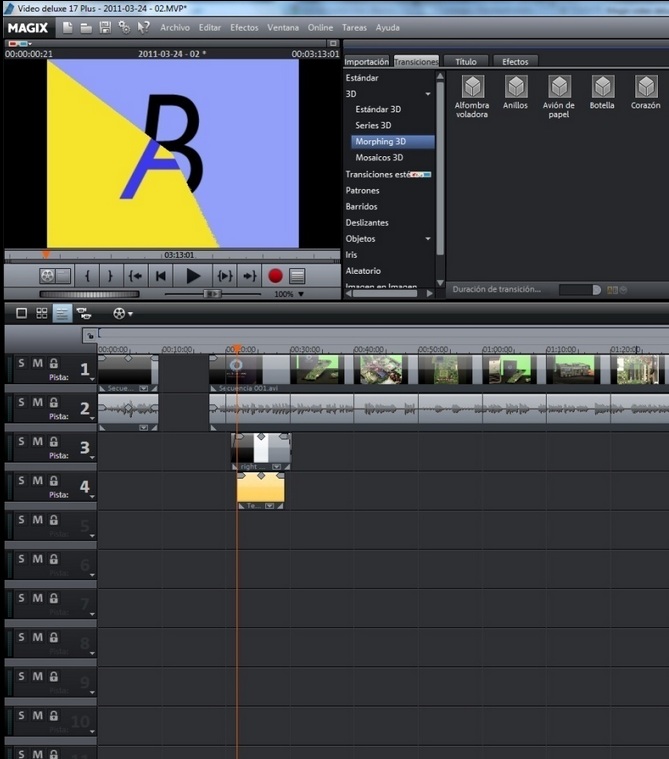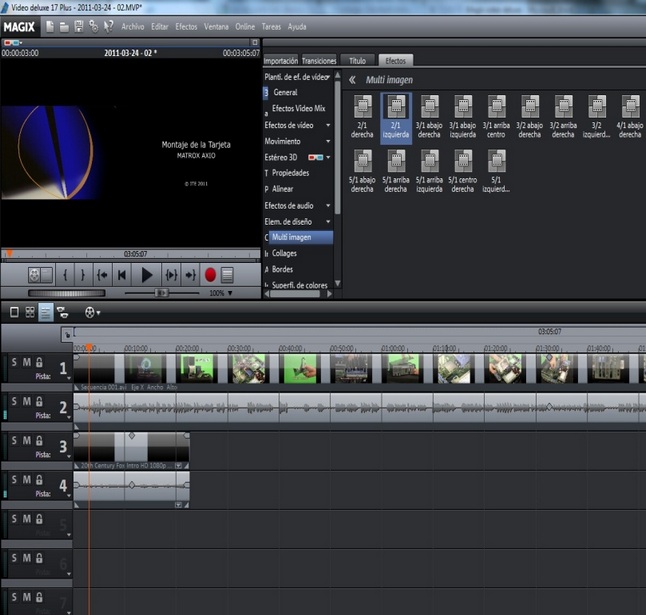| MONOGRÁFICO: Software MAGIX - MAGIX VIDEO DELUXE |
 |
 |
 |
| SOFTWARE - General | |||||
| Escrito por Raquel Carrasco, Ignacio Esnoz, Antonio Martínez | |||||
| Venres, 15 Xullo 2011 00:00 | |||||
Páxina 3 de 3
MAGIX VIDEO DELUXEIntroducciónAmplias las opciones que nos permite Magix Video Deluxe 17 Plus HD. Sencillo de manejar. Podremos editar y crear nuestras películas de video con soltura y rápidez.- Magix, Pinnacle y Vegas son de pago. - Movie Maker es gratuito pero no libre. - VirtualDubMod es gratuito y libre. Formatos admitidos/abrir
Leyenda X: Si lo soporta - (guión): No viene especificado o no ha sido encontrado en la web del autor Formatos admitidos/guardar
Leyenda X: Si lo soporta - (guión): No viene especificado o no ha sido encontrado en la web del autor Trabajar con un videoEn los pasos siguientes, veremos cómo trabajar con una serie de herramientas para modificar un video. En nuestros ejemplos hemos utilizado un video grabado por nosotros mismos. Para familiarizarnos un poco con la interfaz gráfica, haremos una pequeña descripción de la misma.
1 Barra de herramientas y de menús
Barra donde se encuentran situados los menús con las diferentes opciones, y los accesos rápidos a las opciones más importantes.
2 Grupo de mediosDesde esta área podemos llevar un control de la carga de archivos multimedia: fotos, vídeos, canciones en MP3, etc. Seleccionando entre las distintas pestañas según nuestras necesidades.
3 Modos de visualización / Modo de Guión Gráfico
Modo de Guión Gráfico
Modo Vista Global de Escenas
Modo de Línea Temporal Gracias a las tres posibilidades que nos da la barra de herramientas, podemos cambiar los modos: Línea temporal, guión gráfico y vista global de escenas. 4 Monitor del programa
Zona donde se muestran los objetos de imagen y video, y una vista rápida para los archivos en el Grupo de Medios. 5 Barra de herramientas inferior
En esta barra podemos seleccionar varios tipos de herramientas de edición como cortar (se explica a lo largo del tutorial). 6 Arreglador
Podemos arrastrar y soltar objetos de video, imágenes, audio, etc. posicionar en las pistas los objetos del Grupo de Medios. 7 Línea de tiempo
Se observa la línea de tiempo en color naranja, que va en vertical por todo el arreglador y que dispone de una línea de tiempo. 8 Pistas
Es la zona donde se insertan los objetos de video, imagen y audio. Agregar clip de video/audioSupongamos que queremos poner una introducción a nuestro video como las que salen en las películas: Walt Disney, Pixar, Columbia Picture, Metro Goldwyn Mayer, etc. Debemos seguir una serie de pasos muy sencillos. Pasos a seguir: 1.- Seleccionamos el clip de video que queremos incluir. Para ello seleccionamos la pestaña de importación para localizar el clip de video que queremos insertar.
2.- Arrastramos hasta la pista donde la queremos insertar.
3.- Veremos que utiliza dos pistas, una para el video y otra para el sonido.
Separar audio y videoCuando cargamos un video con sonido, estos aparecen en el arreglador en dos pistas como si fueran dos objetos. Ambos están agrupados, esto quiere decir, que si seleccionamos el video, también seleccionamos el audio, y viceversa. Para poder trabajar con ellos por separado, por ejemplo, si queremos quitarle el audio al video porque queremos sustituirlo por una o varias canciones, debemos seguir una serie de pasos que se describen a continuación. Pasos a seguir: 1.- Hacemos clic sobre la pista de audio o video, marcará las dos al estar agrupadas.
Pantalla antes de seleccionar las pistas
Pantalla después de seleccionar las pistas 2.- Pulsamos en el menú editar, y después en desagrupar.
Pantalla con menú editar desplegado 3.- En estos momentos tenemos la pista de audio y la de video por separado, para poder trabajar con ellas.
Pantalla en la que hemos seleccionado la pista de video Herramienta CorteEsta herramienta nos permite hacer cortes de un archivo de video/audio. A continuación vamos a ver algunas de las opciones que nos presenta: Cortar desde la posición del marcador de reproducción, corta el video/audio creando dos objetos independientes. Pulsamos en el menú Editar-Cortar. Despliega las opciones de cortar, en este caso seleccionamos separar escenas.
Separar escenas (Tecla rápida T) - Cortar un único video en 2 videos separados, para lo cual movemos la línea de tiempo hasta la posición deseada. Eliminar inicio de la escena (Tecla rápida D) - Desde la posición del marcador de reproducción, divide el objeto en dos, eliminando el tramo de video que quede a la derecha.Eliminar final de la escena (Tecla rápida U) - Desde la posición del marcador de reproducción, divide el objeto en dos, eliminando el tramo de video que que quede a la izquierda. Eliminar escena (Tecla rápida SUPR) - Elimina un tramo de video.Dividir pelicula (Tecla rápida Alt+W) - Permite dividir las peliculas en varios objetos y manipularlos. Separa la película en dos. Desde la posición del marcador de reproducción generará las dos películas, dejando el objeto de la derecha en el arreglador actual.El otro objeto lo borra del arreglador actual y lo envía al menú ventana. Le pone el nombre de la fecha de ese día, y si has realizado varios, le agrega _01, _02, etc. Ejemplo: 2011/03/22, 2011/03/22_01, 2011/03/22_02…
Unir objetosPermite unir objetos diferentes agrupándolos en uno. Gracias a esta opción, podemos realizar un montaje entre dos o más películas. Ejemplo: Necesitamos quitar una parte de una película. Para ello lo primero que debemos hacer es dividirla en tres partes (herramienta corte). Seleccionamos la que queremos quitar y la eliminamos. A continuación marcamos las otras dos partes y en el menú edición agrupar.
Pantalla donde hemos quitado la parte de película no deseada
Pantalla en la que unimos las otras dos partes de la película
Pantalla donde seleccionamos las dos partes de la película y las agrupamos Crear títulosDebemos mover el marcador de reproducción, hasta la posición donde deseamos insertar el título. A continuación, pulsamos sobre la pestaña Título -General, para configurar el formato de texto.
Debajo de General están las opciones de movimiento del texto.
Cuando insertamos un título, se quedará marcado en azul para modificar el contenido. Después pulsamos en el signo de verificación para validarlo.
Para modificar el texto posteriormente, debemos hacer doble clic sobre el área donde tenemos escrito dicho texto. Crear transicionesAl insertar archivos de video al arreglador, este lo hace de forma directa uno detrás de otro. Es el efecto corte duro. Con esta herramienta podemos hacer que el paso de un objeto de video a otro sea suave.
Pulsamos sobre la pestaña Transiciones donde aparecen los distintos menús con sus diferentes opciones.
Arrastramos la transición elegida hasta la posición el punto donde se pretende insertar (entre los dos objetos de video).
Crear efectosAl seleccionar la pestaña Efectos, veremos que tenemos una gran variedad de ellos.
Mostraremos un ejemplo donde aparecerán dos objetos de video a la vez. En las pistas 1 y 2, tendremos el objeto 1 con su audio. En la pista 3 y 4, tendremos el objeto 2 con su audio.Los pasos a seguir son los siguientes: Una vez insertados los dos objetos, insertaremos del menú multi imagen los efectos, 2/1 derecha (arrastramos hasta el objeto) y 2/1 izquierda (arrastramos hasta el objeto). Reproducirá los dos objetos a la vez, mostrando uno a la izquierda y el otro a la derecha.
CONCLUSIONESPara un usuario que esta comenzando con el diseño grafico, MAGIX Photo & Graphic Designer 6 es un opción bastante completa ya que presenta una interfaz bastante simple e intuitiva. Sin embargo para aquellos usuarios que están mas avanzados en el diseño gráfico notaran ciertas carencias en el programa. MAGIX Video Deluxe 17 Plus HD es un editor facil de manejar, con muchas opciones para editar y con una interfaz gráfica que nos permite trabajar comodamente. BIBLIOGRAFÍA
|