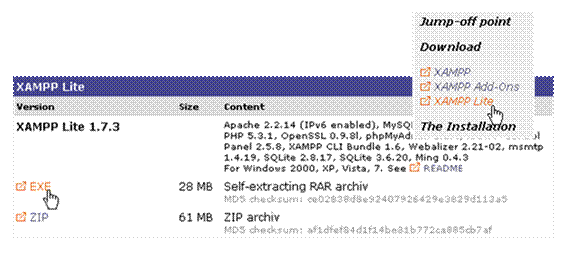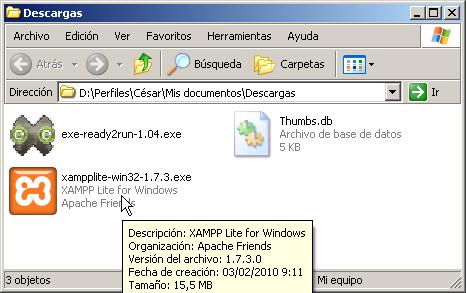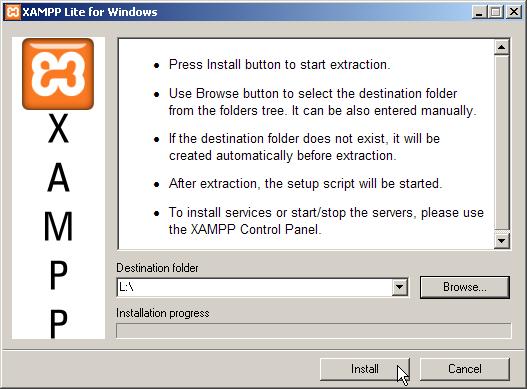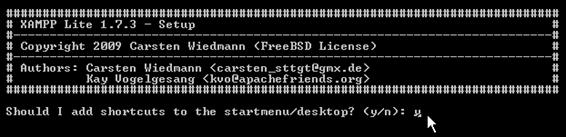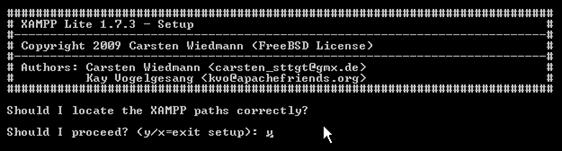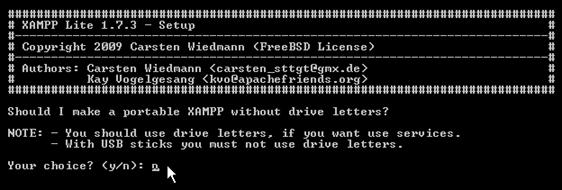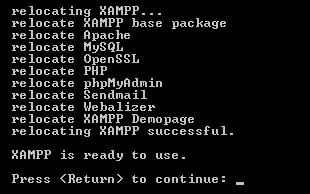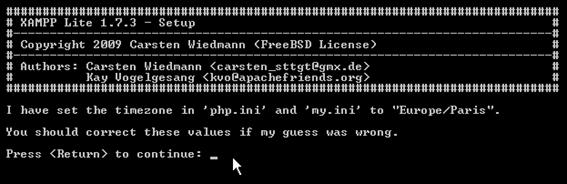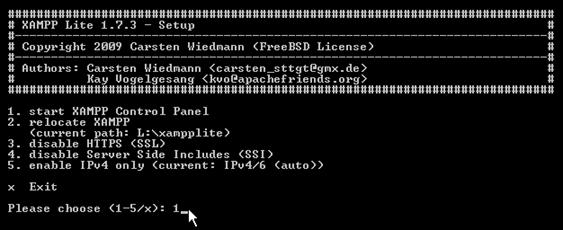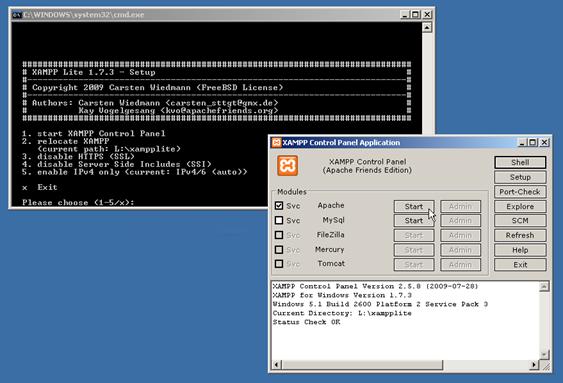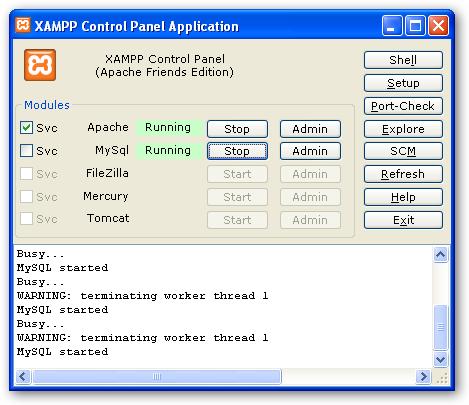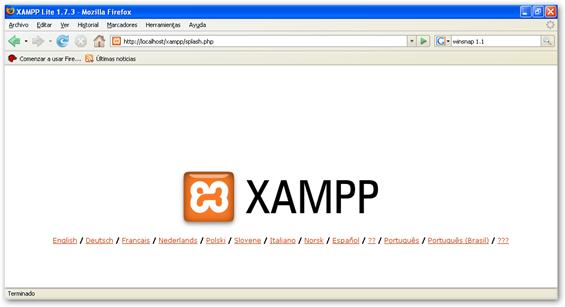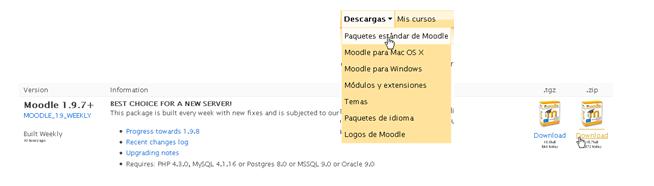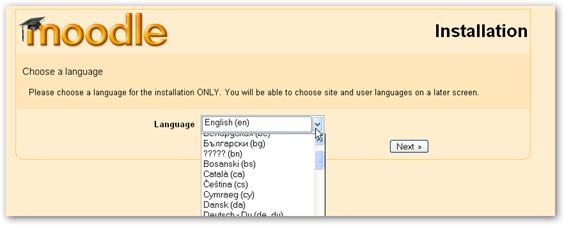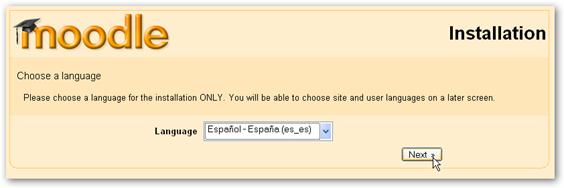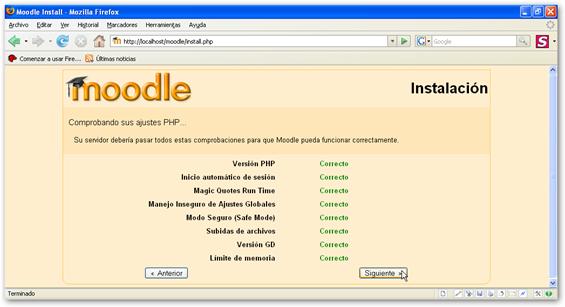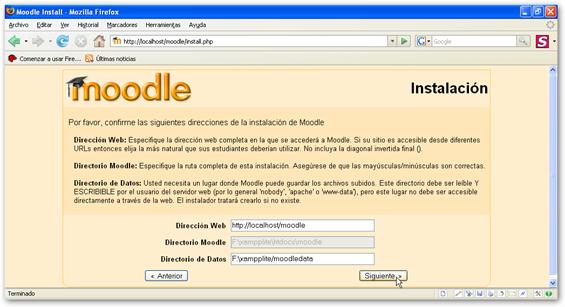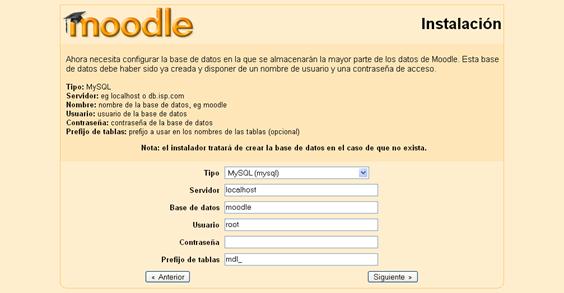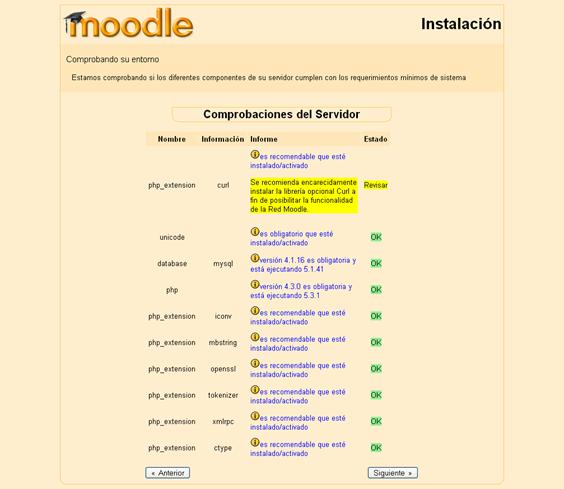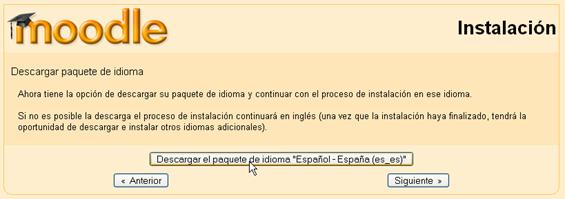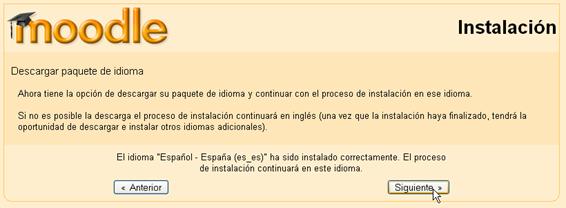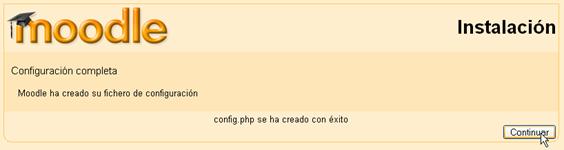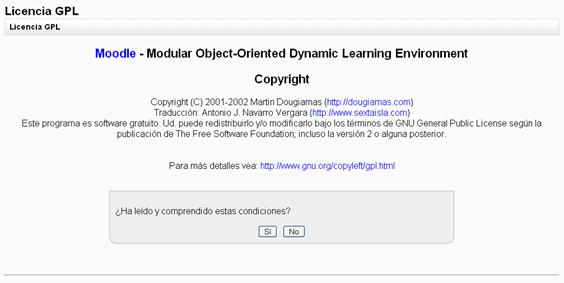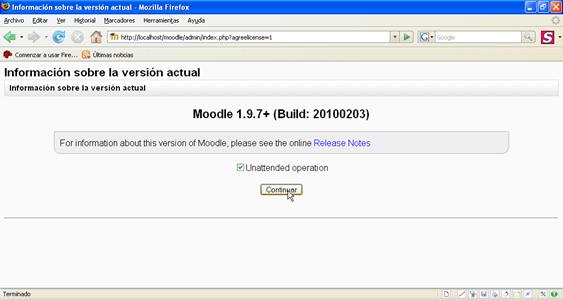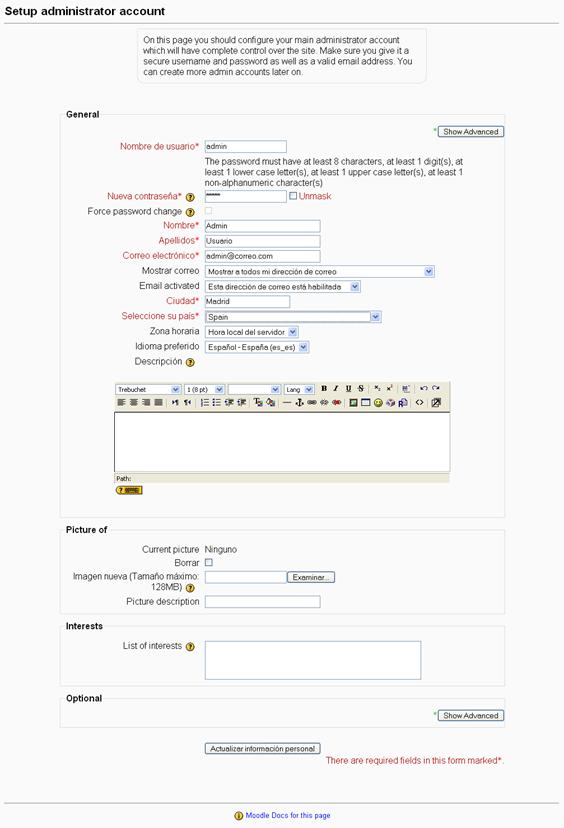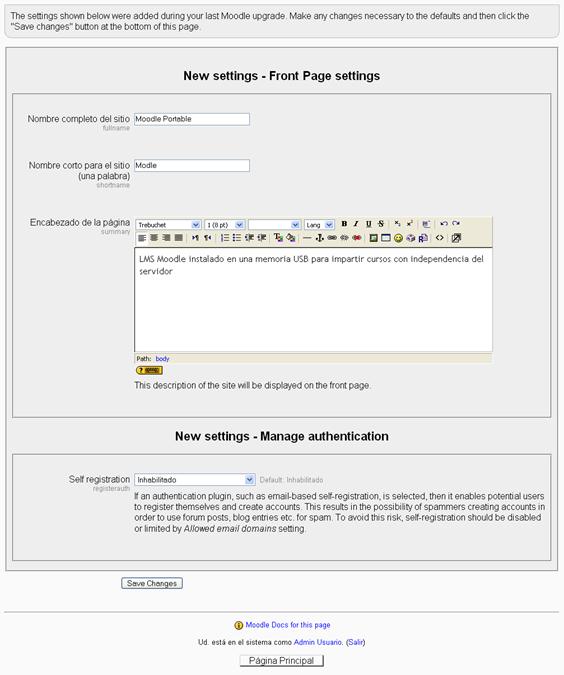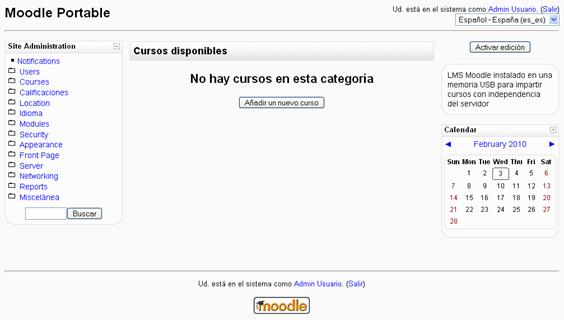| MONOGRÁFICO: Aplicaciones Elearning Portables - Moodle Portable |
 |
 |
 |
| EQUIPAMIENTO TECNOLÓGICO - Didáctica de la tecnología | ||||||
| Vendredi, 01 Janvier 2010 00:00 | ||||||
Page 4 sur 4
Moodle PortableEn el caso de Moodle, el proceso de instalación que debemos afrontar es diferente. La versión portable no es Moodle, sino el conjunto de servidores que le dan soporte. Por esta causa, deberemos buscar un conjunto de servidores (Apache, PHP y MySQL), por ejemplo XAMPP que puedan ejecutarse desde un pendrive. Disponemos de una versión de Moodle integrada en XAMPP que nos permitiría este tipo de instalación, sin embargo vamos a optar por hacerlo con paquetes separados ya que se trata de una opción más estándar en la que podríamos integrar gestores de contenidos, de blogs, wikis, etc. Instalación de XAMPPXAMPP es un servidor independiente del sistema operativo que integra un servidor web, la base de datos MySQL y los intérpretes de lenguaje PHP y Perl. · Web del proyecto: http://www.apachefriends.org/es/index.htmlAccedemos a la página de descargas de XAMPP y buscamos la versión Lite, en el formato EXE de auto extracción.
Desde la carpeta en la que lo hemos descargado, hacemos doble clic sobre el archivo, iniciándose el proceso de descompresión e instalación.
Es recomendable comprobar la integridad del archivo descargado, ya que, en algunos casos, no conseguimos el paquete completo. Por ejemplo, en la imagen mostrada arriba, el archivo está incompleto. Para que el proceso se desarrolle correctamente, deberemos seleccionar como lugar de instalación la raíz de la memoria USB y hacemos clic en el botón Install.
El proceso de extracción de los archivos nos creará una carpeta denominada xampplite en nuestra memoria USB en la que se ubicarán todos los archivos de este conjunto de servidores. No debes preocuparte si este paso dura mucho, dependiendo de las características del equipo y de la memoria USB puede durar más de 15 minutos. Finalizado el proceso de extracción se ejecuta la consola de MS-DOS para configurar XAMPP, aceptamos las distintas opciones que nos vienen configuradas por defecto.
Importante mantener la opción n cuando instalamos XAMPP en un pendrive. Una vez configurado se relocalizan todas las direcciones en los ficheros de configuración y pulsamos INTRO para continuar.
Configuramos el horario de nuestros servidores haciendo clic en la tecla INTRO, con lo que finalizamos el proceso de configuración.
Por último, optamos por la opción 1 para ejecutar el Panel de Control de XAMPP.
Este proceso de configuración deberemos repetirlo siempre que cambiemos la memoria de equipo.
Dentro del panel de Control de XAMPP activamos Apache como servicio y hacemos clic en los botones START de Apache y MySQL, de este modo iniciamos los servicios de modo que podamos ofrecer páginas web dinámicas.
Comprobamos el funcionamiento abriendo nuestro navegador escribiendo la dirección http://localhost o http://127.0.0.1
Por último, no debes olvidar consultar el archivo passwords.txt para conocer los usuarios y contraseñas de los distintos servicios instalados. Instalación de MoodleLa instalación de Moodle es similar a cualquier otra que debamos realizar en un equipo servidor o un PC de sobremesa. En primer lugar deberemos descargar la versión última de este LMS en la página del sitio web.
Guardamos la carpeta comprimida en cualquier lugar de nuestro PC, pero cuando exraigamos los archivos lo deberemos hacer en la carpeta htdocs de xampplite.
Una vez descomprimida la carpeta iniciaríamos el proceso de instalación habitual de Moodle. Escribimos en el navegador la dirección http://localhost/moodle y comenzamos a cumplimentar las distintas opciones. Seleccionamos el idioma de instalación y hacemos clic en el botón Next.
Moodle comprueba que los ajustes de PHP son correctos.
Introducimos los parámetros de configuración del servidor web y de la carpeta moodledata y hacemos clic en el botón Siguiente.
Introducimos el nombre de usuario y la contraseña de la base de datos y hacemos clic en el botón Siguiente.
Moodle comprueba los diferentes componentes del servidor y si todo está OK hacemos clic en el botón Siguiente.
Descargamos el paquete de idioma español y hacemos clic en Siguiente.
Una vez completada la configuración, aceptamos las condiciones de licencia de Moodle y podemos proceder a la instalación desantendida.
Introducimos los datos del administrador y continuamos con la configuración de Moodle.
Introducimos los datos del sitio LCMS que acabamos de crear y hacemos clic en el botón Save Changes.
Ya podemos acceder a nuestro sitio de Moodle.
Este sistema que acabamos de emplear, tal como hemos indicado al principio, nos permite una mayor flexibilidad a la hora de crear un sitio con Moodle en una pendrive, pero existen otras muchas opciones. Muy recomendable es visitar el sitio MoWes y seleccionar el paquete para instalaciones en memorias USB de los servidores Apache, MySQL y PHP junto con distintas aplicaciones como Joomla, Moodle, Drupal, etc. |