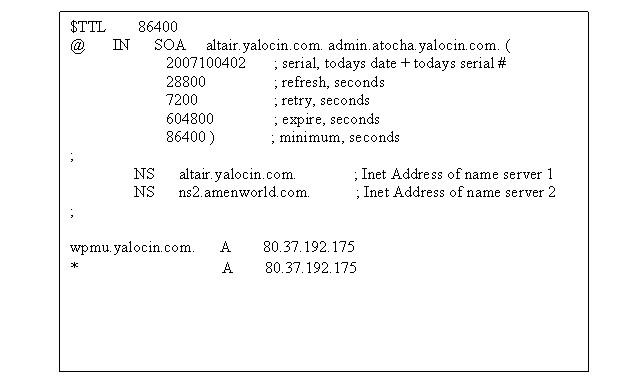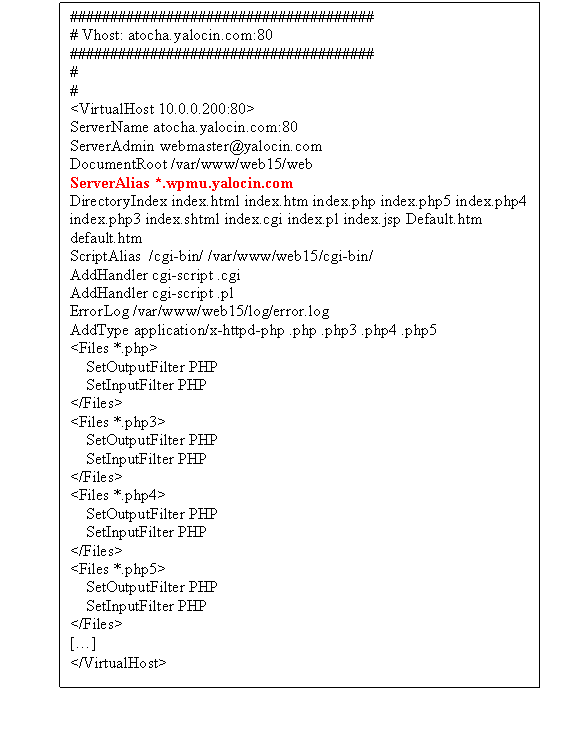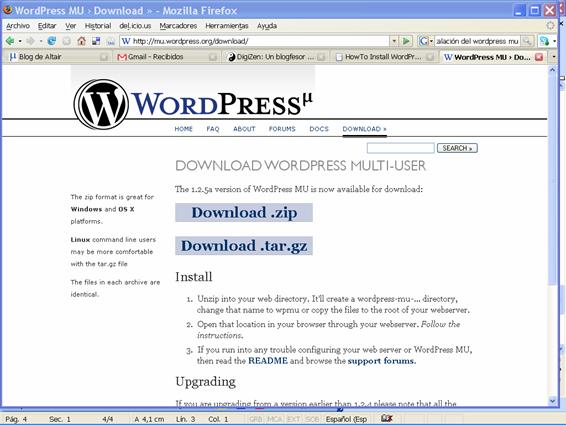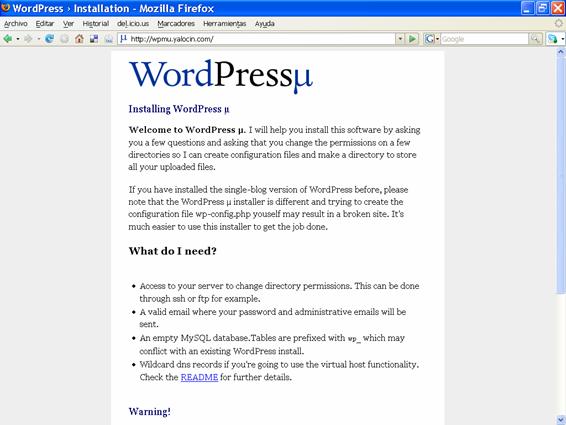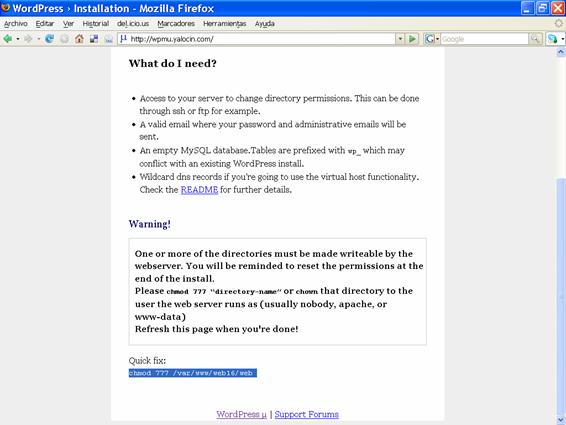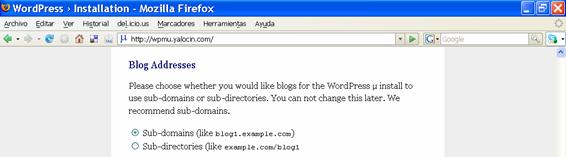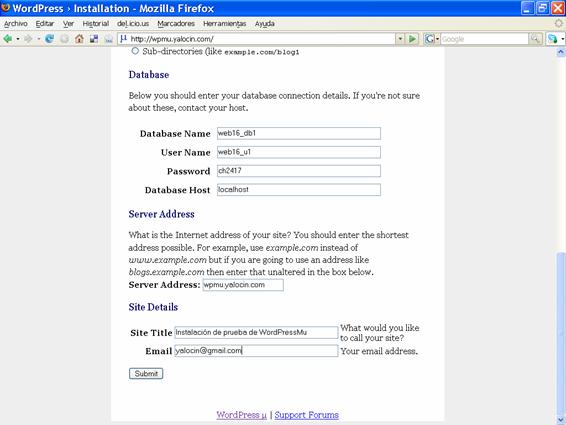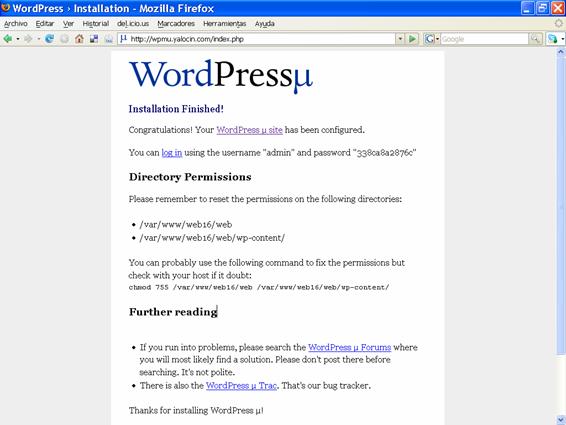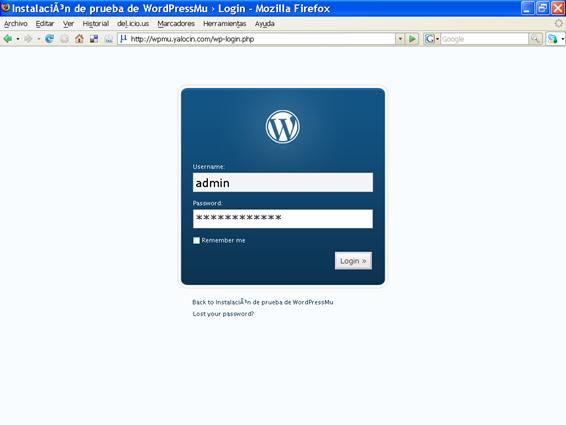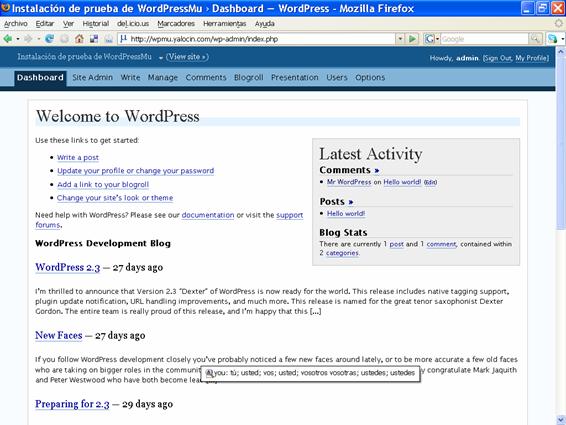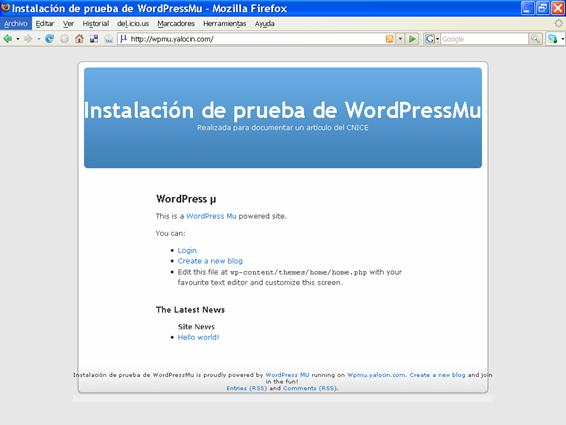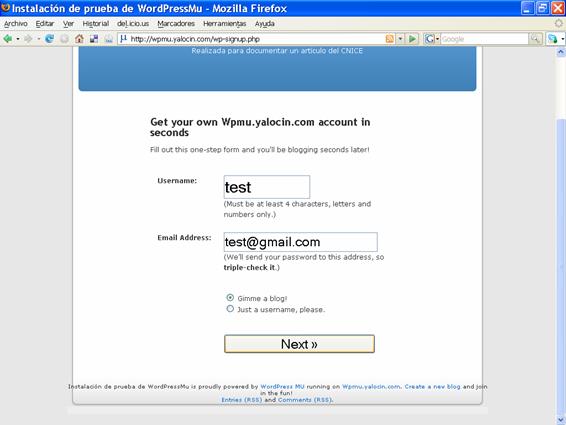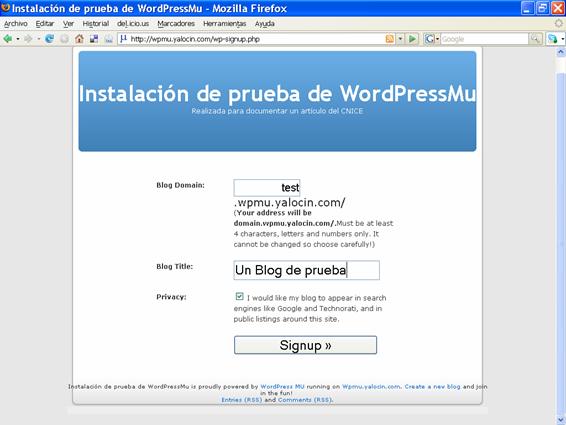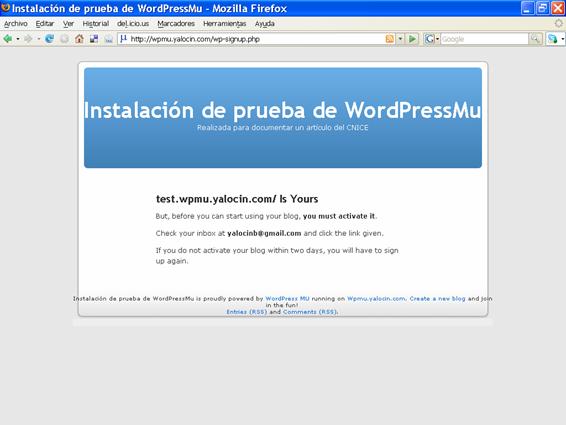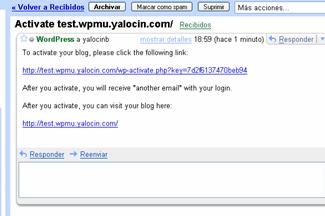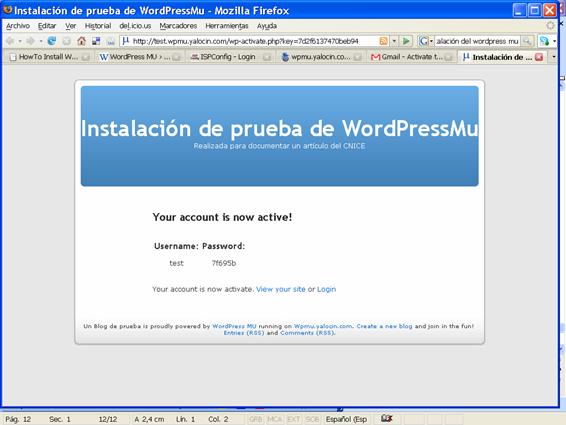| MONOGRÁFICO: Blogs en la Educación - Instalación del WordPress Multiusuario |
 |
 |
 |
| INTERNET - Recursos online |
| Escrito por Alejandro Valero, José Luis Cabello, Felipe Zayas, Tíscar Lara, José Cuerva, Charo Fernández |
| Lunes, 03 de Diciembre de 2007 19:09 |
|
Página 8 de 8
Instalación del WordPress Multiusuario.WordPress MU es la versión multi-usuario del archiconocido CMS para blogs, WordPress. Esta versión es ideal si quieres tener tu propio servicio de blogs. Con esta aplicación podrás proporcionar un blog a cada uno de los integrantes de tu comunidad educativa y conseguir que las direcciones de estos blogs sean del estilo: tu_nombre_de_blog.tudominio.com. Uno de los mayores problemas que presenta esta aplicación es su instalación y puesta en marcha ya que necesitaras tener información sobre algunas de las características principales de tu servidor, y por supuesto, tocar algunos de los ficheros de configuración del mismo. PREPARATIVOS PARA LA INSTALACIÓNVamos a explicar, usando las capturas de pantalla, una instalación paso a paso. Para ello el dominio usado es *wpmu.yalocin.com, y por ello, es el que aparecerá en dichas pantallas. Necesitarás cambiar este dominio por el tuyo en cada unos de los pasos que se necesite. NOTA: Te recomiendo que realices una copia de seguridad de cada uno de los ficheros de configuración que tenemos que modificar.
Debemos crear una entrada en tus ficheros de configuración del DNS para poder resolver correctamente las direcciones del tipo *.tudominio.com.

· Creamos el fichero pri.wpmu.yalocin.com
Por último restauramos el servicio de DNS para que el servidor actualice los cambios que acabamos de realizar: #/etc/init.d/bind9 restart Y comprobamos que nuestro servidor DNS nos responde correctamente: # nslookup wpmu.yalocin.com Server: 127.0.0.1 Address: 127.0.0.1#53 Name: wpmu.yalocin.com Address: 80.37.192.175 De esta manera estamos asegurándonos de que se va a resolver correctamente las direcciones del tipo loquesea. wpm.yalocin.com.
Nuestro servidor Apache debe soportar VirtualHosts. Ahora debemos añadir en el fichero de configuración del dominio virtual la siguiente línea: ServerAlias *.atocha.yalocin.com Normalmente, este fichero es /etc/apache2/httpd.conf NOTA: En otras instalaciones este fichero puede variar, pero su ubicación suele ser /etc/apache2. En el caso de que tengas una instalación con ISPConfig este fichero se traslada al directorio /etc/apache2/vhosts y se llama Vhosts_ispconfig.conf.
3. Descarga de la aplicación. Conseguir la última versión del WordPressMu de su sitio oficial: [http://mu.wordpress.org/download
Según la página oficial estos deben ser:
INSTALACIÓN
tar xvfz wordpress-mu-1.2.5a.tar.gz Esta acción nos creará un directorio ./wordpress-mu-1.2.5a con todos los ficheros necesarios para la instalación. Debes mover todo el contenido de este directorio al directorio superior, es decir al directorio Web en dónde queremos tener nuestra aplicación.
En la parte superior nos aparece una nota de aviso (Warning!) que nos indica que debemos cambiar los permisos de algunos de los directorios ya que deben tener permiso de escritura. Hasta que este requisito no lo cumplamos la instalación no prosperará. Una vez que los permisos sean correctos, recarga la página y continúa con la instalación. [Fig.2]
A continuación, tendremos que elegir la manera en la que deseamos que se direccionen los blogs creados por los usuarios. [Fig.3] Tenemos dos posibilidades:
En este artículo seguiremos la segunda de las opciones, es decir, con sub-dominios.
Después tendremos que dar algunos datos sobre nuestra base de datos. Previamente habremos tenido que crear una base de datos con un usuario y una password válidos. También tenemos que decidir cual es el título de nuestro blog y el correo del administrador, aunque estos dos últimos datos podremos cambiarlos posteriormente desde el panel de administración. [Fig.4]
Con esto, prácticamente hemos finalizado nuestra instalación. En la última pantalla se nos recordará volver a dejar los permisos de los directorios que cambiamos al comienzo, como estaban. [Fig.5]. Además, se nos informará del login y la password que debemos usar para acceder a la administración de muestro WordPressMu recién instalado.
Si pulsamos en el enlace de LOGIN, accederemos a la pantalla de ingreso a la administración del sistema. [Fig.6] y [Fig.7]
La instalación del WordPressMu ha finalizado y los usuarios ya pueden entrar y crearse su propio blog: [Fig.8]
Para ello sólo deben pulsar en el enlace Create a new blog y rellenar los datos que se le solicita:[Fig.9, 10 y 11]
Para activar el blog el usuario tendrá que esperar la recepción de un correo en su cuenta y seguir el enlace que encontrará en él: [Fig.12]
Una vez activado el blog se le informará al nuevo usuario de su login y su contraseña [Fig.13]
Enlaces de interés:
http://bloogle.es/blog/2007/08/22/traduccion-de-wordpress-mu/
http://www.vidadigital.net/blog/2006/03/07/recursos-sobre-wordpress-mu/ |