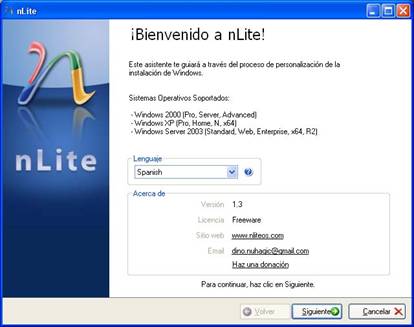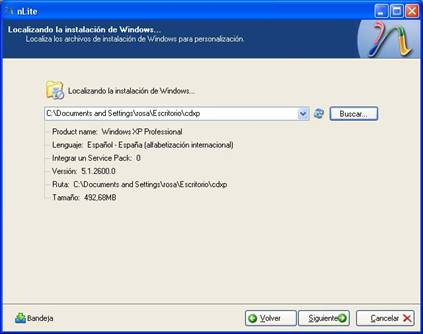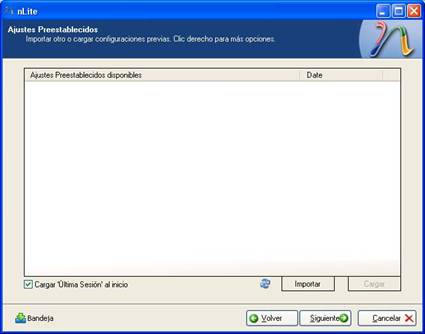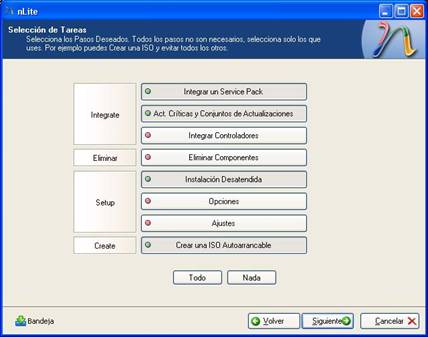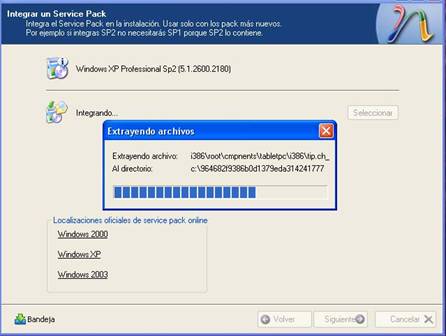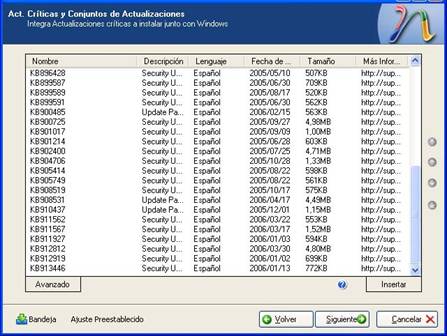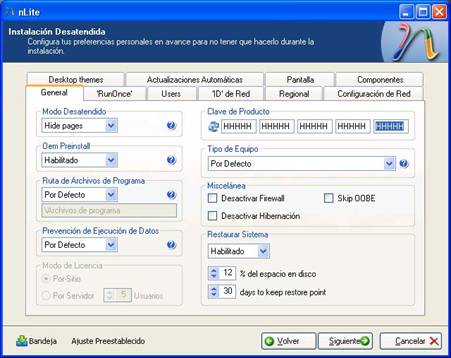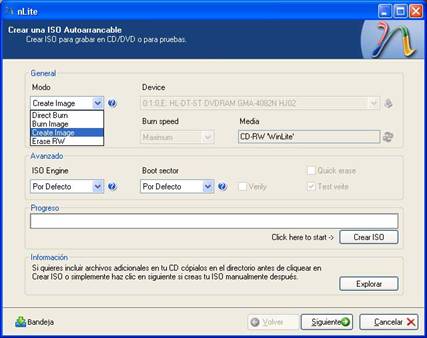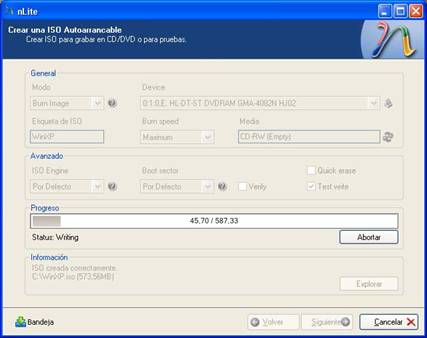| Crear imagen con Windows XP, SP2 y actualizaciones críticas con NLite |
 |
 |
 |
| SOFTWARE - General |
| Asteazkena, 2008(e)ko urtarrila(r)en 23-(e)an 12:10etan |
|
There are no translations available. Aprende a crear un CD o DVD autoarrancable de Windows XP, Servipack 2 y actualizaciones críticas de Windows con el programa de software libre NLite . Crear imagen con Windows XP, SP2 y actualizaciones críticas con NLiteVamos a crear un CD o DVD autoarrancable de Windows XP, Servipack 2 y actualizaciones críticas de Windows e instalación desatendida, con el programa de software libre NLite Información a tener en cuenta:
Para realizar nuestro CD necesitaremos:
Para comenzar deberemos realizar los siguientes pasos:
Funcionamiento del programa NLite:Paso 1 Abriremos el ejecutable del programa donde nos aparecerá una pantalla de bienvenida en la cual deberemos decirle en que lenguaje deseamos que nos ejecute el programa de este modo nos será más fácil entender todas las opciones.
Paso 2 Aquí tendremos que buscar la ruta donde hemos copiado el contenido del CD de Windows XP para ello pincharemos con el ratón en el botón Buscar seleccionando el contenido del CD y pulsamos Siguiente. El programa ha detectado ya todo sobre la instalación., que es Windows XP, que está en español, la versión etc.
Paso 3 En esta ventana una vez terminado de crear el CD si volvemos a ejecutar el programa, nos aparecerá un historial de lo realizado anteriormente y si lo abrimos con el bloc de notas podemos leer la información, pero como no ahora no tenemos información, clic a siguiente.
Paso 4 Aquí vamos a especificar que es lo que queremos integrar en el paquete para nuestro CD, en este caso instalaremos Servipack2, Actualizaciones Críticas, Instalación Desatendida y Crear ISO, cada usuario debe decidir lo que desea instalar y el programa va realizando consecutivamente todas las acciones. Para saber que es lo que hace cada una, al pasar el puntero del ratón por los recuadros te hace un comentario de que trata esa opción.
Paso 5 Ahora nos pedirá buscar el archivo de Servipack 2, pinchamos en el botón Seleccionar buscamos el archivo en la carpeta que hemos guardado el archivo, lo seleccionamos pinchamos en Abrir y seguidamente se pondrá a extraer el archivo como podéis comprobar en la imagen, este proceso ya comprobareis que es muy rápido.
Paso 6 Para instalar las actualizaciones críticas, deberemos buscar las ya descargadas en nuestro equipo, estas se encuentran en C:installApplicationsActualizacionesWXP pinchamos en el botón Insertar y como en la ventana anterior buscamos en la carpeta seleccionando todas las actualizaciones y pinchamos en el botón Abrir, después pincharemos en el botón Avanzado y desmarcamos la opción de Integración Directa de Actualizaciones Críticas
Paso 7 Aquí crearemos el archivo de respuesta que he comentado al principio, lo único que he creído conveniente introducir es la clave del producto, en la pestaña de Pantalla le he cambiado la resolución, y en Regional le he cambiado el lenguaje y la zona horaria, pero si echáis un vistazo por las diferentes pestañas podréis comprobar todo lo se puede modificar para no tener que configurarlo posteriormente una vez instalado el XP.
Paso 8 Antes de empezar a descomprimir nos saldrá una pequeña ventana que nos preguntara ¿quieres comenzar el proceso? le diremos que si y comenzará a integrar las actualizaciones.
Paso 9 Crearemos la imagen antes de empezar a grabarla guardando el archivo Con el nombre que nosotros queramos Ejemplo WinXP, en otra carpeta o en alguna de las carpetas ya existente, (esto no tienen ninguna importancia relevante para la creación del CD, simplemente es una forma de tener todos los archivos guardados ordenadamente y de fácil localización).
Paso 10 Una vez creada la imagen, metemos el CD en nuestra unidad y seleccionamos Burn Image, nos pedirá buscar el archivo de la imagen ISO antes creada, lo buscamos lo seleccionamos y el programa comienza con el proceso de grabación.
Con este último paso hemos terminado de crear nuestro CD y aunque pueda parecer un poco complejo si seguís los pasos indicados veréis que es bastante sencillo y yo creo que bastante útil ya que se pierde mucho menos tiempo a la hora de instalar de nuevo el Sistema Operativo en nuestro equipo. |