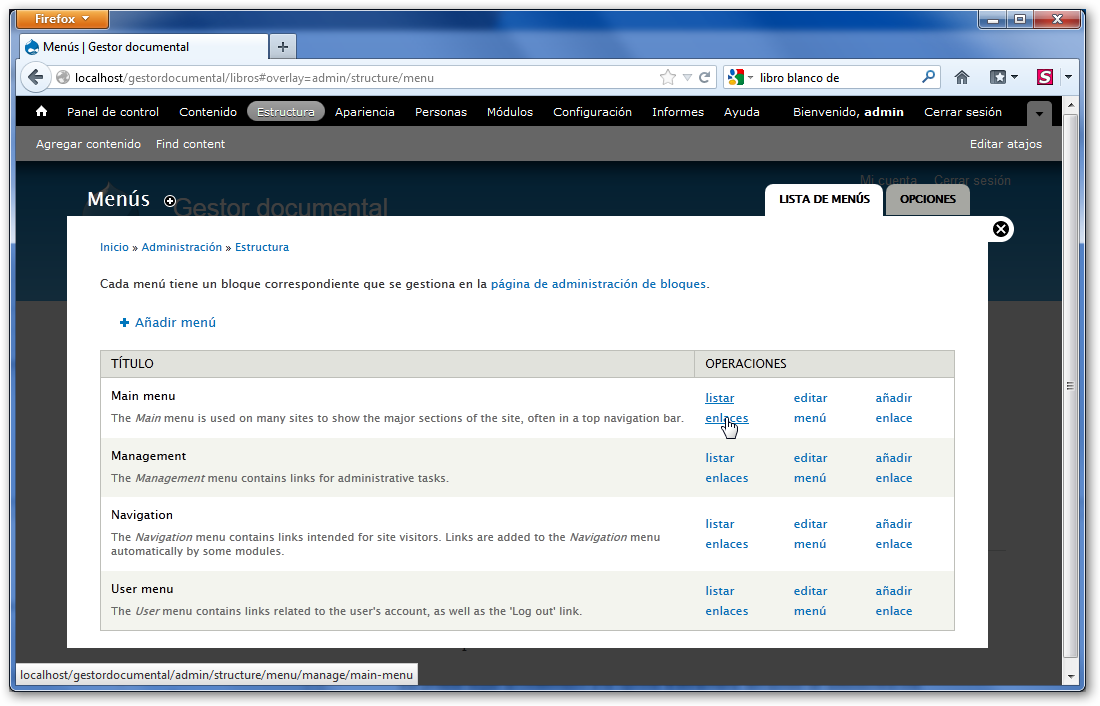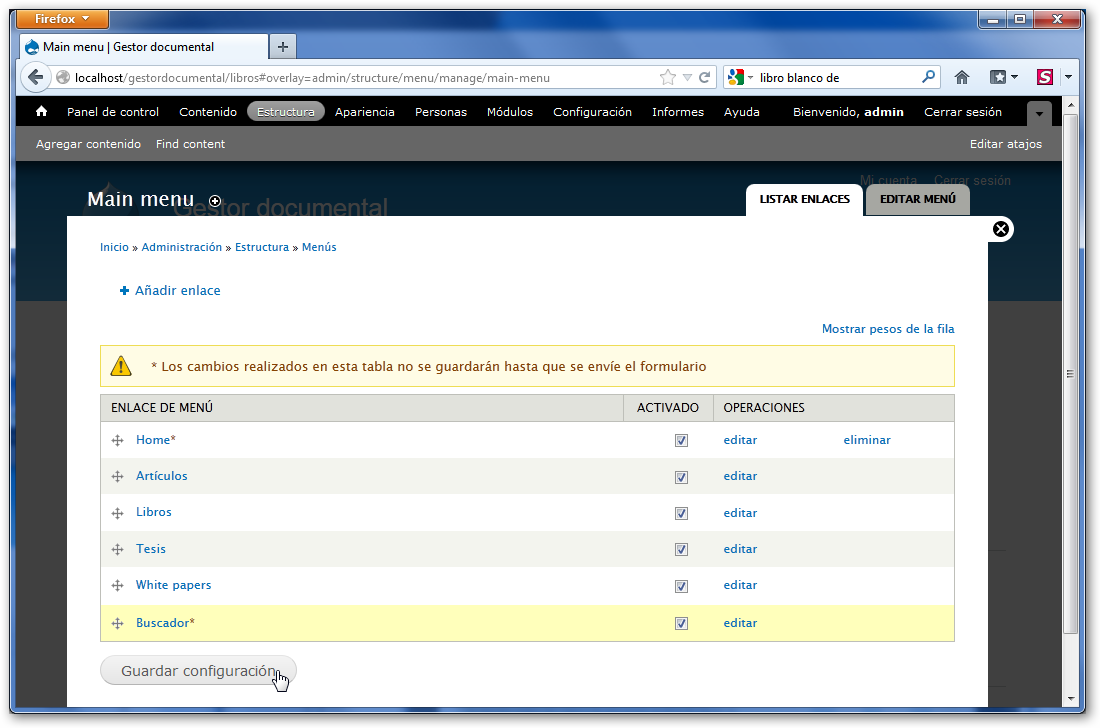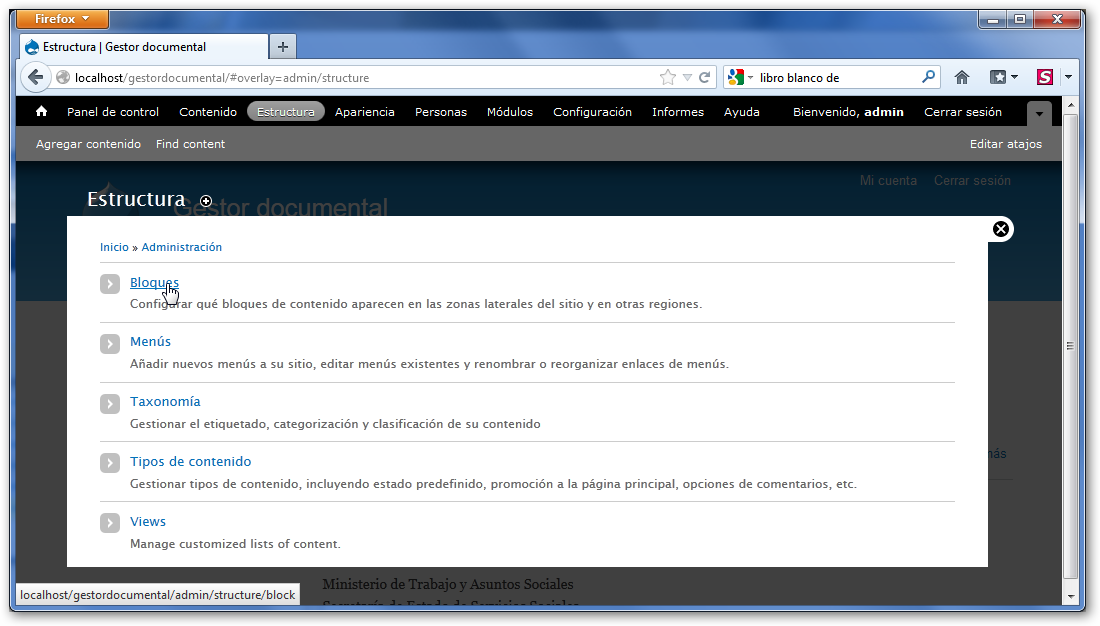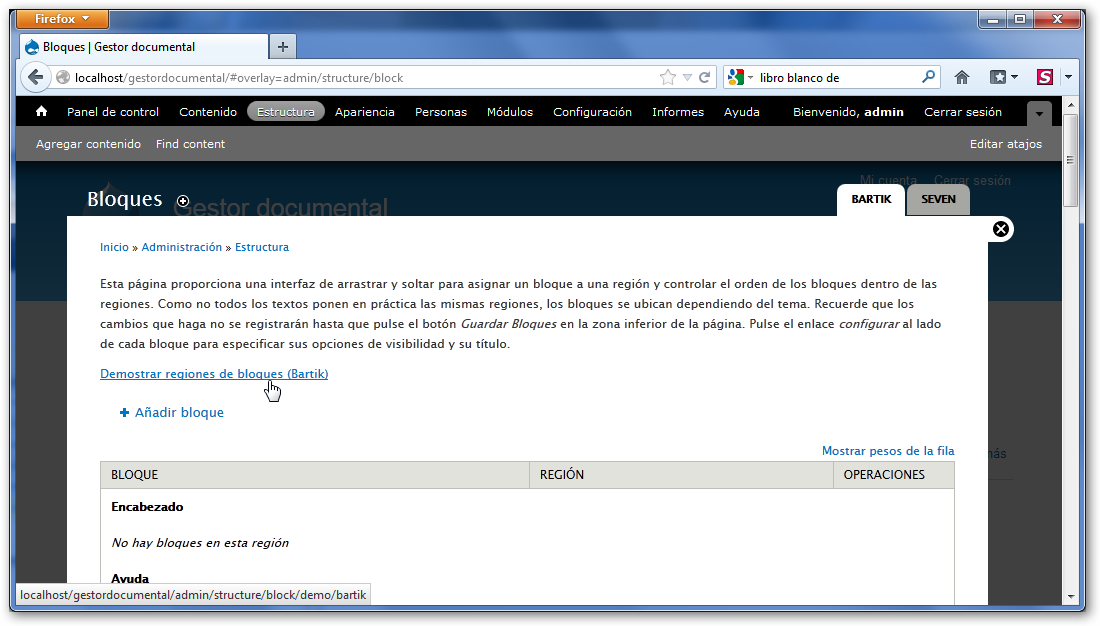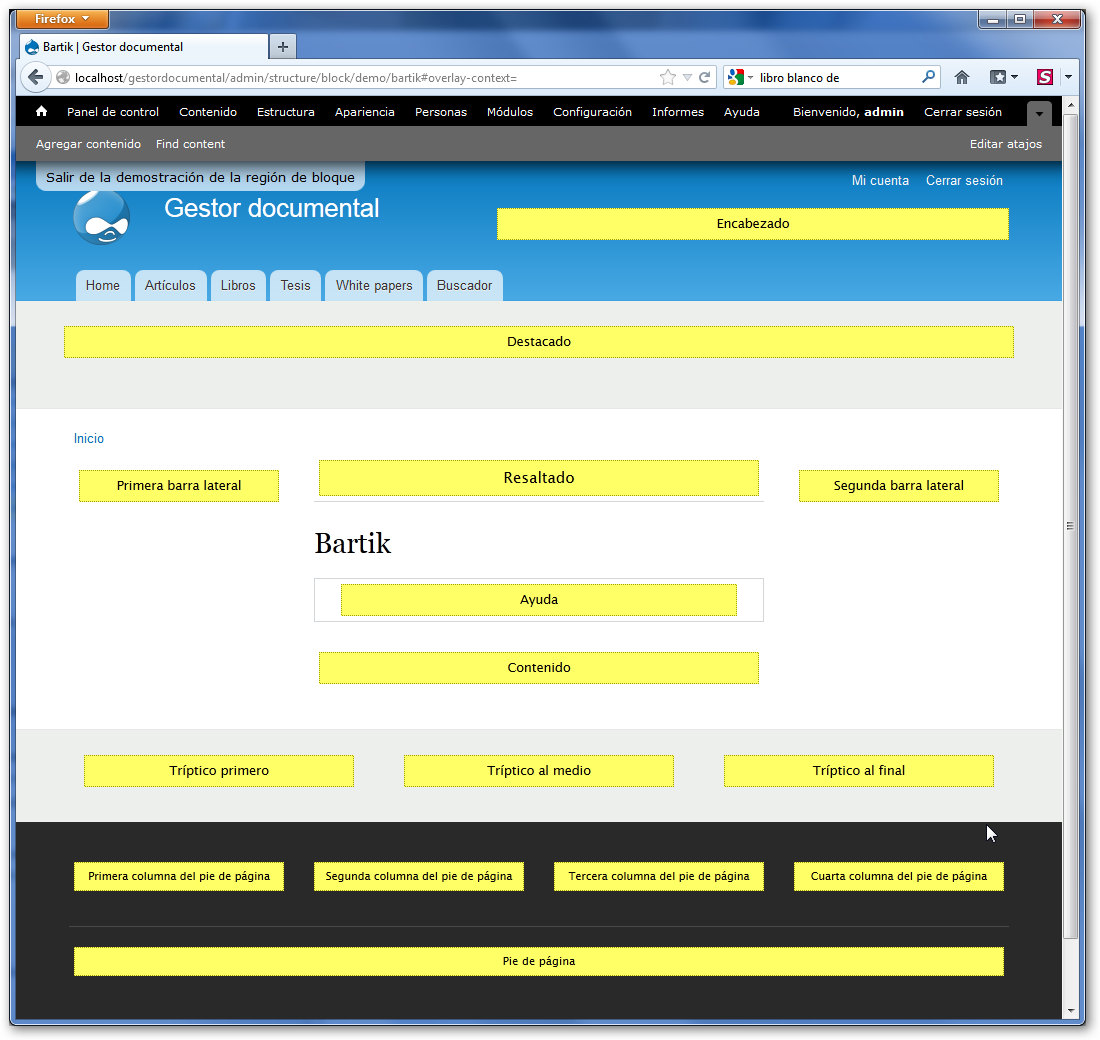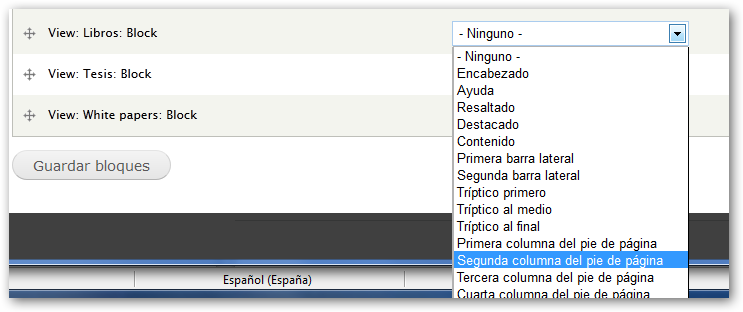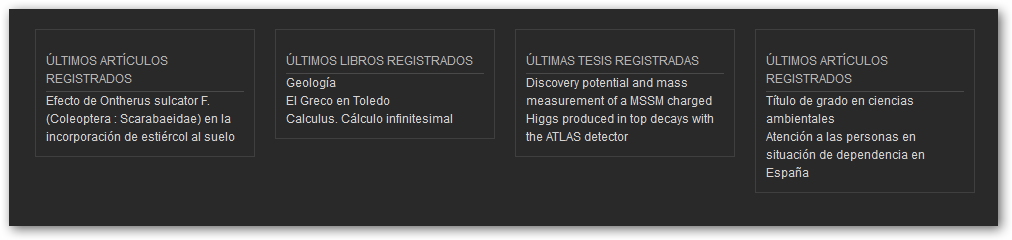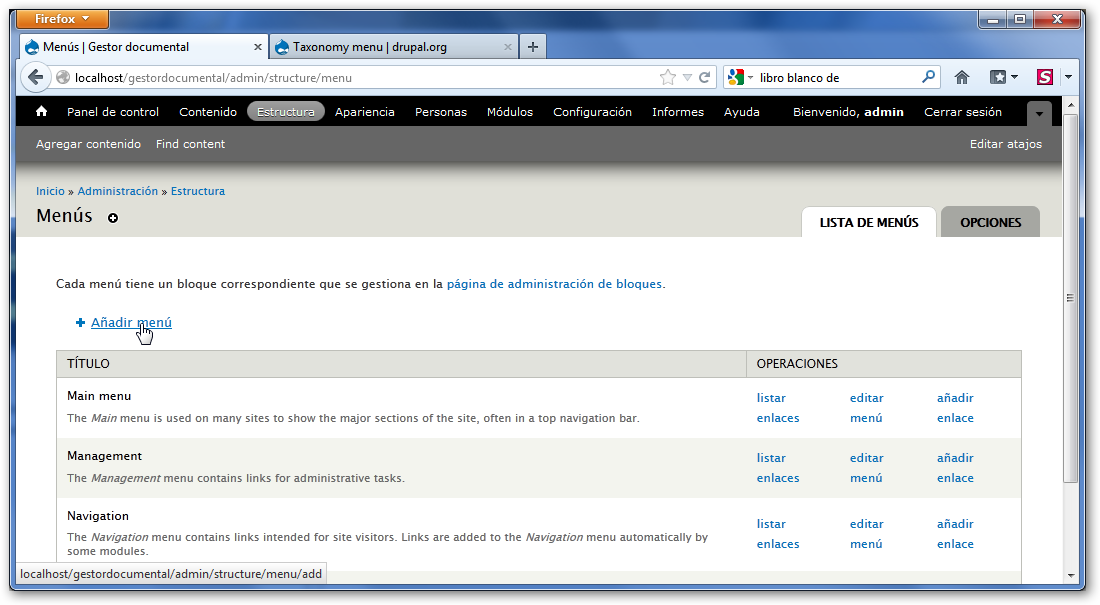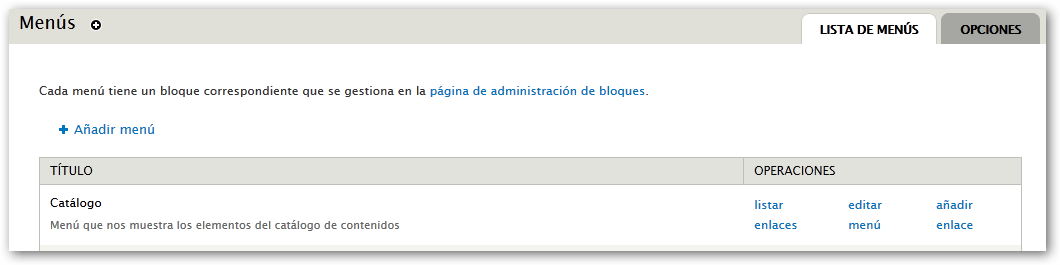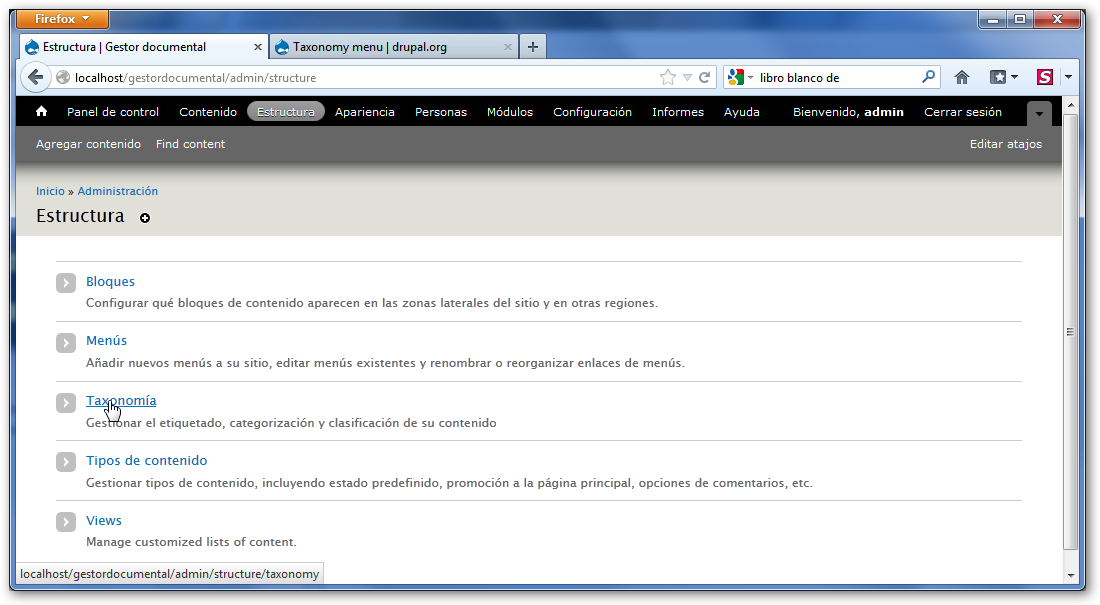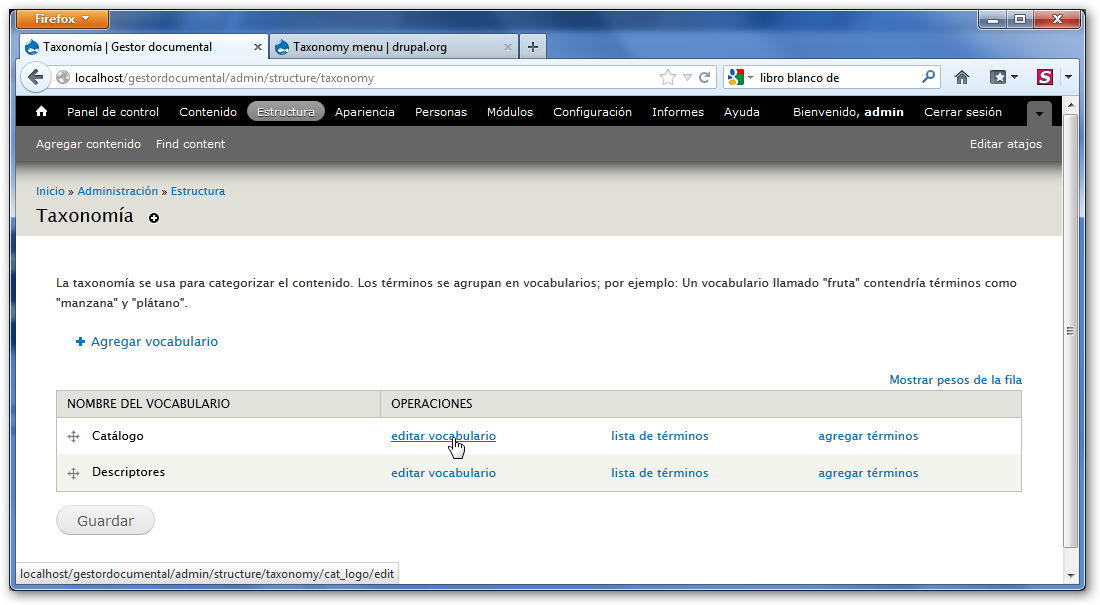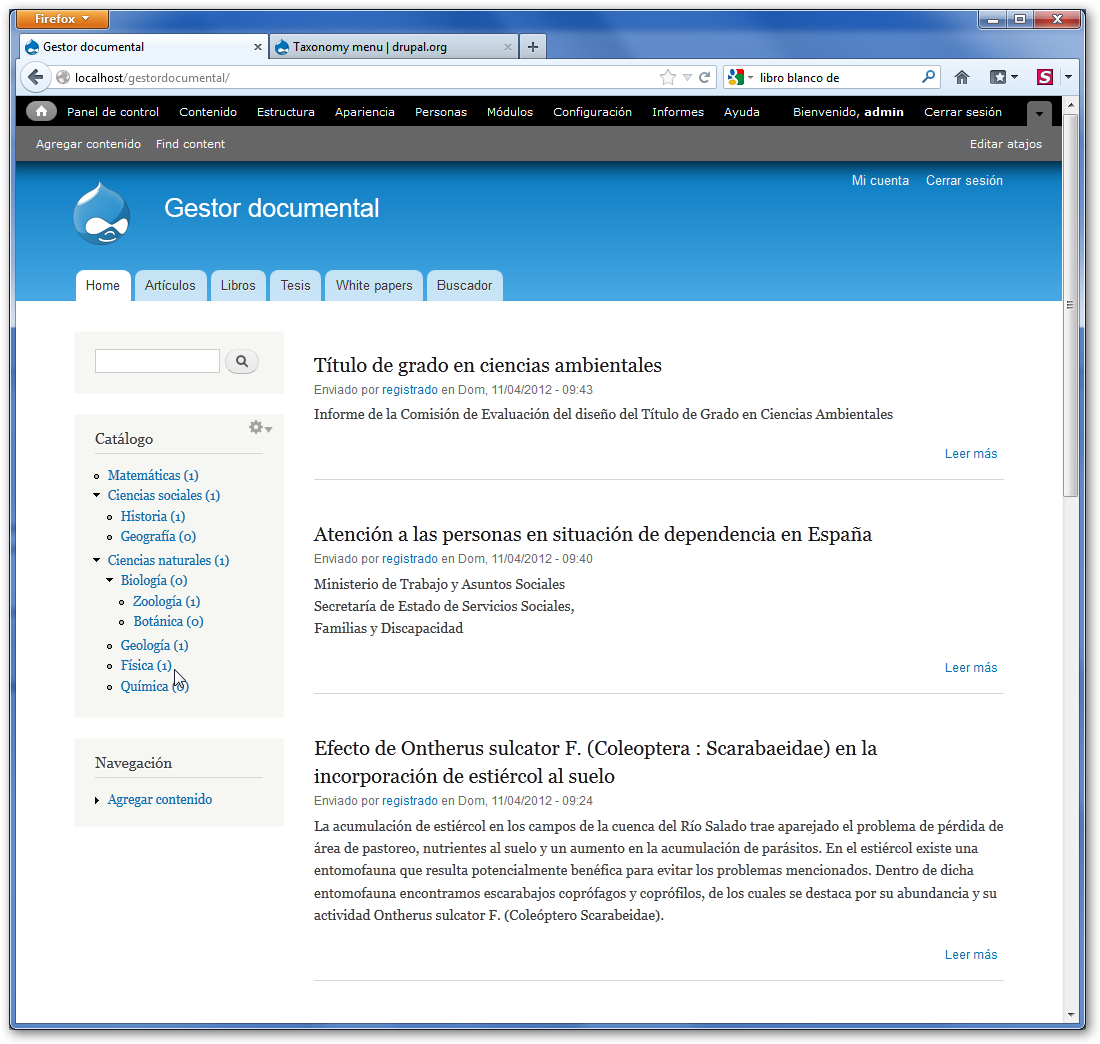| MONOGRÁFICO: Gestor documental con Drupal - Organizar nuestro sitio |
 |
 |
 |
| SOFTWARE - Servidores |
| Escrito por Paloma Sotelo |
| Lunes, 14 de Enero de 2013 11:04 |
|
Página 8 de 8
Organizar nuestro sitioEditar el menú principal (Main menu)Como habrás podido comprobar los elementos del menú principal se han ido añadiendo por orden alfabético y no queda bien. Por eso, vamos a editar el menú y vamos a reordenar los elementos. En primer lugar accederemos a la opción Estructura del menú de administración. Comprobamos que aparece la opción Menús. Hacemos clic en ese enlace.
Hacemos clic en Listar enlaces del Main menu.
Empleando la cruz que aparece en la izquierda de cada enlace, los arrastramos y reordenamos según nos interese.
Los dejamos tal y como aparecen en la imagen superior y hacemos clic en Guardar configuración. Comprobamos que ahora ha quedado todo ordenado. Añadir un bloqueUn bloque es una caja de contenido que podemos montar en cualquier zona de la plantilla que estemos empleando. Cuando creamos las vistas de Libros, Tesis, … a la vez, fuimos creando bloques con los 5 últimos items publicados de cada uno de esos tipos de documentos. Vamos a hacer que aparezcan. Accedemos a la opción Estructura del menú de administración y seleccionamos Bloques.
En la zona superior vemos que aparece un enlace que nos permite mostrar las zonas de nuestra plantilla, así conoceremos mejor dónde podemos situar los bloques. Hacemos clic en el enlace y vemos la configuración.
Observa que en la zona inferior podemos apreciar cuatro columnas denominadas Primera columna del pie de página y así sucesivamente. Colocaremos nuestro cuatro tipos de contenidos en cada una de esas columnas.
Vamos a la zona inferior de la ventana, donde se encuentran los bloques desactivados y asignamos a cada uno de los bloques una columna. Iniciaremos con los artículos en la primera columna y seguiremos por orden alfabéticos.
Por último, hacemos clic en Guardar bloques. Comprobamos el resultado.
Bloque con acceso a las opciones del catálogoEn primer lugar instalaremos y habilitaremos el módulo Taxonomy menu tal como se indica en el apartado Instalar módulos contribuidos.
Crear un nuevo menu
Accedemos a la opción Estructura del menú de administración y seleccionamos Menús. Hacemos clic en añadir un nuevo menú.
Le damos como nombre “Catálogo” y añadimos una descripción y hacemos clic en el botón Guardar.
Ya disponemos de un menú donde publicar los distintos términos del catálogo.
Agregar un menú a un vocabulario con Taxonomy Menu.
Esta misma tarea la podíamos haber realizado con Views, aunque es mucho más sencillo hacerlo con este módulo. RECUERDA: El módulo Taxonomy menu debe estar instalado y habilitado. Accedemos a la opción Estructura del menú de administración y seleccionamos Taxonomía.
Editamos el vocabulario Catálogo.
Seleccionamos y marcamos las opciones correspondientes a Taxonomy menu.
Hacemos clic en Guardar. De esta forma hemos asociado los términos del vocabulario a un menú, pero hasta ahora no hemos indicado en qué zona de la página deseamos que aparezca dicho menú.
Mostrar un menú en un bloque
Procedemos del mismo modo que cuando añadimos los bloques con los últimos tipos de contenido.
Ya hemos finalizado nuestro repositorio de documentos. Podríamos haber añadido muchas más opciones y configurar un aspecto más “humano”, sin embargo es plenamente funcional y válido para nuestros intereses. iTambién podríamos haber ejecutado phpmyadmin a través del panel de control de WampServer iiEscribimos en la URL gestordocumental ya que es el nombre de la carpeta de nuestro Drupal iiiTambién se puede subir un archivo descargado en nuestro equipo. ivRecuerda que debes disponer de los derechos adecuados.
|