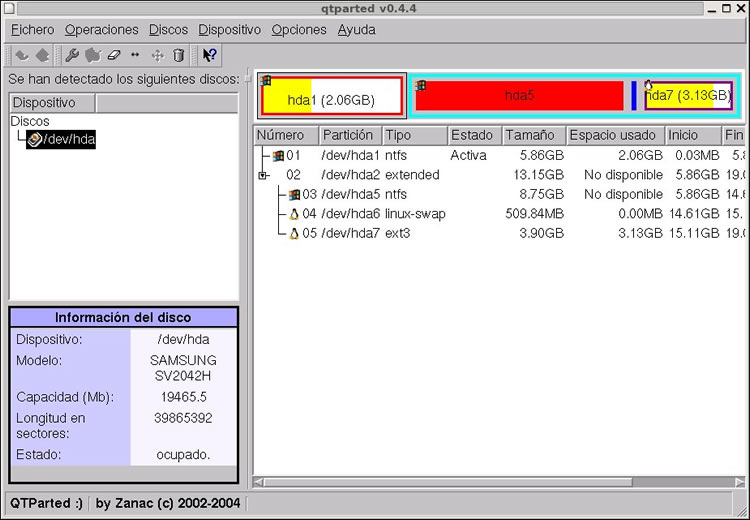|
There are no translations available.
En este artículo aprenderemos a reconocer los distintos tipos de particiones y a trabajar con ellas, creandolas o modificandolas a nuestro gusto.
Indice:
Particiones
Sistema de archivos
Fdisk
QTparted
1. PARTICIONES
Cuando hablamos de particiones estamos hablando de dividir un disco duro en varias partes, cada una de las cuales se comportará como si fuera un disco duro independiente de los demás. L os sistemas operativos no trabajan con unidades físicas directamente, sino con unidades lógicas que reciben el nombre de particiones. Por regla general al instalar un nuevo sistema operativo una sola partición ocupará toda la superficie del disco. Sin embargo, es muy interesante tener más de una partición para, por ejemplo, hacer una copia de seguridad de nuestros datos. Para ello, el sistema operativo simula un segundo disco aunque físicamente solo dispongamos de uno.
Las particiones pueden ser de dos tipos:
- Partición primaria. Es la partición desde la que puede arrancar el sistema operativo. Para que esto sea posible, esta partición debe estar marcada como partición activa.
- Partición extendida. Es la p artición que no puede contener los archivos necesarios para arrancar el sistema y que puede ser subdividida en unidades lógicas. Este tipo de particiones sirven para guardar ficheros. En esta partición extendida se crean las unidades lógicas.
Como mínimo, es necesario crear una partición para cada disco duro. Esta partición puede ser del tamaño total del disco duro o sólo de una parte de él.
Por otra parte, sólo pueden existir 4 particiones primarias , incluida la partición extendida, si es que ésta existe.
Otro factor a tener en cuenta es el espacio mínimo que cada sistema operativo necesita para poder trabajar, y que es variable dependiendo del que instalemos. Por ejemplo, Windows 95 ó 98 pueden funcionar en particiones de 3 GB, con espacio para nuestras aplicaciones y archivos, pero Windows 2000 necesita al menos 8 GB para trabajar holgadamente como estación de trabajo, y mucho más para trabajar como servidor.
En el caso de distribuciones Linux, el espacio en disco suele ser menor, y una instalación básica de un Red Hat, por ejemplo, necesita en torno a 1 GB, aunque siempre es recomendable dejar un espacio extra para las diversas actualizaciones o programas que vayamos incorporando a nuestro sistema operativo.
Identificación de las particiones:
Cuando vemos un disco duro con sus respectivas particiones en un entorno Windows, estas se identifican con letras del abecedario (C, D, E, etc.) pero dentro de Linux, es bastante diferente, ya que cada disco duro y cada partición del mismo se representa como un directorio, y los nombres de las unidades se representan de la siguiente manera:
Hda1
HD: identifica que es un disco duro
Letras (a,b,c): identifica un disco duro (a sería el disco duro principal, b un disco duro secundario y así sucesivamente)
Numeros (1,2,3): identifica a una partición dentro del disco duro ( 1 sería la primera partición, 2 la segunda etc).
Estos son algunos ejemplos para que la explicación quede más clara:
- hda: disco duro principal
- hdb: disco duro secundario
- hda1: primera partición del disco duro principal.
- hdb2: segunda partición del disco duro secundario
2. SISTEMA DE ARCHIVOS
Un sistema de archivos es una estructura que permite tanto el almacenamiento, organización jerárquica, manipulación, navegación, acceso y consulta de datos de en una partición, como su modificación y recuperación.
Para que una partición pueda ser utilizada, es necesario asignarle previamente un sistema de archivos. Esta operación se denomina dar formato a una partición .
Normalmente, cada sistema de archivos ha sido diseñado para obtener el mejor rendimiento de un sistema operativo concreto, pero sin embargo, es muy normal que un sistema operativo reconozca varios tipos de sistemas de archivos. A continuación se comentan los sistemas de archivos más comunes:
2.1 FAT (File Allocation Table, tabla de asignación de archivos)
Este sistema de archivos se basa en un índice en el que se hace referencia a los datos que hay en un disco duro, y a la situación de los mismos.
Este sistema es compatible con la mayoría de sistemas operativos, pero también posee una serie de limitaciones como por ejemplo que el tamaño máximo de la partición es de 2 GB, que solo admite nombres de archivos cortos, una elevada fragmentación de los archivos debido a un tamaño del cluster demasiado grande, etc. Es el sistema de archivos típico de DOS.
2.2 VFAT (Virtual FAT)
Este sistema de archivos es una mejora del anterior con el que se logra ampliar el límite de los nombres de archivos y directorios de 8 a 255 caracteres entre el nombre y la extensión.
2.3 FAT32 (FAT de 32 bits)
El sistema FAT32 es una evolución de los 2 anteriores que nos permite trabajar con particiones mayores de 2 GB. Además, el tamaño del cluster es mucho menor, con lo que la fragmentación de los archivos disminuye, el sistema no se ralentiza tanto y no se desperdicia tanto espacio como ocurría en las particiones FAT.
Este sistema de archivos lo podemos encontrar en Windows95 (no en sus primeras versiones) pero sobre todo a partir de Windows 98, por lo que hay que tener en cuenta que versiones anteriores de Windows y MS-DOS no pueden acceder a los datos almacenados en una partición FAT32.
2.4 NTFS (New Technology File System, sistema de archivos de nueva tecnología)
Este es el sistema de archivos nativo de Windows NT, que además de ser muy eficiente y robusto, permite controlar el acceso a archivos o directorios utilizando todas las características de seguridad y protección de archivos de Windows NT. NTFS es recomendable para particiones grandes, ya que las estructuras del sistema consumen gran cantidad de espacio. Además, podemos definir el tamaño del cluster a partir de 512 bytes (tamaño de un sector) de forma independiente al tamaño de la partición. De esta manera se evita la fragmentación y hay un menor desaprovechamiento del disco, lo que hace de este sistema de archivos el sistema ideal para las particiones de gran tamaño requeridas en ordenadores de gran capacidad y servidores.
Es el sistema de archivos empleado en Windows NT, Windows 2000, Windows XP y Windows 2003.
2.5 HPFS (High Performance File System, sistema de archivos de alto rendimiento)
HPFS es el sistema de archivos propio de OS/2. Utiliza una estructura muy eficiente para organizar los datos en las particiones, ya que no utiliza clusters, sino que directamente los organiza en sectores del disco (que equivalen a un cluster de 512 bytes).
En vez de utilizar una tabla FAT al principio de la partición, emplea unas bandas distribuidas eficazmente por toda la partición. De esta forma se consigue reduce considerablemente el elevado número de movimientos que los cabezales de lectura/escritura tienen que realizar a la tabla de asignación en una partición FAT. El resultado de este sistema es una mayor velocidad de acceso y un menor desaprovechamiento del espacio en disco.
2.6 EXT2 (second extended filesystem o "segundo sistema de archivos extendido")
El ext2 es un sistema de archivos mucho más avanzado que el FAT de windows. Este sistema de archivos tiene soporte de corrección y detección de errores, compresión de archivos, menor fragmentación de los archivos y una velocidad de acceso a los datos muy superiores, aunque para ello tiene que utilizar más memoria.
El ext2 tiene una unidad similar al cluster, llamada bloque, y que es, por lo general de 1K, independiente del tamaño de la partición y con un tamaño que puede ser modificado por el usuario, lo cual asegura un aprovechamiento eficaz del espacio libre con archivos pequeños.
El funcionamiento de ext2 se basa en una tabla de inodos (apuntador a sectores específicos del disco duro en los cuales se encuentra la información del archivo, y de los permisos, propietarios y grupos a los cuales pertenece el archivo) distribuidos por la superficie del disco en un número de grupos seleccionable por el usuario. De esta manera, los archivos al estar distribuidos en bloques de grupos, están más ordenados, con lo que se evita la fragmentación al máximo.
Las limitaciones de EXT2 son archivos de un tamaño máximo de 2GB y cuyo nombre de archivo sea de 255 caracteres como máximo.
2.7 Ext3 ( third extended filesystem o "tercer sistema de archivos extendido")
Básicamente, el sistema de ficheros ext3 es una versión mejorada de ext2 en la que se incorpora un registro por diario (en inglés journaling), que se utiliza para mantener la consistencia en el sistema.
EXT3 posee una serie de mejoras con respecto a EXT2 como por ejemplo:
permite migrar del sistema de archivos EXT2 sin necesidad de reformatear el disco.
puede ser montado y usado como un sistema de archivos EXT2.
proporciona una integridad superior de los datos si se produce un cierre incorrecto del sistema.
el registro por diario permite optimizar el movimiento de los cabezales de los discos duros aumentando la velocidad de escritura/lectura de los datos.
Ejemplos de otros sistemas de archivos:
- EFS
- UMSDOS
- FFS
- HFS (para MAC OS)
- ISO 9660 (sistema de archivos de solo lectura para CDROM)
- JFS
- KFS
- MFS (para MAC OS)
- Minix
- OFS
- Reiser FS
- UDF (usado en DVD's y en algunos CD-ROM)
- UFS
- XFS
3. FDISK
Fdisk es una herramienta que se ejecuta desde DOS y con la cual podemos crear y eliminar particiones, aunque al ser una herramienta muy simple, el contenido del disco duro se pierde y no hay manera de recuperarlo.
Para ejecutarlo, desde la linea de comandos escribimos fdisk.
Si hemos iniciado desde un disco de inicio de Windows, antes de poder usar el programa, nos preguntará si queremos activar el soporte para discos duros grandes, a lo que debemos responder que sí, y nos aparecerá un menú que más o menos será como el siguiente:
Opciones de FDISK
Unidad de disco duro actual: 1
Elija una de las siguientes opciones:
1. Crear partición o unidad lógica de DOS
2. Establecer partición activa
3. Eliminar partición o unidad lógica de DOS
4. Presentar información de particiones
5. Cambiar unidad de disco (esto sólo sale si existe más de un disco físico en nuestro sistema)
Indique opción elegida: [ ]
Presione ESC para salir de FDISK
Antes de empezar a crear o eliminar particiones, es muy recomendable elegir la opción 4 para ver información sobre las particiones que tenemos, con lo que nos saldrá algo parecido a esto:
Presentar información sobre partición
Unidad de disco duro actual: 1
|
Partición
|
Estado
|
Tipo
|
Etiqueta volumen
|
MB
|
Sistema
|
Uso
|
|
1
|
A
|
NTFS
|
|
74560
|
|
100%
|
Espacio total en disco es de 74560 MB (1 MB= 1048576 bytes).
Presionar ESC para volver a las opciones de FDISK
Una vez visto como tenemos estructurado nuestro disco duro, ya podemos pasar a crear una partición, para ello desde el menú principal elegimos la primera opción y pulsamos enter, se nos muestra un menú como el siguiente:
1. Crear una partición primaria de DOS
2. Crear una partición extendida de DOS
3. Crear unidades lógicas de DOS en la partición extendida de DOS
Escriba el número de su elección [1]
Elegimos la primera opción y pulsamos Enter, con lo que nos aparecerá la siguiente pregunta:
¿Desea usar el tamaño máximo disponible para una partición primaria y activar dicha partición (S/N) ................? []
Aquí se nos pregunta si queremos usar el tamaño máximo del disco, a esta pregunta solo contestaremos que sí cuando vayamos a crear una única partición.
Si seleccionamos que sí, el sistema se reiniciará para que los cambios surtan efecto. Si elegimos que No, nos aparecerá un nuevo menú en el que se nos preguntará que tamaño queremos que tenga la partición; una vez escrito, pulsamos Enter y nos aparecerá el siguiente mensaje:
Creada la partición primaria; letras de unidad cambiadas o agregadas.
Después de esto, Presionamos ESC dos veces para salir de FDISK, reiniciamos el equipo y formateamos la partición que hemos creado.
Si queremos crear más particiones, volvemos a seleccionar la opción 1 en el menú principal de Fdisk, y en el menú que nos aparece seleccionamos la opción 2 ( Crear una partición extendida de DOS ).
Una vez creada esta partición extendida, debemos crear tantas unidades lógicas como necesitemos eligiendo la opción 3 del submenú de creación de particiones.
Al pulsar Enter, nos pregunta el tamaño que queremos usar, que por defecto es el máximo del disco, aunque podemos modificarlo por el valor que más nos convenga, y también podremos asignar una letra a la unidad lógica.
Al igual que ocurría con la partición primaria, d espués de asignarle las correspondientes letras a nuestras particiones, debemos reiniciar el ordenador y formatear nuestras unidades extendidas de dos.
Para poner una partición como activa, elegiremos la opcion 3 del menú principal:
Elija una de las siguientes opciones:
1. Crear partición o unidad lógica de DOS
2. Establecer partición activa
3. Eliminar partición o unidad lógica de DOS
4. Presentar información de particiones
5. Cambiar unidad de disco (esto sólo sale si existe más de un disco físico en nuestro sistema)
Indique opción elegida: [ 2 ]
Con este comando es posible activar solo particiones primarias de dos.
Ya solo nos queda explicar como eliminar una partición. Para ello seleccionamos la opción 3.
Elija una de las siguientes opciones:
1. Crear partición o unidad lógica de DOS
2. Establecer partición activa
3. Eliminar partición o unidad lógica de DOS
4. Presentar información de particiones
5. Cambiar unidad de disco (esto solo sale sí existe más de un disco físico en nuestro sistema)
Indique opción elegida: [ 3 ]
Después de pulsar Enter, se muestra el estado de la partición o unidad que queremos eliminar y sale una advertencia que nos dice que los datos se perderán por completo.
Para confirmar que queremos eliminar escribimos [ S ].
Esta herramienta tiene otras opciones muy útiles como por ejemplo:
Con el comando FDISK /mbr, podemos borrar todo el contenido de este sector para que en el próximo reinicio sea reconstruido por el sistema.
Si por ejemplo teníamos Windows 98 y Linux instalados, este sistema operativo utiliza un gestor de arranque llamado LILO que controla el arranque del ordenador y permite elegir durante el arranque de la máquina el sistema operativo que queremos utilizar durante esa sesión de trabajo. Si usamos FDISK /mbr podremos quitar LILO ya que este se encuentra en el sector de arranque.
Para obtener información del estado de los discos y sus particiones, podemos usar el siguiente comando: FDISK /status.
4. QTParted
QTParted es una aplicación que nos permite gestionar discos duros y particiones en un entorno gráfico. Para explicar mejor su funcionamiento vamos a dividir la pantalla del programa en dos zonas, la izquierda y la derecha.
En la zona de la izquierda encontramos todos los discos duros que tenemos instalados en nuestro ordenador. Si seleccionamos alguno de ellos, veremos que en la parte inferior izquierda de la pantalla se nos muestra información proporcionada por el fabricante como el nombre del modelo, la capacidad del disco, etc.
En la zona derecha, primero se nos muestra una distribución grafica de las particiones en el disco, y justo debajo de este gráfico, aparece una tabla en la que de forma más específica podremos ver bastante información sobre cada una de las particiones, como por ejemplo el número de partición, el nombre de la misma, el sistema de archivos que contiene, tamaño total y el usado, etc.
Utilización del programa
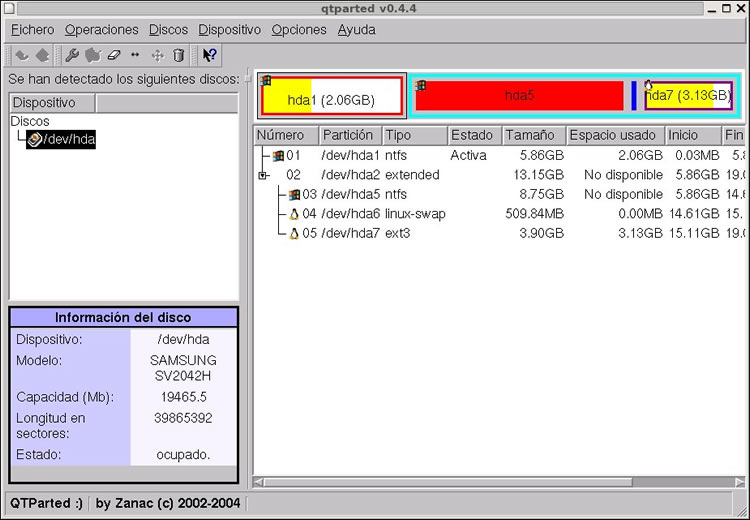
Para crear, modificar o eliminar particiones, simplemente tenemos que seleccionar la que queramos y con el botón derecho del ratón sobre ella elegimos una de las acciones que nos aparecen en el menú desplegable:
- Crear: Para crear una partición, simplemente tendremos que hacer clic con el botón derecho del ratón sobre el espacio libre que tengamos en el disco. Es en este momento cuando podremos asignar el tamaño de la partición y el sistema de archivos que queramos usar.
- Borrar: Elimina una partición y el espacio que ocupaba se convierte en espacio libre.
- Formatear: Después de crear una partición, debemos darle un formato para que esta partición pueda ser usada por el sistema. Al igual que al elegir la opción crear, aquí también podemos elegir el sistema de archivos, o ponerle una etiqueta identificativa a la partición.
- Redimensionar: Esta es una opción muy interesante, ya que nos permite cambiar el tamaño de una partición. Por ejemplo, si hemos eliminado una partición que ya no usábamos, con esta opción podemos asignar el espacio que queda libre a otra partición en la que necesitamos más espacio porque se nos ha quedado pequeña. Para hacer esto, podemos escribir el tamaño en la casilla correspondiente o redimensionar la partición de manera gráfica en la parte superior derecha.
- Mover: Mueve una partición a otro lugar del disco.
Una vez hechos todos los cambios, solo nos queda aplicar estos cambios en el menú Dispositivo/Aplicar.
Algunos cambios necesitan que se reinicie el ordenador para que la nueva configuración se haga efectiva.
5. OTRAS OPCIONES
Otros programas para crear particiones son:
- FIPS. Esta herramienta libre viene incluida en varias distribuciones de Linux, y podemos descargarla desde aquí .
- Disk Drake: Permite crear, modificar y eliminar particiones y se distribuye principalmente con Mandrake, es software libre y podemos descargarla desde aquí .
- Disk Druid: Es la herramienta que viene por defecto cuando instalamos Red Hat.
- Ranish Partition Manager: software libre que tiene un sistema de arranque compatible con Windows 9x/NT/2000/XP y Linux, podemos bajarlo desde aquí .
- Partition Magic: Permite crear, eliminar, mover y modificar las particiones desde un entorno gráfico, es software comercial y se puede bajar desde aquí
|