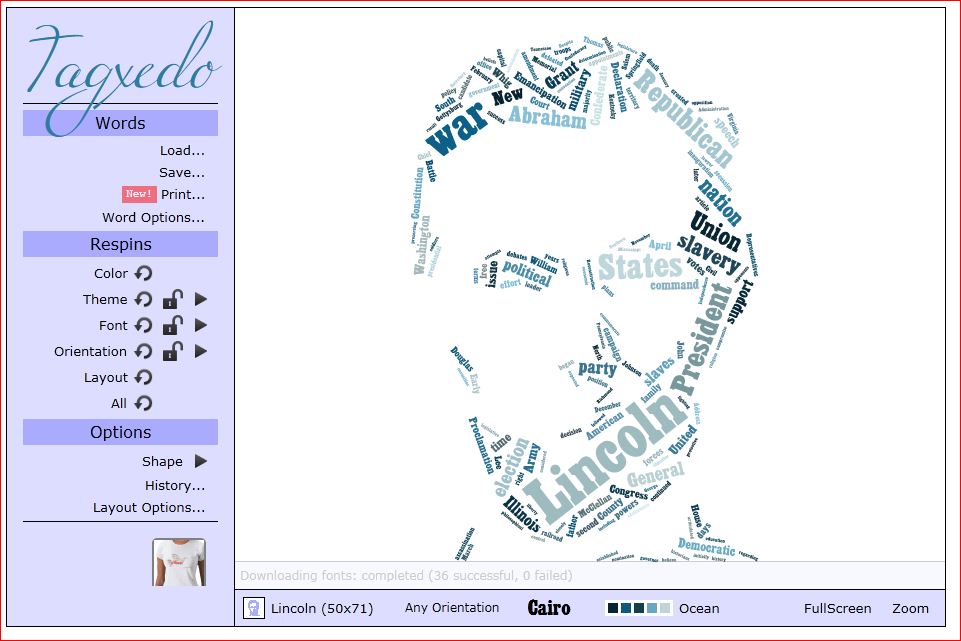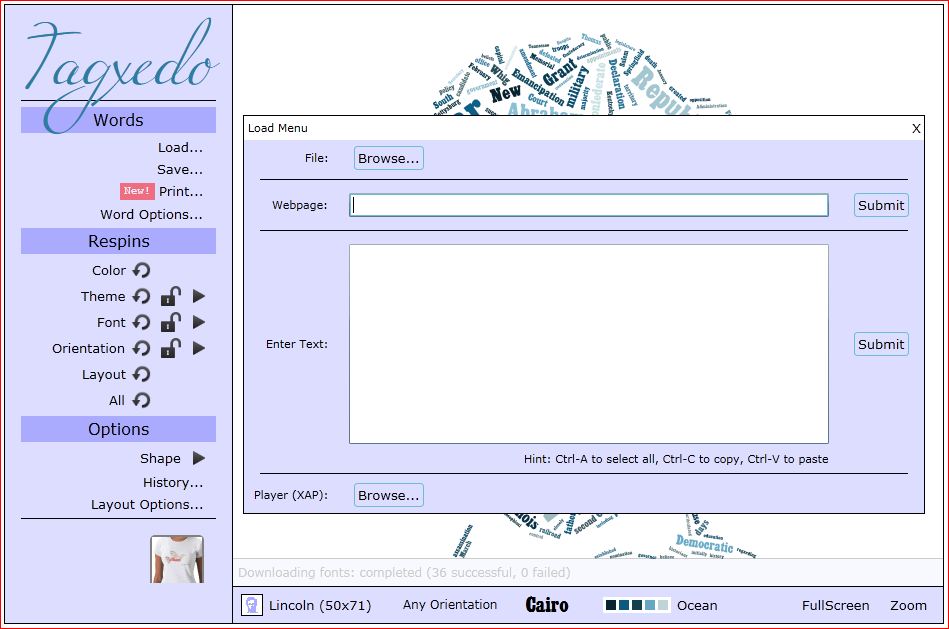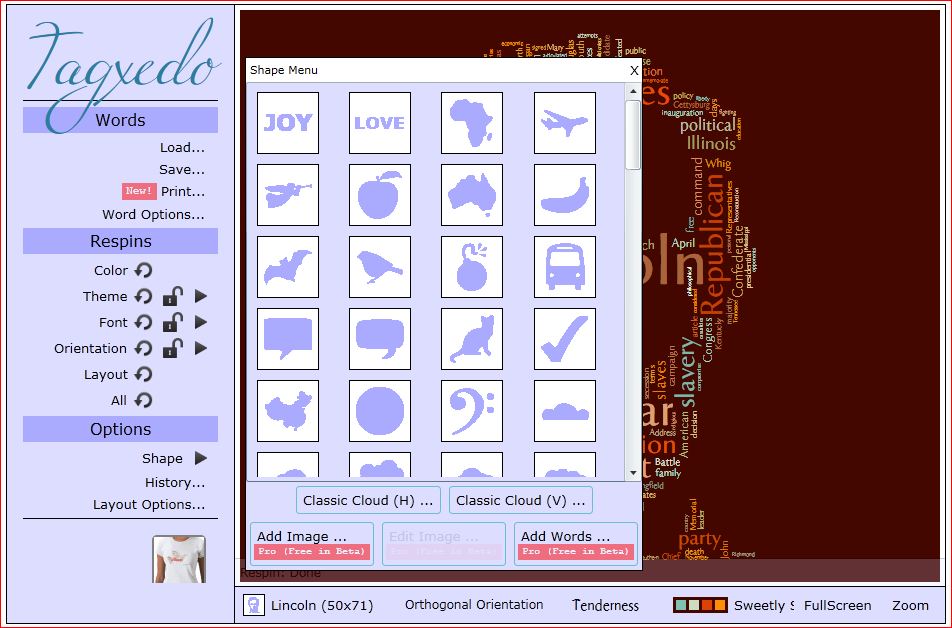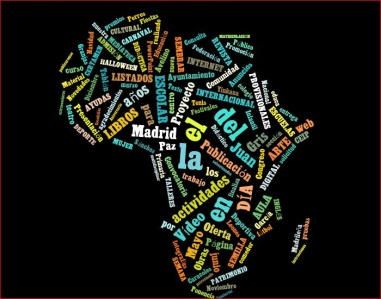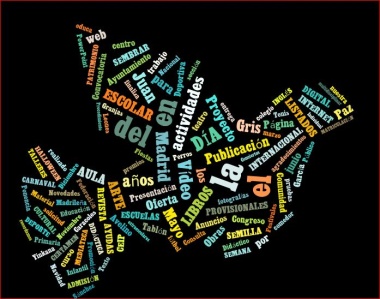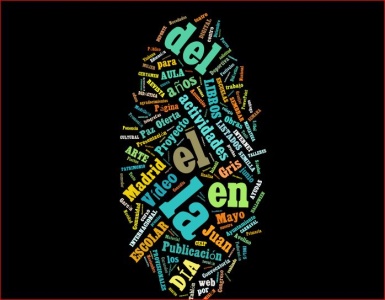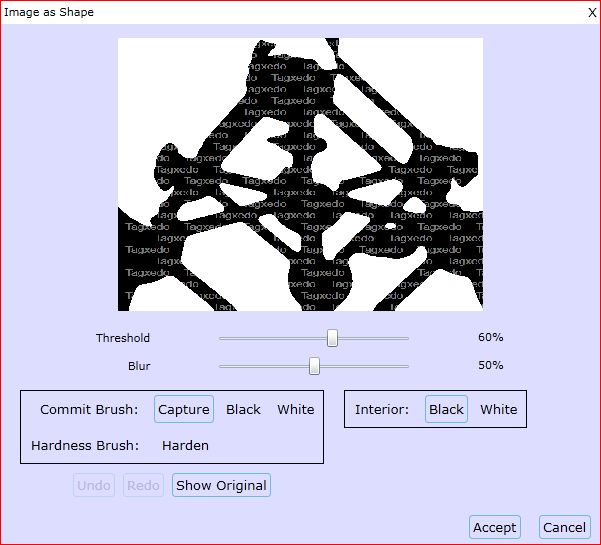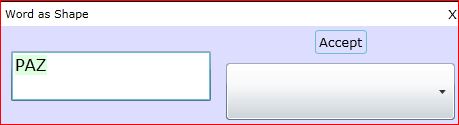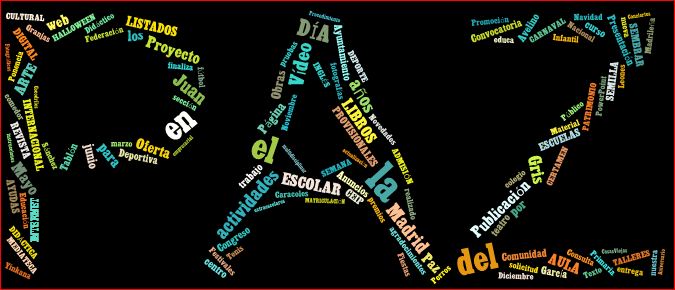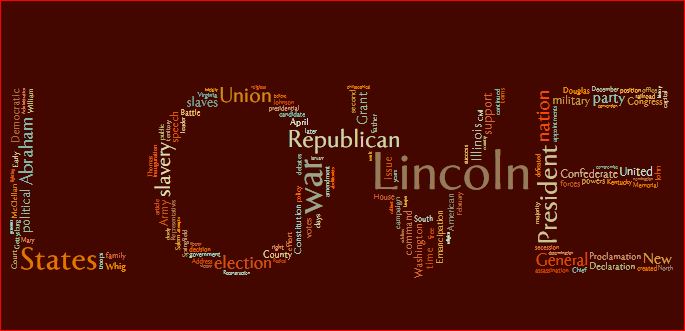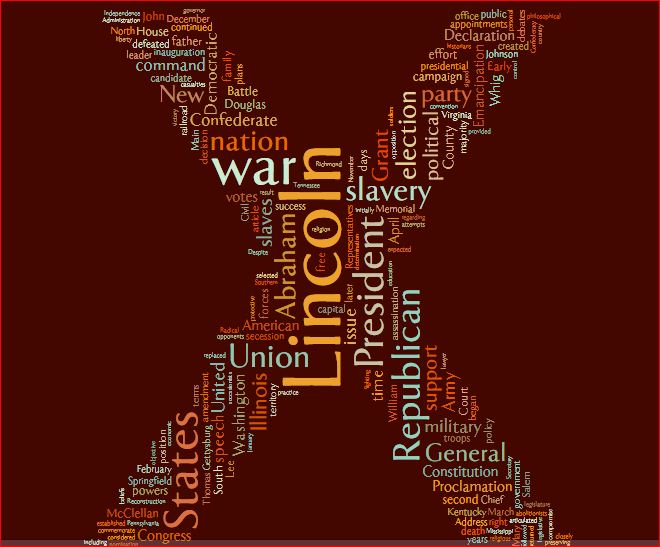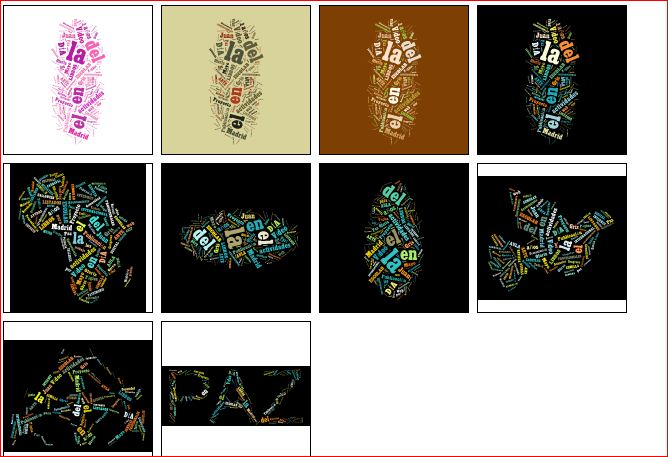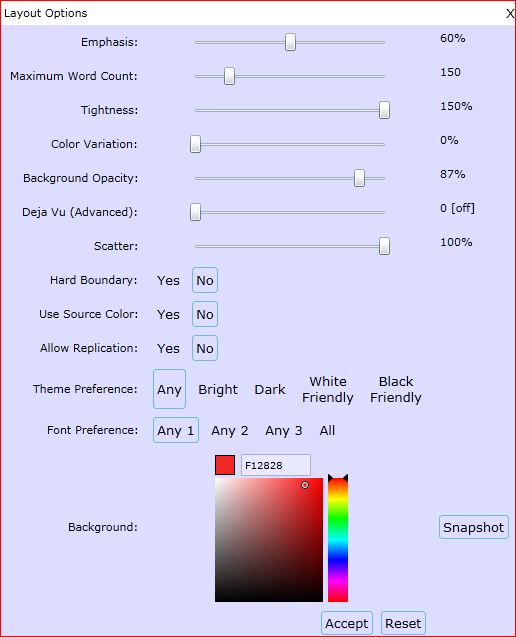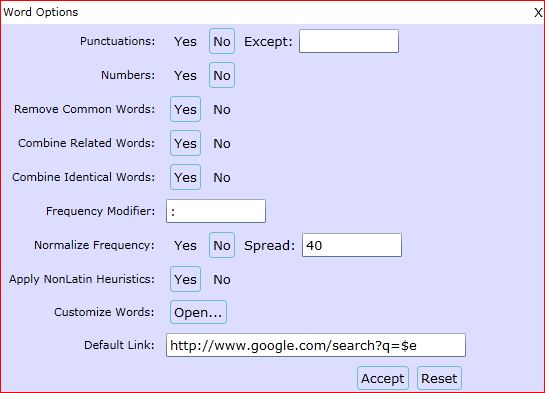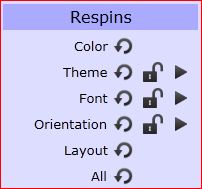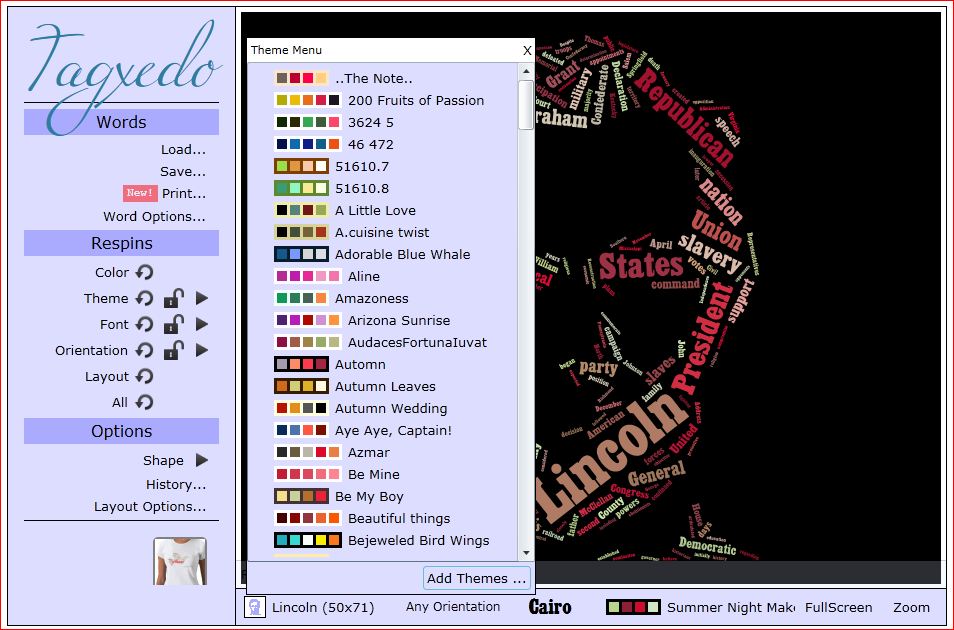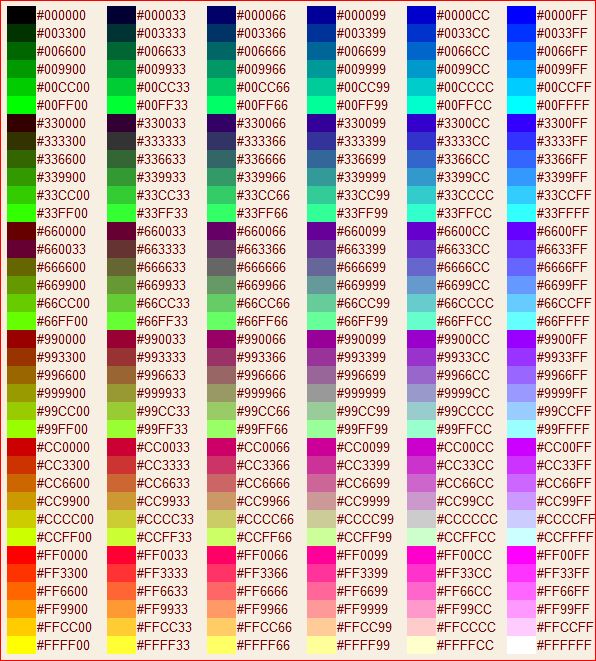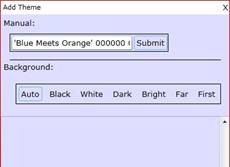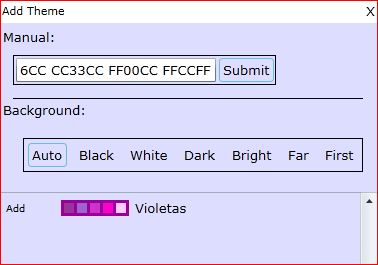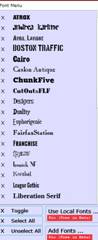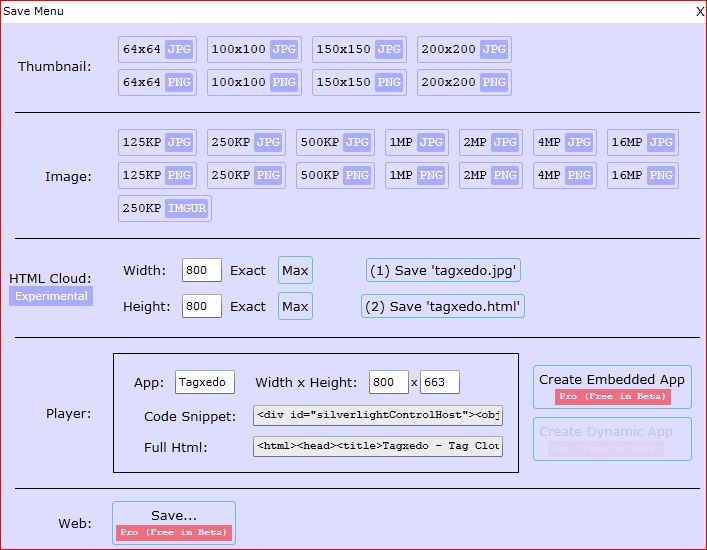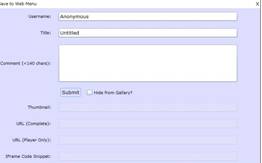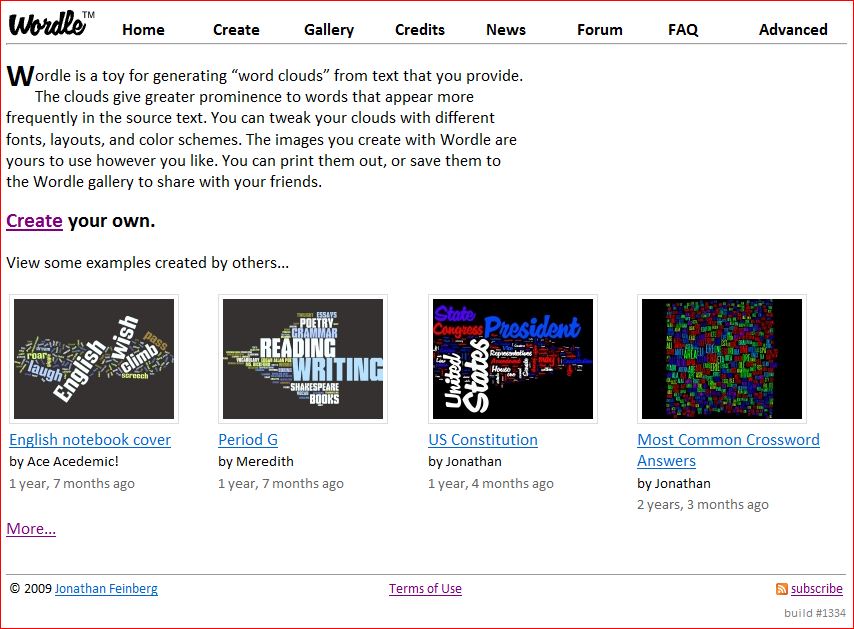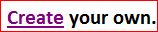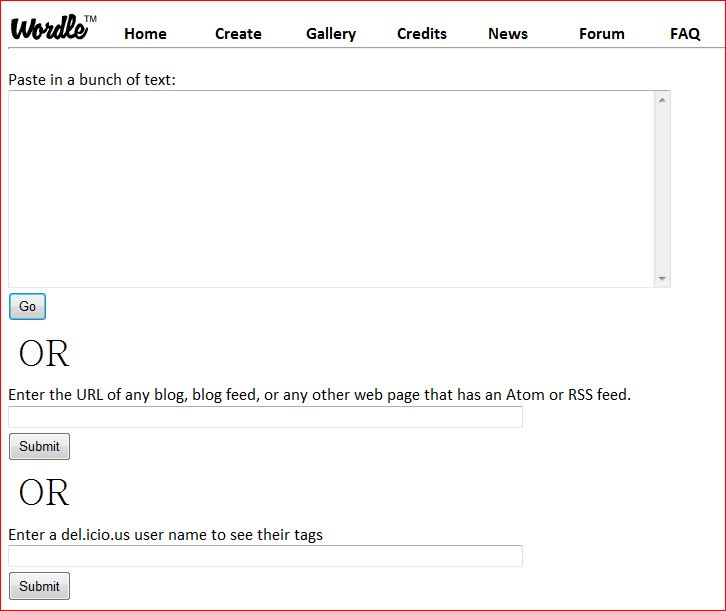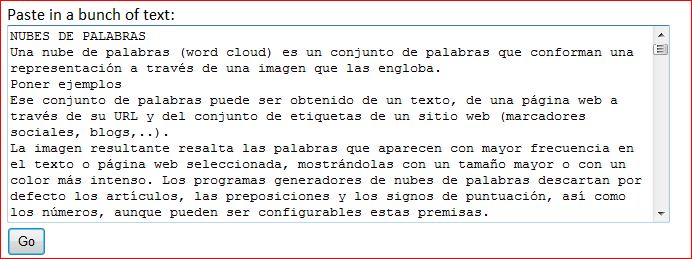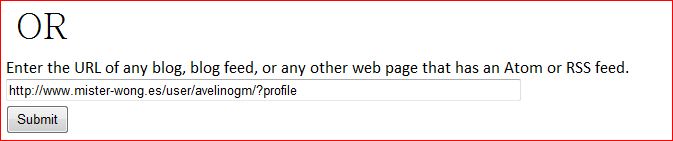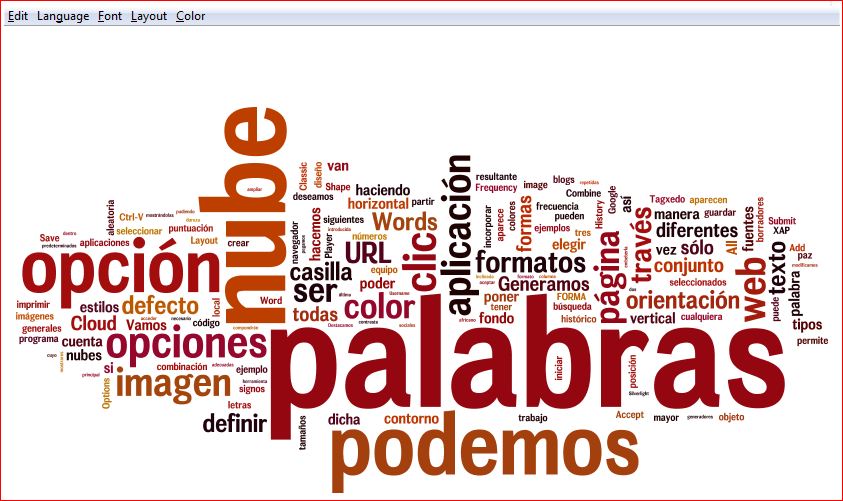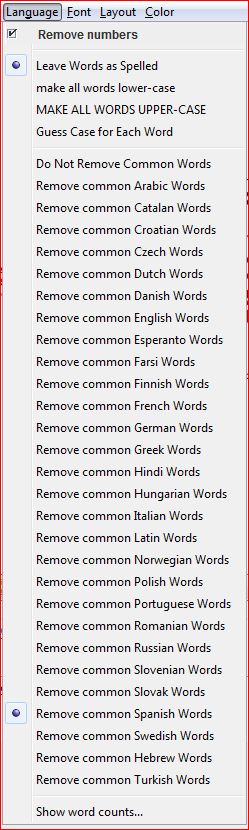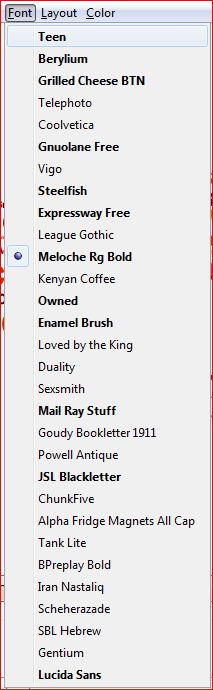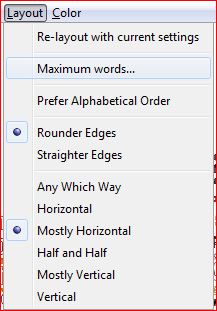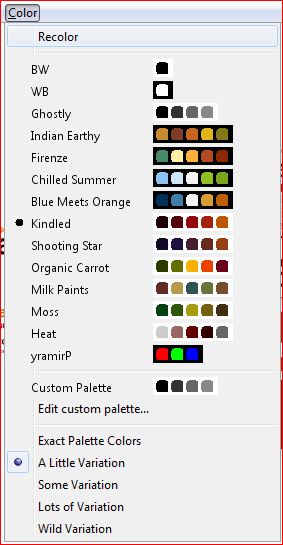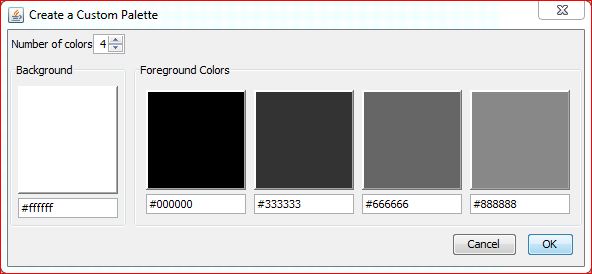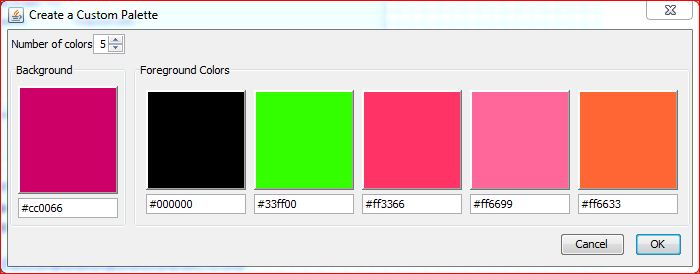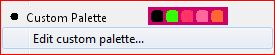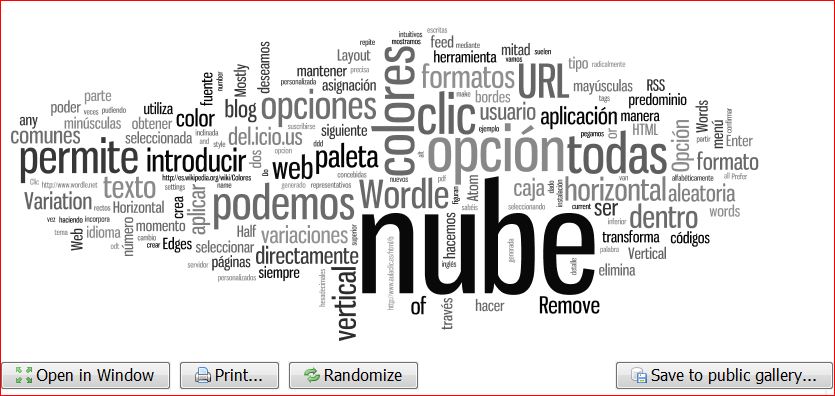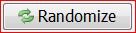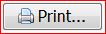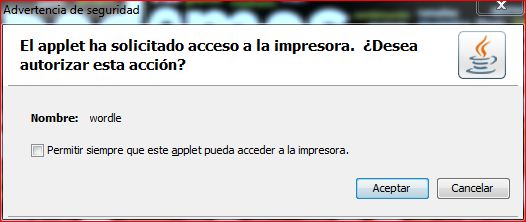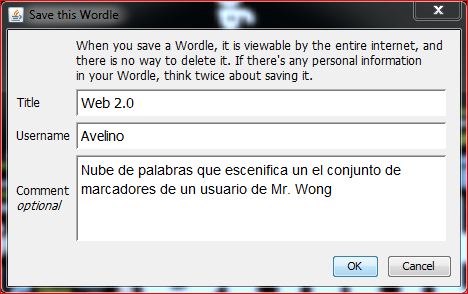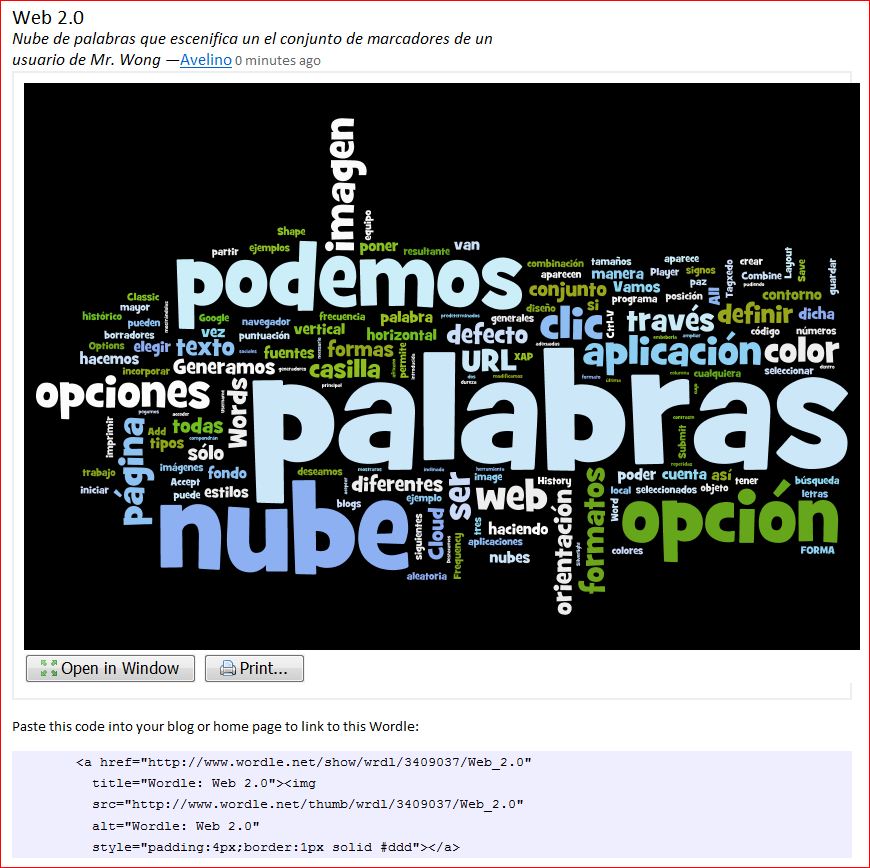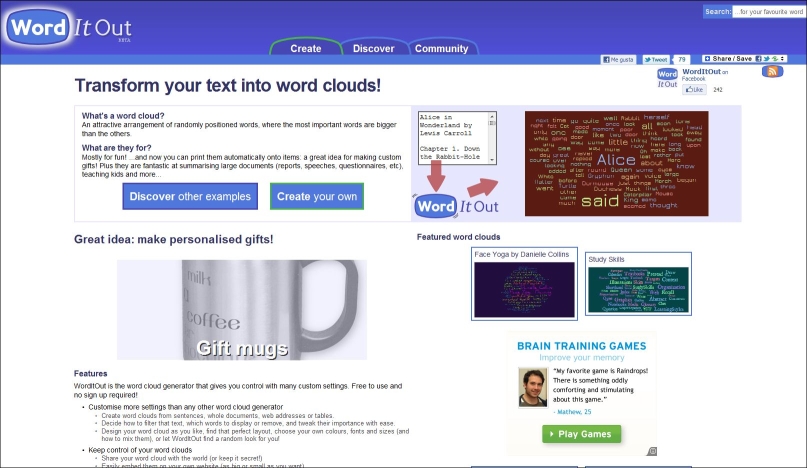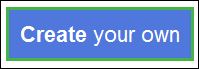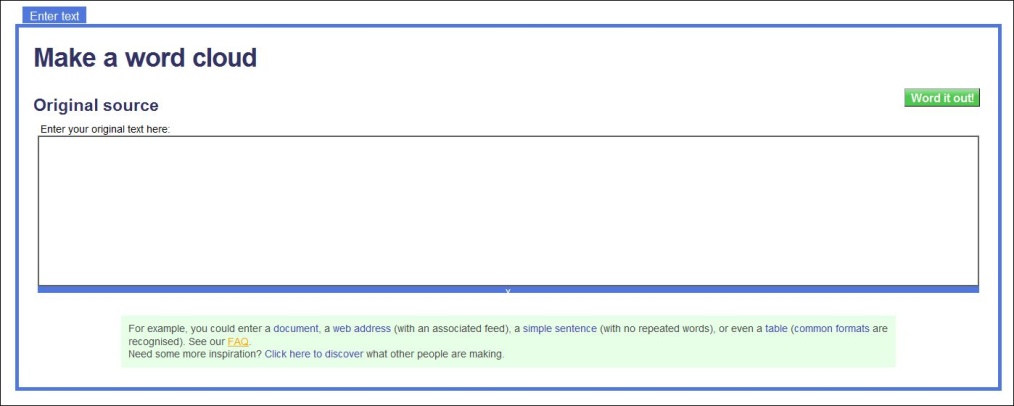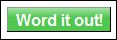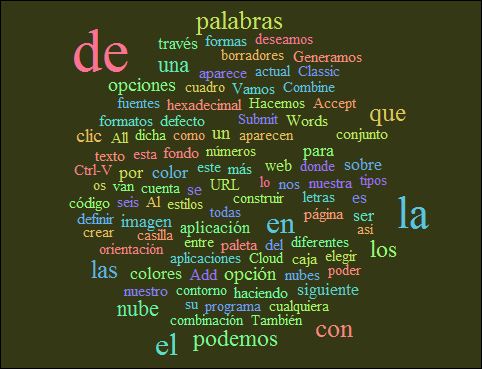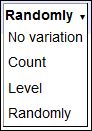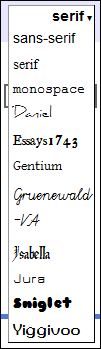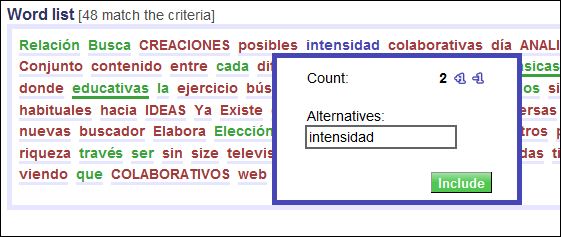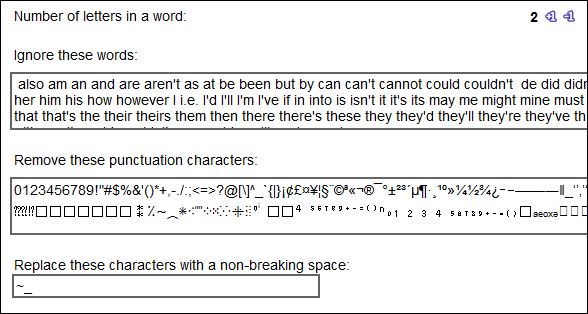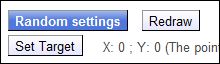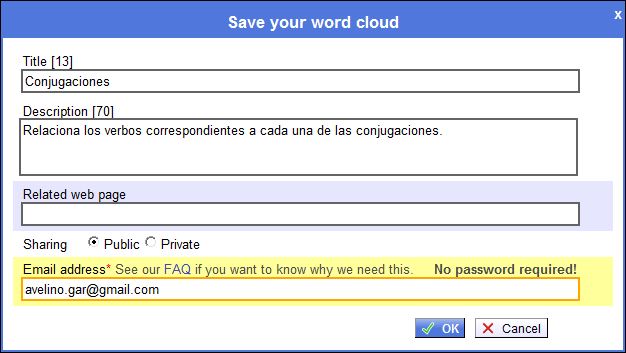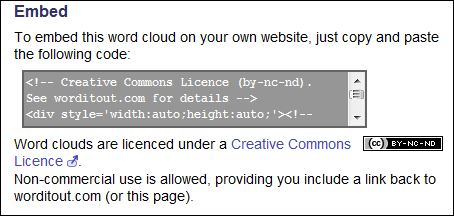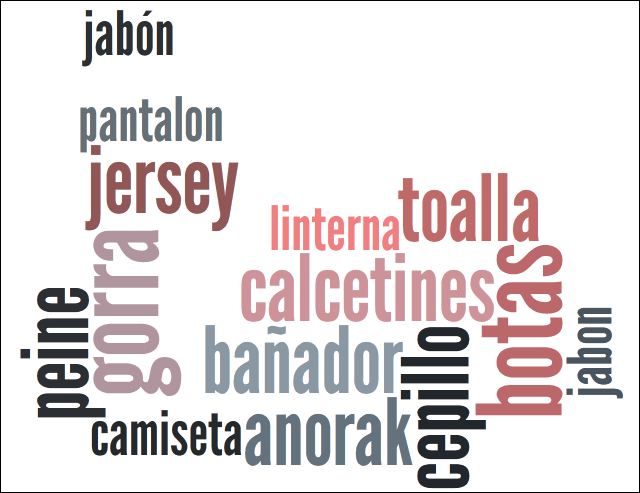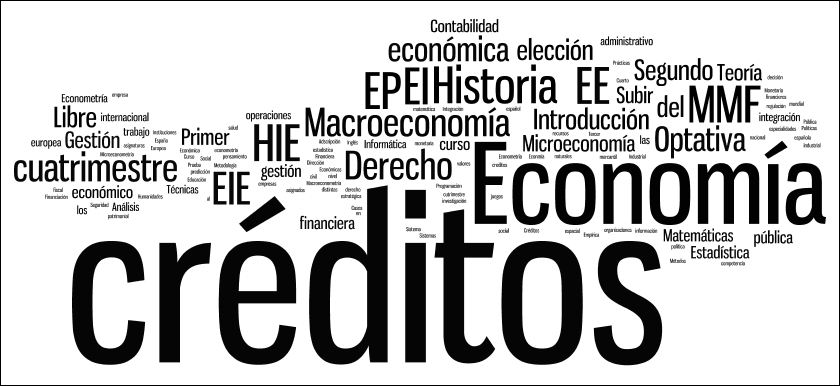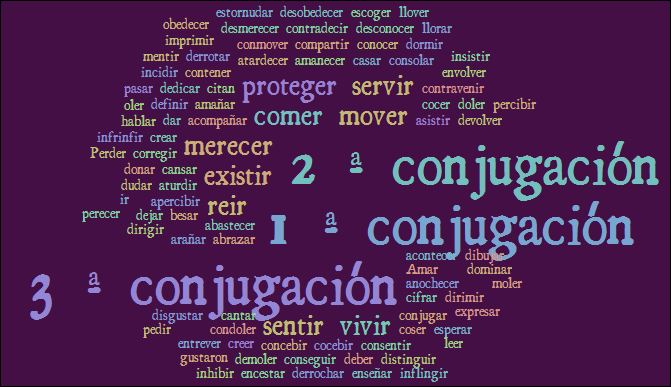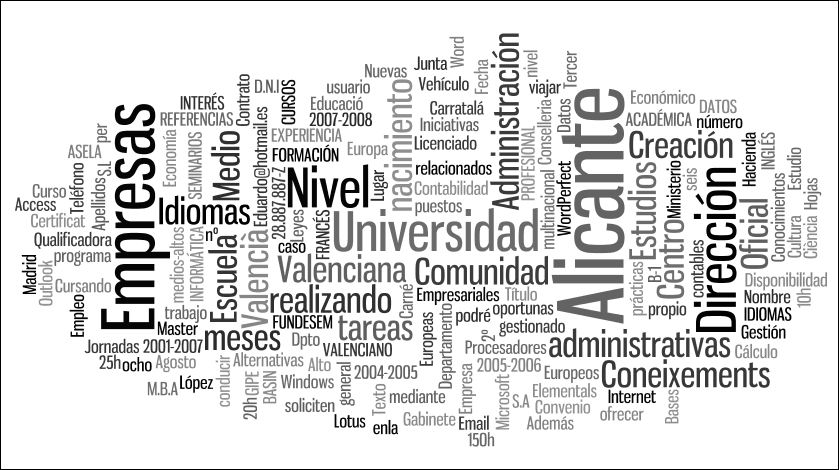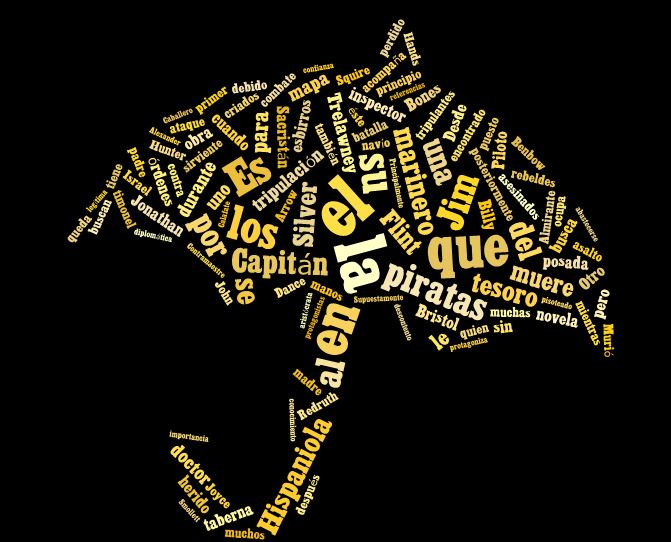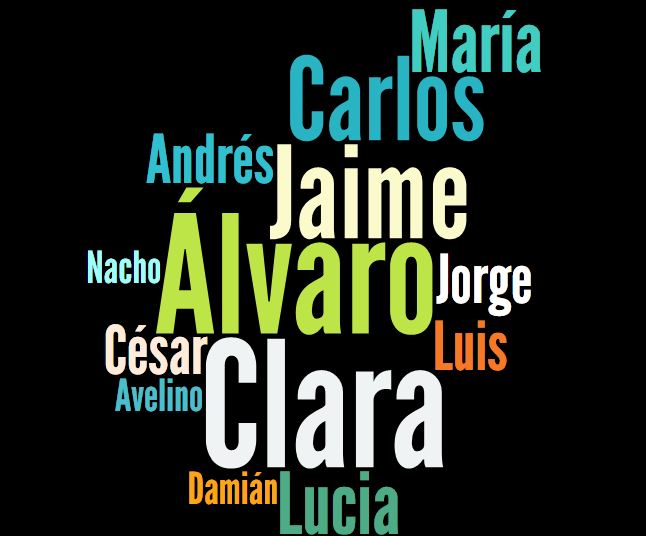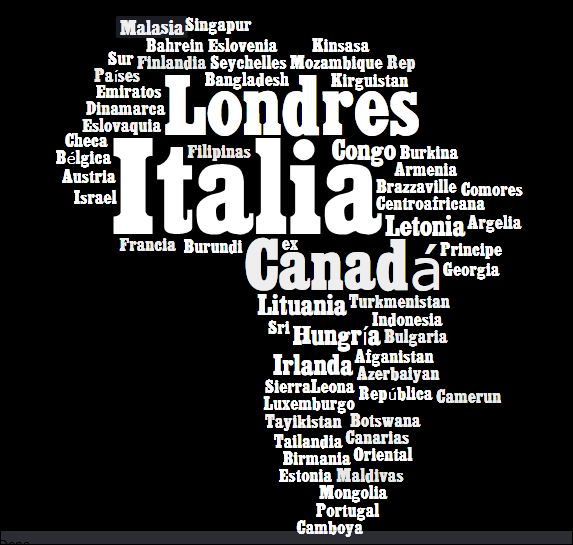| MONOGRÁFICO: Nubes de palabras con Tagxedo, Wordle y Word It Out |
 |
 |
 |
| INTERNET - Aplicaciones web | |||||||||||||||||||||||||||||||||||
| Escrito por Avelino García Marquina | |||||||||||||||||||||||||||||||||||
| Luns, 25 Abril 2011 10:29 | |||||||||||||||||||||||||||||||||||
There are no translations available.
En el presente monográfico vamos a trabajar las nubes de palabras o "words clouds" en terminología anglosajona. Para este fin utilizaremos tres aplicaciones on-line gratuitas que nos brinda la web (Tagxedo, Wordle y Word It Out) y que nos permiten generar nubes de palabras personalizadas y configurables, en diversos formatos, entre los que se encuentra el formato web que nos permite obtener el código necesario para poder "embeber"-"incrustar" nuestra nube en cualquier blog, página web o repositorio de contenidos. Para finalizar os propongo algunas ideas o sugerencias de utilización de las nubes de palabras en nuestro contexto educativo. Una nube de palabras (words cloud) es un conjunto de palabras que conforman una representación a través de una imagen que las engloba.
Ese conjunto de palabras puede ser obtenido de un texto, de una página web a través de su URL y del conjunto de etiquetas de un sitio web (marcadores sociales, blogs,..). La imagen resultante resalta las palabras que aparecen con mayor frecuencia en el texto o página web seleccionada, mostrándolas con un tamaño mayor o con un color más intenso. Los programas generadores de nubes de palabras descartan por defecto los artículos, las preposiciones y los signos de puntuación, así como los números, aunque pueden ser configurables estas premisas. Una vez obtenida la imagen que representa a la nube de palabras, podemos definir la estética de dicha imagen seleccionando paletas de estilos y colores, tipos de letras, formas y siluetas, orientación de las palabras,... La imagen resultante puede ser guardada en nuestro ordenador con diferentes formatos, o publicada en el servidor de la aplicación con la que la generamos, obteniendo en este último caso la URL pública para poder compartirla y el código para poder embeberla en un blog, página web o plataforma de contenidos. Vamos a mostrar tres aplicaciones de generación de nubes de palabras: Tagxedo, Wordle y Word It Out. También os mostraremos algunas utilidades de estas herramientas en el entorno educativo.
Se trata de una aplicación on-line que no precisa ningún tipo de instalación en nuestro equipo y no es necesario suscribirse ni crear una cuenta para poder elaborar una nube de palabras con todas las funcionalidades. El interface está en inglés pero es muy intuitiva y utiliza un lenguaje técnico fácilmente comprensible. Podemos acceder a esta herramienta a través de su página. Para iniciar la aplicación hacemos clic sobre cualquiera de las tres opciones siguientes:
El escritorio principal de esta aplicación es el siguiente: Como veis, aparece por defecto una nube de palabras creada sobre el contorno de una imagen de Abraham Lincolm con unos formatos predeterminados que aparecen en la parte inferior Vamos a construir nuestra nube de palabras haciendo clic en la opción "Load..." Podemos seleccionar las palabras que la compondrán a partir de tres opciones:
Se ha generado nuestra nube con los formatos por defecto de la aplicación. Vamos a aplicar los formatos que deseamos con las opciones que nos ofrece el programa y que se encuentran en la columna lateral izquierda. FORMA de la nube ( "Shape" ). Hacemos clic en "Shape" y nos aparece un menú donde podemos elegir formas definidas por el programa y formas a definir por el usuario.
Podemos elegir cualquiera de las formas predefinidas, como por ejemplo el continente africano o una paloma de la paz:
Con las opciones "Classic Cloud (H)" y "Classic Cloud (V)" , elegimos la nube clásica con orientación horizontal o vertical:
Con la opción "Add image..". podemos incorporar a través de una imagen que tengamos en nuestro ordenador el contorno de la misma (en positivo y en negativo ), pudiendo definir el nivel de brillo y contraste con los deslizadores. Clic en "Accept" para aceptar la composición. Tened en cuenta que no todas las imágenes son adecuadas para este fin. Deben ser imágenes sólidas y compactas. Con la opción "Add Words..." podemos incorporar palabras cortas cuyo contorno se convierta en la forma de la nube. Introducimos en la casilla la palabra deseada, por ejemplo PAZ
Otros ejemplos con esta opción pueden ser los siguientes:
Histórico de creaciones "History". En todo momento se van incorporando al histórico de la aplicación los borradores que vamos realizando. Podemos recuperar diseños anteriores dentro de la sesión de trabajo actual haciendo clic sobre la opción "History" (cuando cerramos la aplicación en nuestro navegador no se guardan dichos borradores).
Opciones de diseño generales "Layout Options..." Existe una ventana de opciones de diseño generales donde podemos configurar la intensidad de color, el máximo número de palabras a introducir en la nube ( si en el texto hay más de 150 palabras se seleccionan las 150 palabras más repetidas), la variación de color, el grado de opacidad del fondo, la dureza de los contornos y el color de fondo, entre otras.
Cualquier cambio debe ser confirmado con la tecla "Accept" ; así mismo podemos volver a dejar todos los controles en su configuración por defecto con la opción "Reset". Opciones de selección de palabras "Word Options..." Podemos defiinir si los signos de puntuación "Punctuations", los números "Numbers" y las palabras comunes "Remove Common Words" van a ser tenidas en cuenta en nuestra nube de palabras. Podemos definir la combinación de palabras relacionadas "Combine Related Words", la combinación de palabras idénticas "Combine Identical Words", la frecuencia de las variaciones "Frequency Modifier" y "Normalize Frequency" y la personalización de palabras "Customize Words". En la última casilla "Default Link" establecemos el hipervínculo de búsqueda que van a tener todas las palabras publicadas en la nube. Por defecto es el buscador de Google. Si deseamos que el vínculo se direccione al apartado imágenes de un buscador la URL a introducir en este campo será http://www.google.com/images?q=$e Bloque de opciones "Respins": el color, los estilos, las fuentes y la orientación de la nube. La opción "Color" , cambia el color de las palabras de manera aleatoria. La opción "Theme" nos permite elegir estilos combinados de fondo y gamas de colores de letra. Con la opción "Add Themes" podemos crear paletas personalizadas de color. En HTML, lenguaje en el que están concebidas la mayoría de las páginas web, los colores están representados mediante un código hexadecimal (seis dígitos formados por los números 0 al 9 y las letras A,B,C,D,E y F). A continuación os facilitamos dos enlaces donde podéis consultar con más detalle este apasionante tema: Para que tengáis una aproximación gráfica a los códigos hexadecimales representativos de los colores os mostramos la siguiente imagen:
Al hacer clic sobre la opción "Add Themes" aparece el siguiente cuadro de diálogo: En la caja superior podemos introducir el código hexadecimal de los colores que deseamos. El formato que utiliza es el siguiente: 'Blue Meets Orange' 000000 007080 4080a0 f0f0f0 d0a030 c06010 Entre apostillas aparece el nombre de la paleta, seguido de 6 secuencias numéricas correspondientes a seis números en código hexadecimal que representan a seis colores diferentes. Vamos a crear una paleta personalizada escribiendo en la caja antes citada lo siguiente: 'Violetas' 990099 993399 9966CC CC33CC FF00CC FFCCFF La hemos llamado Violetas y hemos introducido el código hexadecimal de varias tonalidades. Hacemos clic sobre "Submit" y nos aparece la paleta ya definida, lista para ser utilizada. Con la caja de opciones "Background" podemos definir el fondo de la paleta, siendo las opciones posibles automático Auto, negro Black, blanco White, oscuro Dark, brillante Bright, actual Far y el primero First. La siguiente opción del cuadro Respins es "Font", la cual nos permite seleccionar el conjunto de fuentes con el que construir nuestra nube. Podemos tener seleccionados todos los tipos o seleccionados sólo algunos con las opciones "Select All" y "Unselect All" , haciendo clic sobre los tipos concretos de letras. También podemos usar fuentes locales de nuestro equipo con la opción "Use Local Fonts..."
Con la opción "Orientation" podemos definir la orientación de las palabras: sólo horizontal, sólo vertical, sólo horizontal y vertical y todas incluida la inclinada. La opción "Layout" baraja la posición de las palabras en la nube y con la opción "All" modificamos de manera aleatoria la orientación y la posición de las palabras de manera conjunta. Guardar e imprimir ( "Save" , " Print") Para finalizar nuestro trabajo tenemos que guardar o imprimir nuestra creación. Con la opción "Save"... guardamos nuestra nube en diferentes formatos: como miniatura (Thumbnail) en diferentes tamaños, como imagen ( Image) también en diferentes tamaños, como nube de palabras (HTML Cloud Experimental) , como aplicación (Player) y como objeto para embeber y enlazar (Web).
Destacamos la ópción Web, pues nos facilita las URL´s en varios formatos y el código para insertar un iframe en nuestros blogs o páginas web. El objeto que se inserta tiene la capacidad de resaltar y ampliar la palabra sobre la que pasa el ratón por encima, así como abrir una página de nuestro navegador con una búsqueda en Google sobre dicha palabra. Para esta opción rellenamos la casilla Username (podemos poner nuestro nombre, un apodo o no poner nada), la casilla Tittle (título que queremos darle a nuestra nube de palabras) y la casilla Comment (descripción de la nube indicando si lo deseamos los posibles usos).
Marcamos la opción Hide from Galery? y clic en Submit para subir nuestra nube a la galería pública de Tagxedo y así poder obtener las URL´s y los códigos para incrustar un iFrame en nuestro blog o página web. Un ejemplo es el siguiente. En la parte inferior izquierda del escritorio principal aparece una camiseta, que no podemos eliminar del escritorio y que nos ofrece la posibilidad de ver nuestro diseño impreso en camisetas de varios tamaños y colores. Es habitual que acompañando a aplicaciones gratuitas en la web aparezca publicidad o enlaces como el que referimos. Destacamos la imposibilidad de cargar con la opción "Load" documentos de texto y pdf´s, ya sea publicados en la web a través de una URL o de la opción Player (que sólo acepta formato XAP). Podemos saltarnos esta carencia copiando el contenido completo del documento que deseamos y pegándolo en la caja "Enter Text". Como habéis visto, Tagxedo es una herramienta muy simple de manejo pero a la vez potente, con la que podemos generar excelentes recursos para trabajar en el ámbito digital. Espero que os haya gustado.
Podemos acceder a esta herramienta a través de su página web. Al igual que Tagxedo, es una aplicación on-line que no precisa ningún tipo de instalación en nuestro ordenador y no es necesario suscribirse para poder elaborar una nube de palabras con todas las funcionalidades que nos proporciona la herramienta. También está en inglés, pero como veréis utiliza términos muy intuitivos que nos ayudan a saber en todo momento cuales son las posibilidades que se nos ofrecen. A través de la URL indicada en la cabecera accedemos a Wordle.
Para iniciar la aplicación hacemos clic sobre cualquiera de las dos opciones siguientes:
Wordle nos introduce directamente en el proceso de selección de la fuente de donde vamos a obtener las palabras, con las que queremos generar nuestra nube de palabras.
Tenemos tres opciones: Opción 1: "Paste in a bunch of text". Pegamos en la caja un texto previamente copiado. Puedes utilizar cualquier formato .doc, .odt, pdf,...Recuerda que una vez seleccionado el texto puedes copiarlo con la opción Ctrl-C y pegarlo con la opcion Ctrl-V, teniendo el cursor situado dentro de la caja de texto. Para finalizar clic en la tecla Opción 2: "Enter the URL of any blog, blog feed, or any other web page that has an Atom or RSS feed".
Esta opción nos permite obtener una nube de palabras de un blog determinado introduciendo la URL del mismo. También podemos introducir la URL de páginas web que dispongan de un servidor de fuentes RSS o Atom. Copiamos la URL, la pegamos en la caja y hacemos clic en
Opción 3: "Enter a del.icio.us user name to see their tags" Esta última opción nos permite introducir la URL de un usuario de del.icio.us, que como sabéis es un magnífico marcador social. También podemos introducir directamente el "nombre de usuario" de un usuario de del.icio.us. Clic en "Submit" para confirmar. Se ha generado nuestra nube con los formatos por defecto de la aplicación (suelen ser formatos aleatorios).
Vamos a aplicar los formatos que deseamos con las opciones que nos ofrece el programa y que se encuentran en la parte superior de la nube de palabras generada.
Formato de las palabras: mayúsculas, minúsculas, palabras comunes,..."Languaje"
Tipo de fuente... "Font" Disponemos de 30 tipos de letra distintos para poder aplicar a nuestra nube. El tipo es siempre común para todas las palabras. Diseño general de la nube... "Layout"
"Color"
La opción "Edit custom palette..." nos permite personalizar nuestra paleta seleccionando los colores que deseamos. Al hacer clic sobre esta opción nos parece una ventana en la cual podemos seleccionar un color de fondo y hasta cinco colores personalizados. Igual que os hemos explicado en la sección relativa a Tagxedo, en el lenguaje html los colores están representados mediante un código hexadecimal. Podéis consultar los siguientes enlaces así como la tabla de valores hexadecimales de cada color publicada en el capítulo de Tagxedo: Son estos códigos hexadecimales los que tenemos que introducir para configurar nuestra paleta de colores personalizada. Un ejemplo puede ser el siguiente:
Al hacer clic sobre OK, se incorpora al menú "Color", pudiendo ser utilizada a partir de este momento en nuestra nube. En el escritorio principal de Wordle, debajo de la nube de palabras, existen cuatro opciones, que vamos a utilizar para finalizar nuestro trabajo.
Esta opción es muy interesante pues aplica de manera aleatoria configuraciones de tamaño, tipo de letra, orientación, color y estructura Un sólo clic y nuestra nube ha cambiado radicalmente de aspecto. Crea en una ventana independiente de nuestro navegador la nube tal como quedará en su formato final, sin interrupciones visuales de menús y botones. Nos permite imprimir nuestra nube de palabras. Depndiendo del sistema operativo que tengamos instalado en nuestro ordenador y de la configuración de seguridad del mismo, nos puede aparecer un mensaje pidiendo autorización para que el applet del programa pueda tener acceso al menú de impresión de nuestro equipo. Hacemos clic en "Aceptar".
Esta opción, es a mi juicio, la más potente de Wordle, pues nos permite publicar nuestra nube en la galería pública y así colaborar en la dinámica habitual de la web 2.0: crear y compartir. Nos solicitas un título "Title" y un nombre de usuario "Username",. así como un pequeño comentario sobre la nube a publicar. Nos indica así mismo que una vez que hagamos clic en OK, la nube se publicará en Wordle sin que exista posibilidad de borrarla, por lo que recomienda que no aparezcan datos personales en la misma. Nos aparece entonces una pantalla con la nube y el código de embebido para poder republicarla en un blog o página web. El código que nos facilita aparece en la parte inferior de la nube. Sólo os queda copiar el código de vuestra nube y pegarlo en una entrada de vuestro blog, o en vuestra página web. Espero que os haya gustado esta herramienta y que la pongáis en funcionamiento cuanto antes.
Podemos acceder a esta herramienta a través de su página web. Es una herramienta, que al igual que Tagxedo y Wordle, se ejecuta on-line y no necesita de instalación en nuestro equipo. No requiere suscripción para poder crear una nube de palabras, pero si pide una dirección de correo válida para poder generar dicha nube. No sabemos si esta circunstancia se mantendrá cuando deje de ser una versión BETA. También está en inglés, pero como veréis utiliza términos muy intuitivos que nos ayudan a saber en todo momento cuales son las posibilidades que se nos ofrecen. A través de la URL indicada en la cabecera accedemos a Word It Out.
Para iniciar la aplicación hacemos clic sobre la siguiente opción: Nos aparece la pantalla donde introducimos la fuente de palabras con la cual vamos a generar nuestra nube. Podemos introducir el contenido de un texto copiándolo y pegándolo, una dirección web que tenga asociado un lector de feeds (RSS o Atom), podemos escribir directamente un texto y podemos introducir una tabla con formato común. No existe un límite de palabras, pero un excesivo número puede ralentizar el proceso de creación de la nube según nos indican en el FAQ de la aplicación. Generamos nuestra nube haciendo clic sobre
A partir de este momento podemos establecer la configuración que deseemos para nuestra nube. Una característica muy significativa de esta aplicación es que nos permite que aparezcan frases en nuestra nube, uniendo las palabras que las conforman con " ~" o "_". En la parte inferior de la nube que se ha creado aparecen las pestañas que nos permiten realizar nuestra configuración personalizada: FORMATO DE LAS PALABRAS en la pestaña "Word cloud" Podemos seleccionar las siguientes características relacionadas a continuación.
LISTADO DE PALABRAS SIGNIFICATIVAS que conforman nuestra nube en la pestaña "Word list"
Con cualquiera de las opciones de esta pestaña nos aparece en la parte inferior de la pantalla la relación de palabras que se pueden integrar en nuestra nube, en verde las que si aparecerán y en rojo las que no aparecen en función de las especificaciones introducidas. Podemos incluir palabras situando el cursor sobre ellas y haciendo clic en la opción "Include", así como eliminarlas haciendo clic sobre "Remove". LISTADO DE PALABRAS COMUNES Y CARACTERES INDIVIDUALES que no serán incluidos en nuestra nube en la pestaña "Text" Esta pestaña nos ayuda a configurar el listado de palabras cortas de uso habitual (artículos, preposiciones, conjunciones,...), signos de puntuación, números y caracteres especiales que no serán incluidos en la nube de palabras a generar. Podemos añadir manualmente aquellas palabras o caracteres que deseemos no aparezcan. También podemos hacer que una palabra de las que figuran en los listados pueda aparecer en la nube, seleccionándola y borrándola. Observamos que la aplicación no permite seleccionar el lenguaje por lo que el listado de palabras comunes está constituido por términos habituales en lengua inglesa, circunstancia que nos obliga a introducir a mano los artículos, preposiciones, conjunciones y demás términos usuales en cualquier texto y que carecen de valor significativo fuera del contexto. Podemos utilizar la opción que nos permite determinar el número mínimo de letras que debe tener una palabra para que pueda aparecer en nuestra nube. Pero claro esto invalida palabras de dicho número de letras con significado ("con" es una preposición pero "mar" si tiene significado y será eliminada"). Una opción muy interesante que tiene esta aplicación es la posibilidad de unir palabras para que aparezcan juntas en nuestra nube. El procedimiento es muy simple, y consiste en escribir entre dichas palabras los caracteres indicados en la casilla inferior de esta pestaña: el guión bajo "_" y la virgulilla "~"(alt 126). En la parte superior izquierda, disponemos de tres opciones muy interesantes: Con la opción "Random settings" la aplicación configura aleatoriamente nuestra nube modificando todos los parámetros. Con la opción "Redraw" sólo se modifica la situación de las palabras dentro de nuestra nube. Con la opción "Set Target" podemos definir la situación del centro geométrico de nuestra nube dentro del panel. Una vez que tenemos definida nuestra nube de palabras con la configuración deseada, procedemos a guardarla con la opción "save".
Nos aparece entonces una ventana donde podemos rellenar el título, una breve descripción, una página web relacionada con el tema en cuestión y nuestra dirección de correo. La dirección se indica que no es obligatoria, pero si no la introducimos no se publica la nube en el espacio común de Word It Out.
Clic en "OK". A continuación, si el proceso se ha desarrollado con normalidad, se enviará una confirmación a la dirección de correo que hemos facilitado. Haciendo clic sobre la misma podemos ver nuestra nube de palabras, con las opciones de descarga "Download" y con el código para poder embeber nuestra nube en nuestro blog, página web o plataforma de contenidos. Al igual que sucede en Tagxedo, aparecen motivos publicitarios, que no podemos eliminar. En mi opinión Word It Out es una herramienta que no tiene mucha abundancia de recursos estéticos, pero que sin embargo tiene mucha potencialidad en el ámbito linguístico, ya que nos permite configurar con mucha precisión el conjunto de palabras y frases que van a conformar nuestra nube.
Las nubes de palabras tienen un gran potencial como recurso educativo desde muchas perspectivas. Son ante todo un formato de expresión que podemos usar con fines didácticos, informativos, culturales y artísticos. Podemos empezar definiendo actividades educativas clásicas en las que se generan conjuntos de palabras en formato papel o mural y terminar estableciendo nuevas prácticas sólo posibles con estas herramientas digitales en combinación con otros recursos colaborativos como Google Docs, superando por tanto la dimensión individual del trabajo y pasando a una dimensión colectiva y participativa. Existe un objetivo común a todas las actividades que podamos realizar con una nube de palabras: aumentar la riqueza de los campos semánticos de nuestros alumnos. Debemos intentar ser imaginativos y estimular el proceso de utilización de palabras nuevas. Un simple ejercicio para todos, incluidos nosotros los docentes: intentar utilizar palabras sinónimas a las habituales en nuestro día a día. Este simple ejercicio aumentará la riqueza léxica de nuestro entorno. Voy a definir algunos objetos de aprendizaje, situaciones o ideas en las que una nube de palabras puede aportar un valor significativo a la experiencia de aula. Cada equipo docente tendrá que contextualizar dichas ideas, insertándolas en una actividad planificada con una metodología de trabajo definida. CREACIÓN DE LISTAS DE PALABRAS
Nota: La imagen ha sido obtenida del Banco de imágenes y sonidos del ITE.
RELACIONA palabras dentro de una nube
COMPARAMOS documentos representados mediante nubes de palabras
En los dos currículum anteriores, apreciamos a primera vista el predominio de la formación en el primer caso, y el de la experiencia profesional en el segundo.
En el ejemplo siguiente se representan mediante nubes tres Leyes Orgánicas de Educación.
EXTRACTA, RESUME o ENCUENTRA ...
BÚSQUEDAS GUIADAS con Tagxedo, publicada la nube con la opción web, la cual al hacer clic sobre cada palabra vincula hacia un buscador con dicha palabra introducida en el campo de búsqueda. Podemos también redireccionar la búsqueda hacia el apartado imágenes del buscador introduciendo http://www.google.com/images?q=$e en la caja "Default Link" del apartado "Word Options".
Un ejemplo puede ser la elaboración de una nube de palabras con la grafía de palabras sobre el tema "Los alimentos" para Educación Infantil. Al hacer clic sobre cada palabra se abre el navegador con una búsqueda de imágenes relativas a dicha palabra. ANALIZA contextos comunicativos
TORMENTAS DE IDEAS Iniciamos el trabajo de un nuevo tema a través de una tormenta de ideas que nos de la pista del estado de conocimiento que nuestros alumnos tienen del tema en cuestión. Se van lanzando palabras y se van escribiendo directamente en la caja de texto del generador de la nube. VOTACIONES diversas
ENCUESTAS y ESTADÍSTICA
ENTORNOS COLABORATIVOS La combinación de los programas generadores de palabras con herramientas colaborativas que nos brinda la web nos pueden proporcionar una visión global de muchos aspectos de nuestra dinámica docente. La información textual necesaria para generar la nube de palabras, en bastantes de las actividades que os he presentado puede ser obtenida a través de herramientas colaborativas como Google Docs. Creamos un documento de texto con esta herramienta e invitamos a participar a nuestros alumnos; copiamos todas las aportaciones y las introducimos en la caja del generador de nubes. Ya tenemos la nube con los datos aportados por nuestros alumnos. CREACIONES ARTÍSTICAS
Espero que este conjunto de ideas os ayude a integrar las nubes de palabras como recursos en vuestras programaciones didácticas. |







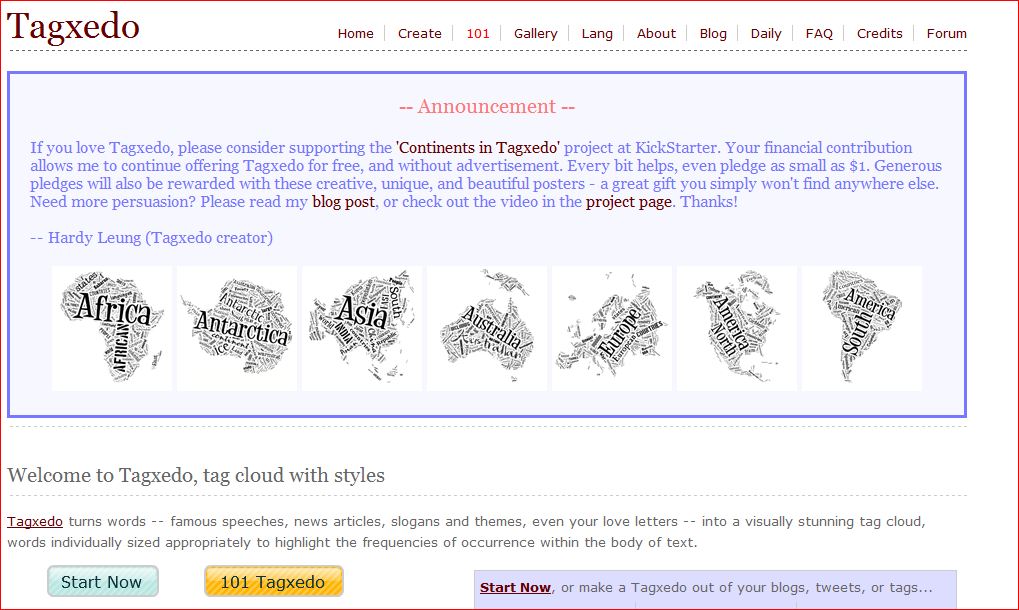


 .
.