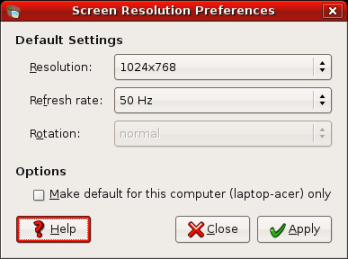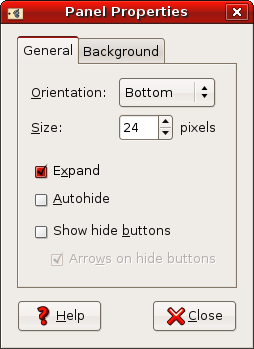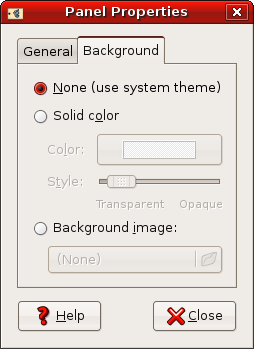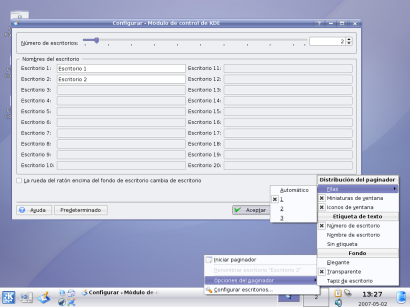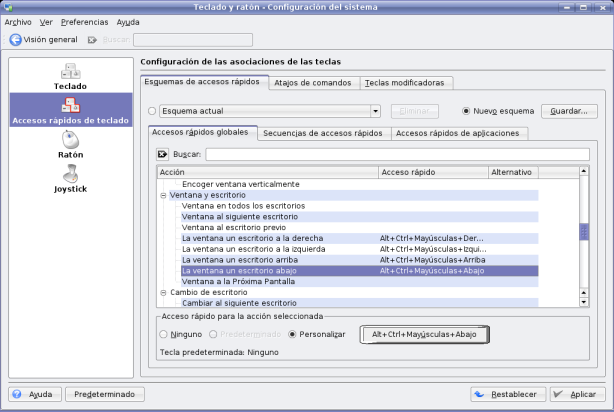| Entornos de ventanas |
 |
 |
 |
| SOFTWARE - General | ||||||||||||||||||||||||||||||||||||||||
| Friday, 19 October 2007 09:47 | ||||||||||||||||||||||||||||||||||||||||
|
There are no translations available. En este artículo haremos una rápida incursión en la distribución educativa Edubuntu centrando el punto de vista en los entornos de escritorio GNOME y KDE.. Entornos de ventanasIntroducción.El proyecto Ubuntu publica una distribución (en la fecha del artículo, Ubuntu 7.04) de código abierto desarrollado en torno al kernel Linux cuyo escritorio por defecto es GNOME. Ubuntu libera versiones Desktop y Server cada 6 meses con actualizaciones de seguridad disponibles durante 18 meses. Las versiones denominadas LTS (Long Term Support) tienen actualizaciones durante tres y cinco años respectivamente.
Edubuntu es una variante o 'sabor' educacional de la distribución Ubuntu. Kubuntu, es otro sabor de Ubuntu que ofrece el entorno de escritorio KDE por defecto. El ser ambas distribuciones 'sabores' de Ubuntu implica que son un subconjunto del software disponible en Ubuntu y que por tanto, cuando se actualiza esta, sus sabores son actualizados de forma implícita.
En este artículo haremos una rápida incursión en la distribución educativa Edubuntu centrando el punto de vista en los entornos de escritorio GNOME y KDE. Este recorrido lo iniciaremos con el estudio de las tecnologías en las que se apoyan estos dos entornos buscando a la vez una aproximación práctica que permita configurar e instalar algunas de las opciones disponibles en esta distribución.
En las prácticas se busca que el usuario novel acostumbrado a un entorno gráfico propietario pueda comprender algunas de las diferencias en cuanto a instalación y a uso del escritorio (sobre todo en cuanto a uso de ventanas y sub-escritorios).
Tecnologías subyacentes.Sistema de ventanas X.El sistema de ventanasX Window (X) fue desarrollado en el MIT para dotar de una interfaz gráfica a los sistemas Unix. X se basa en una arquitectura cliente-servidor. El servidor tiene la función de comunicarse con el hardware de la máquina distribuyendo las entradas del usuario y aceptando salidas de los clientes a través de canales de intercomunicación. Aunque en la mayoría de los casos, los clientes y el servidor se ejecutan en la misma máquina, el sistema permite que estos clientes se ejecuten de forma transparente en otras máquinas (utilizando la red), incluso utilizando otros sistemas operativos o arquitecturas.
Un caso típico que clarifica el funcionamiento del sistema de ventanas es el siguiente: la utilización de Thin Clients (cliente ligero) y un servidor dentro de un aula de informática (LTSP, TCOS, PXES). En estos casos, se suelen utilizar como equipo del alumnado una máquina con poca capacidad de proceso que ejecuta básicamente un pequeño núcleo con el servidor de X. Los procesos de usuario (clientes) se ejecutan en el servidor del aula que dispone de una gran capacidad de proceso. De esta forma, el cliente ligero mostrará en pantalla el resultado de la ejecución de las aplicaciones aunque no se ejecuten en la misma.
La implementación del sistema de ventanas en Edubuntu X.Org es Open Source con licencia MIT ("X") License está basada en X Window System versión 11 y es a su vez una bifurcación del proyecto XFree86.
Gestores de ventanas.Un gestor de ventanas o en inglésWindow Manager, es un programa cliente X que controla la ubicación y apariencia de otros clientes X (las aplicaciones) en el sistema. Los gestores de ventanas más comunes son Metacity, Kwin y xfwm4 utilizados en GNOME (Ubuntu, Edubuntu), KDE (Kubuntu) y Xfce (Xubuntu).
Gestores de pantalla.Los gestores de pantalla o en inglés Display Manager, son a menudo conocidos como Login Managers. La función de este gestor es la de permitir el inicio gráfico de una sesión en una pantalla preguntando si es necesario, por ejemplo, el usuario, su contraseña, el gestor de ventanas a utilizar o incluso la pantalla en la que iniciar la sesión. Para ello no es necesario que el Display Manager se ejecute en la consola donde está el usuario iniciando la sesión.
Los más conocidos son xdm, gdm (GNOME) y kdm (KDE). Estos dos últimos proporcionan la funcionalidad de xdm añadiendo una serie de importantes mejoras, entre ellas la posibilidad de una configuración avanzada.
Gestores de composición.En los sistemas tradicionales cada aplicación se dibuja en pantalla como una ventana. Cuando se mueve una ventana, el resultado es que la aplicación debe redibujar de forma continua la misma. También lo deben hacer todas las aplicaciones que están por debajo de la misma y se ven influidas por su movimiento (se descubren nuevas ventanas o trozos de ellas).
Uno de los problemas que causa este modo de composición (on-screen) es que aunque las aplicaciones no sufran cambios deberán redibujarlas si se ven influidas por otras y si por algún motivo esta no responde o lo hace lentamente, veremos un rectángulo vacío o un 'precioso' efecto persiana. Otro de los problemas aparece cuando se utilizan transparencias o las ventanas no tienen todas la misma forma rectangular ya que las aplicaciones deben saber lo que deben dibujar según el resto de aplicaciones.
La tendencia de composición de ventanas actual es totalmente distinta. Ahora la composición se realiza off-screen. Las aplicaciones dibujan sólo en caso necesario y envían la información a una aplicación especializada (composite manager) encargada de transferirla a el escritorio que observamos. En esta transferencia se puede llegar a aplicar cualquier tipo de transformación (aplicar texturas, rotar en un entorno 3D, hacer un zoom, etc).
Entornos de escritorioThe GNOME Desktop EnvironmentEl entorno de escritorio GNOME es el escritorio por defecto en Ubuntu y Edubuntu. Los componentes principales del entorno de escritorio GNOME, son: el escritorio, los paneles, las ventanas, los espacios de trabajo o sub-escritorios, el gestor de archivos Nautilus y las utilidades de personalización del escritorio.
El escritorio GNOME se sitúa por debajo de los otros componentes visibles de GNOME. Por omisión Edubuntu muestra un escritorio limpio sin los iconos típicos del escritorio GNOME: Equipo (que da acceso a todos los dispositivos de almacenamiento). Carpeta Personal. Unidades extraíbles (si es que no se han insertado). Papelera (ahora disponible en el panel inferior).
Existen dos paneles, superior e inferior, donde se puede obtener información acerca del sistema o realizar acciones de forma directa. Por ejemplo, se puede variar el volumen del sistema, lanzar el navegador, cambiar la fecha y la hora o simplemente verla. Estos paneles se pueden personalizar de tal forma que puedes añadir y eliminar objetos. Crear nuevos paneles, escoger diferentes propiedades, esconderlos, etc.
Los sub-escritorios son como pantallas virtuales que podemos observar y manipular intercambiando la visualizada al seleccionarla con un clic de ratón en el intercambiador de espacios o utilizando los atajos de teclado. Cada uno de estos espacios de trabajo comparten menús y los iconos del escritorio pero cada uno de ellos muestra las aplicaciones que se están ejecutando sobre el.
Las ventanas son áreas rectangulares de la pantalla con una barra de título y un borde a su alrededor. Cada aplicación se puede visualizar en una o más ventanas, lo que permite tener una o varias aplicaciones visibles en cada momento. Las ventanas son de dos tipos: las de aplicación o los cuadros de diálogo (lanzados por las aplicaciones para solicitar configuraciones, datos o informar acerca de alguna condición de error, etc).
Las utilidades del escritorio son básicamente estas: Ejecución de aplicaciones, captura de pantalla y Ayuda.
Práctica utilidades del escritorio: Ejecución y captura de pantallas.
Nautilus es el 'explorador' de archivos de GNOME y se se encuentra integrado en el. Permite manipular de una forma sencilla los archivos y aplicaciones. Se puede utilizar Nautilus para:
Nautilus puede visualizar el sistema en modo 'espacial' donde se visualiza el contenido de una única carpeta en cada ventana o en modo navegador donde recorremos el sistema y en el panel derecho de Nautilus aparece el contenido de la carpeta a visualizar.
Práctica 1: Escritorio. Cambio de resolución.
Práctica 2: Paneles. Cambiar propiedades.Para modificar las propiedades de cualquiera de los paneles:
Práctica 3: Sub-escritorios.
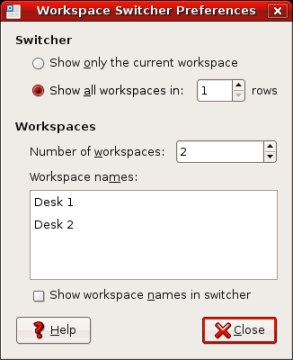
Práctica 4: Ventanas. Control de ventanas, intercambio.Para mover las ventanas entre áreas de trabajo:
NOTA: Si el selector sitúa las áreas de trabajo una encima de otra, las flechas que se utilizarán son flecha arriba y abajo.
The K Desktop EnvironmentEl entorno KDE (K Desktop Environment) es un entorno de escritorio transparente a la red que proporciona las características más habituales disponibles ya sea en entornos Linux/MacOS/Windows. La mascota del proyecto es un pequeño dragón llamado Konqi.
Al igual que GNOME, KDE es un proyecto de Software Libre y dispone de un Application Framework escrito en C++. Sin embargo, el escritorio KDE está diseñado para permitir un alto grado de personalización, muy al contrario que el de GNOME que por definición busca un escritorio fácil de utilizar aunque no tenga tantas posibilidades de personalización.
En el escritorio KDE se observa el fondo de pantalla y en la parte inferior el panel, llamado kicker), que contiene la papelera, el menú, lanzadores de las aplicaciones más habituales (mensajería instantánea, navegador, reproductor multimedia y agenda personal) así como una representación de las aplicaciones en ejecución en un momento dado.
Los componentes principales del entorno de escritorio KDE, son al igual que en GNOME: el escritorio, los paneles, las ventanas, los espacios de trabajo o sub-escritorios, el gestor de archivos y las utilidades de personalización del escritorio y su funcionalidad es mas o menos similar.
Práctica 5: Instalación de KDE en Edubuntu.
# apt-get update
# apt-get install kde-core kde-i18n-es
con lo que instalará en el sistema los paquetes mínimos necesarios para ejecutar el escritorio kde. Si además quiere tener los paquetes educacionales de kde, ejecute:
# apt-get install education-desktop-kde
En cualquier caso, si quiere tener un escritorio KDE más completo, ejecute:
# apt-get install kubuntu-desktop kde-i18n-es (en lugar de las anteriores)
En este caso al configurar el paquete se le solicitará la selección del Gestor de Sesiones. Seleccionar KDE. (Saltar a paso 3)
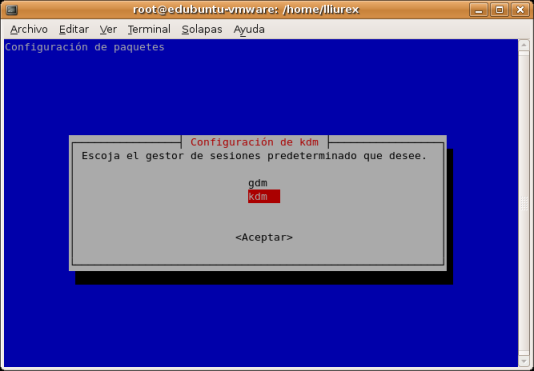
 Práctica 6: Escritorio. Cambio de resolución.
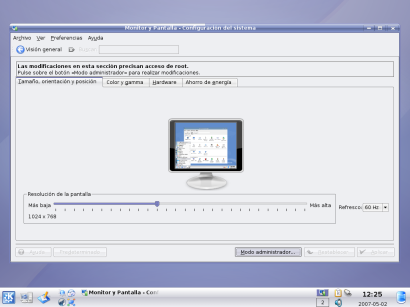 Práctica 7: Paneles. Cambiar propiedades.Para modificar las propiedades de cualquiera de los paneles:
Práctica 8: Sub-escritorios y Paginador.Para añadir escritorios o sub-escritorios
Para configurar el paginador
|