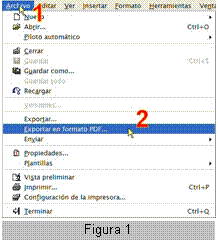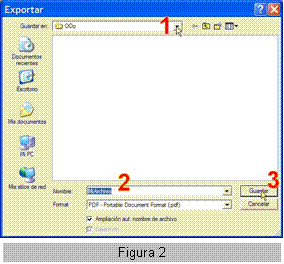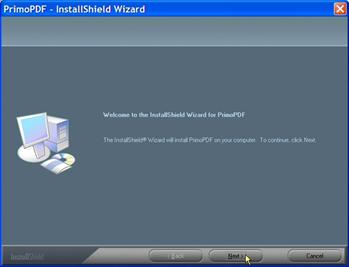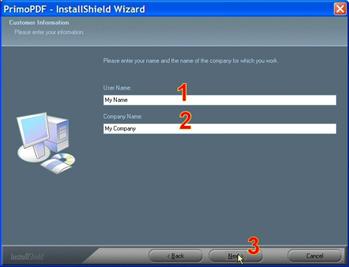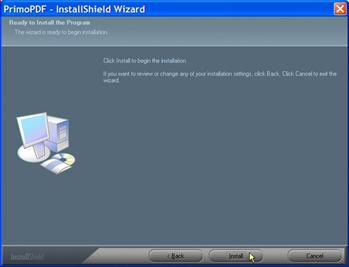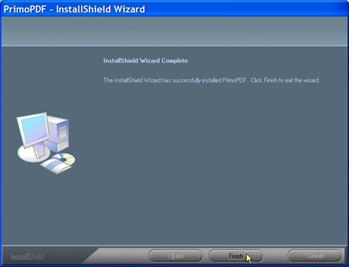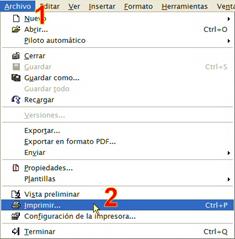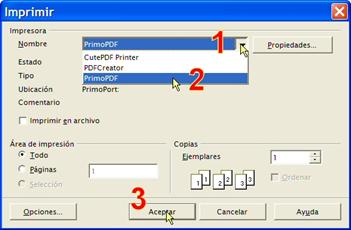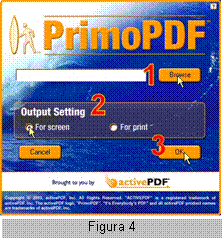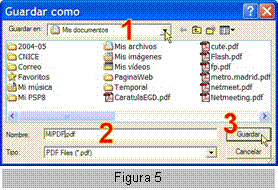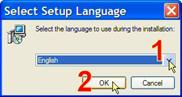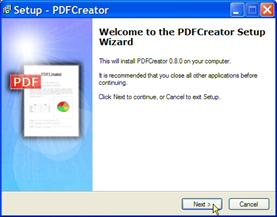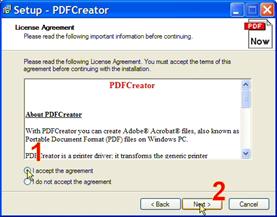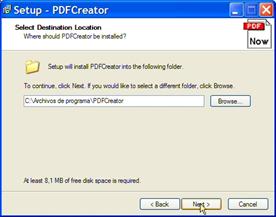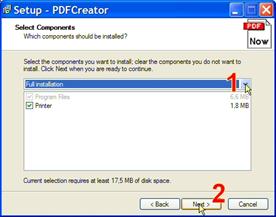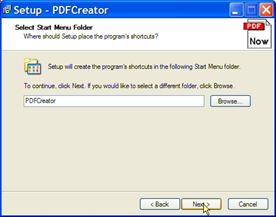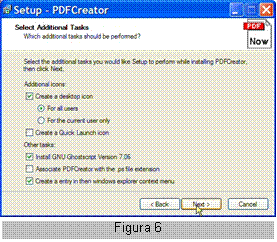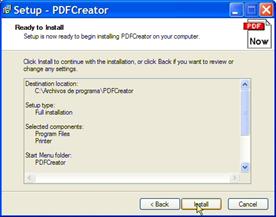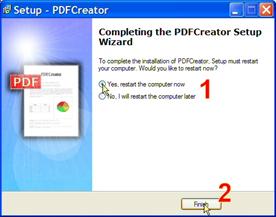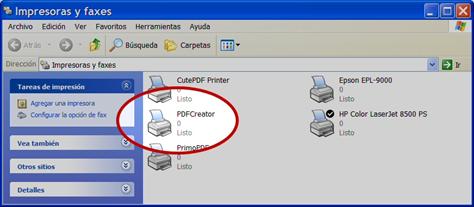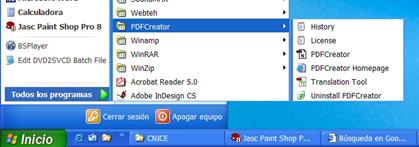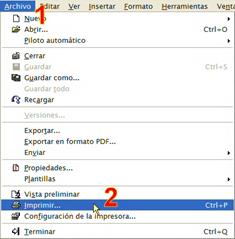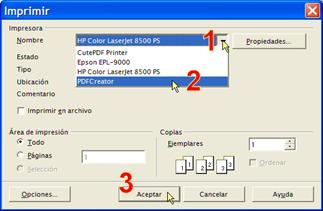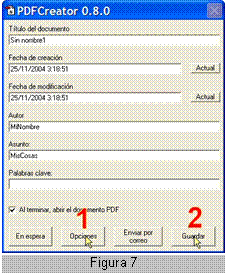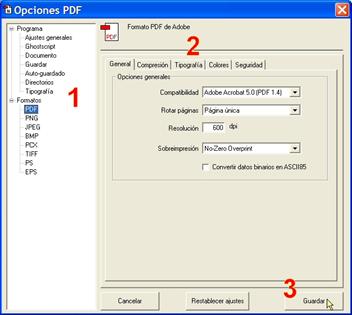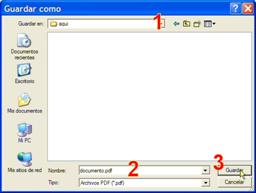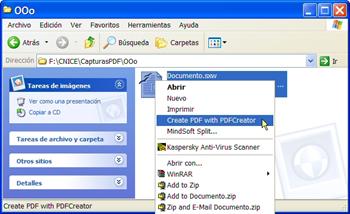| PDF con Open Office |
 |
 |
 |
| SOFTWARE - General | |||||||||||||||||||||||
| Mardi, 08 Février 2005 23:09 | |||||||||||||||||||||||
|
There are no translations available. 0. Introducción:QuéEsUnDocumentoPDF
l formato de archivos PDF (Portable Document Format, Formato de Documento Portátil) es un estándar para la distribución y el intercambio seguro y fiable de documentos y formularios. Aunque se trata de un formato de documento propiedad de Adobe©, pueden abrirse con un programa gratuito, Adobe Acrobat Reader, propiedad también de dicha empresa pero de libre distribución; y todo esto tanto en Windows como en Linux. La característica principal de este formato de documento, determinante a la hora de ser considerado un estándar en su campo, es que mantiene las fuentes, imágenes, gráficos y apariencia del documento original, independientemente de la aplicación y plataforma que hayamos utilizado para crearlo.
1. CrearUnDocumentoPDF
unque como hemos visto en el punto anterior, abrir un documento PDF es muy fácil con Adobe Acrobat Reader, crearlo no lo es tanto. La forma más completa de hacerlo es mediante el programa comercial Adobe Acrobat, propiedad de la empresa Adobe©. No obstante veremos que existen aplicaciones gratuitas que también son capaces de hacerlo. Si bien no tendremos tantas posibilidades como las que nos brinda el programa citado, sí tendremos las suficientes para crear nuestro documento PDF de forma y aspecto impecables. Es importar resaltar que estas aplicaciones solo nos servirán para transformar un documento, creado con anterioridad, a PDF, no para crearlo o modificarlo directamente. Es decir, siempre y cuando no dispongamos de la aplicación Adobe Acrobat citada anteriormente, el proceso para generar un documento PDF es el siguiente: el documento original del que partimos hemos de crearlo inicialmente con otra aplicación (un procesador de textos, una hoja de cálculo, etc.); y una vez que lo tengamos completamente desarrollado y estructurado, y estemos seguros de que ya no vamos a modificarlo, lo exportamos a PDF. Con todo esto queremos decir que el documento PDF así generado no podremos modificarlo: si queremos hacerlo, ha de ser en el documento original, con la aplicación inicialmente utilizada, y proceder a exportarlo de nuevo a PDF. Por otro lado, la forma de exportar ese documento a PDF depende de la aplicación que hayamos utilizado en un principio para crearlo. Algunas de ellas incluyen esta posibilidad en su menú, con lo cual el proceso es muy sencillo; sin embargo en otras hemos de utilizar pequeños programas externos e independientes que nos brinden esta posibilidad. Centrándonos a partir de aquí en el paquete ofimático OpenOffice.org, hemos de saber que éste es uno de los que incluyen en su menú la posibilidad de exportar documentos a formato PDF directamente, y esto en todas las aplicaciones en él incluidas: Writer, Calc, No obstante veremos cómo crear un documento con formato PDF de las dos formas anteriormente descritas: directamente desde OpenOffice.org y a partir de un programa externo a él.
Veamos con detalle estas dos posibilidades.
1.1. Directamente desde OpenOfffice.org
El paquete ofimático OpenOffice.org a partir de su versión 1.1. nos brinda la posibilidad de crear documentos PDF directamente en una de las opciones del menú. Como se ha indicado anteriormente, hemos de tener nuestro archivo creado y abierto con alguna de las aplicaciones de OpenOffice.org. Utilicemos por ejemplo el procesador de textos OpenOffice Writer.
A la izquierda tenemos una imagen (figura 1) que nos muestra lo primero. Siguiendo cualquiera de estos dos caminos llegaremos a la siguiente pantalla (figura 2), un cuadro de diálogo:
1. Con este desplegable indicamos en qué directorio o carpeta deseamos ubicar nuestro documento PDF. 2. En este campo introducimos el nombre que queremos darle al documento PDF que estamos creando. No es necesario poner la extensión, se añade automáticamente. 3. Por último pulsamos con el botón primario del ratón sobre [Guardar]; o bien pulsamos en nuestro teclado sobre la tecla [ENTER]. Hecho esto, aún hemos de especificar algunas características de nuestro documento portátil PDF. Y para ello está la pantalla que nos aparece a continuación (figura 3):
1. 2. En este apartado, Compresión, elegimos la calidad final de nuestro documento entre las siguientes: Optimizado para la pantalla, Optimizado para la impresión, Optimizado para la imprenta. La calidad de cada una de ellas es progresiva, de menor a mayor. Después veremos una comparativa de las tres con un mismo documento. 3. El último paso es pulsar con el botón primario del ratón sobre [Exportar], o bien pulsar la tecla [ENTER] de nuestro teclado. Hecho esto ya tenemos nuestro documento en formato PDF y en el lugar adecuado. Para comparar los tres tipos de compresión que tenemos en el cuadro de diálogo de la figura anterior, ofrecemos una prueba hecha con un documento del procesado de textos de OpenOffice.org, Writer. El documento consta de 11 páginas con varias imágenes, dibujos y tablas. Su tamaño en el formato nativo de OpenOffice Writer (sxw) es de 455 Kbytes. Eligiendo la primera opción, Optimizado para la pantalla obtenemos un documento PDF de baja calidad, las imágenes han perdido nitidez y definición, es por tanto una opción nada recomendable. El archivo resultante es de 215 KBytes. Si elegimos la opción Optimizado para la impresión obtenemos un documento de 445 Kbytes, con una calidad muy superior a la anterior. Sería, desde nuestro punto de vista, la opción mínima a tener en cuenta. Si por último optamos por Optimizado para la impresora obtenemos un documento de 538 Kbytes. Aunque esta opción es la que mejor resultados da, hemos de tener en cuenta que el tamaño de archivo resultante es mayor que el original, de 455 Kbytes.
1.2. A partir de un programa externo a OpenOfffice.org Si no disponemos de alguna de las últimas versiones de OpenOffice (a partir de la v1.1), o bien si no queremos utilizar la opción de crear un PDF con las opciones del programa, podemos hacerlo de forma independiente al mismo. Este método servirá no solo para crear un PDF a partir de OpenOffice.org, sino de cualquier programa. Se basa en la instalación de una pequeña aplicación que agrega una impresora virtual en nuestro sistema. Por tanto, desde el mismo programa desde donde queramos crear el documento portátil PDF solo tenemos que enviar a esta impresora virtual el documento original. Aquí desarrollaremos este método con dos programas gratuitos, de fácil localización y descarga de internet: PrimoPDF y PDF Creator. Ambos trabajan de la misma forma: al instalarlos crean en nuestro sistema una impresora virtual, de esta forma cuando queremos generar el documento PDF solo tenemos que enviar el documento original a dicha impresora.
1.2.1. PrimoPDF A. Instalación de PrimoPDF Una vez tengamos el programa (el fichero de instalación se llama PrimoSetup.exe) hacemos doble clic sobre él, y después de una pantalla que nos informa de que el asistente de instalación se está preparando para el proceso, llegamos a ésta, que nos da la bienvenida y nos propone continuar o cancelar:
Pulsamos sobre el botón [Next >] y pasamos a la siguiente pantalla:
Aquí se nos informa de los términos legales de utilización del programa. Después de leerlo hemos de decidir (paso 1) si aceptamos las condiciones descritas, I accept the terms of the license agreement o bien no, I do not accept de terms of the license agreement. Si optamos por esta última el proceso de instalación acabaría en este punto. Si estamos de acuerdo con las condiciones expuestas, elegiríamos la primera opción y pulsaríamos el botón [Next >] (paso 2):
En estos dos campos de texto escribimos (si lo deseamos) nuestro nombre, campo 1, y el de nuestra compañía, campo 2. Pulsamos (3) una vez más sobre el botón [Next >]:
Esta pantalla nos dice que el asistente ya está preparado para iniciar el proceso de instalación. Pulsamos sobre [Install] y nos aparecerá una ventana con una barra de progreso que se completa en pocos segundos, llegando aquí:
Esta es la última pantalla que nos informa de que el proceso se ha concluido con éxito: ya tenemos instalado en nuestro sistema el programa PrimoPDF. Pulsamos sobre el botón [Finish] y fin del proceso. Lo primero que hemos de observar (y asegurarnos) es que automáticamente tenemos instalada en nuestro sistema una nueva impresora, PrimoPDF. Si accedemos a la carpeta de nuestras impresoras y faxes ([Inicio] à [Impresoras y faxes]) allí la encontraremos:
Por supuesto este proceso no será necesario volver a repetirlo cada vez que deseemos crear un PDF, con hacerlo una vez es suficiente. B. Creación de un documento PDF con PrimoPDF Ahora, una vez instalado el programa PrimoPDF y después de comprobar que se ha creado en nuestro sistema la impresora virtual anterior, a partir de cualquier aplicación resulta muy sencillo obtener un PDF accediendo al menú de impresión y eligiendo como impresora: PrimoPDF. Hagámoslo con el procesador de textos OpenOffice Writer: Una vez abierto el documento original con este programa, accedemos al menú [Archivo] y elegimos la opción [Imprimir ], como indica la imagen:
Llegamos a este cuadro de diálogo, en el que actuaremos así:
Después nos aparece esta pantalla propia de PrimoPDF que nos permite especificar un nombre al documento, un lugar donde archivarlo y la calidad final del mismo. Seguiremos estos pasos:
La siguiente pantalla es a la que llegamos después del paso 1 anterior, nada mas pulsar sobre el botón [Browse]:
1.2.2. PDF Creator A. Instalación de PDF Creator El archivo de instalación del programa, en su última versión, la 0.8, se llama PDFCreator-0_8_0_GNUGhostscript.exe. Junto a él hemos de conseguir otro pequeño fichero que nos servirá para traducir el programa al castellano: espanol.ini. Al arrancar el primero de ellos, llegamos a esta pantalla:
Después de pulsar [Next >] nos aparecen los términos legales de utilización del programa:
Hecho esto nos aparecerá una pantalla con una barra de progreso que después de unos segundos desaparecerá, dando paso a ésta:
Al igual que con la aplicación anterior nos aseguraremos de que se ha instalado en nuestro sistema una nueva impresora virtual: PDFCreator. Accediendo para ello a la carpeta de Impresoras y faxes, observaremos:
Comprobamos así que todo ha funcionado correctamente. El siguiente paso es traducir el programa al español. Para ello hemos de copiar el archivo espanol.ini en un subdirectorio del de instalación llamado languages. Habitualmente, y si no hemos cambiado nada del proceso de instalación, este directorio se encontrará en: C:Archivos de programaPDFCreatorlanguages Ahora pulsamos sobre [Inicio], [Todos los programas], [PDFCreator]:
y ejecutamos la aplicación PDFCreator llegando a esto:
B. Creación de un documento PDF con PDFCreator Básicamente se basa en el mismo proceso que el anterior: una vez abierto el documento original con OpenOffice, accedemos al menú [Archivo] y elegimos la opción [Imprimir ], como indica la imagen:
Llegamos al siguiente cuadro de diálogo en donde elegimos la impresora PDFCreator, siguiendo los pasos aquí marcados:
Llegamos ahora a una pantalla propia de PDFCreator que tiene este aspecto:
Es entonces cuando volvemos a la pantalla anterior, la figura 7: pulsamos sobre [Guardar], 2, y:
Una posibilidad muy interesante que nos ofrece este programa, a diferencia del anterior, es aquélla a la que hicimos referencia varias páginas atrás, durante el proceso de instalación, en la figura 6. Se trataba de la última opción de esa pantalla: Create an entry in then windows explorer menu context, y que básicamente significa que se creará un entrada en el menú contextual del explorador de Windows. Esto no permitira generar documentos PDF a partir del original, pero sin necesidad de tenerlo abierto con ninguna aplicación; solo pulsando sobre él con el botón secundario del ratón. Veamos cómo: Abriremos la carpeta en donde tenemos archivado el documento original, y sobre él pulsamos con el botón secundario de ratón (habitualmente el derecho):
Elegimos entonces la opción Create PDF with PDFCreator y pasamos con ello a esta pantalla, donde nos advierte de que es necesario poner temporalmente la impresora PDFCreator como predeterminada:
Pulsamos [OK] y llegamos directamente a la pantalla de la figura 7, siguiendo a partir de aquí todos los pasos como antes. |