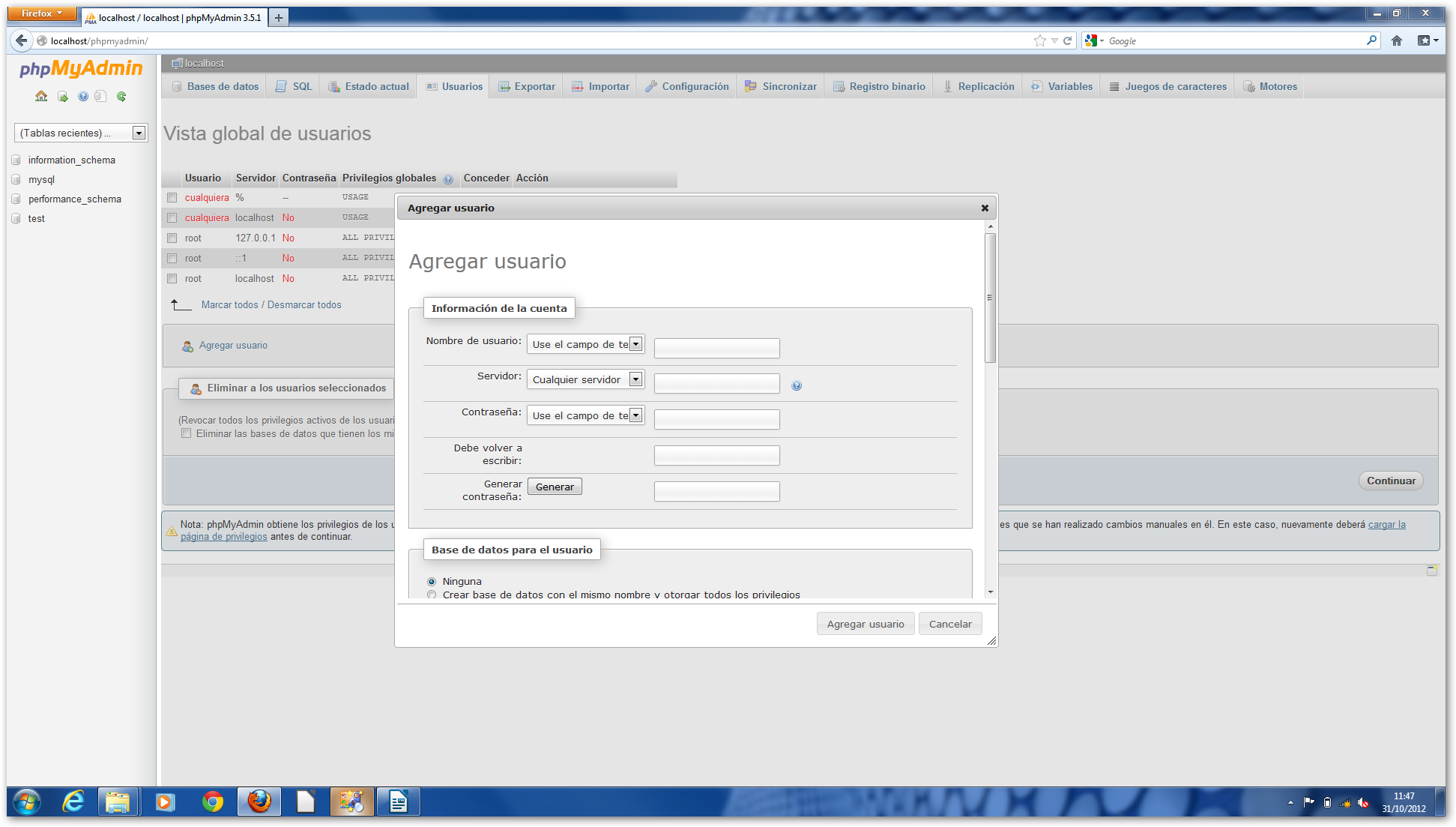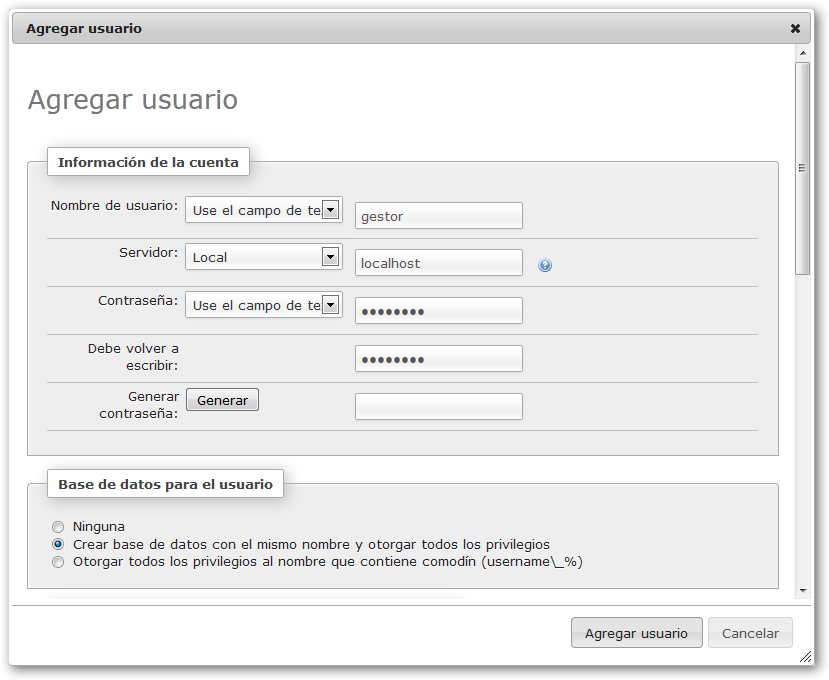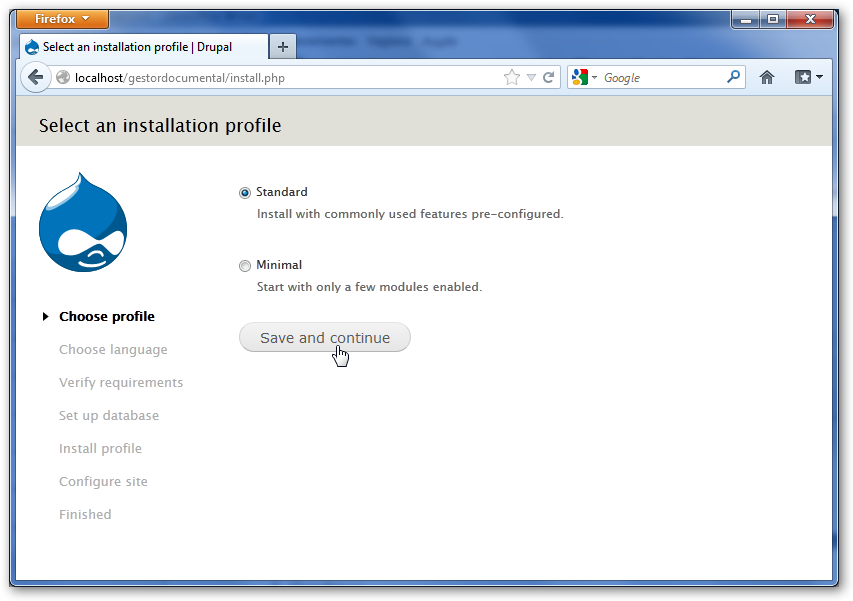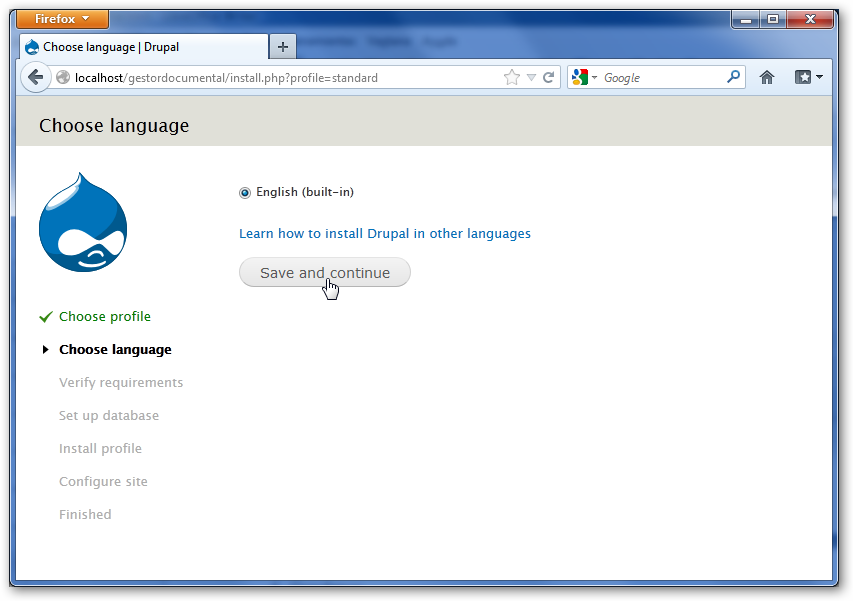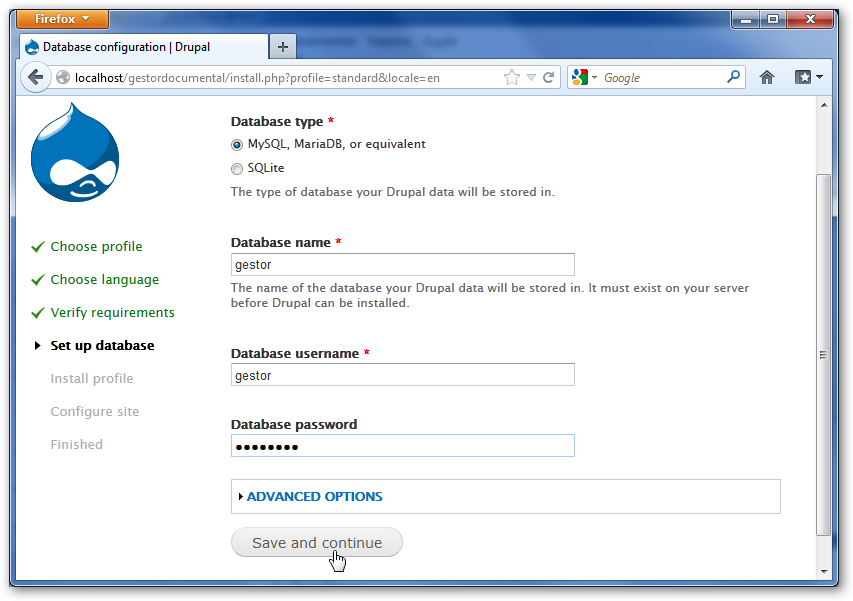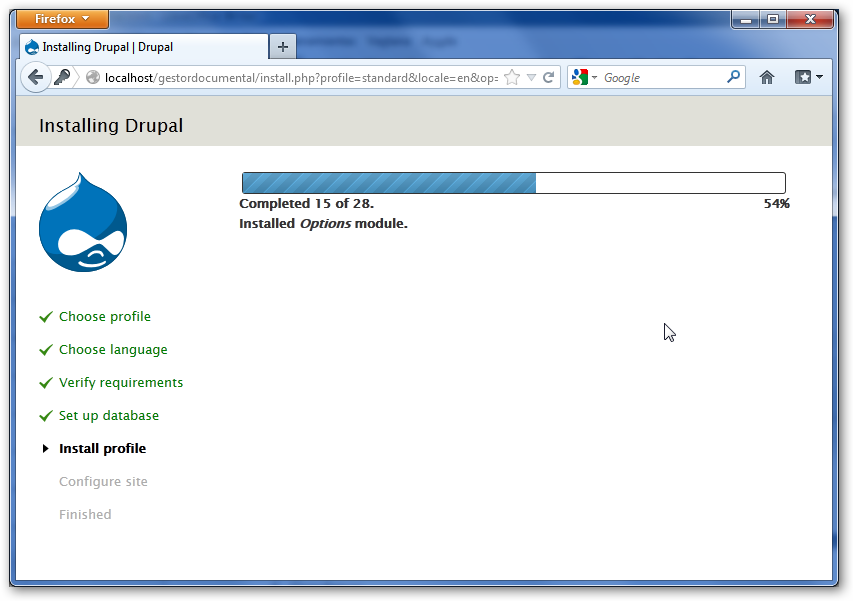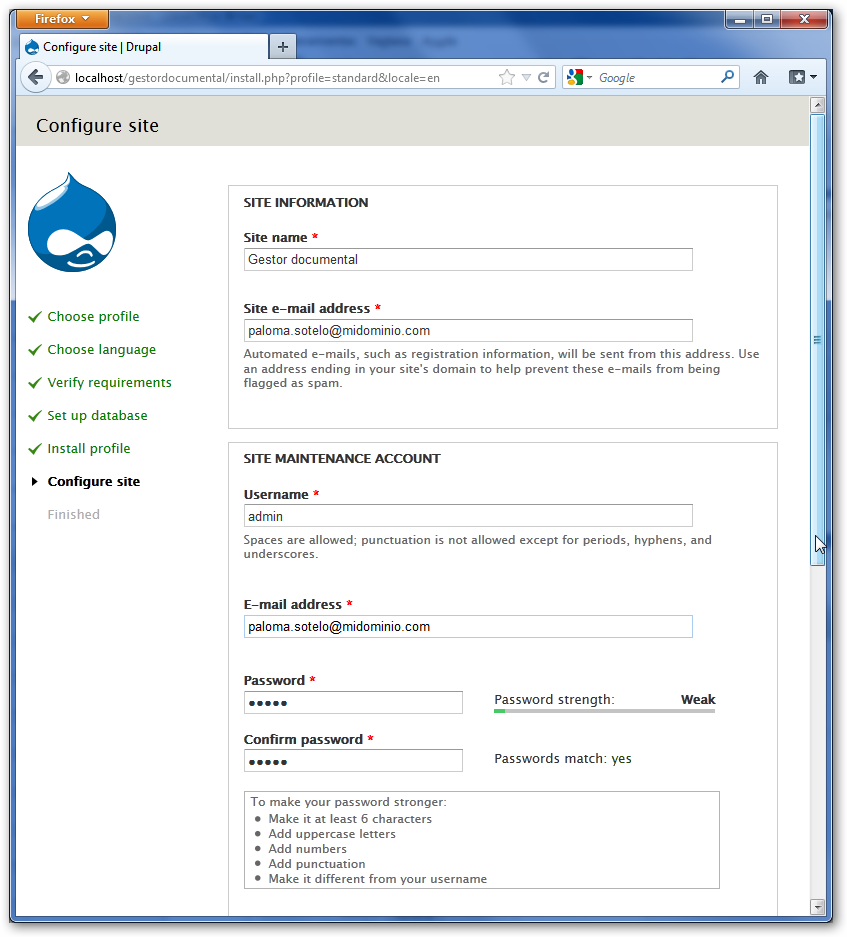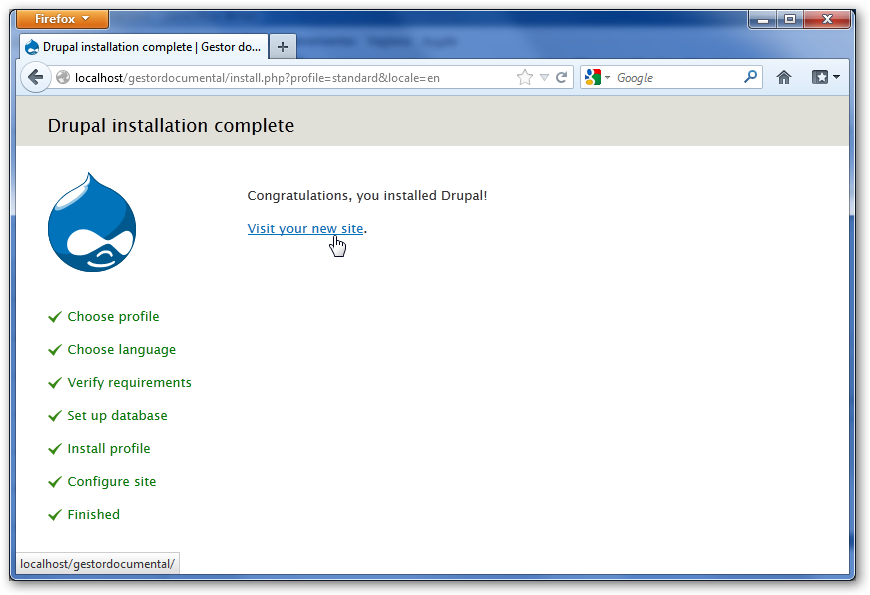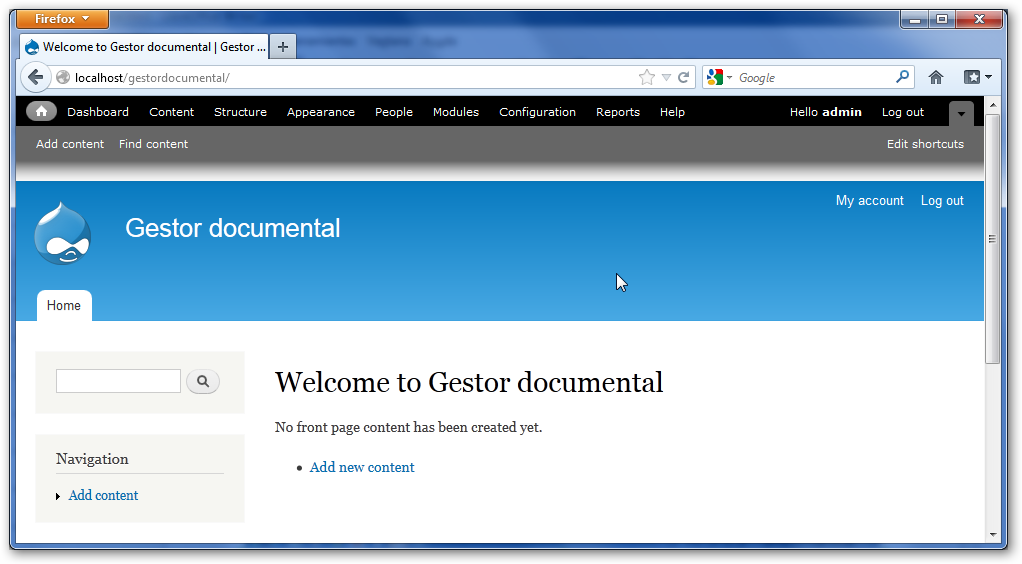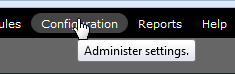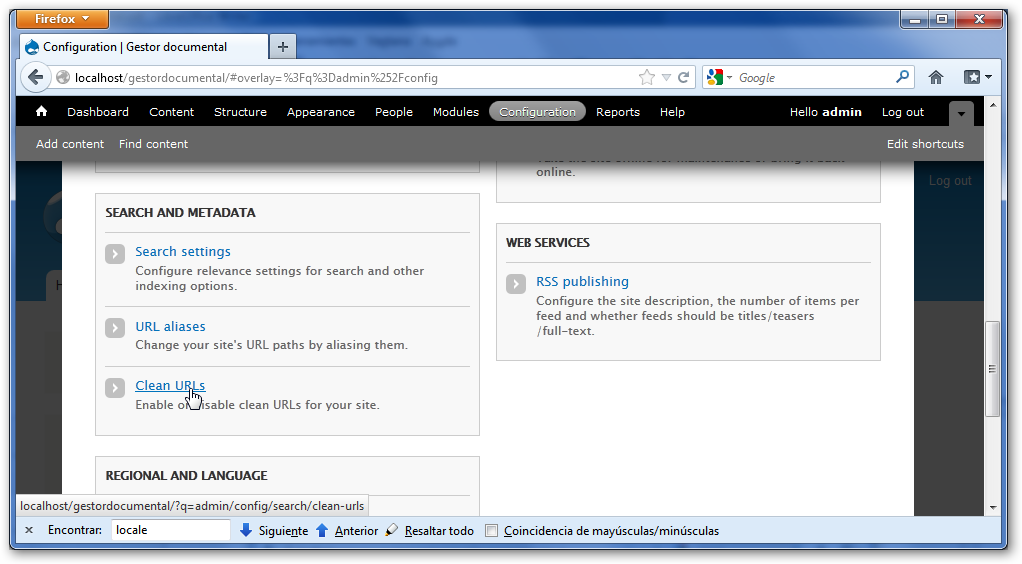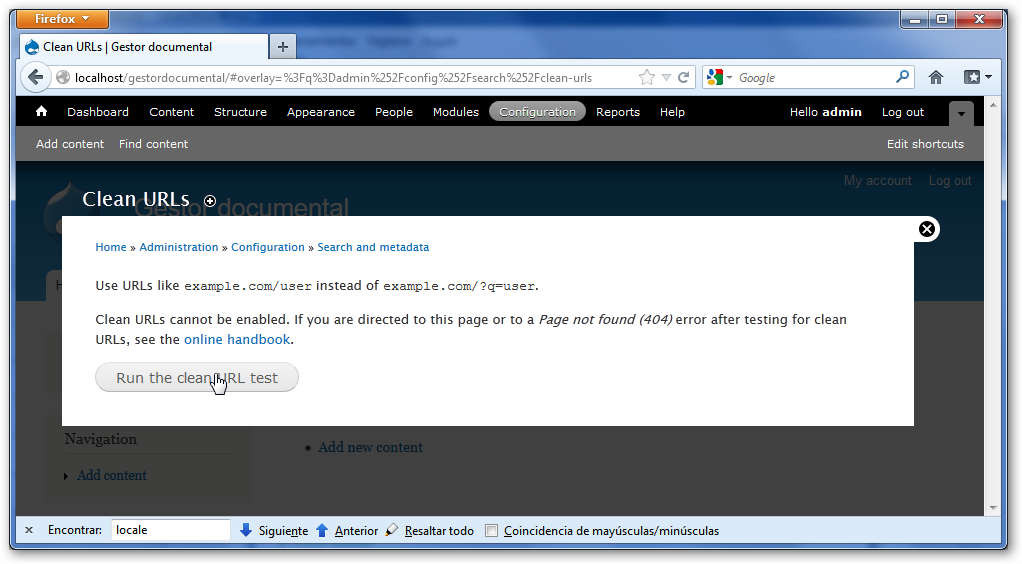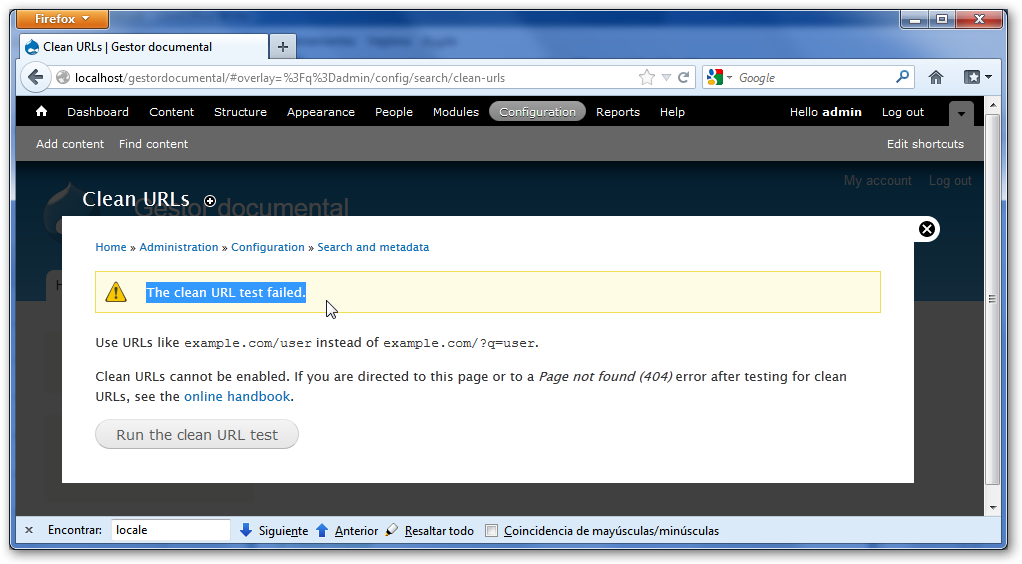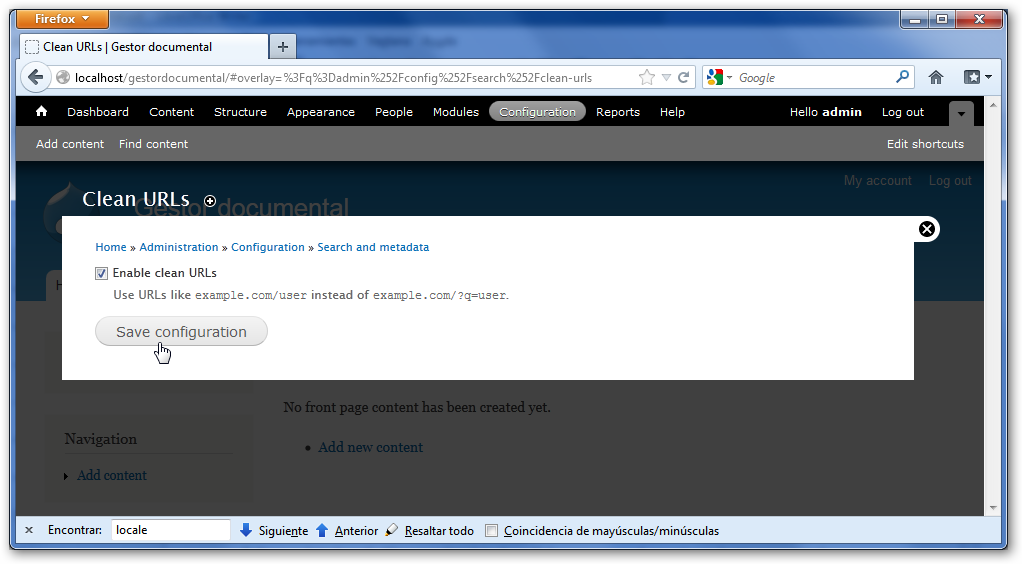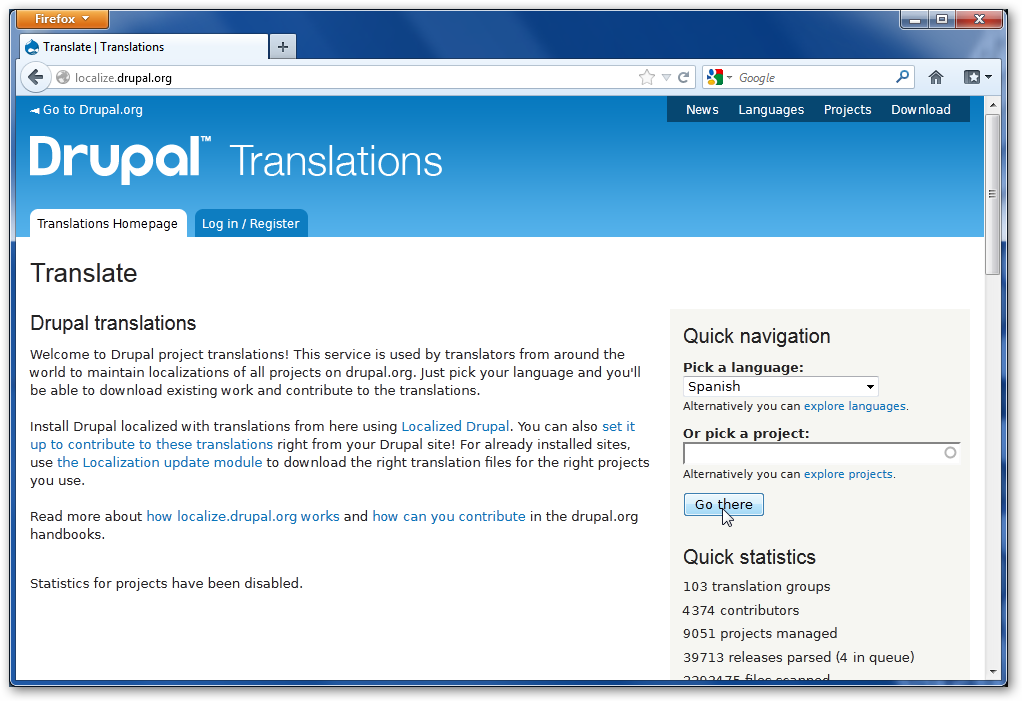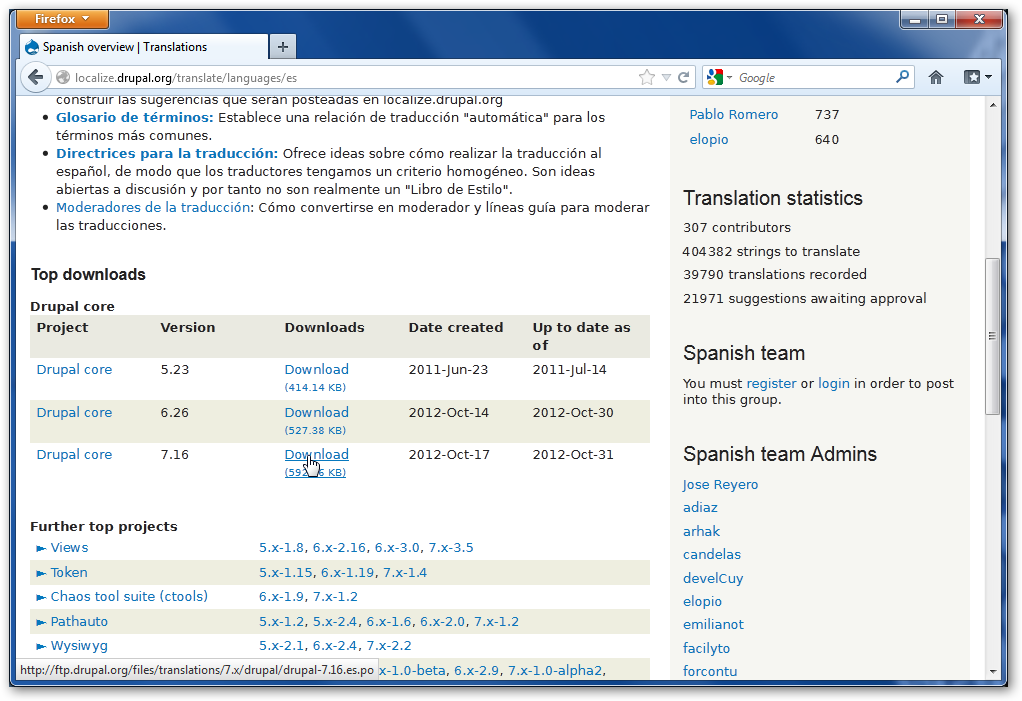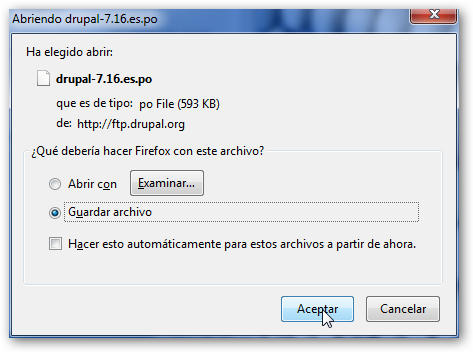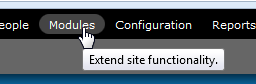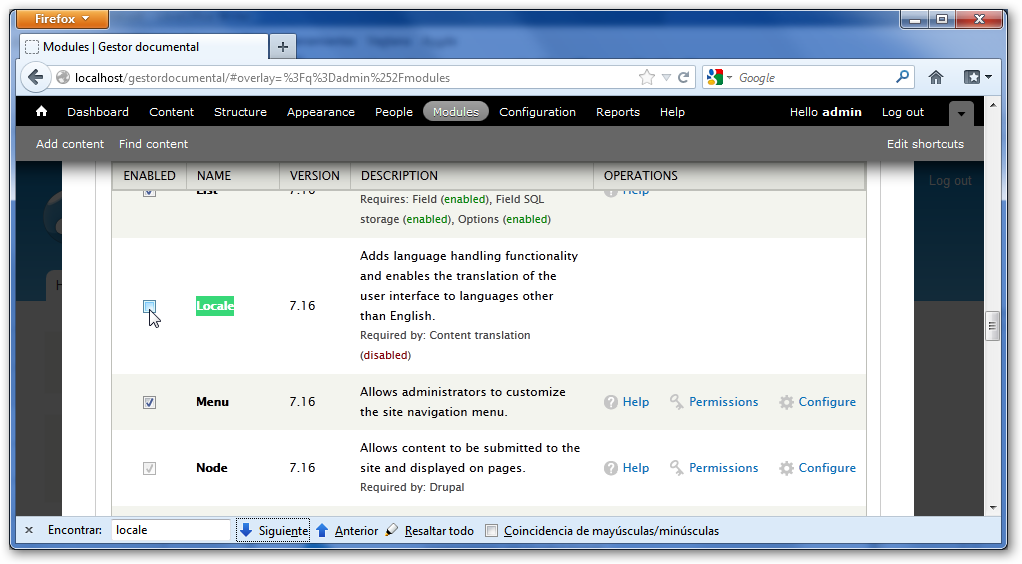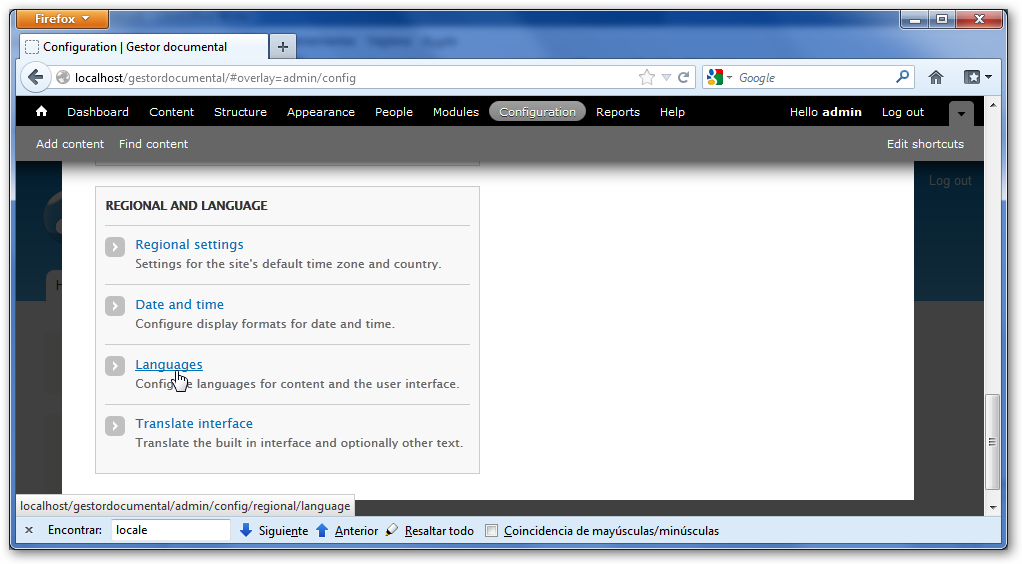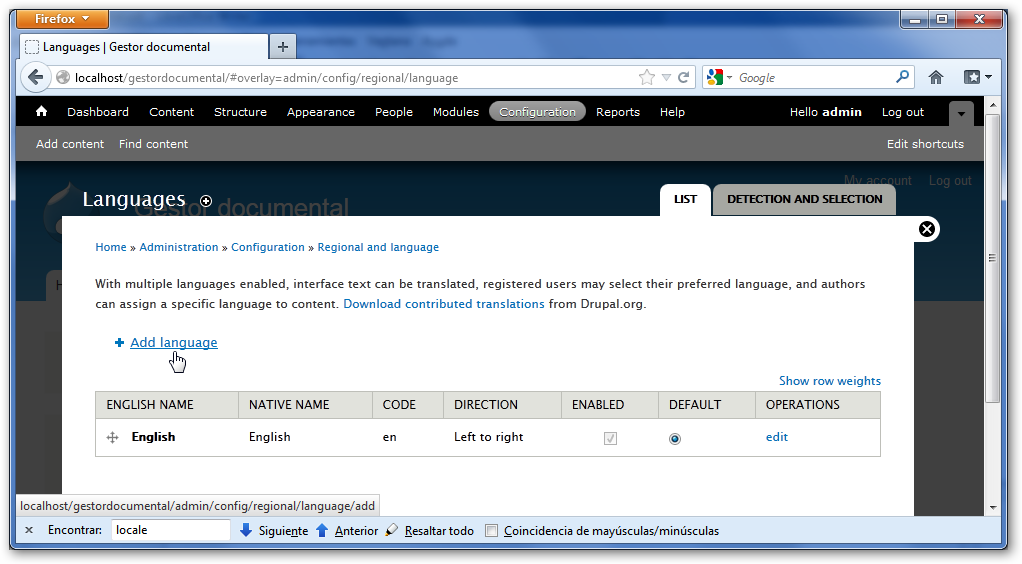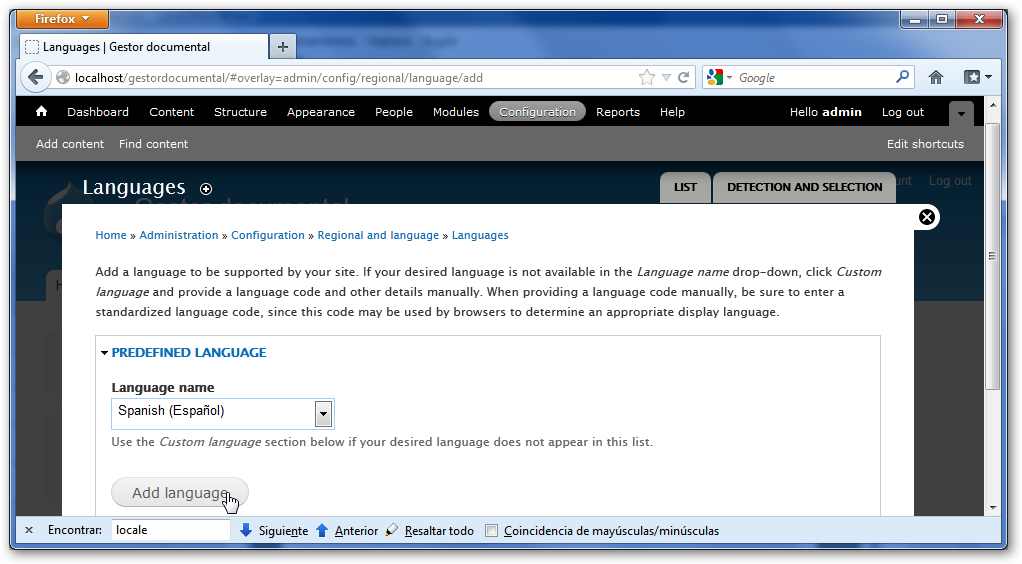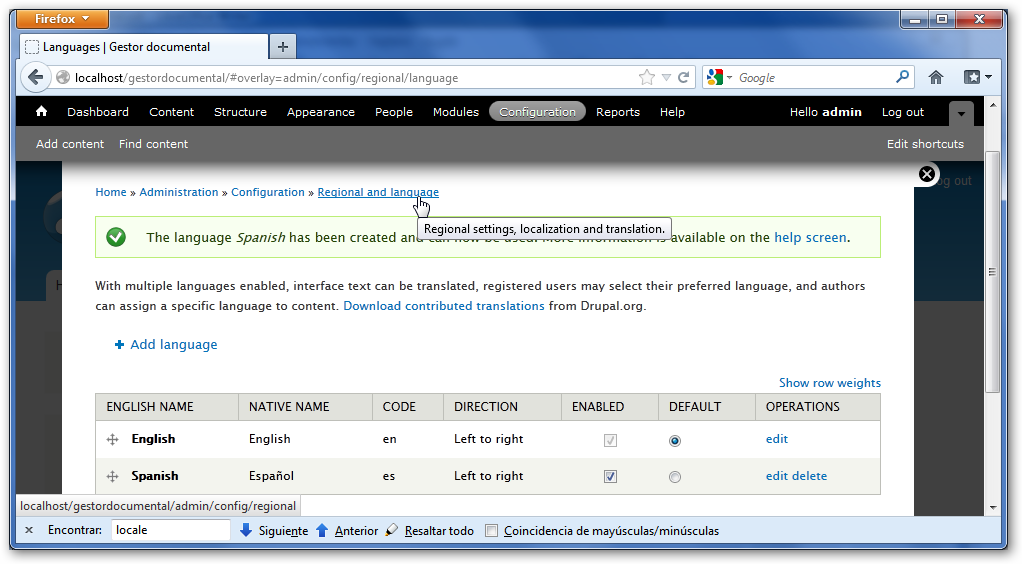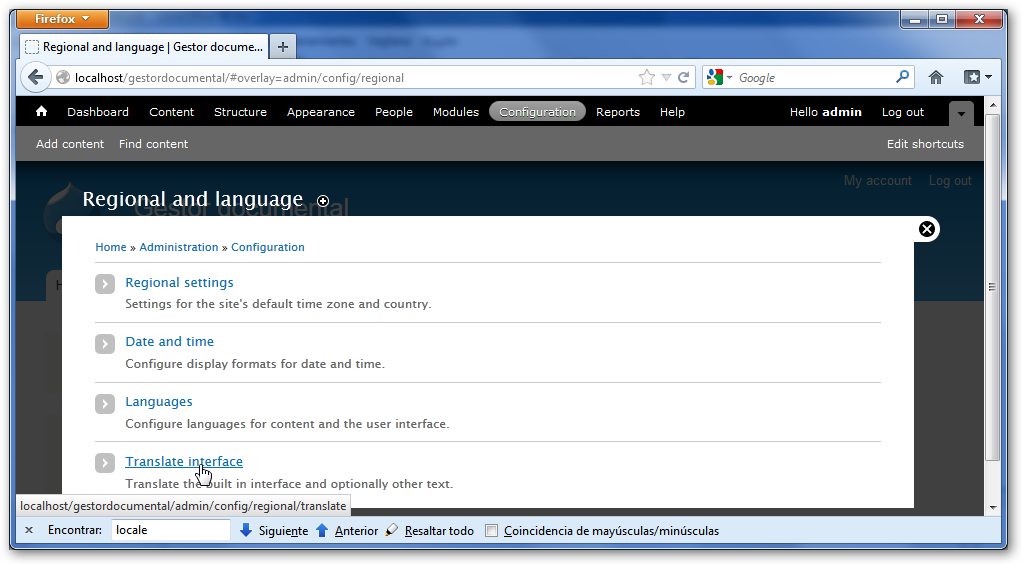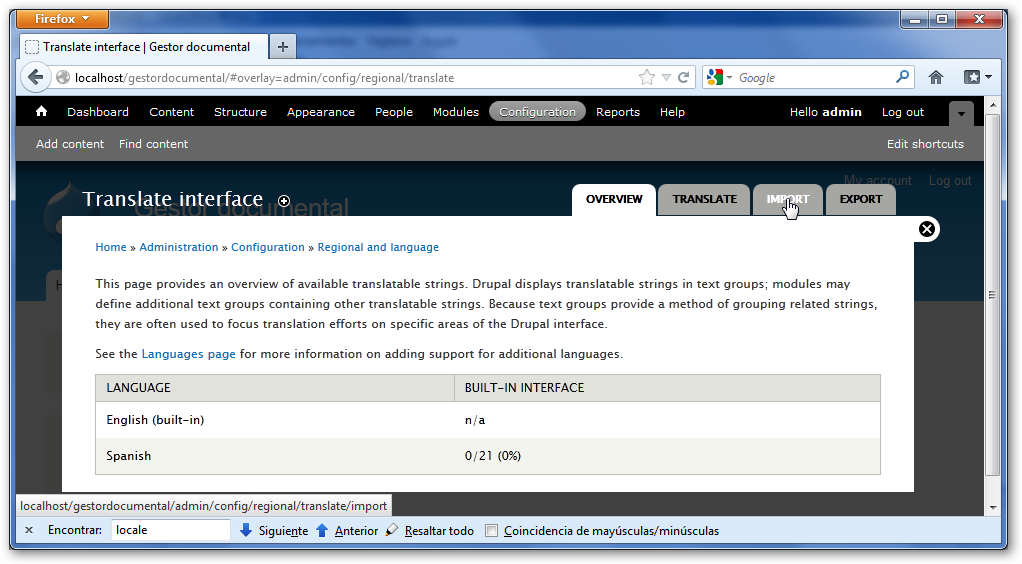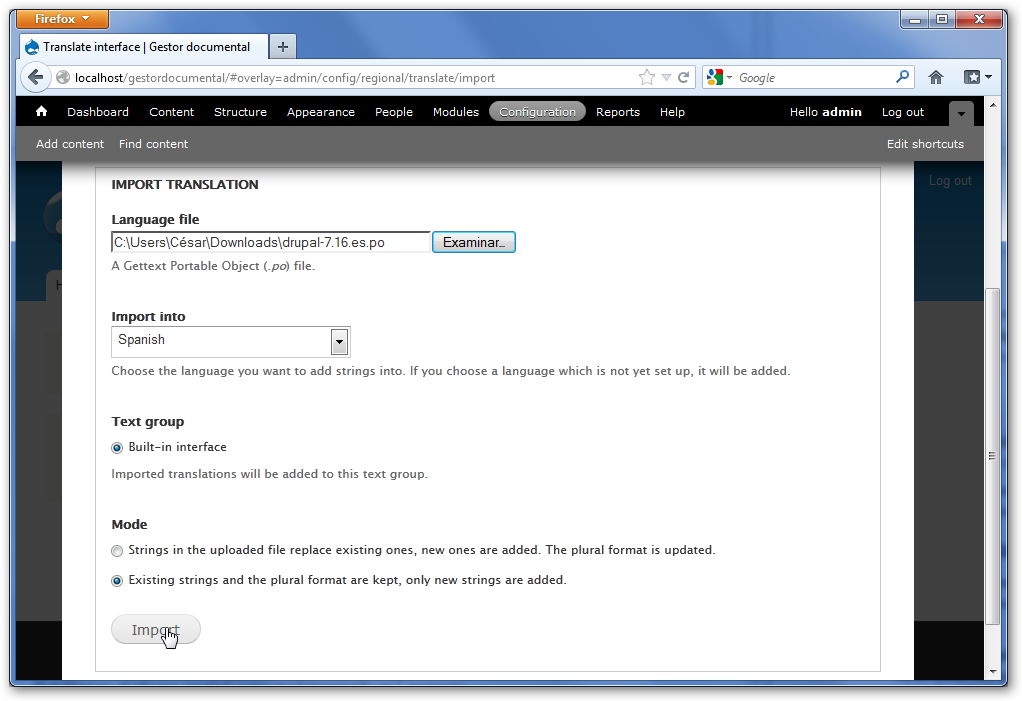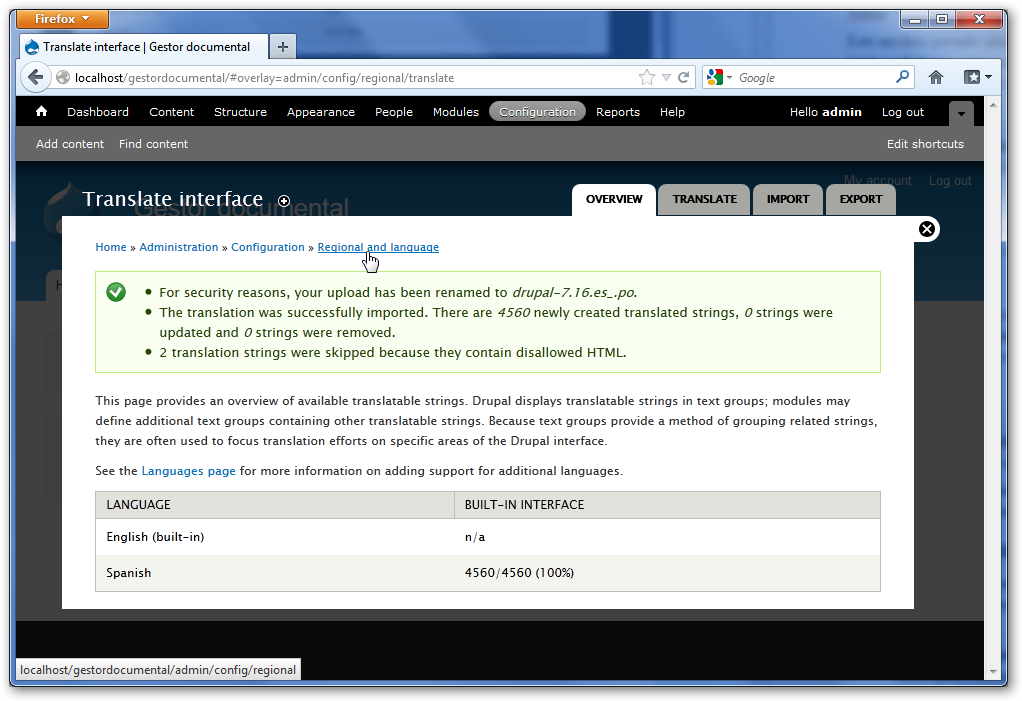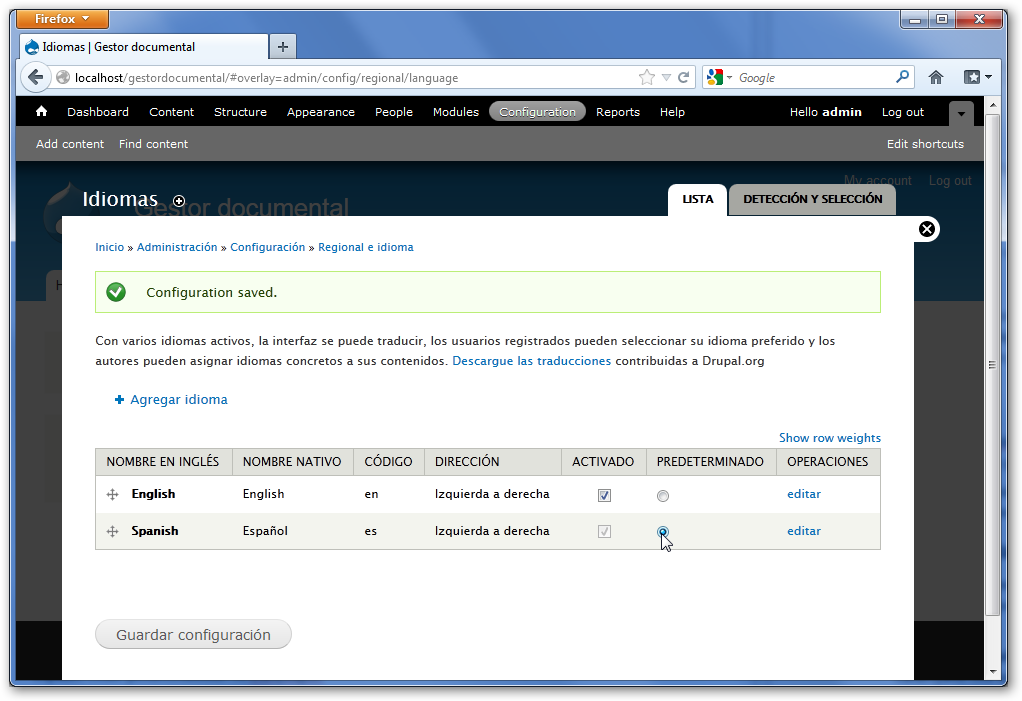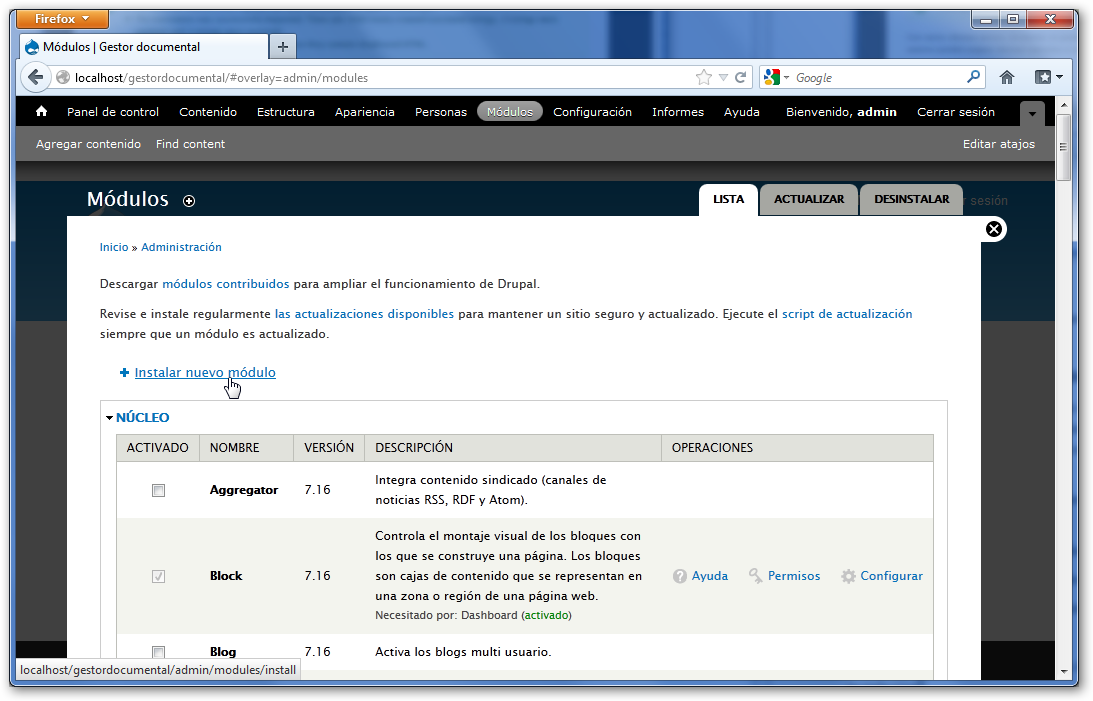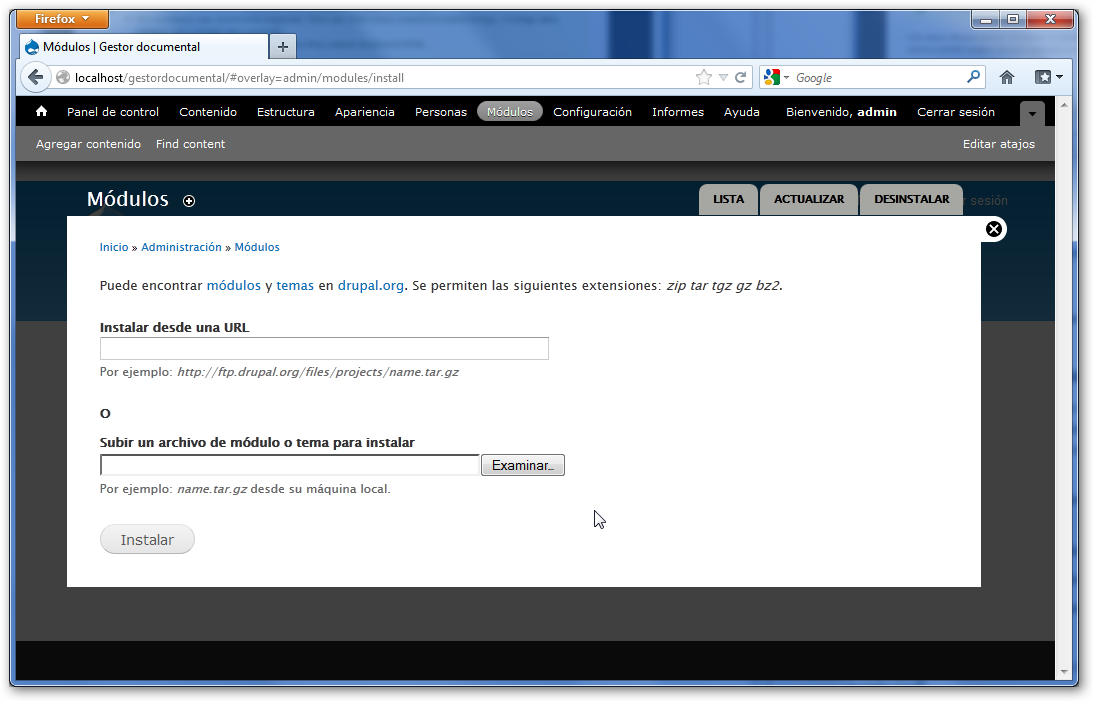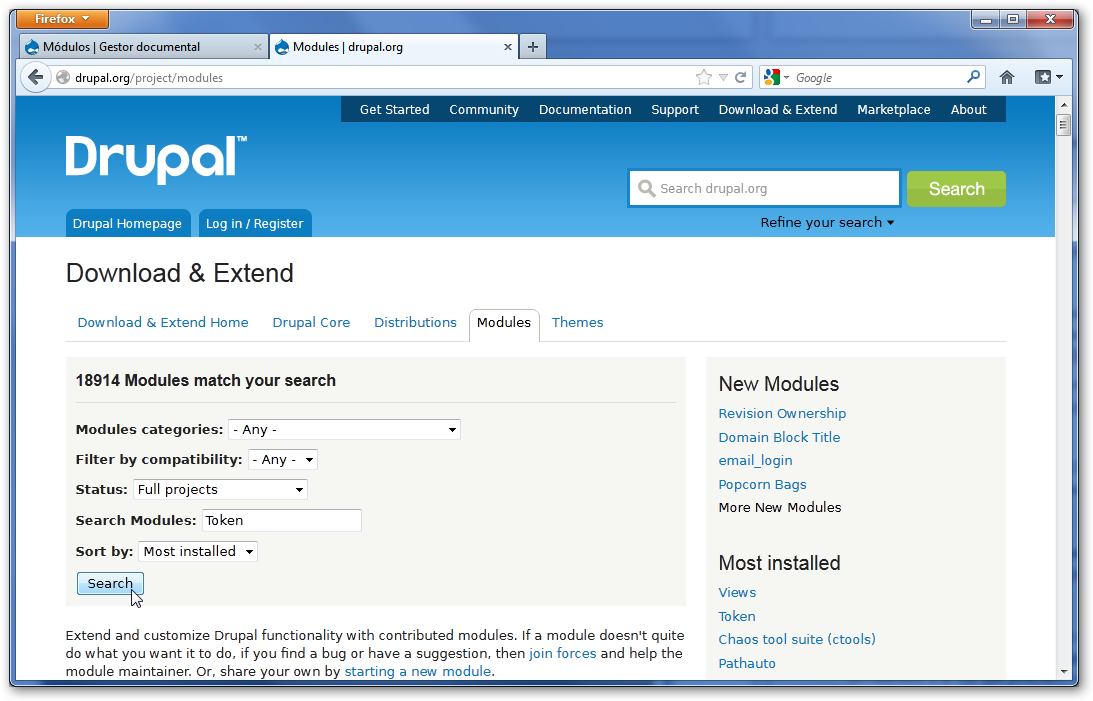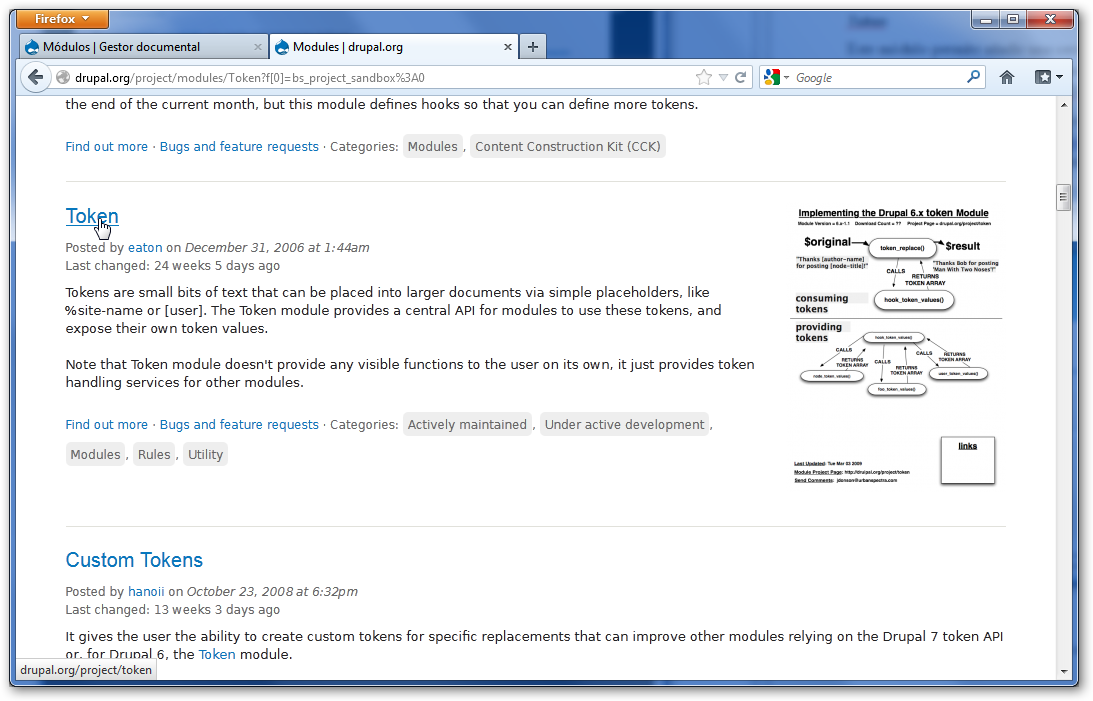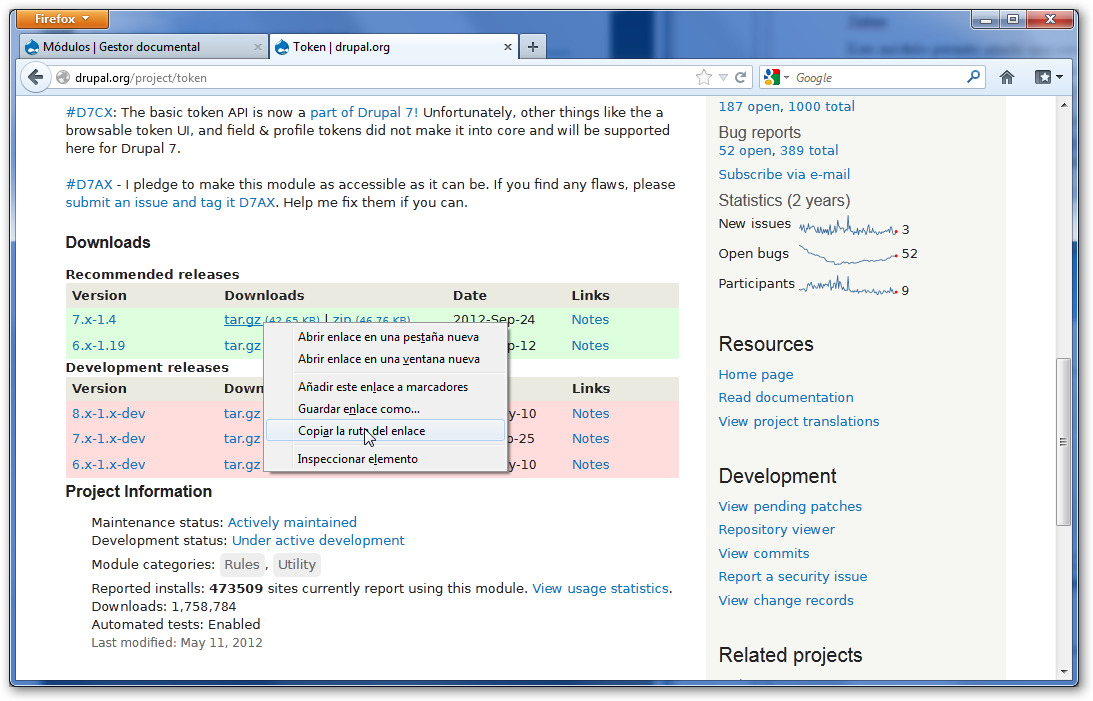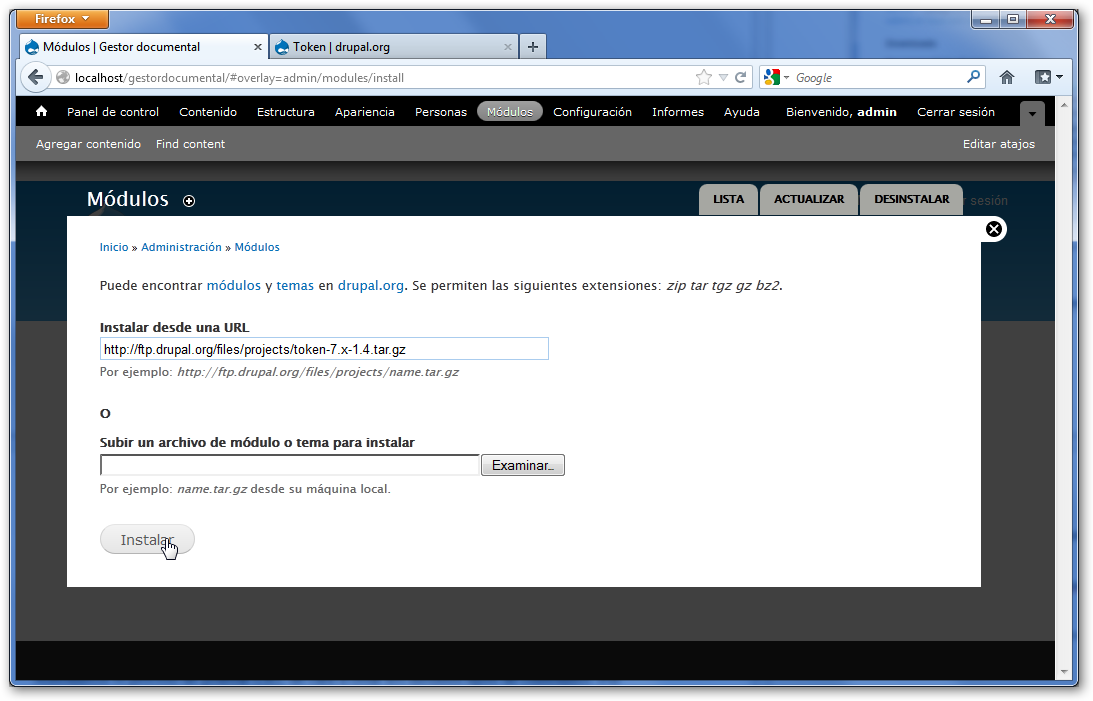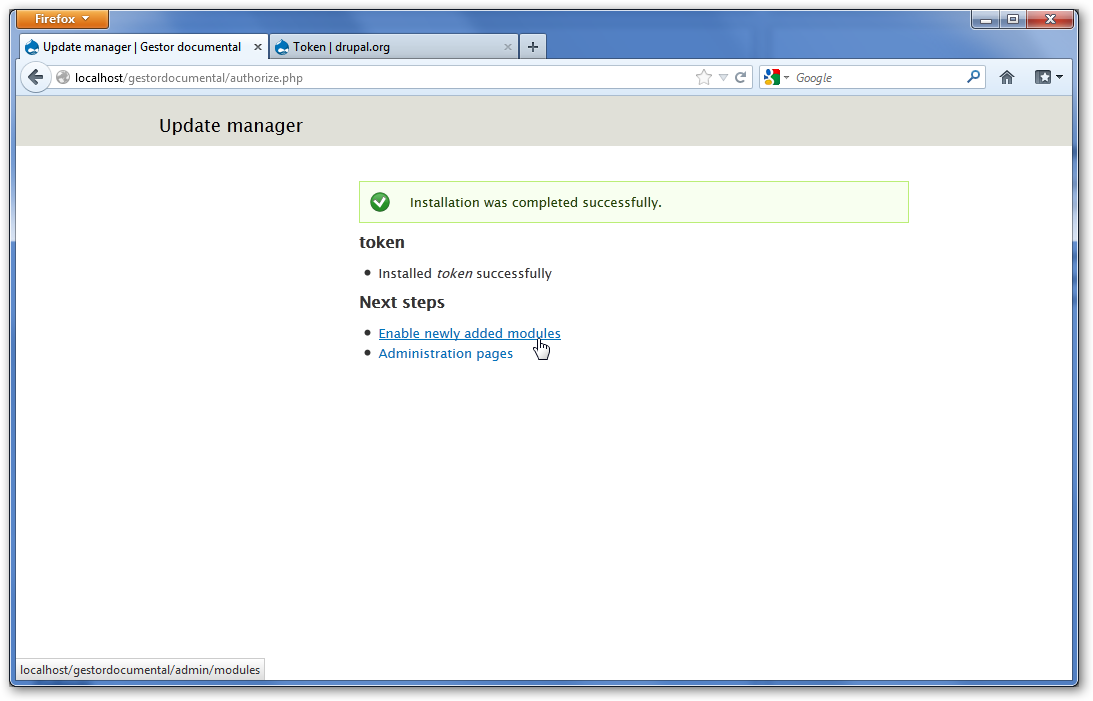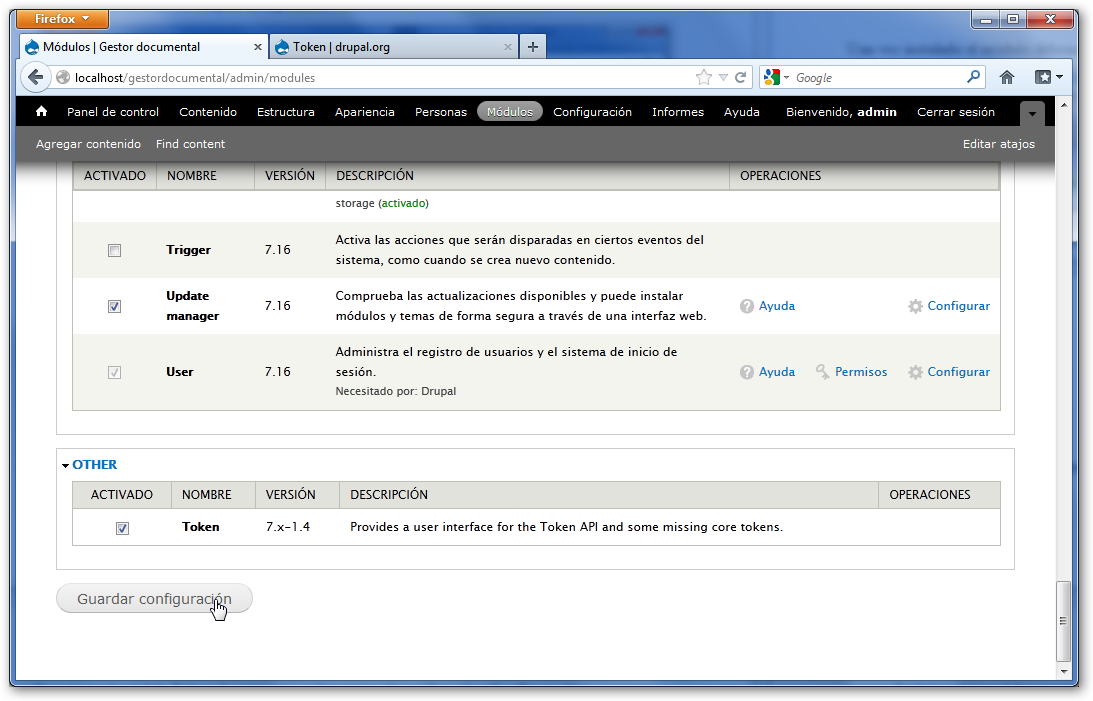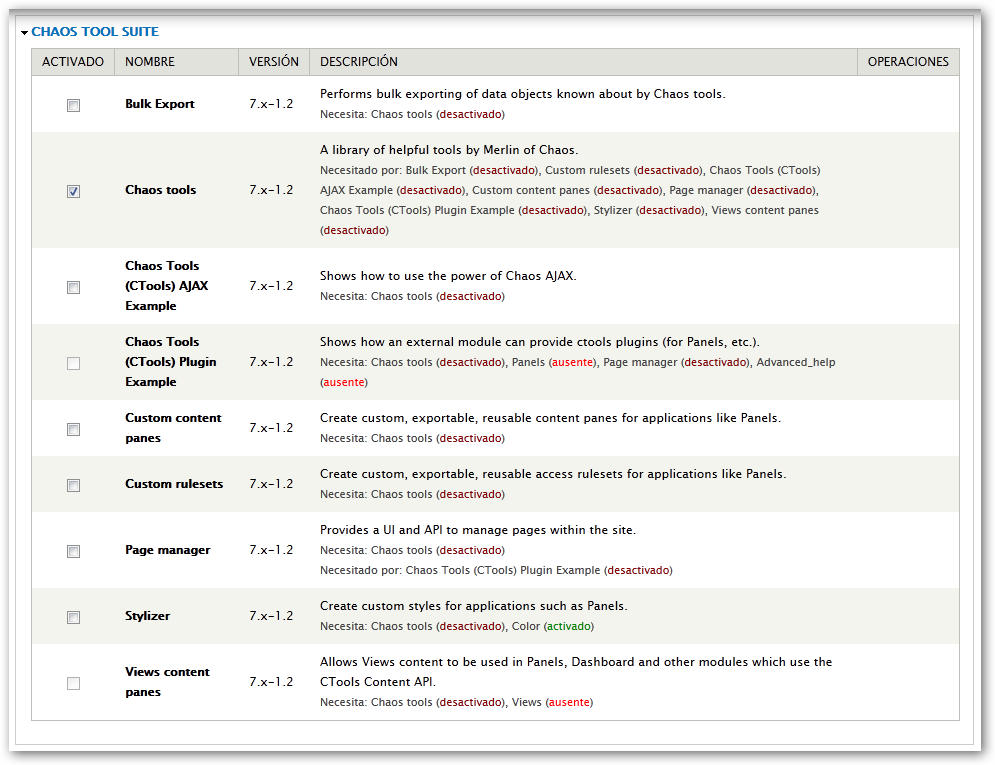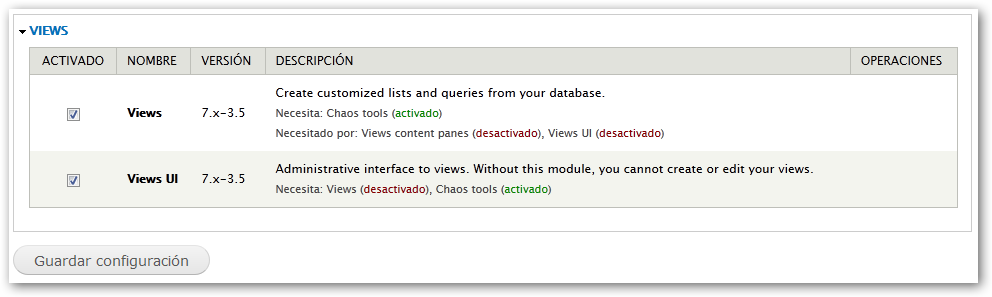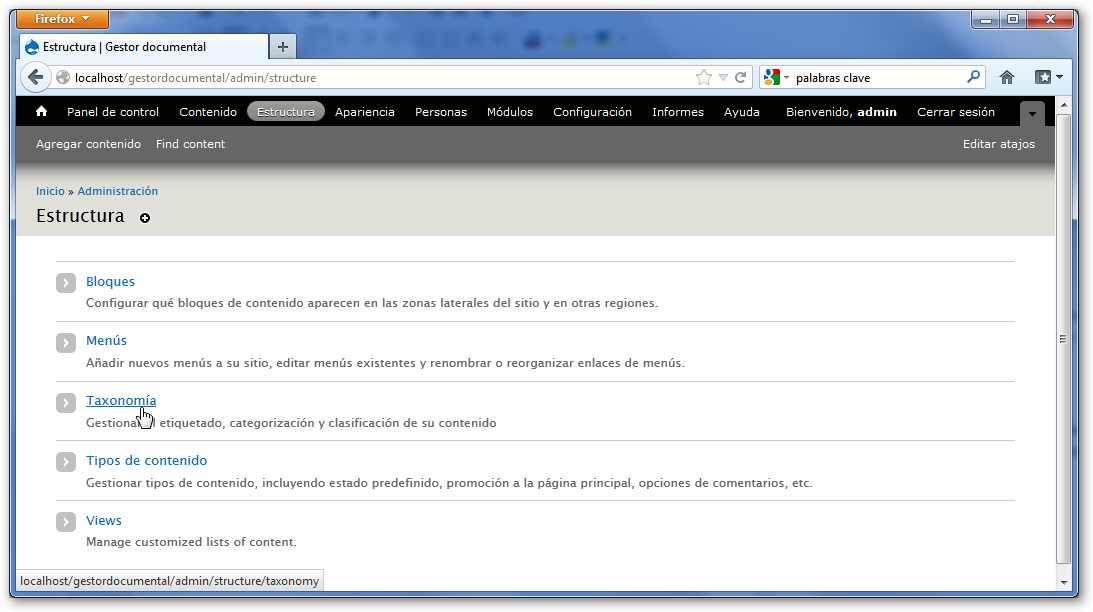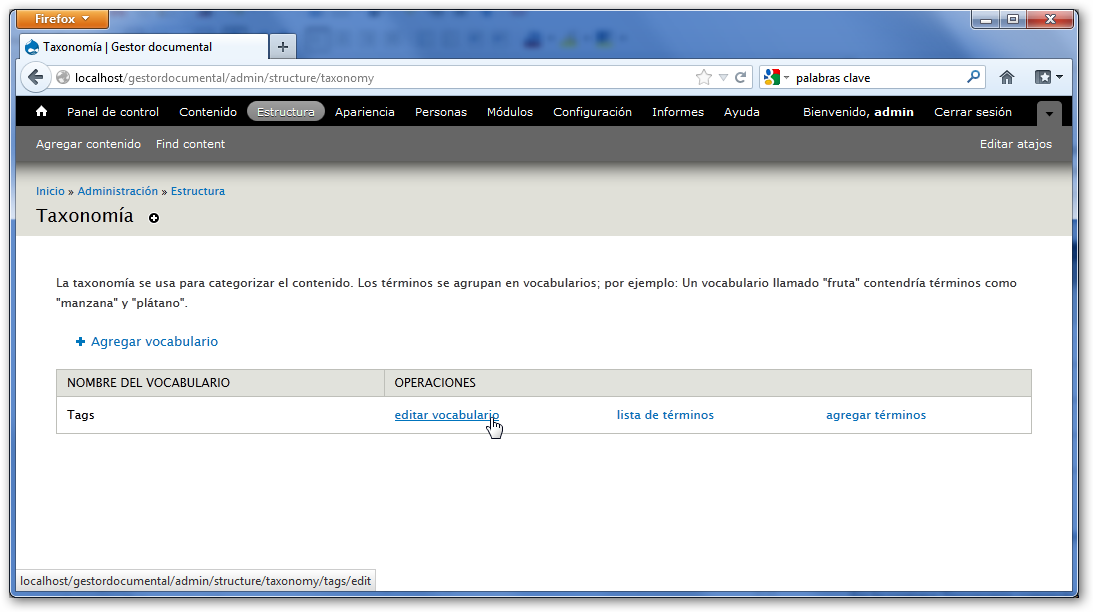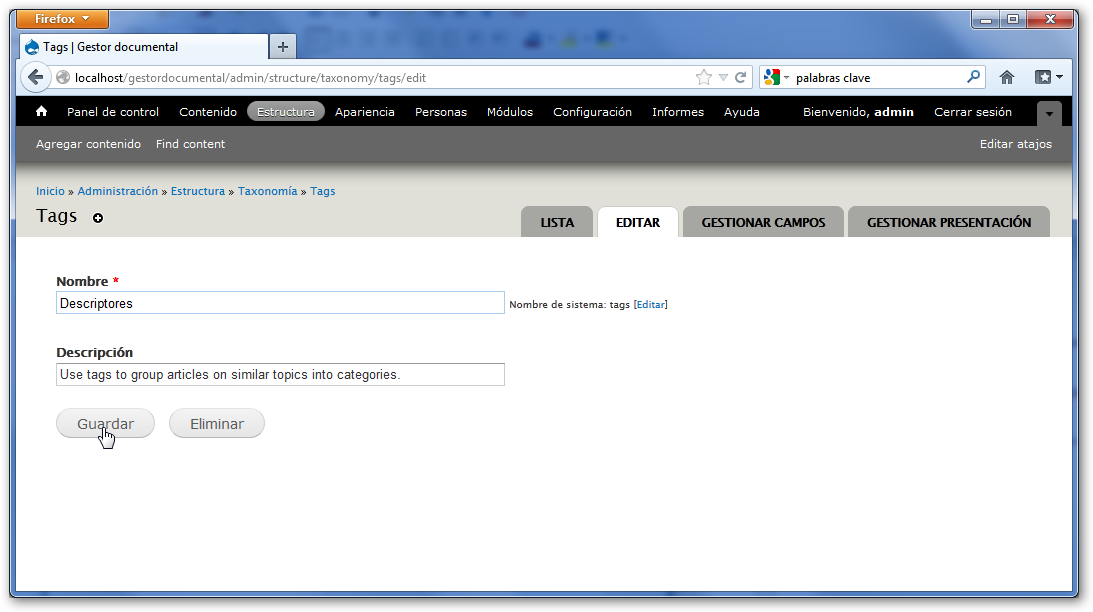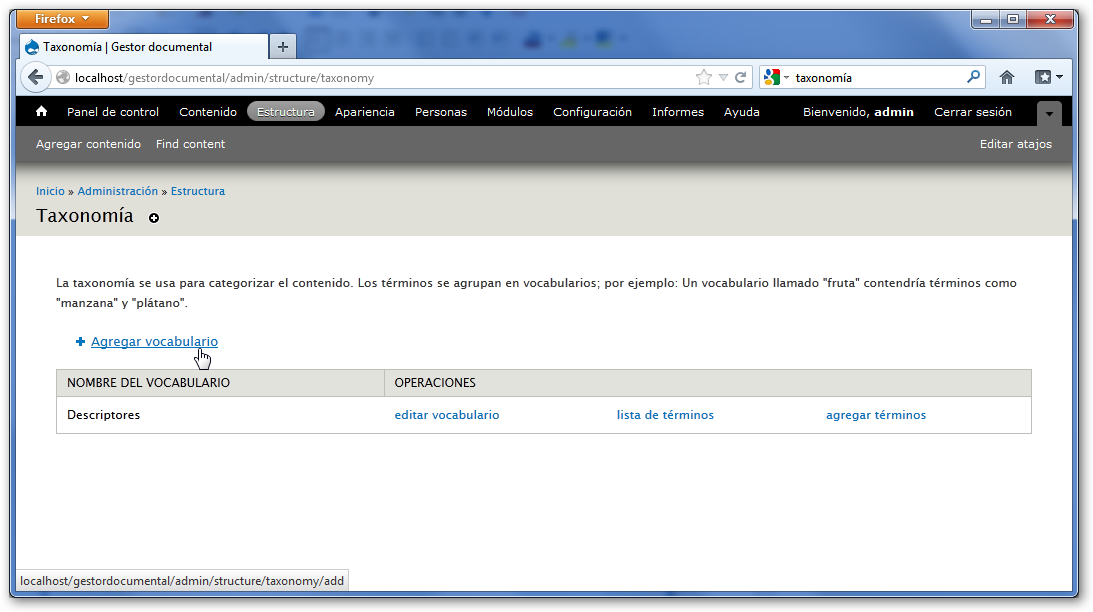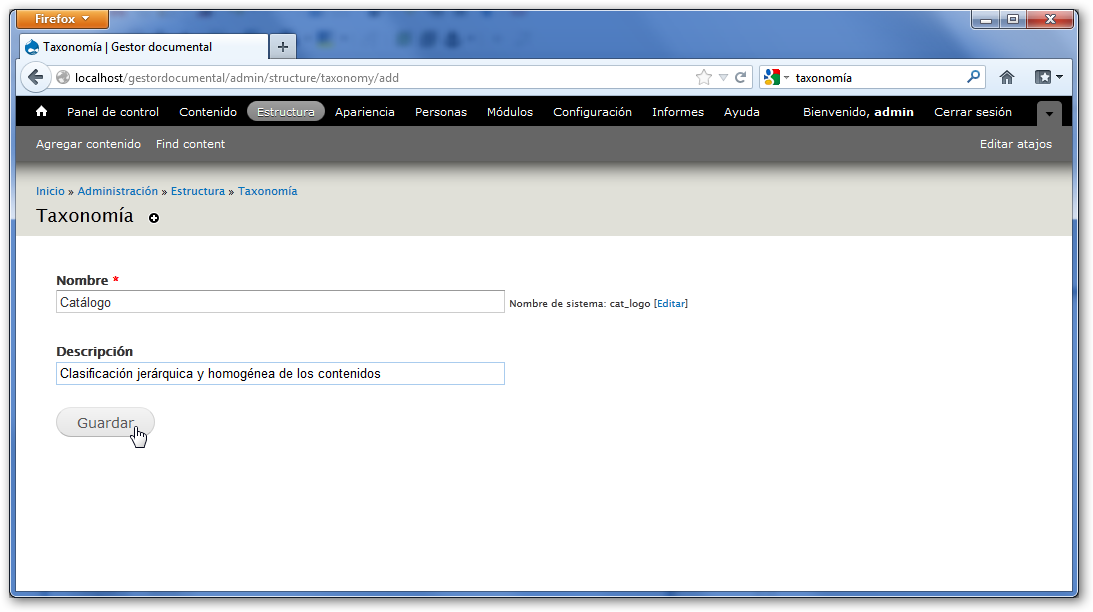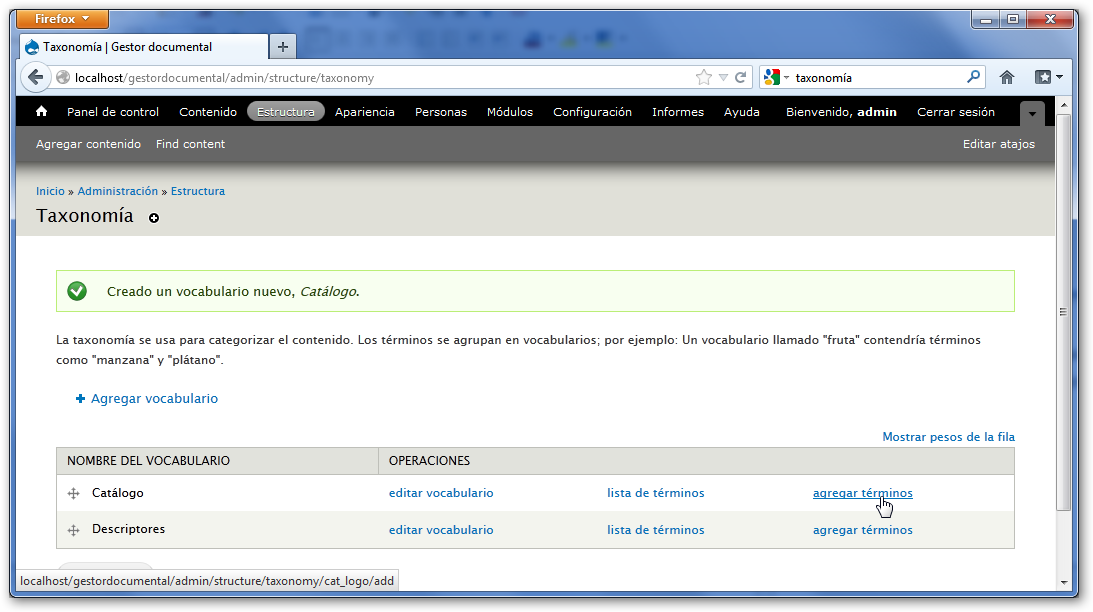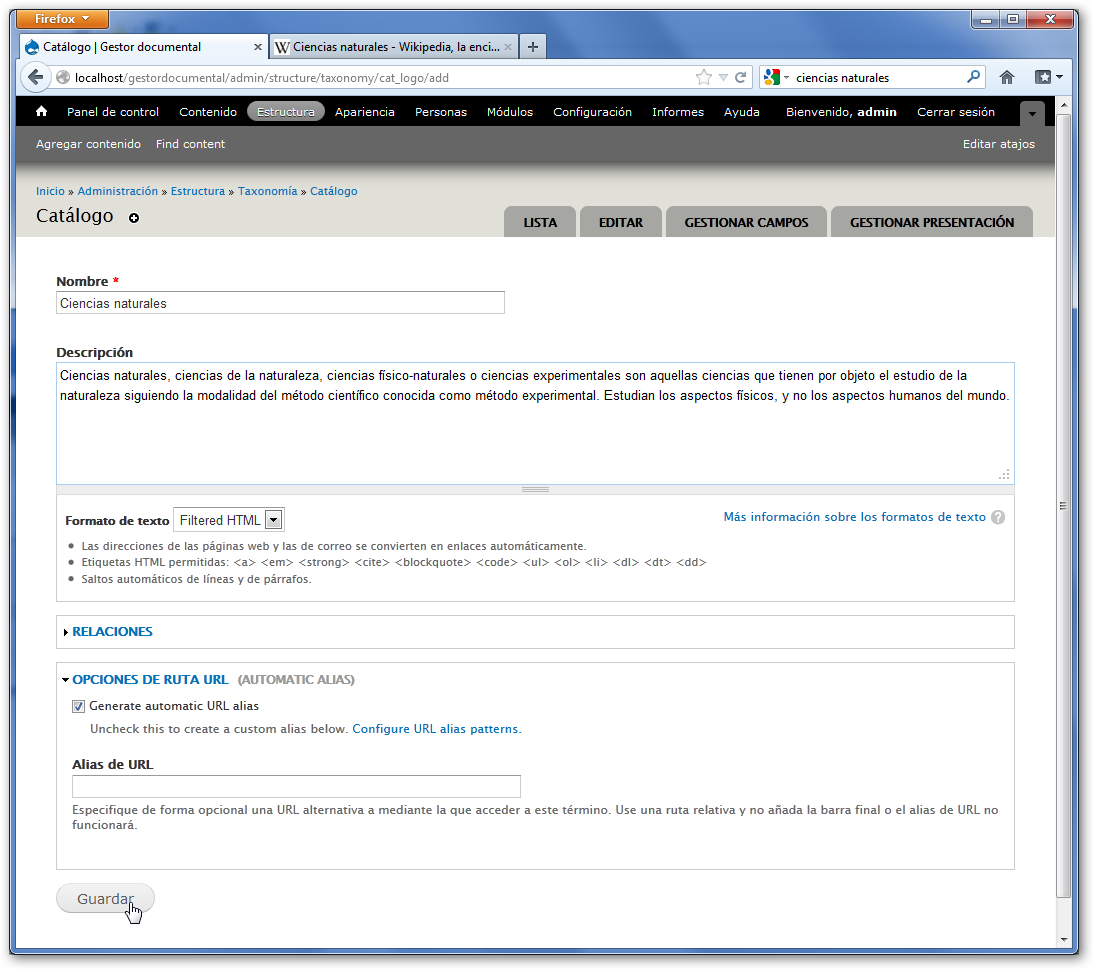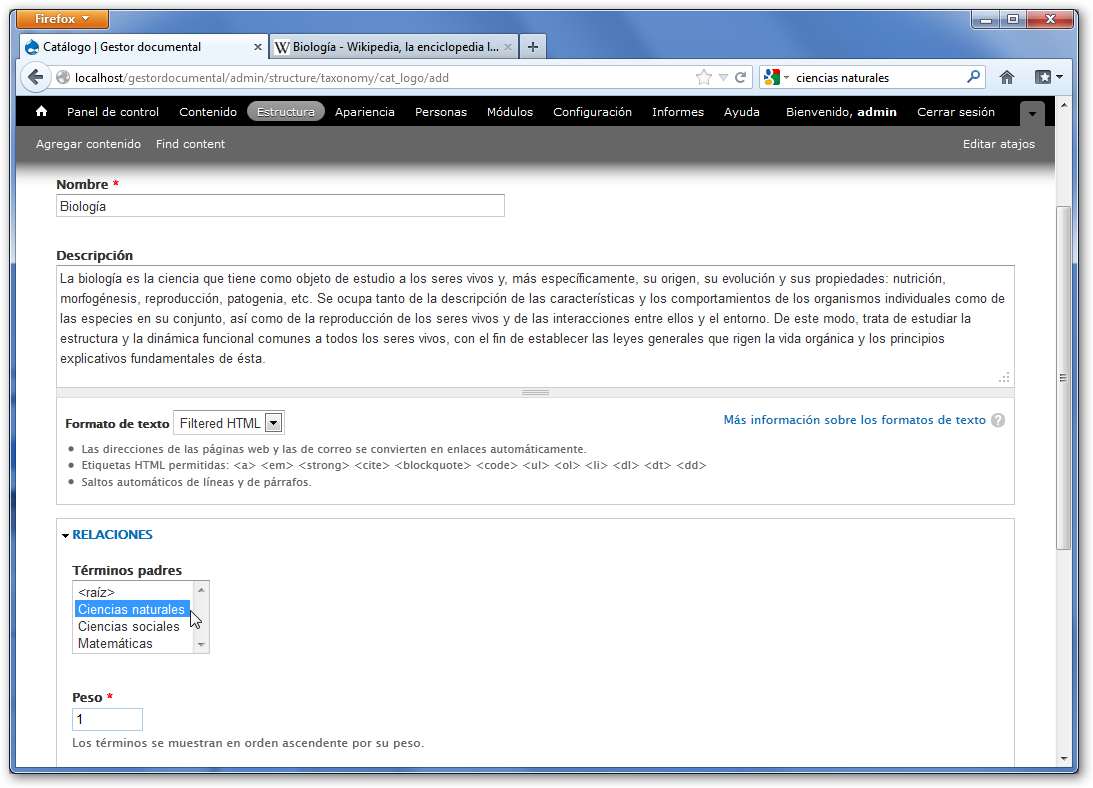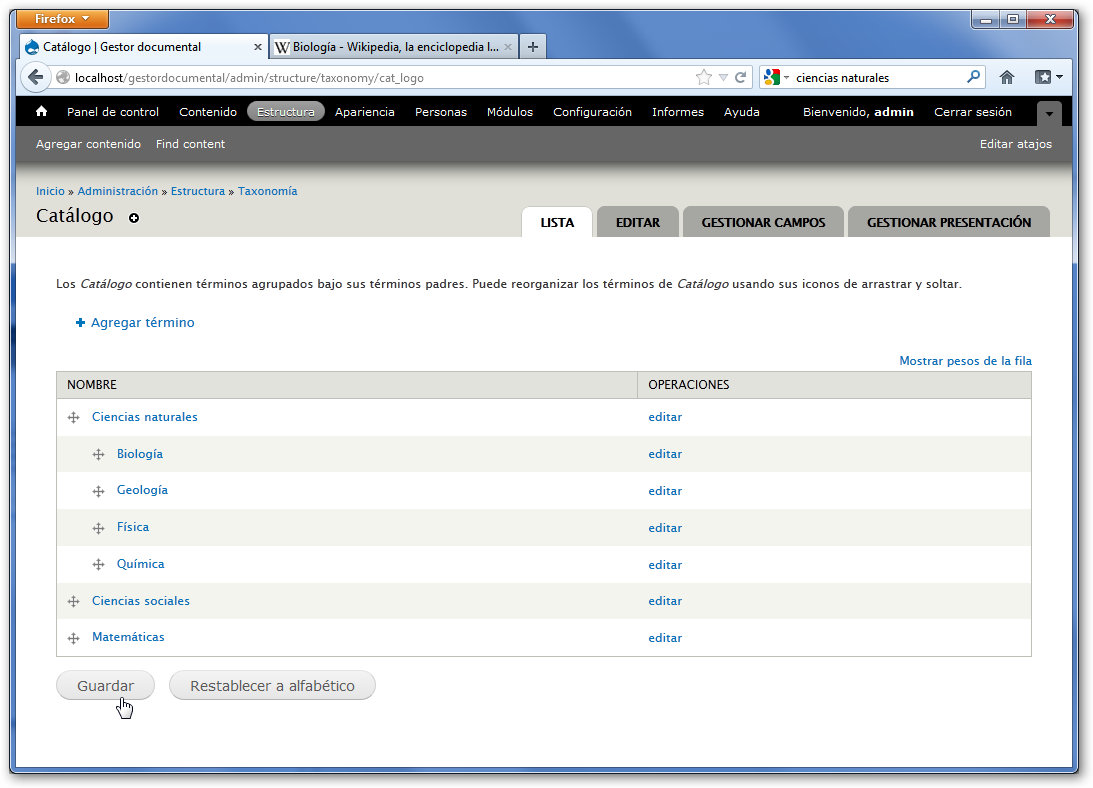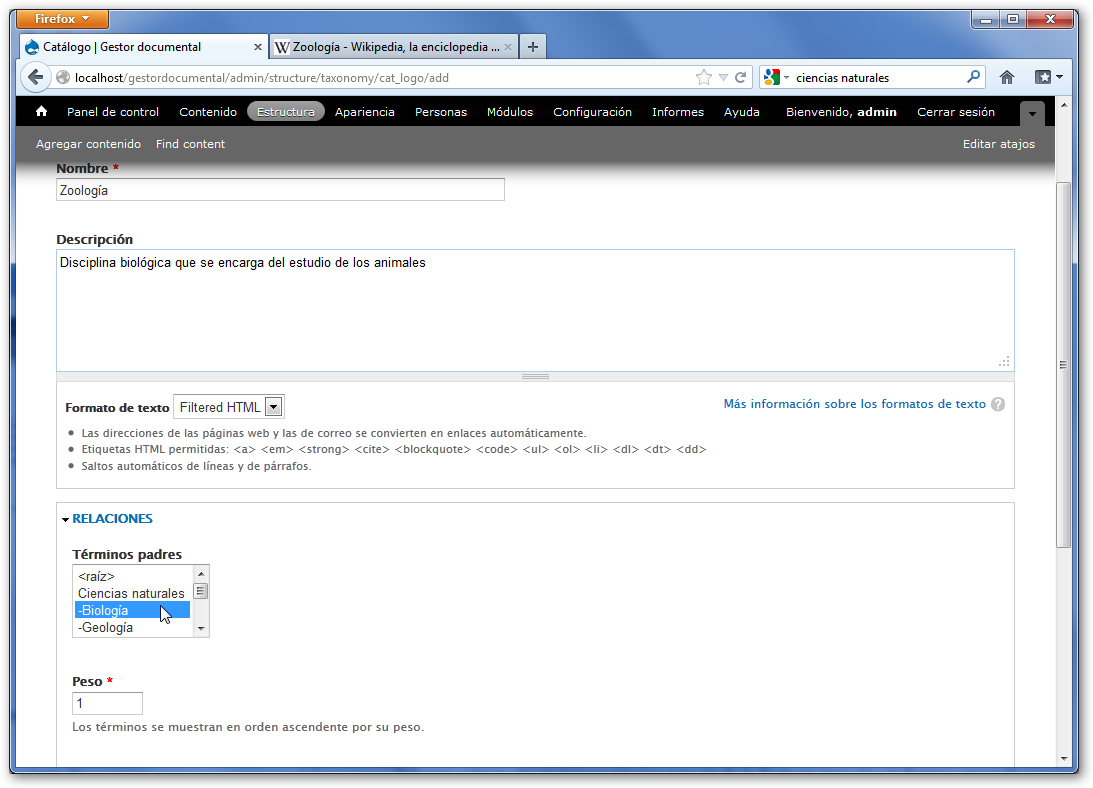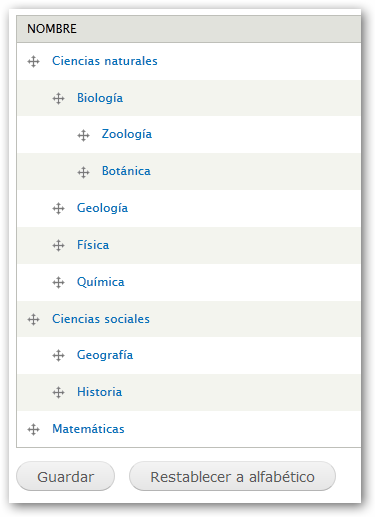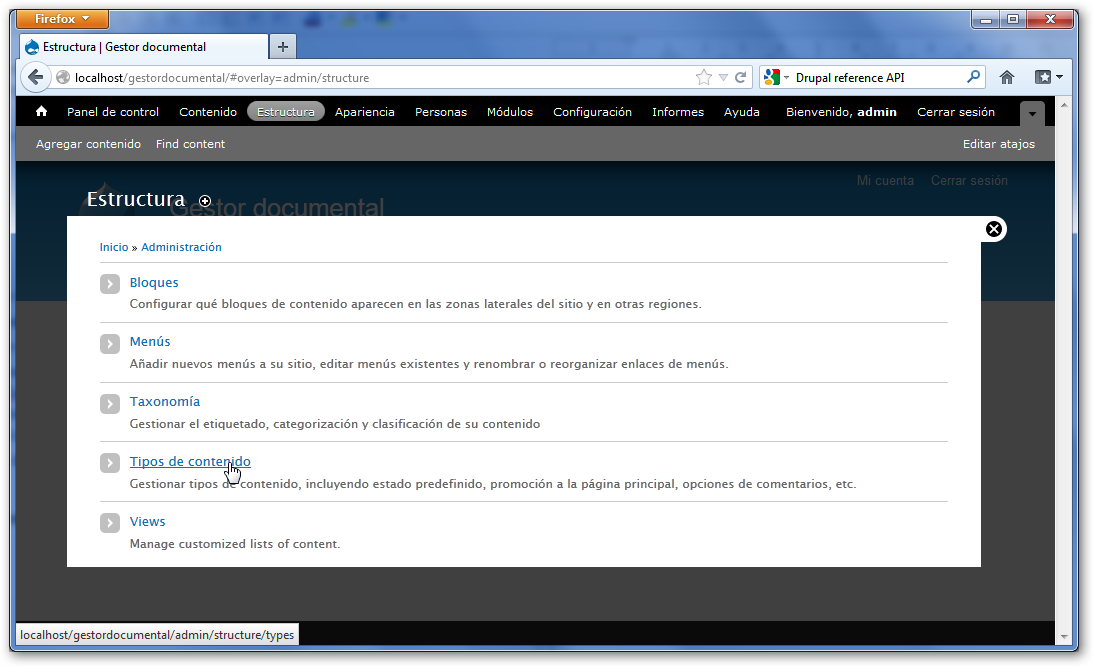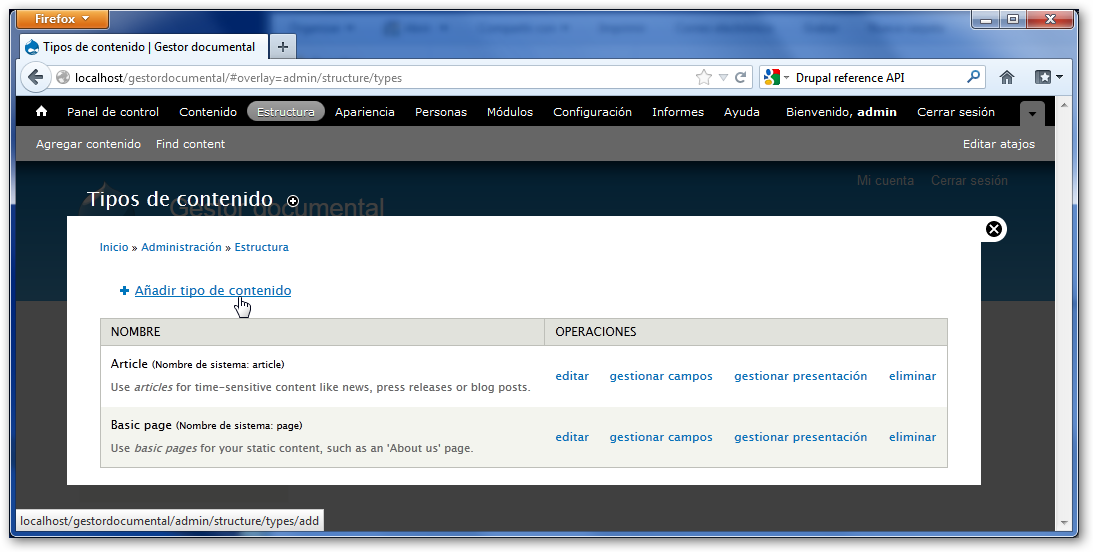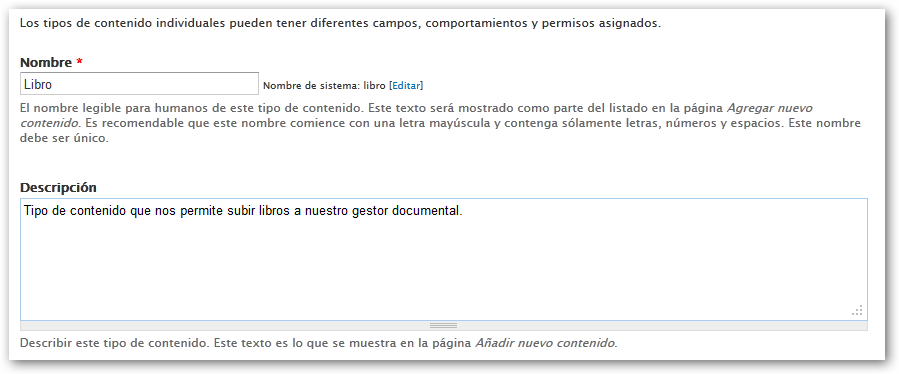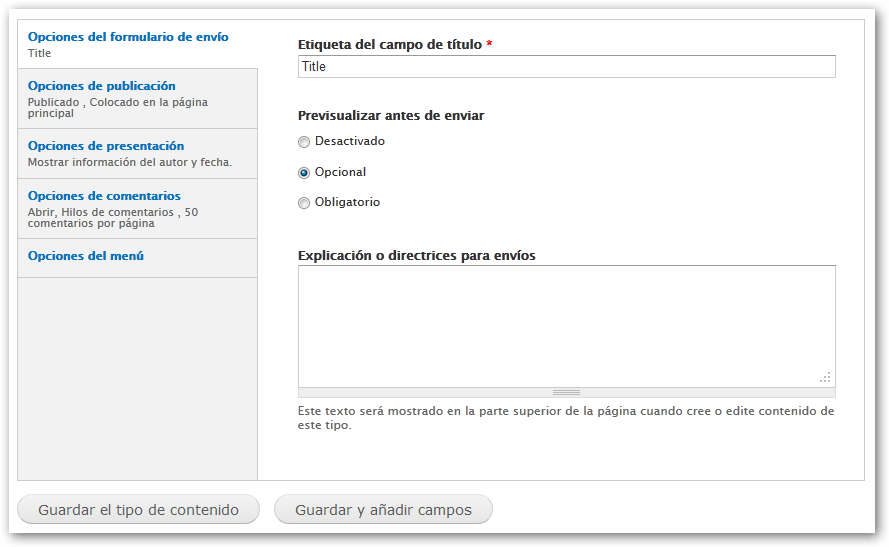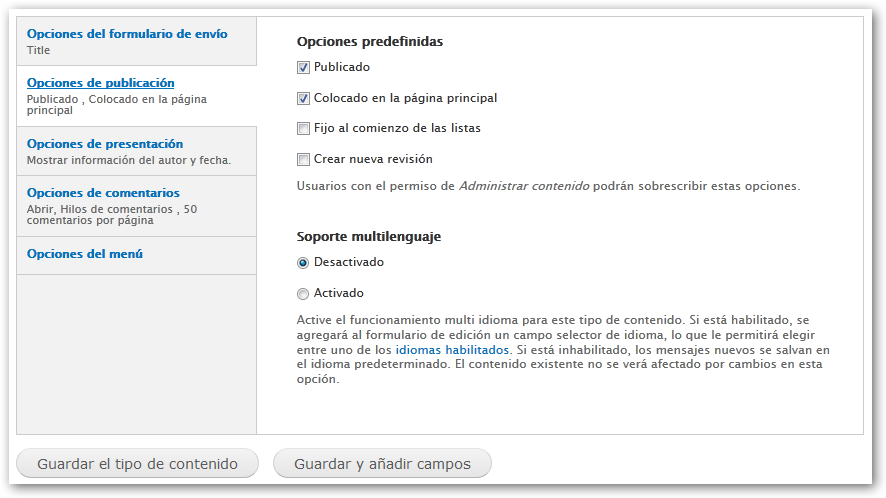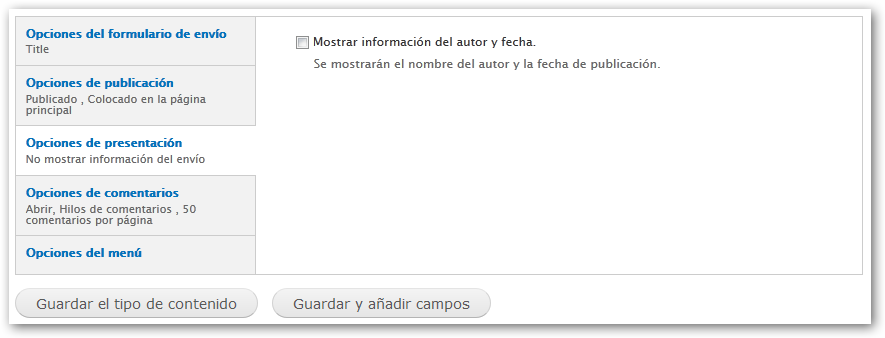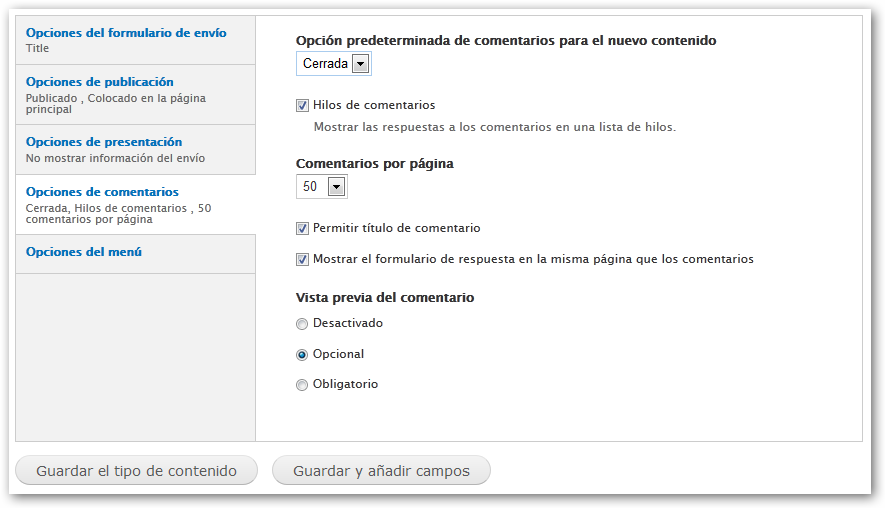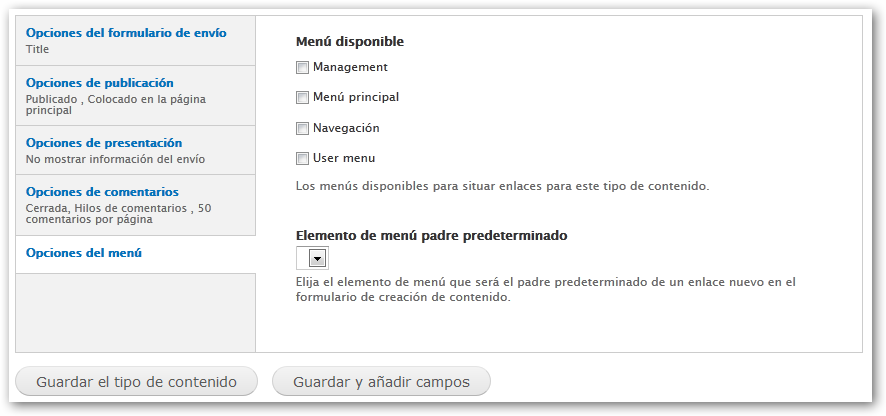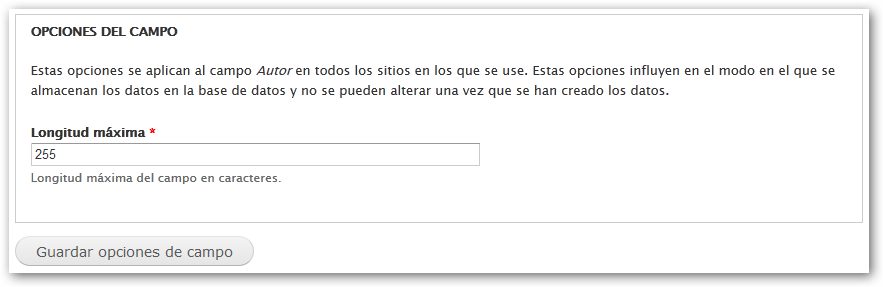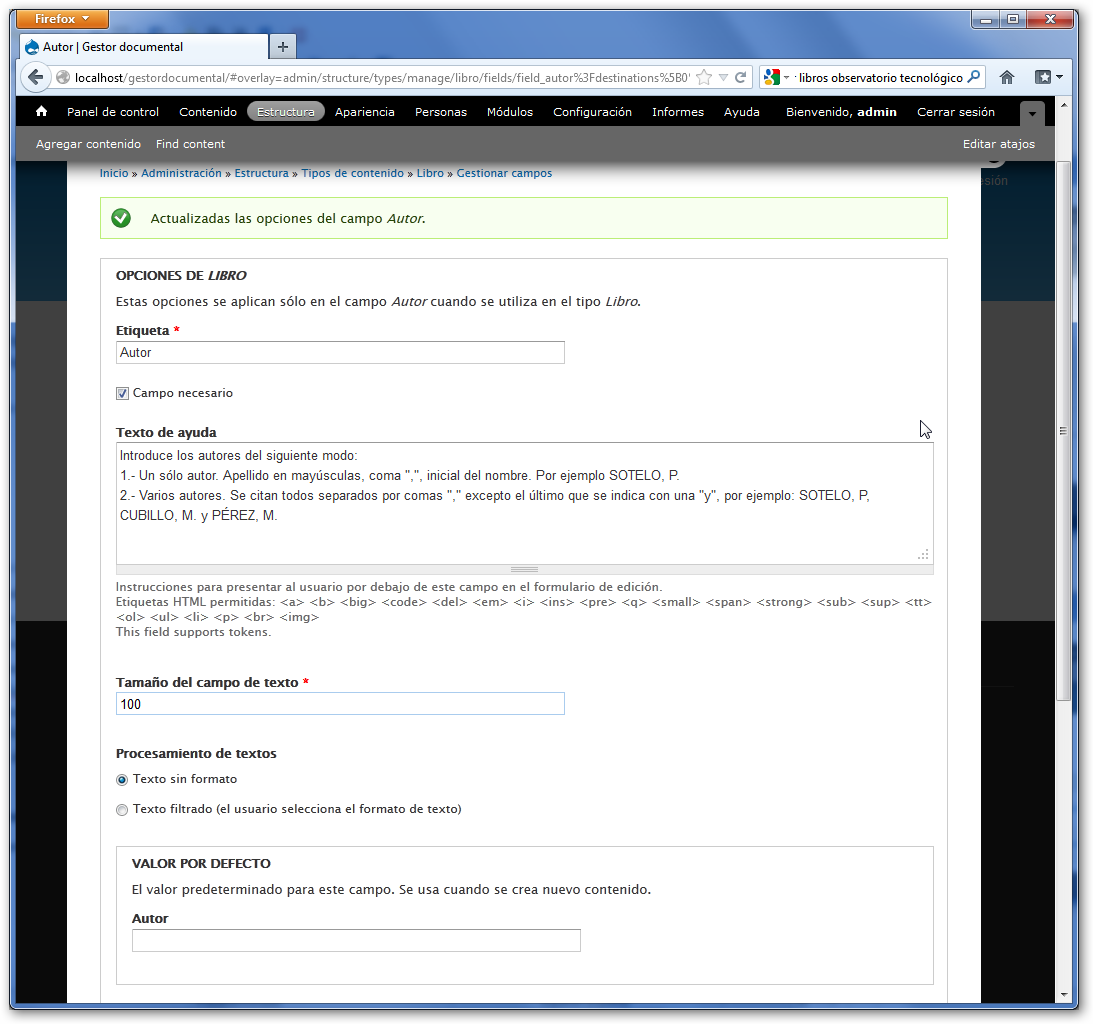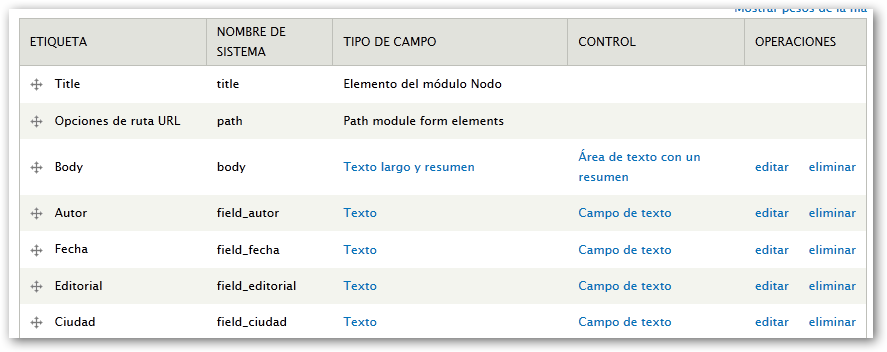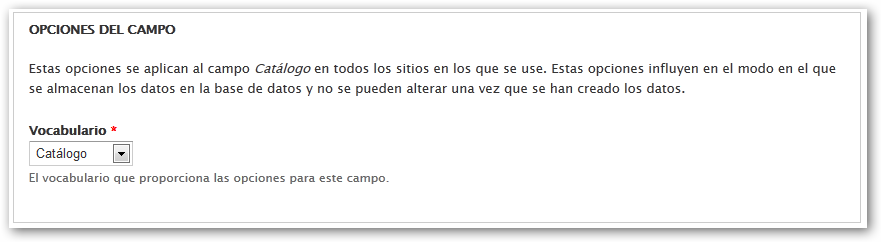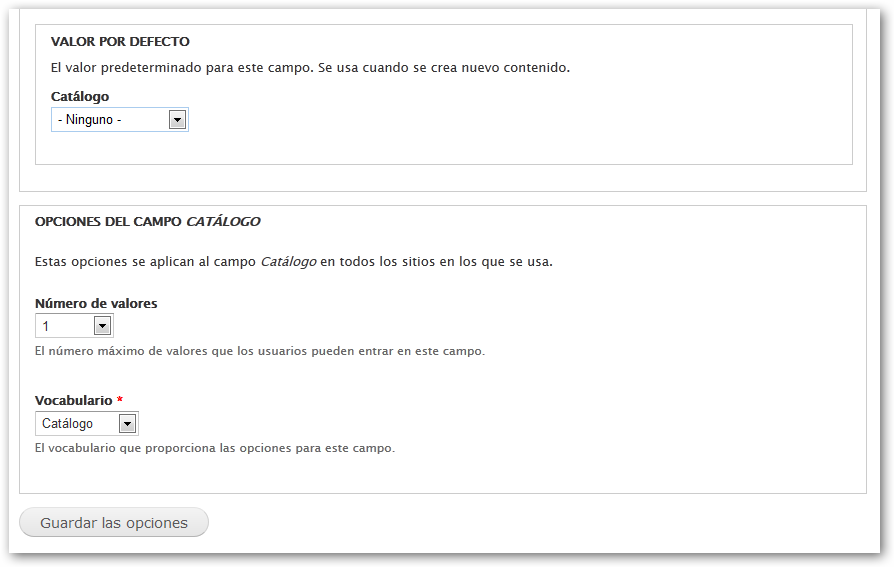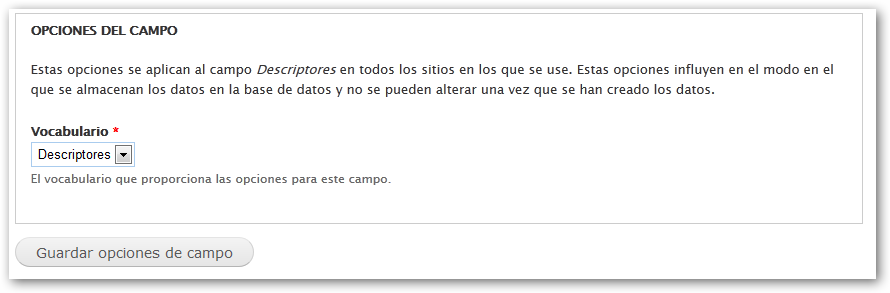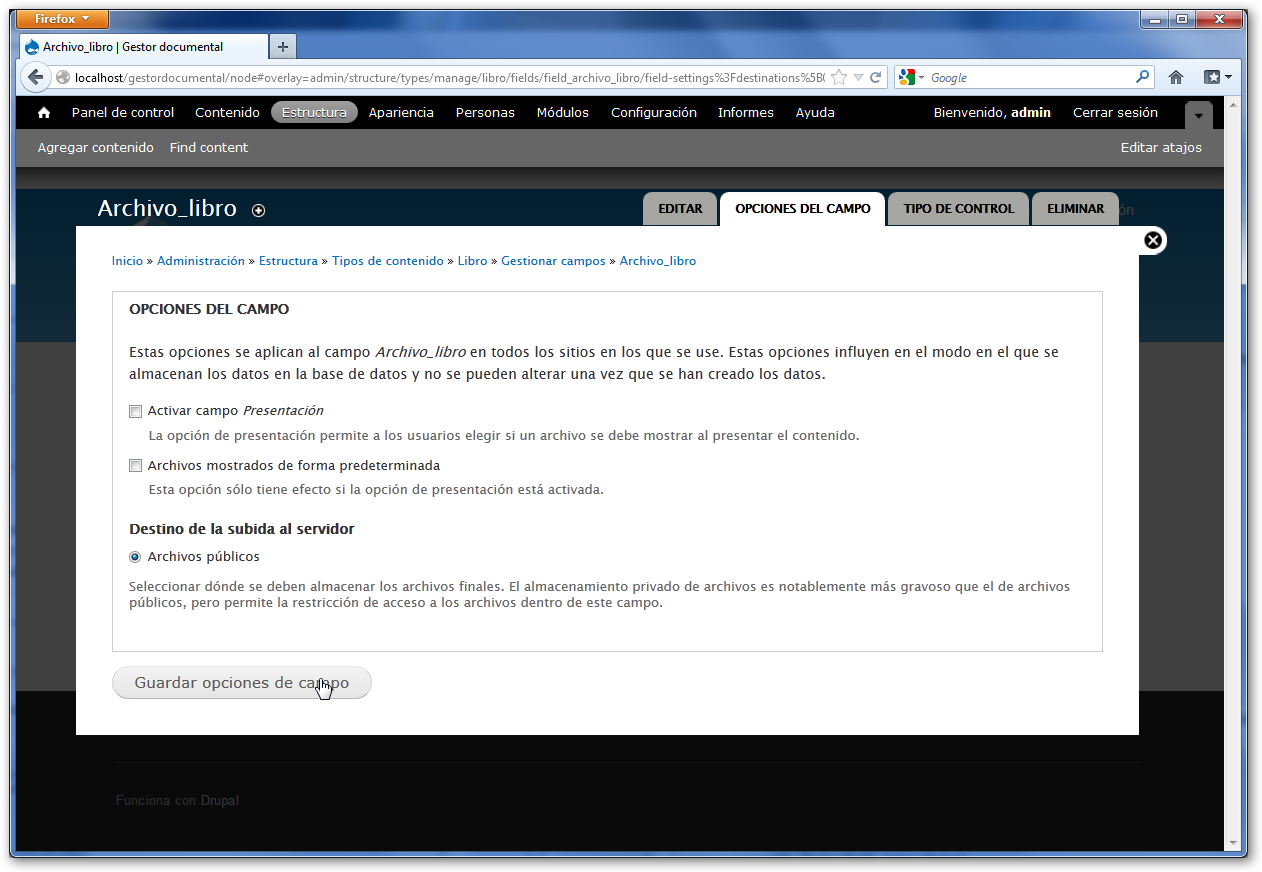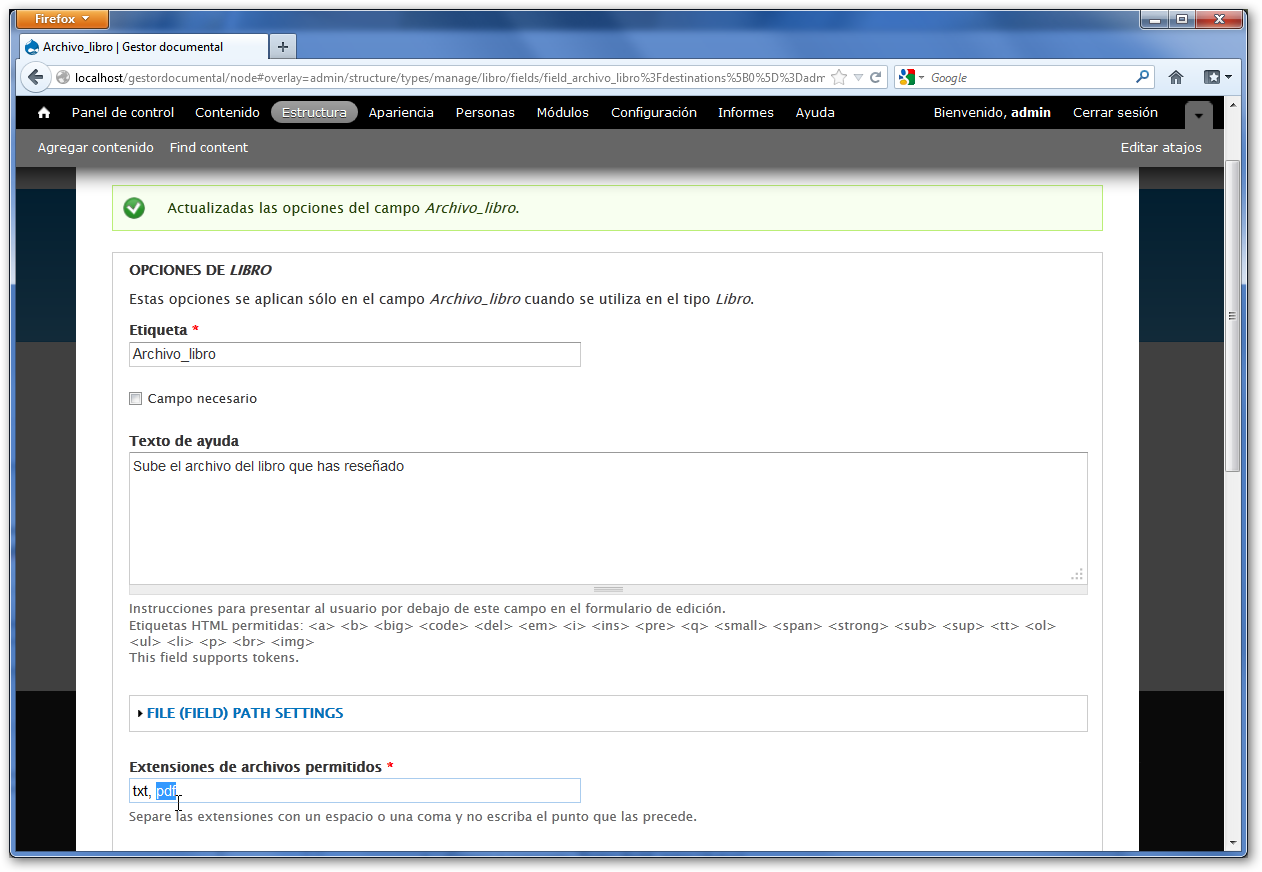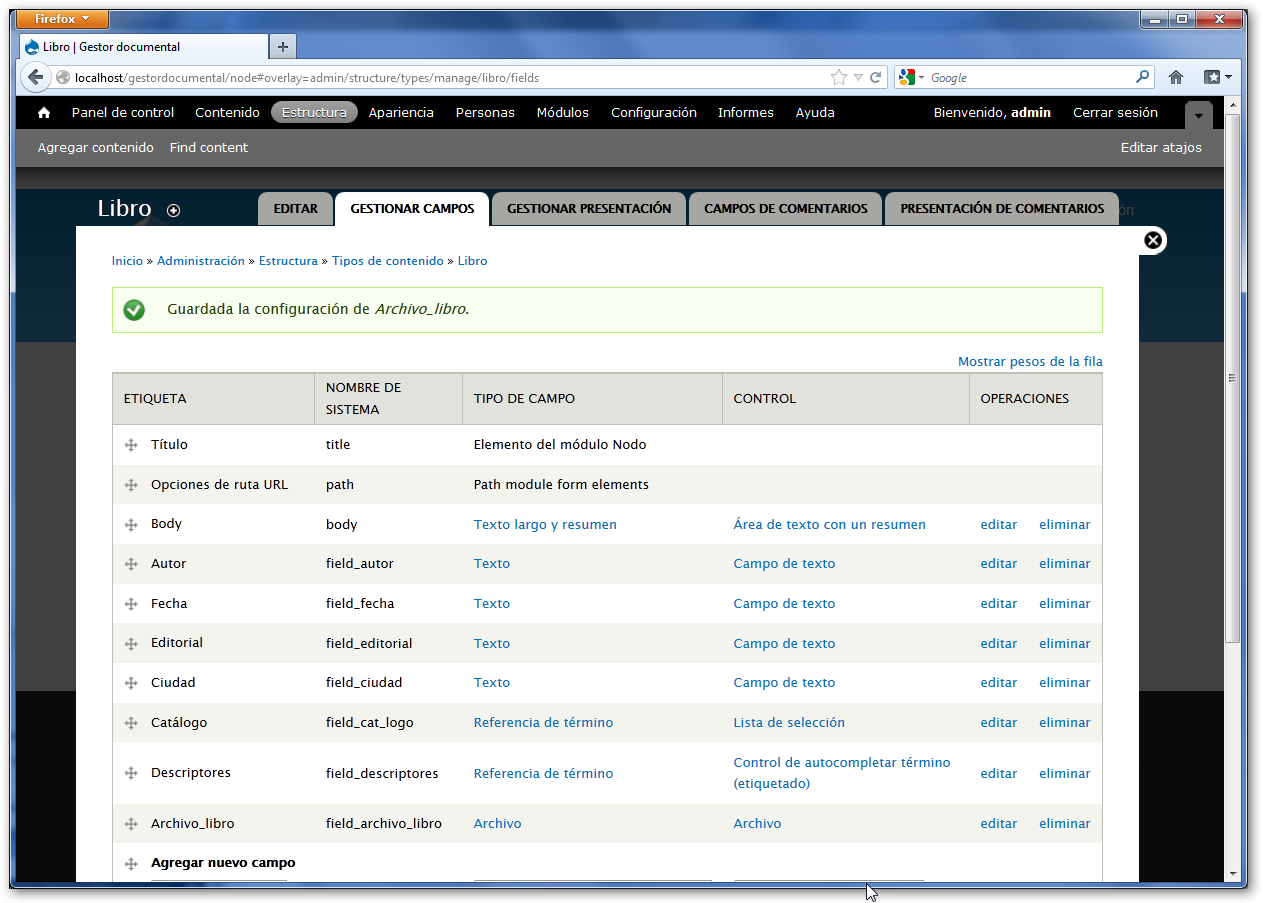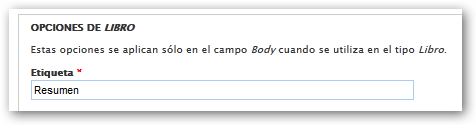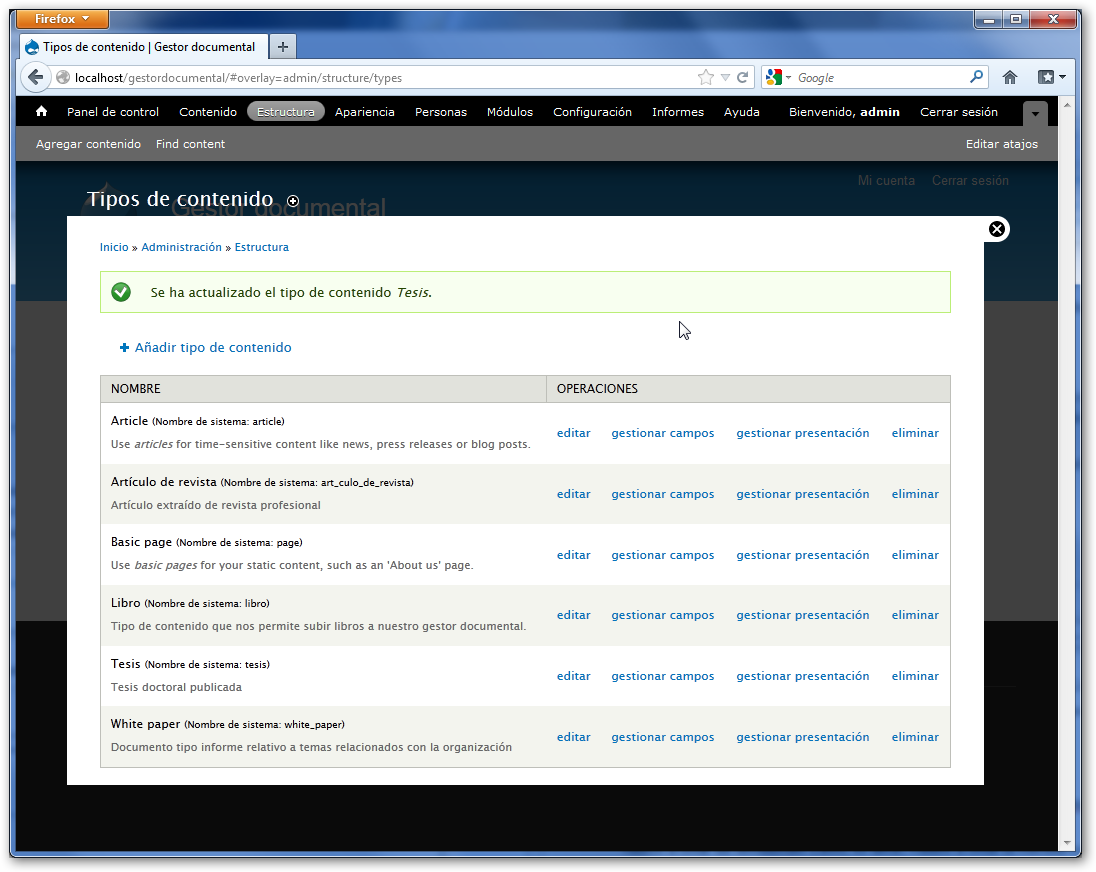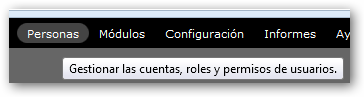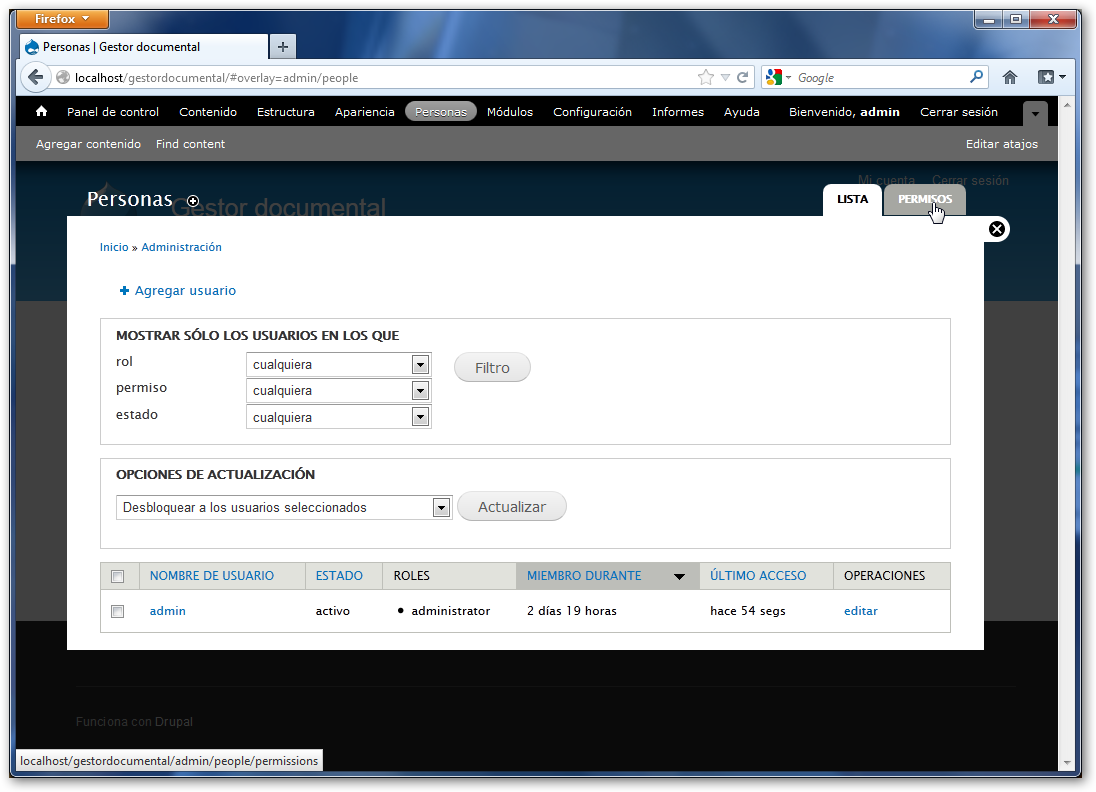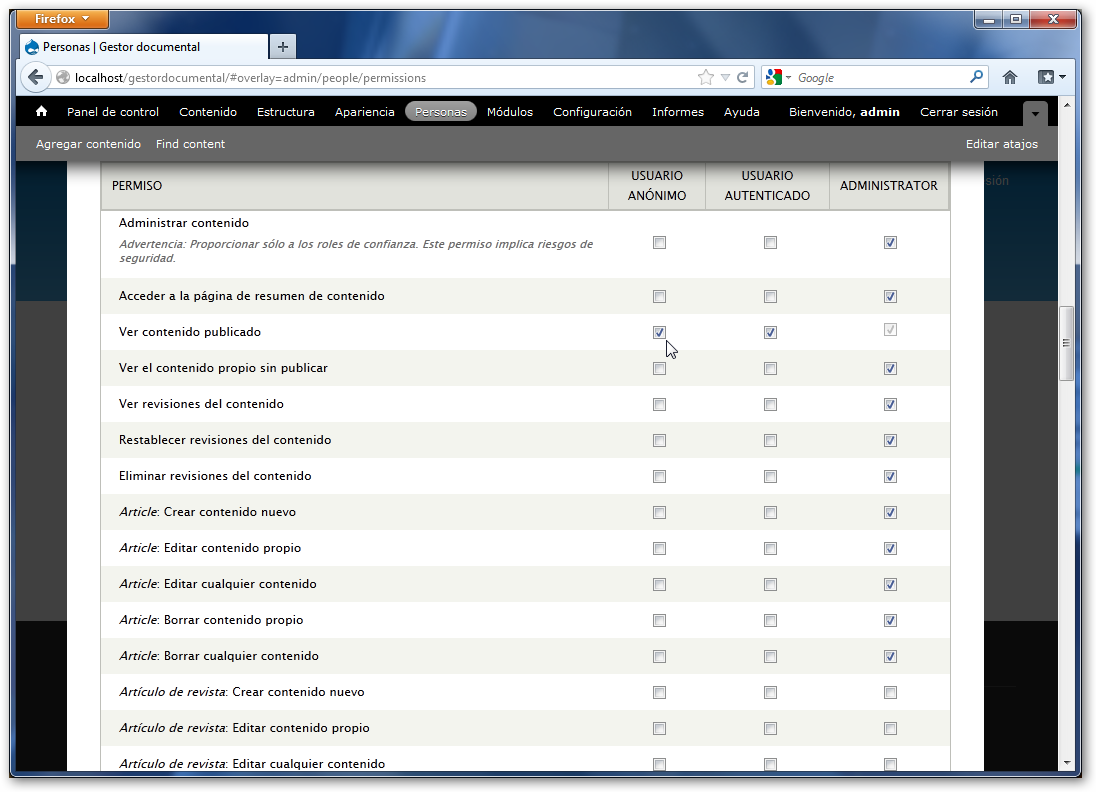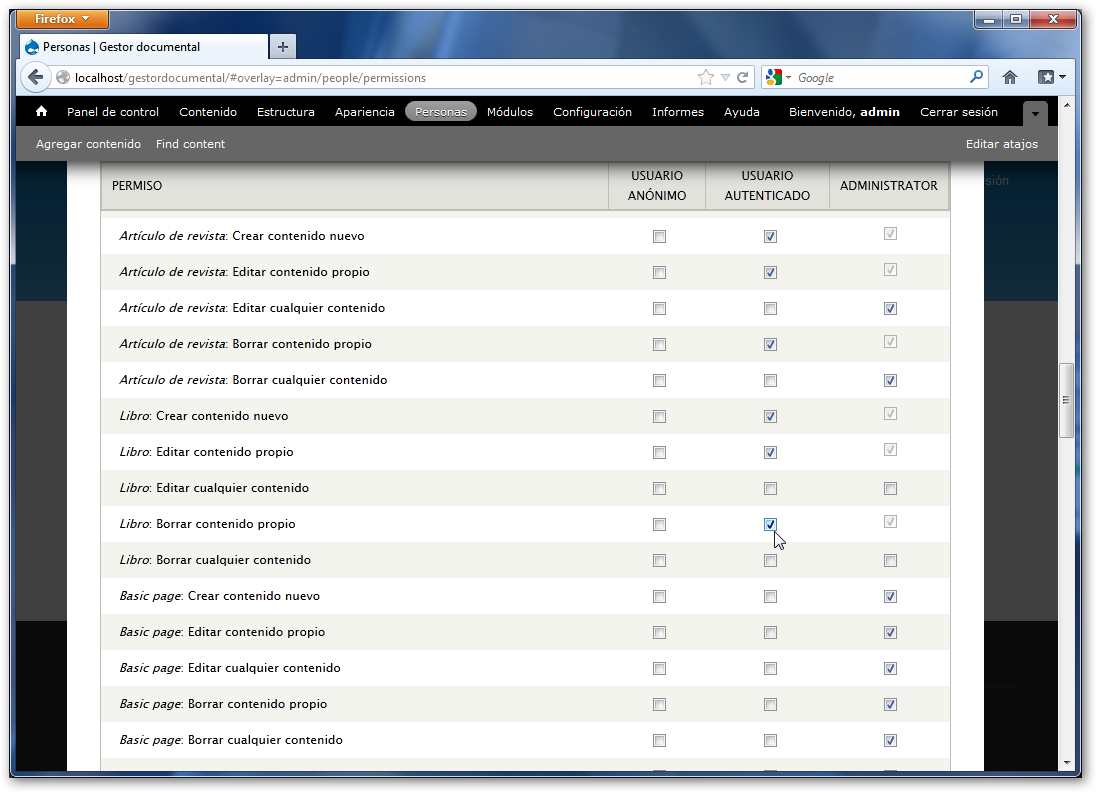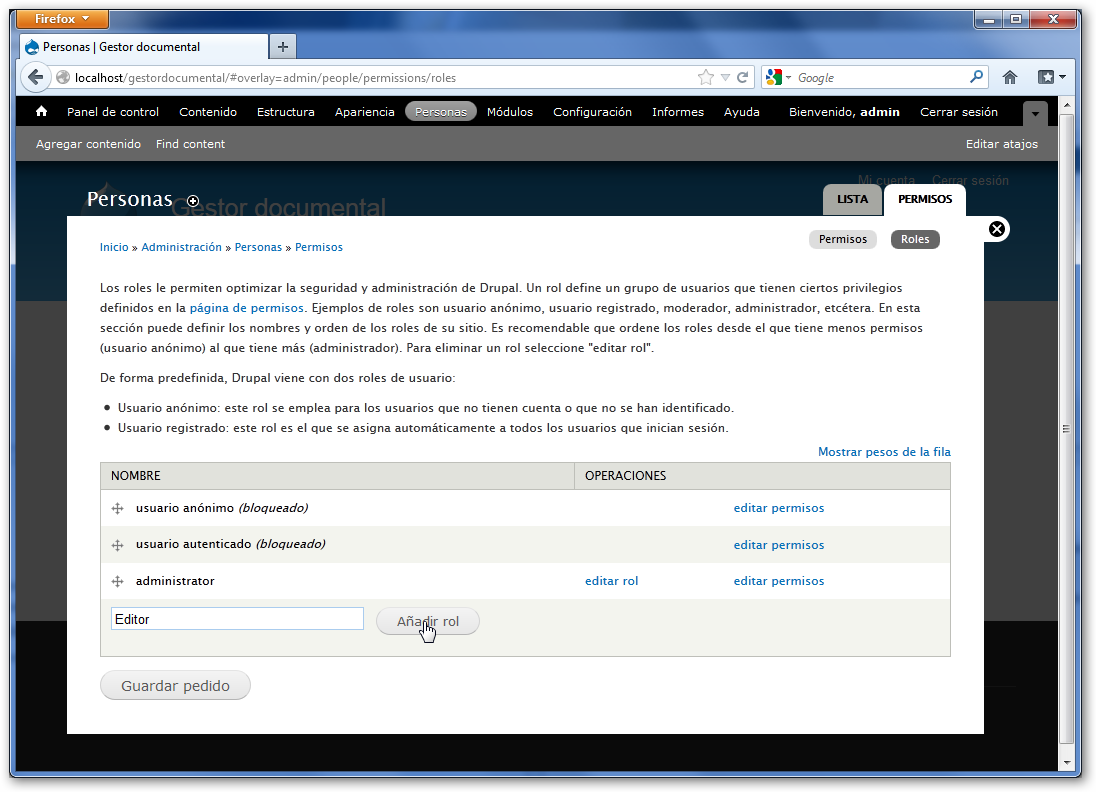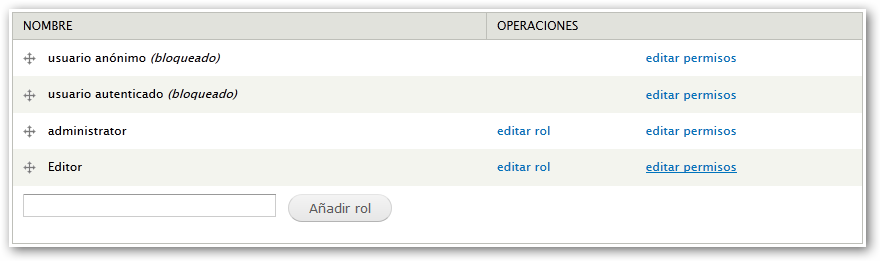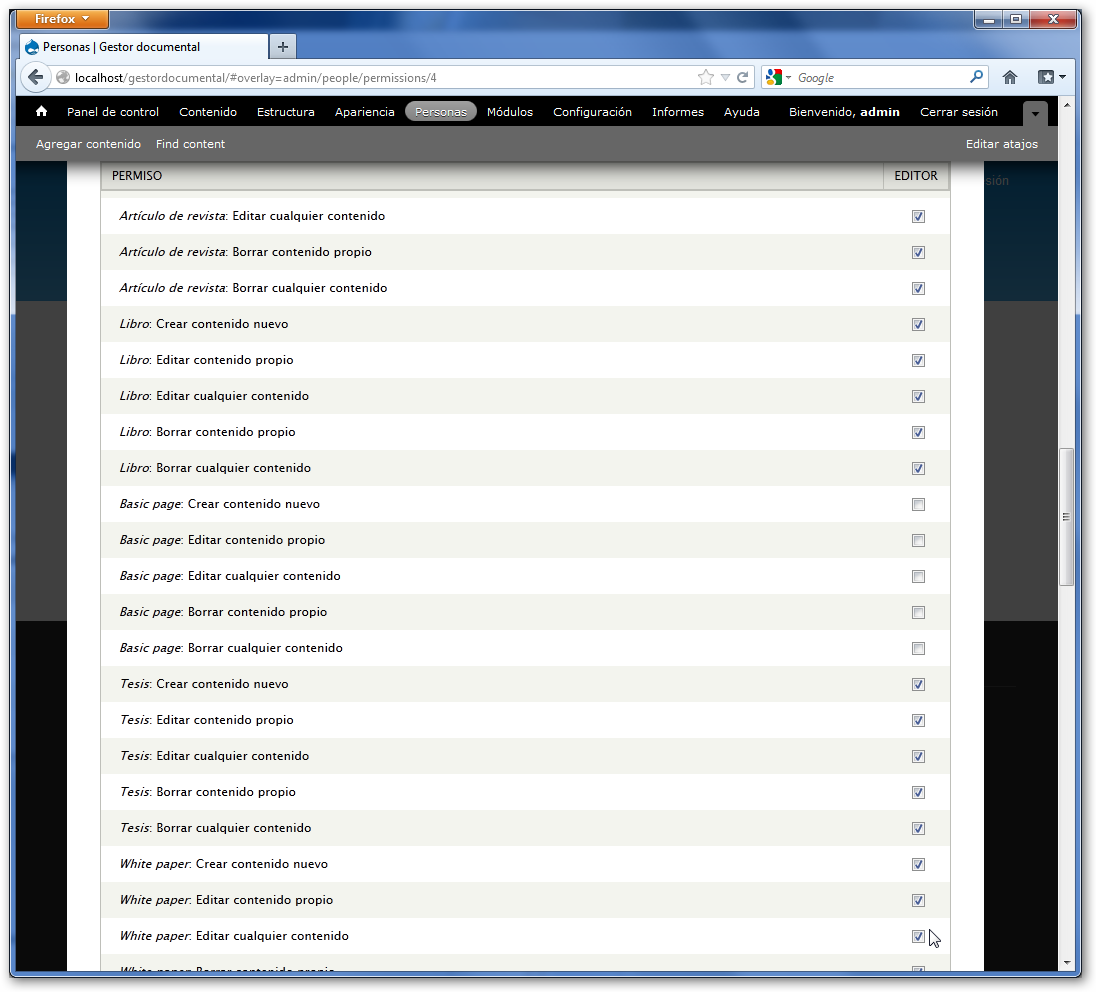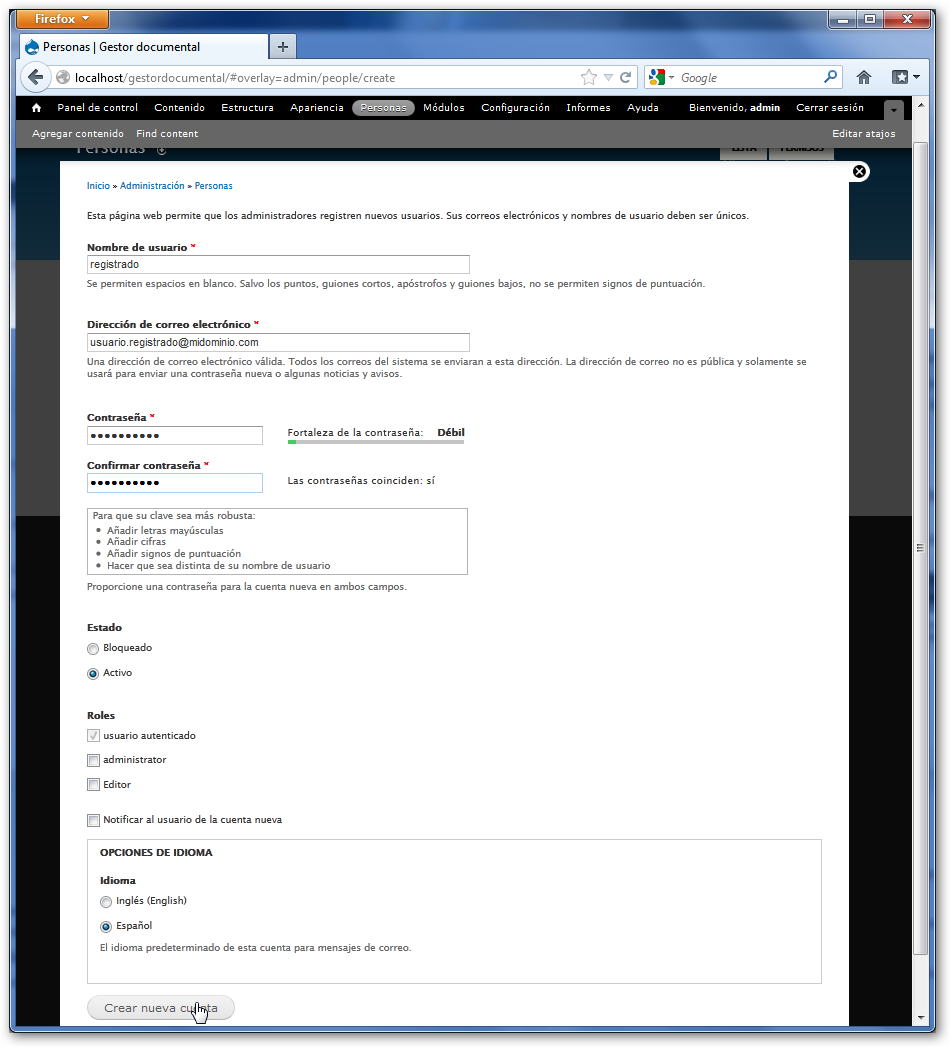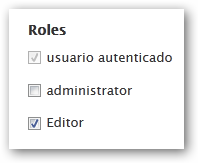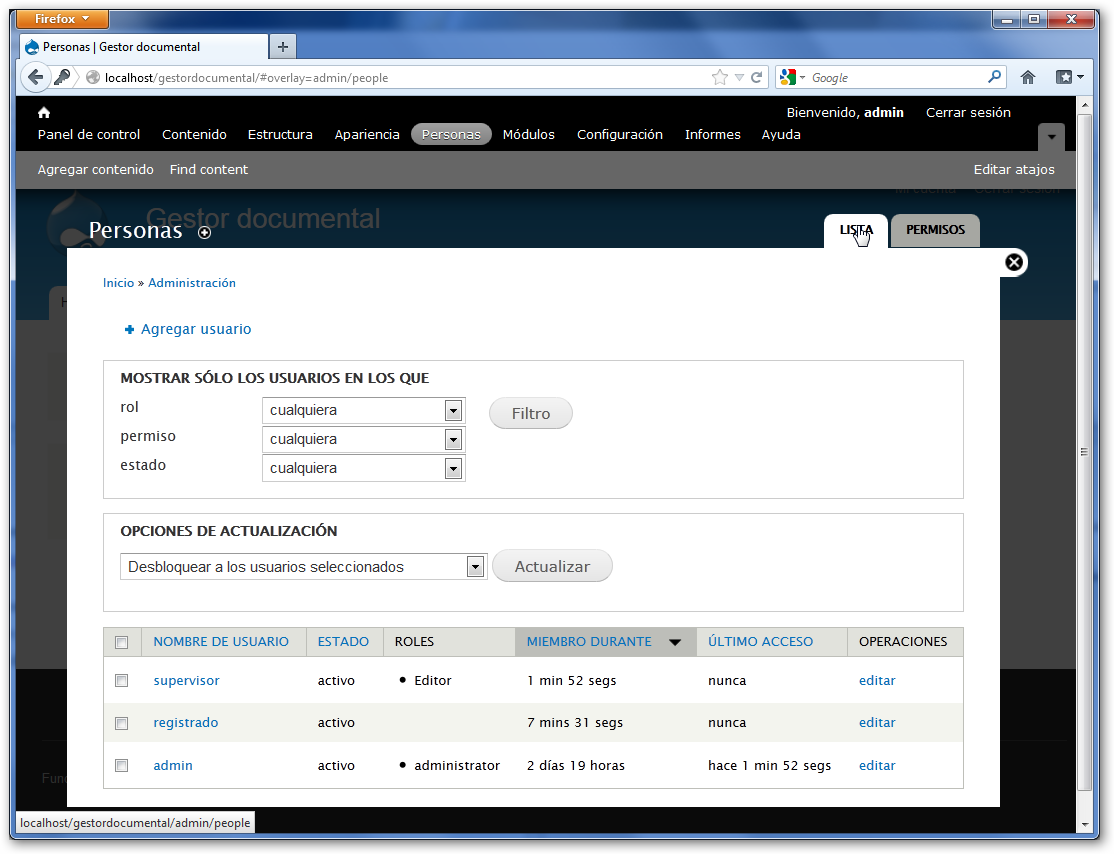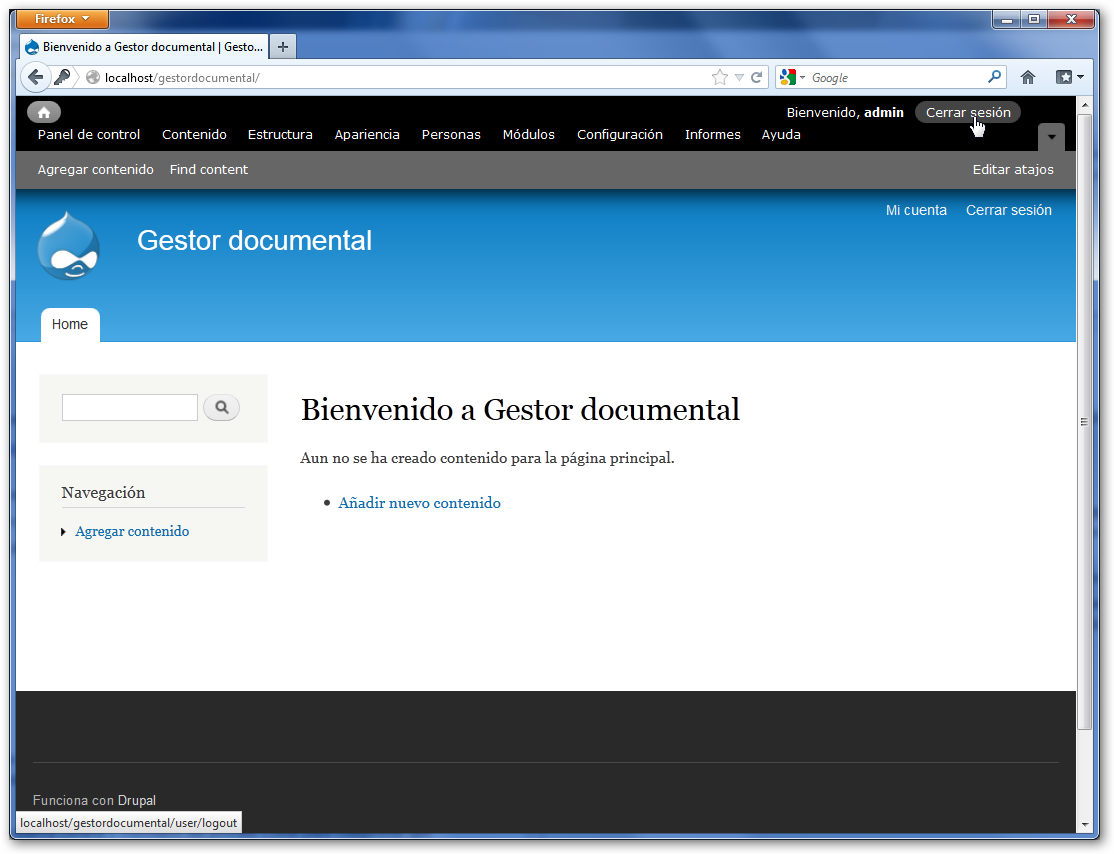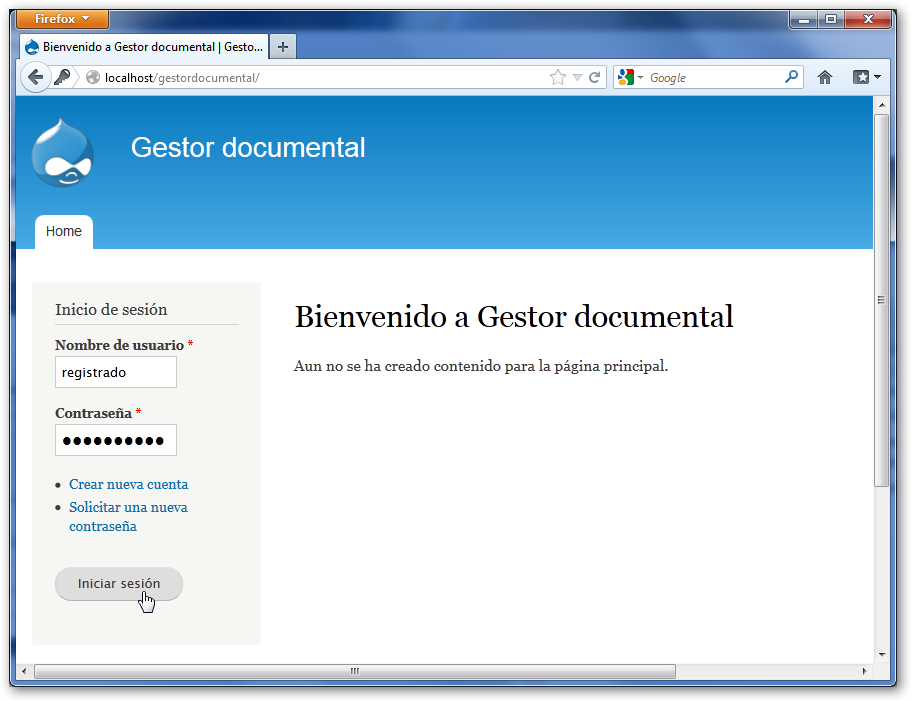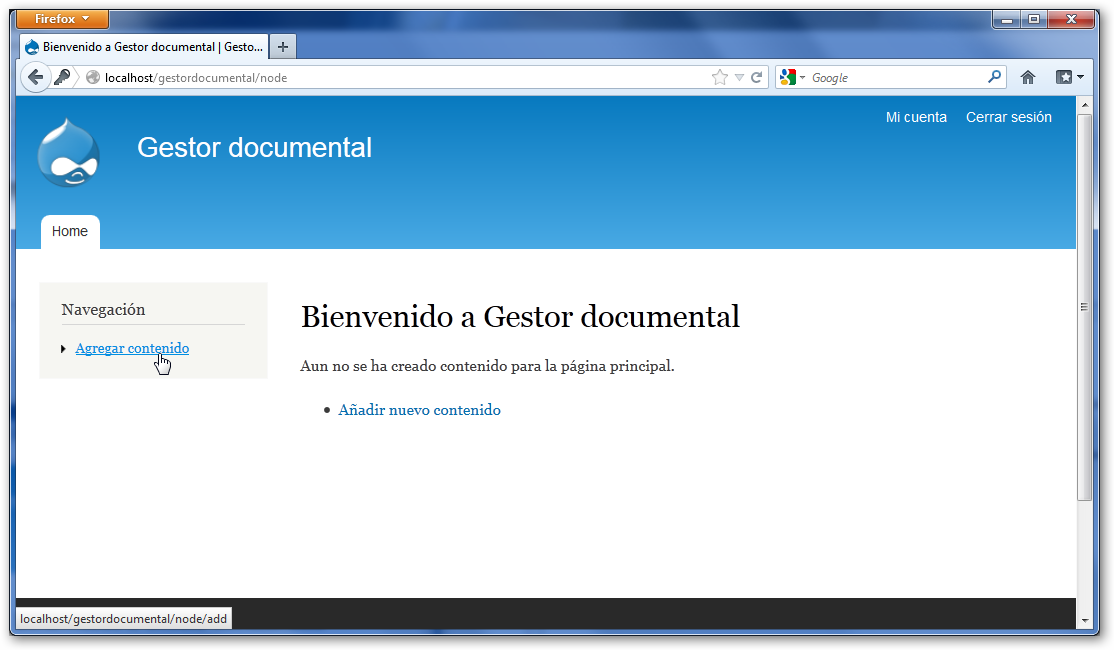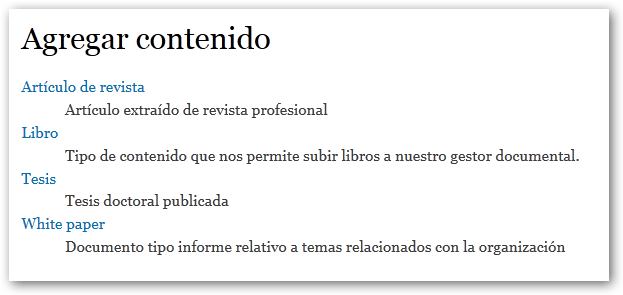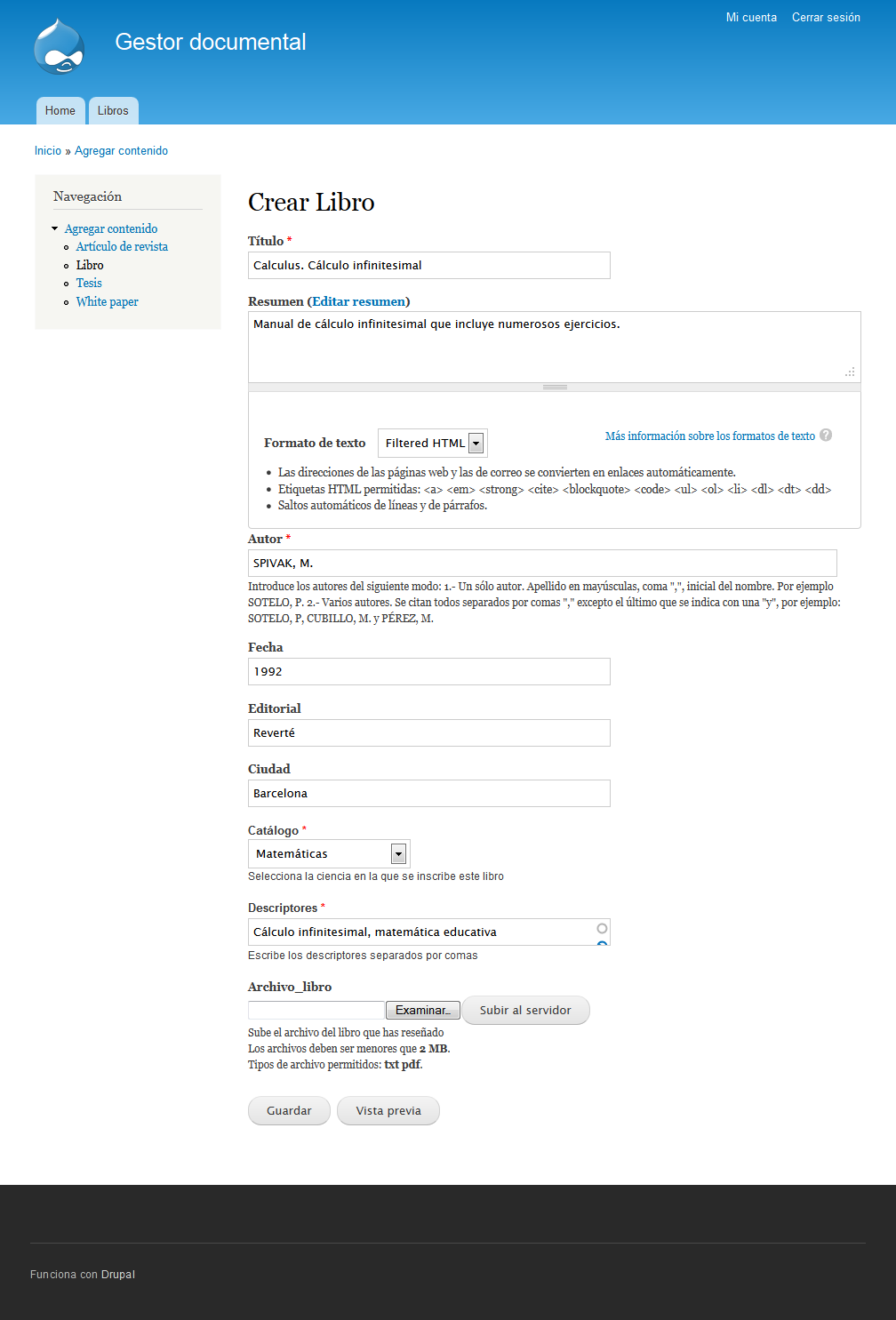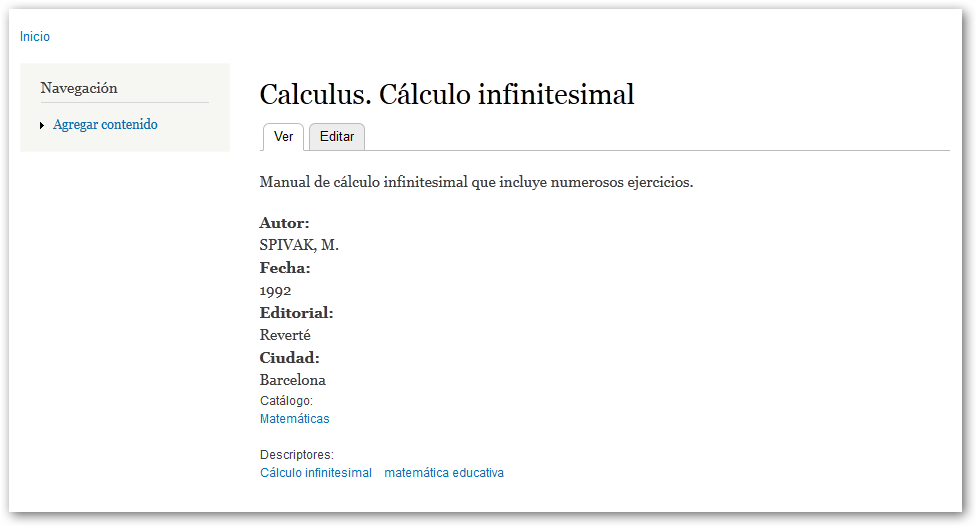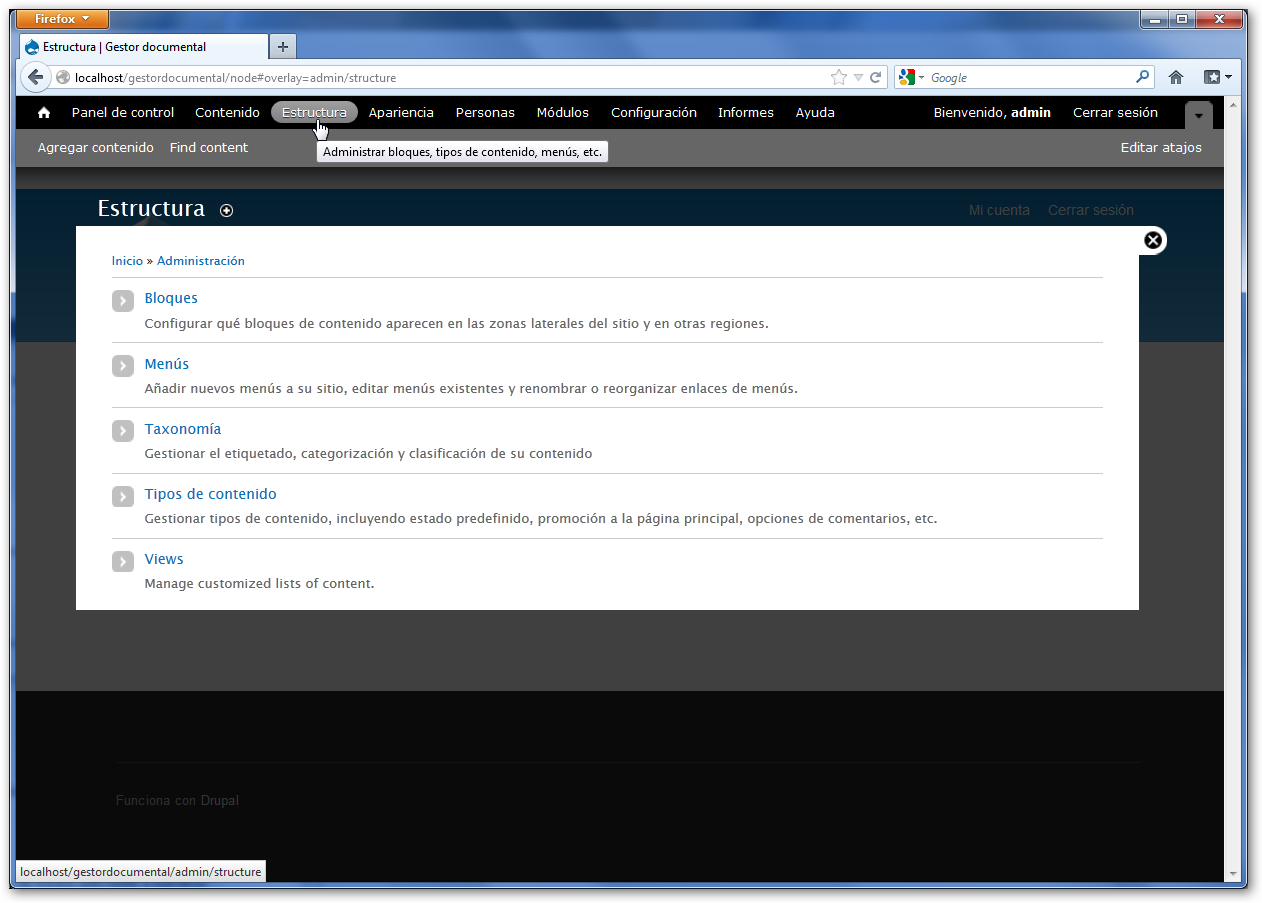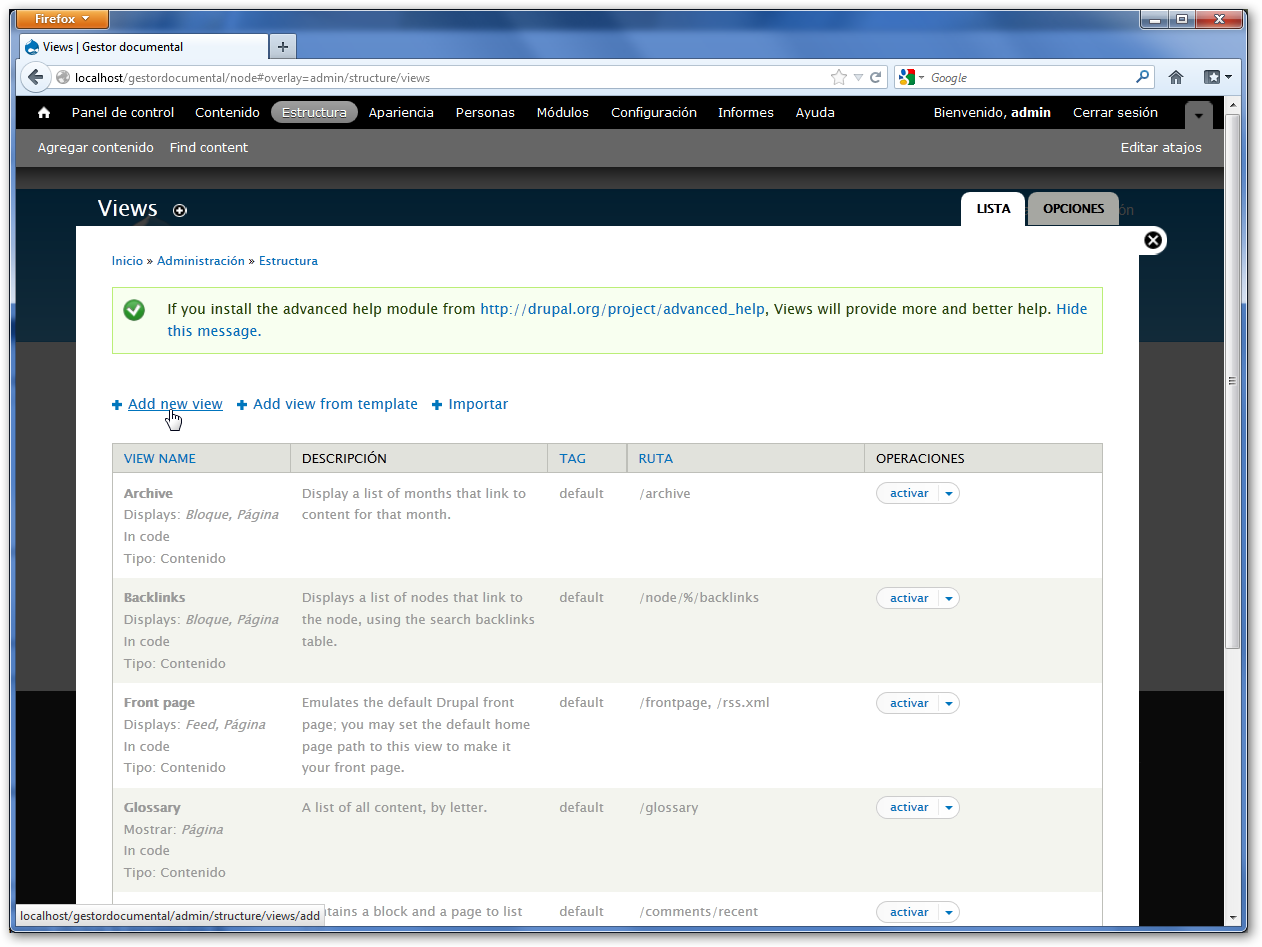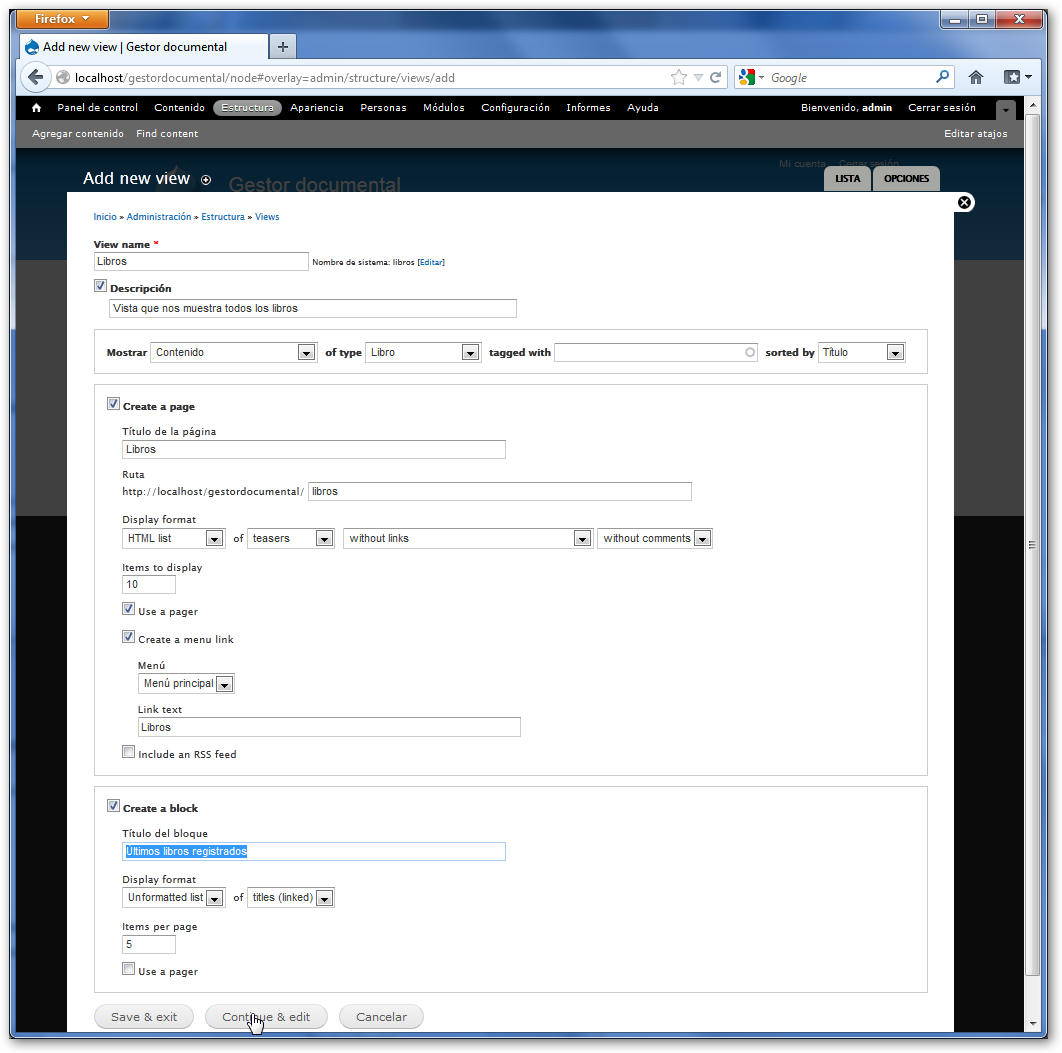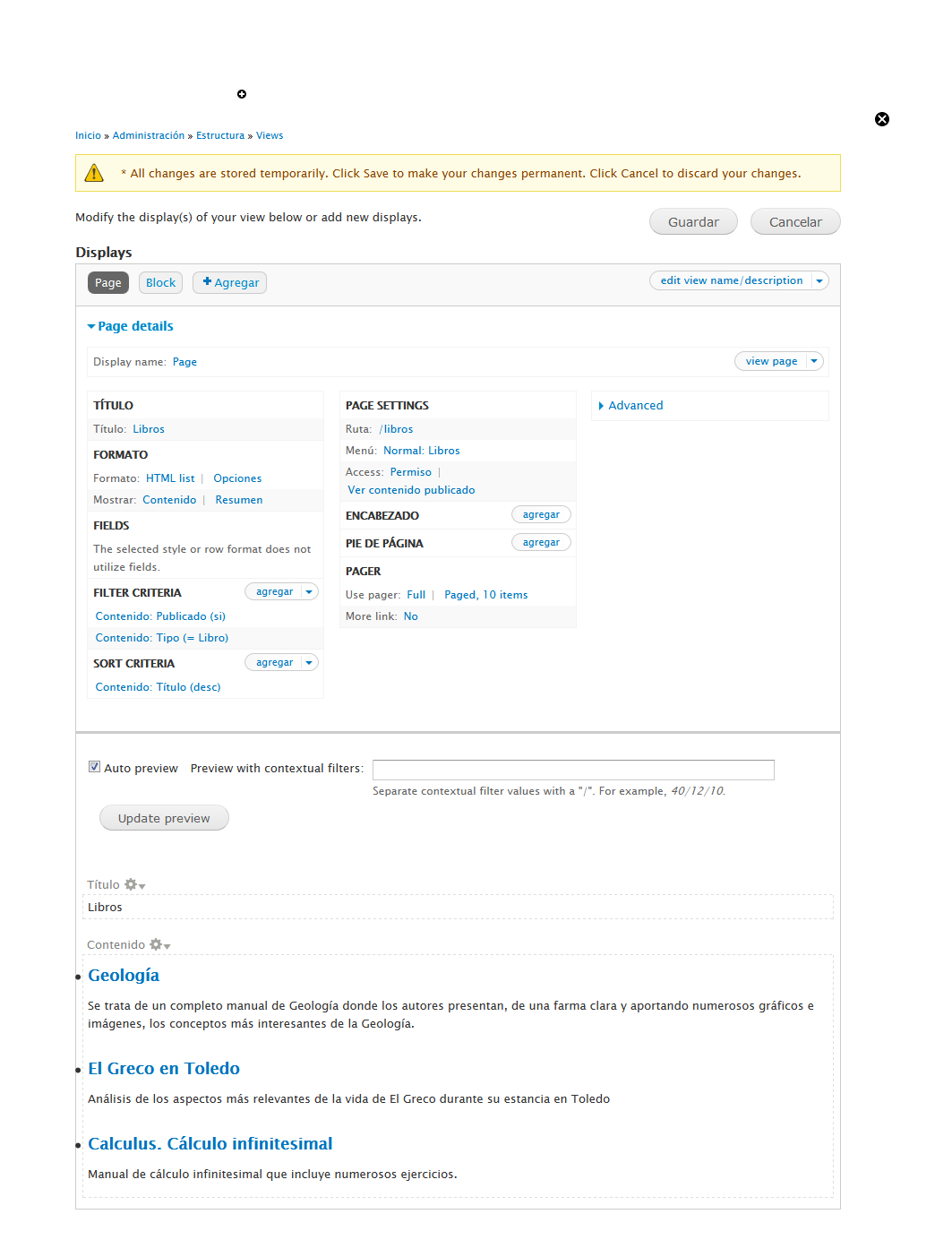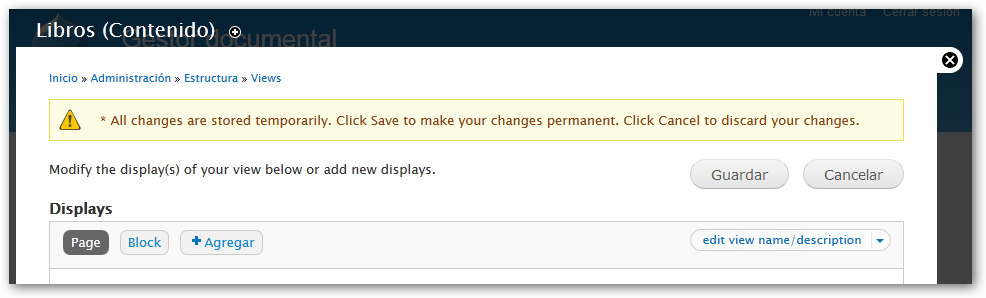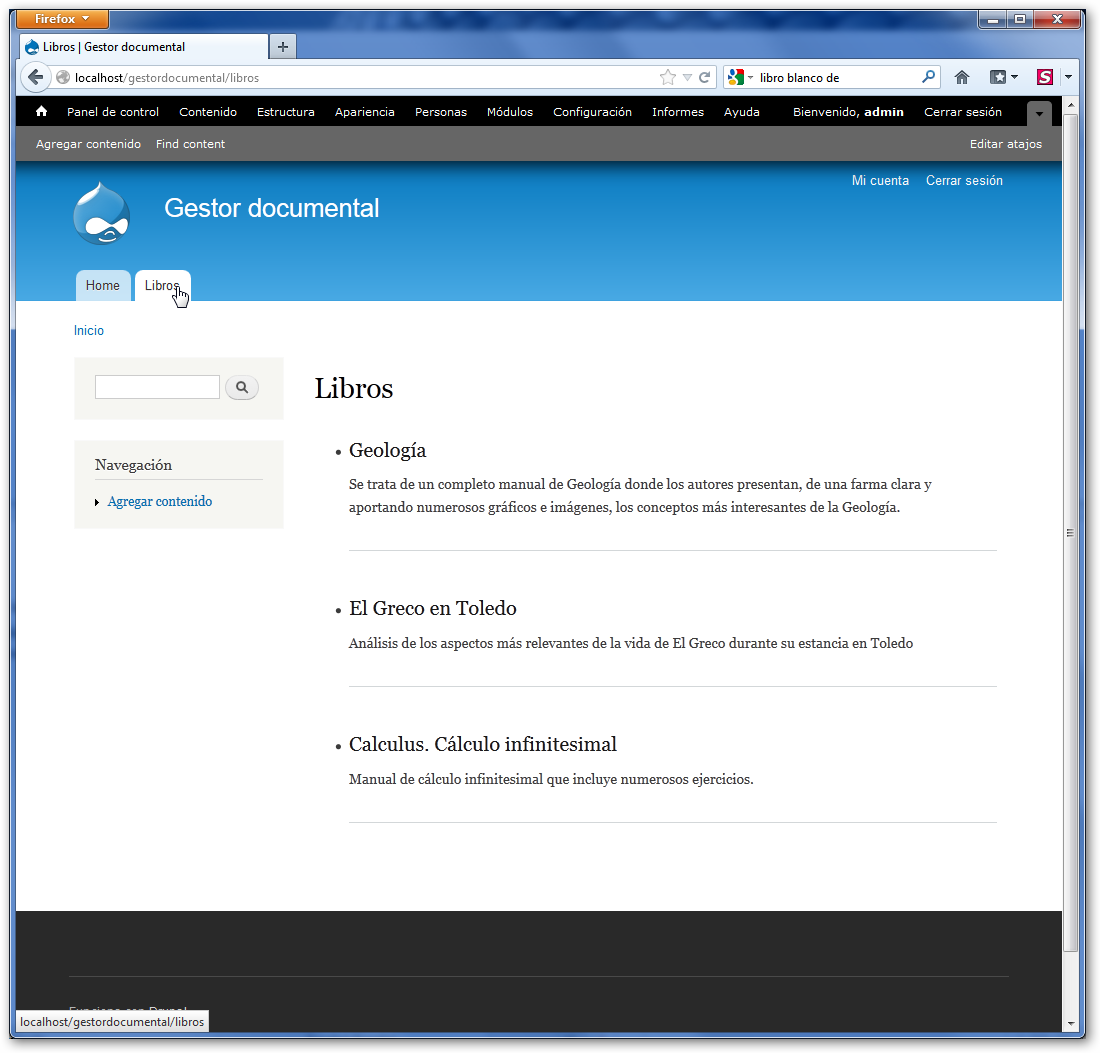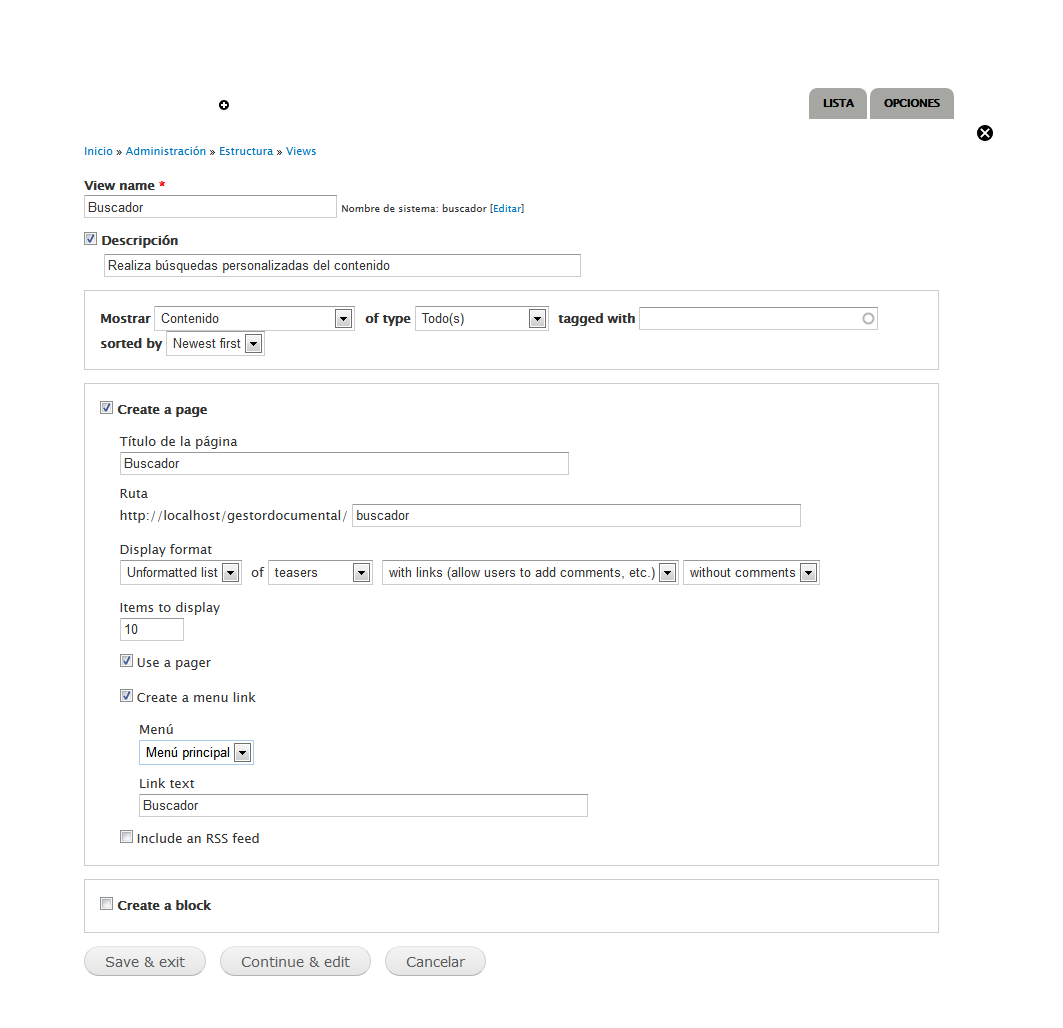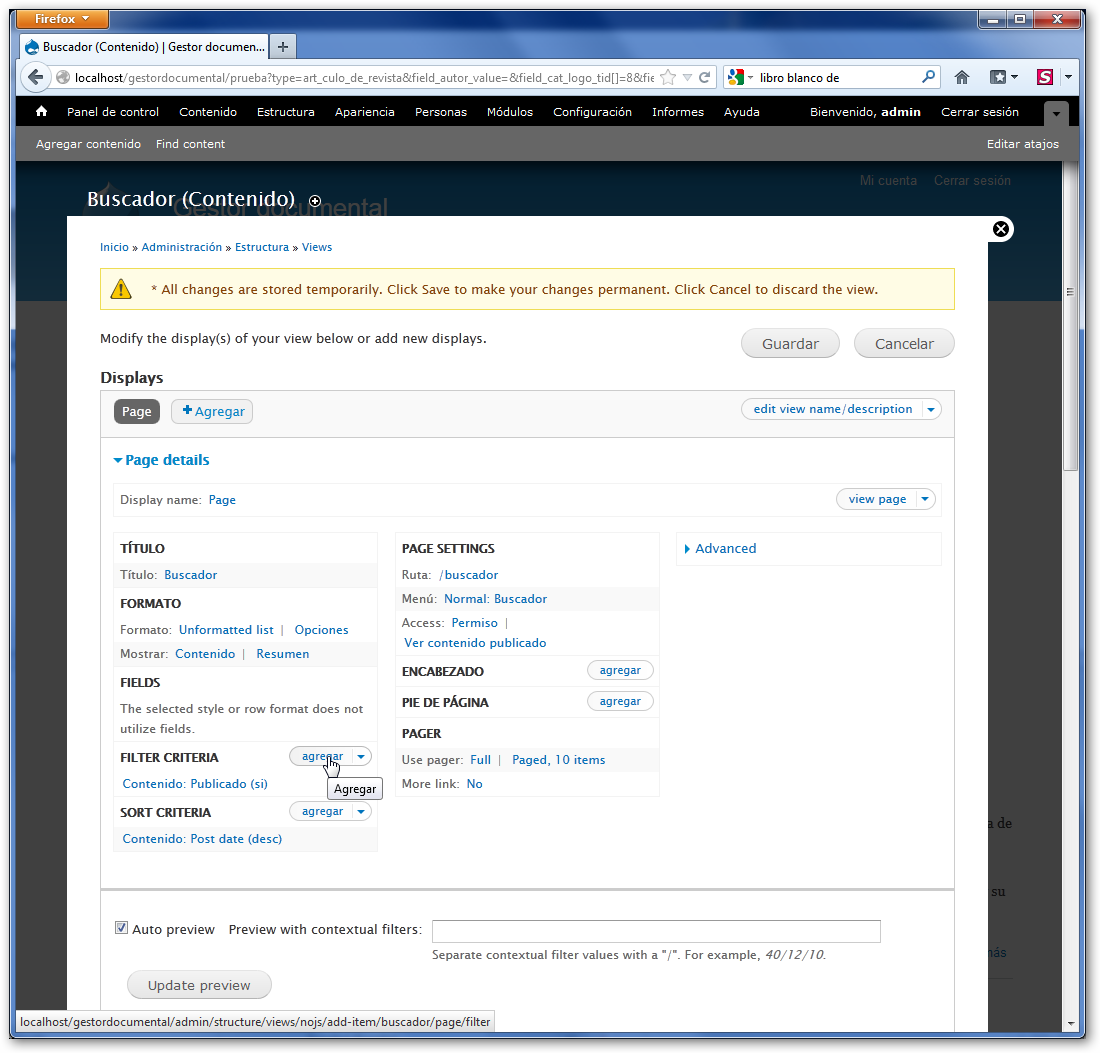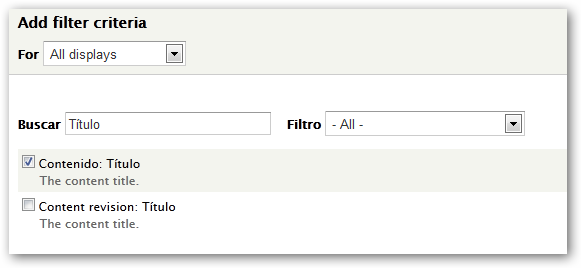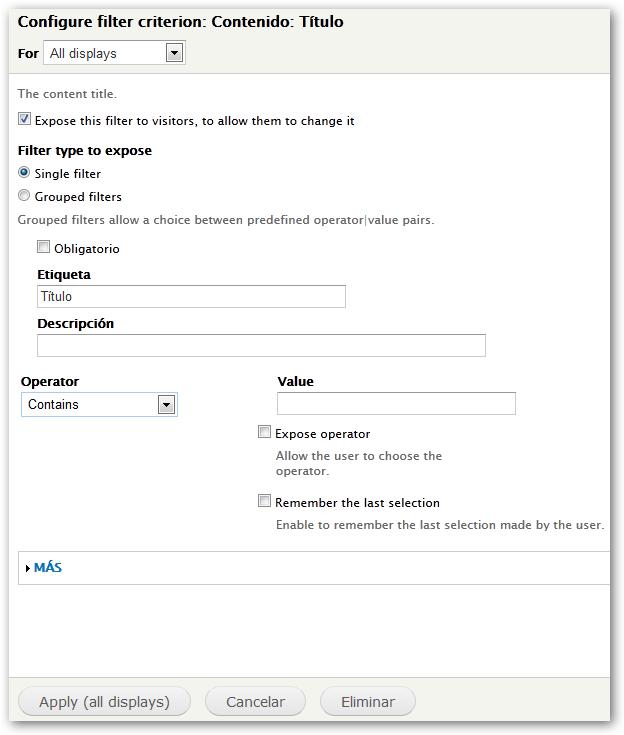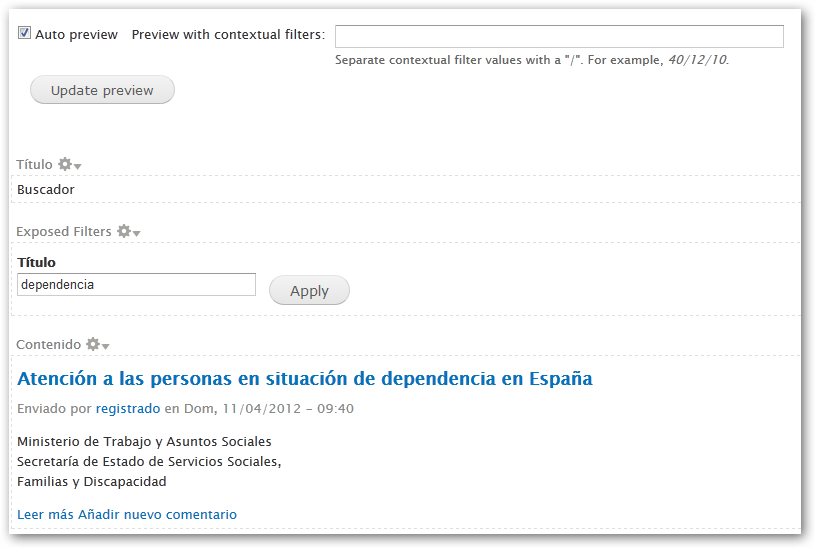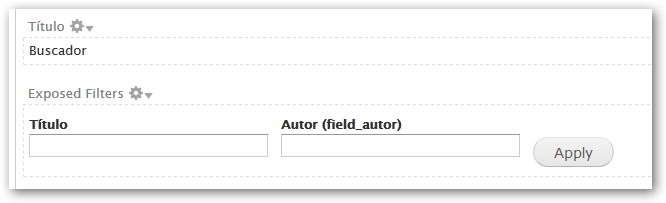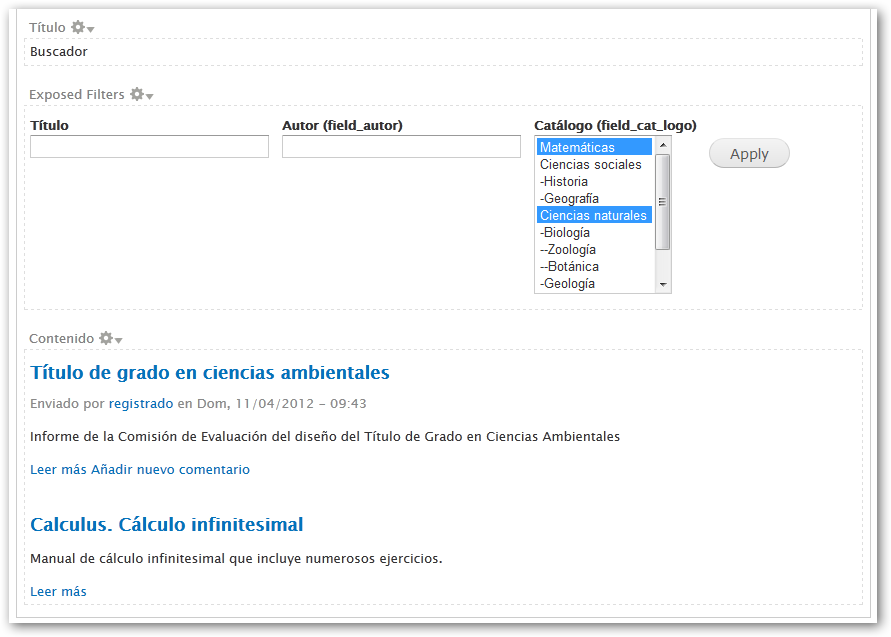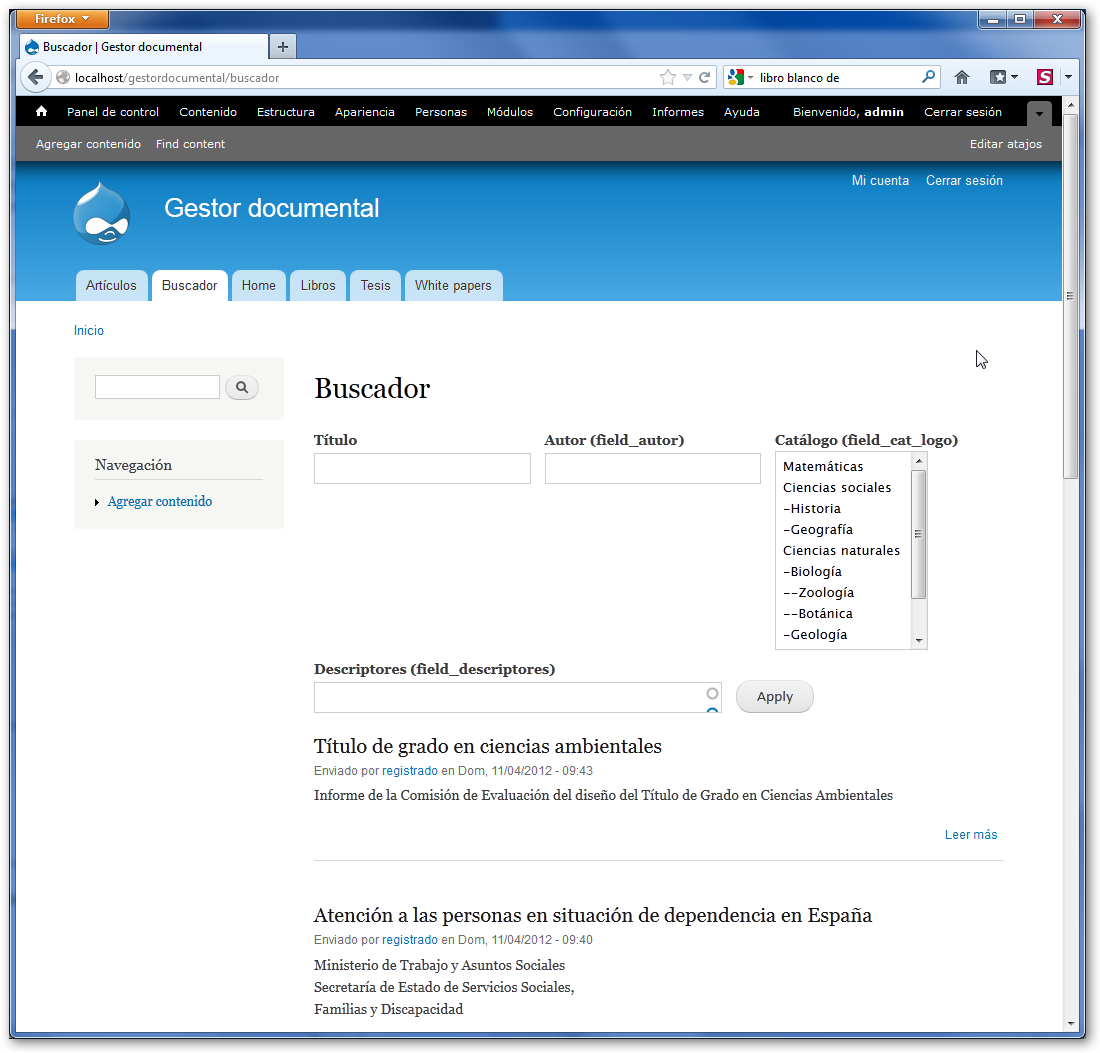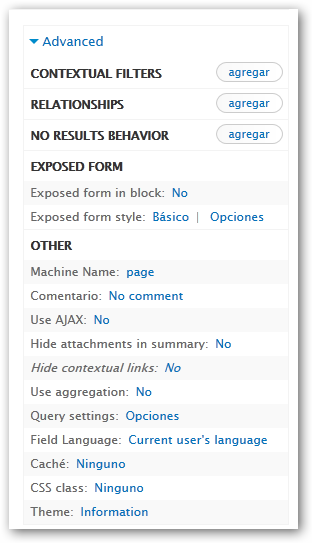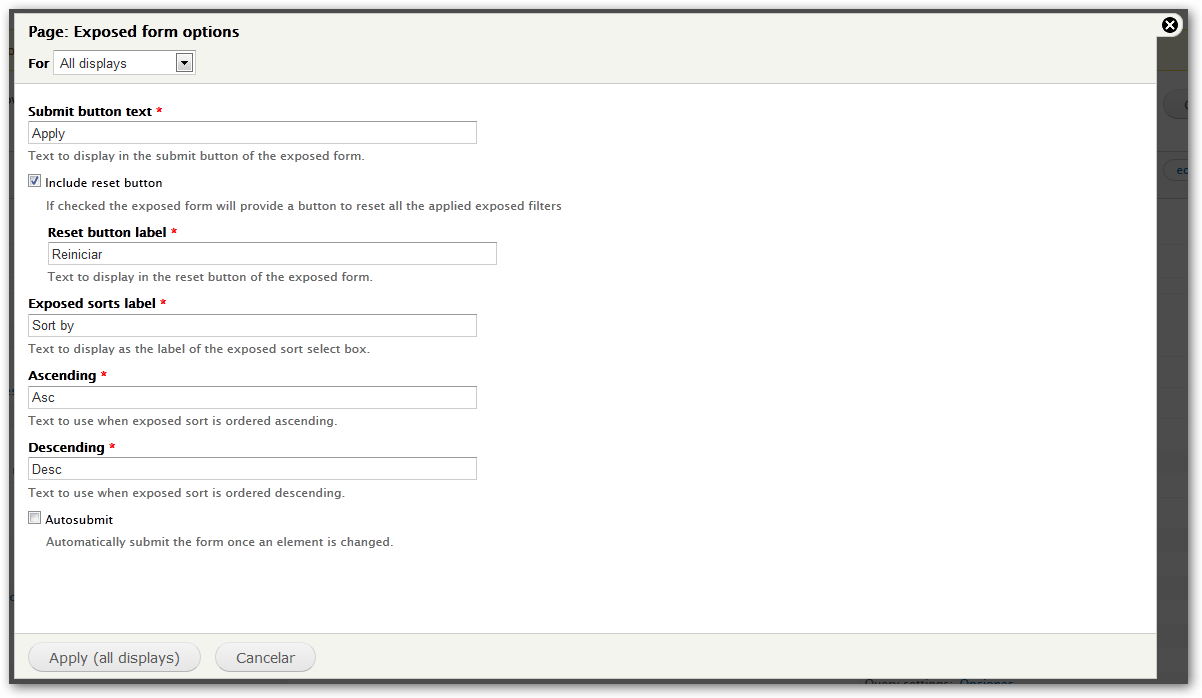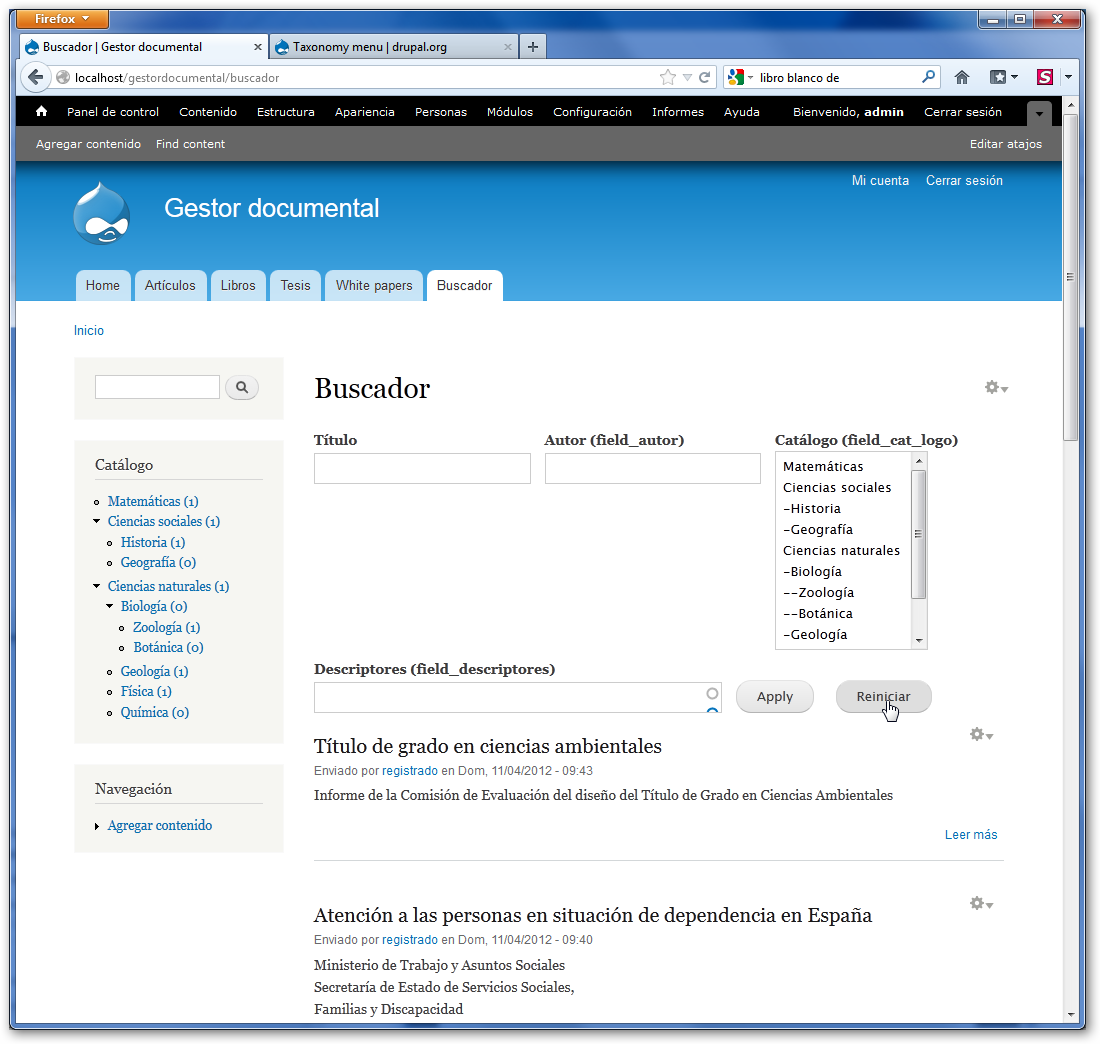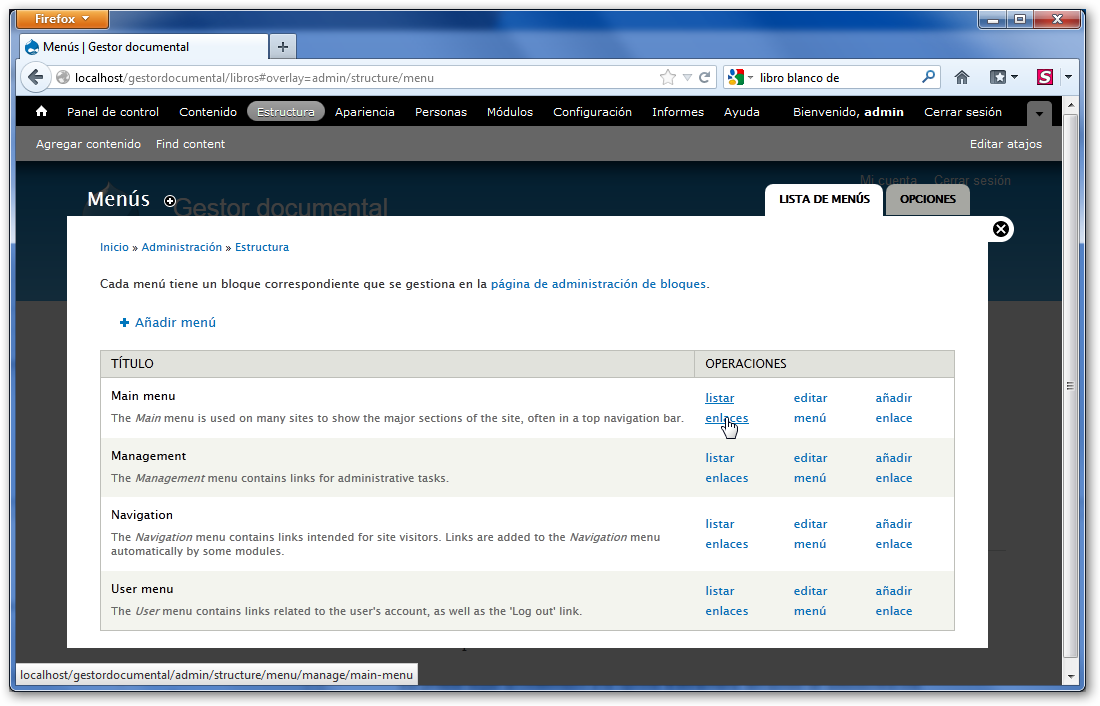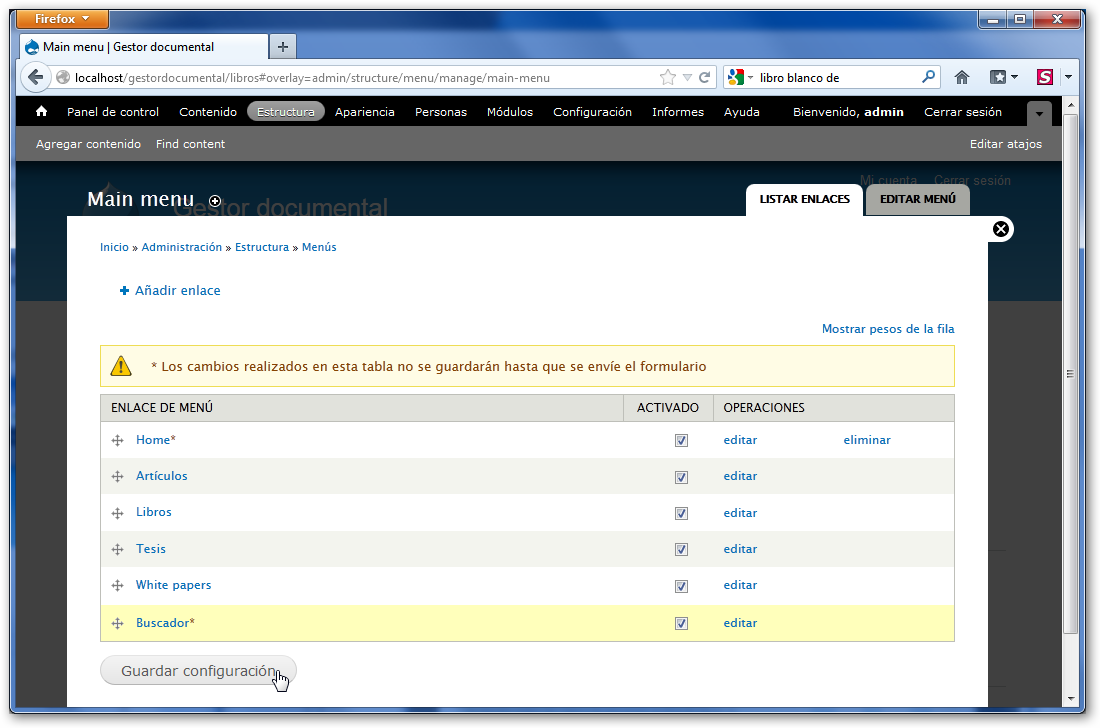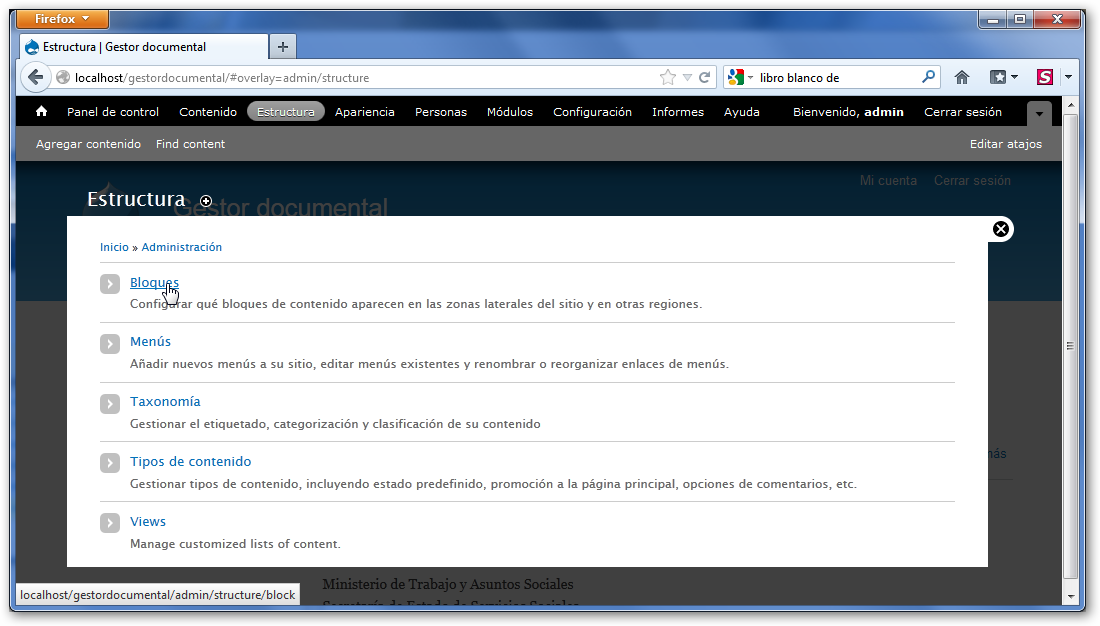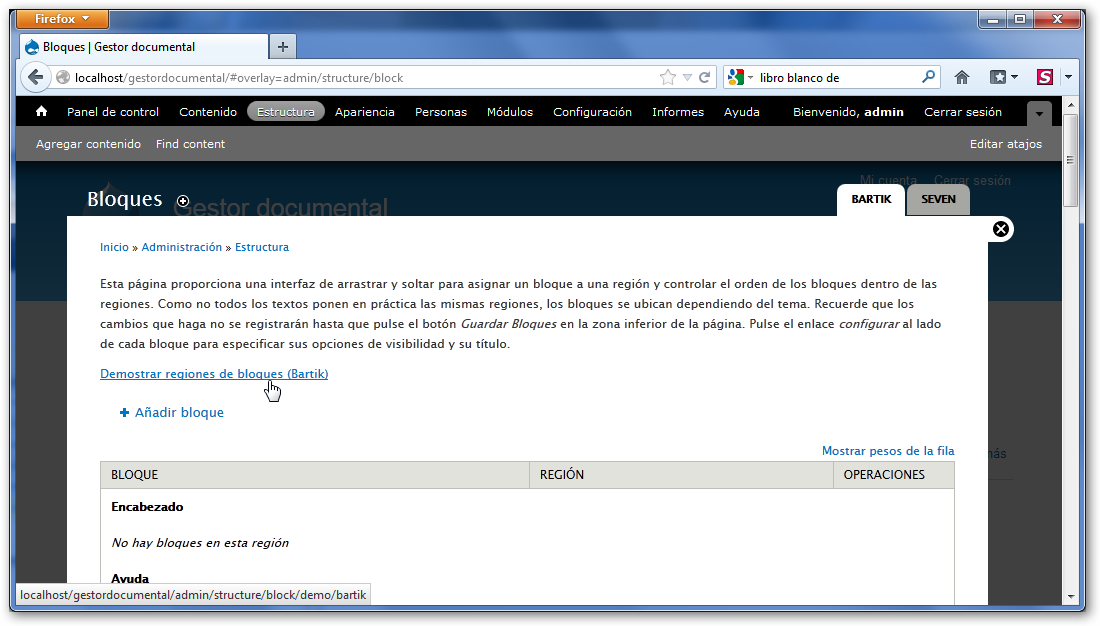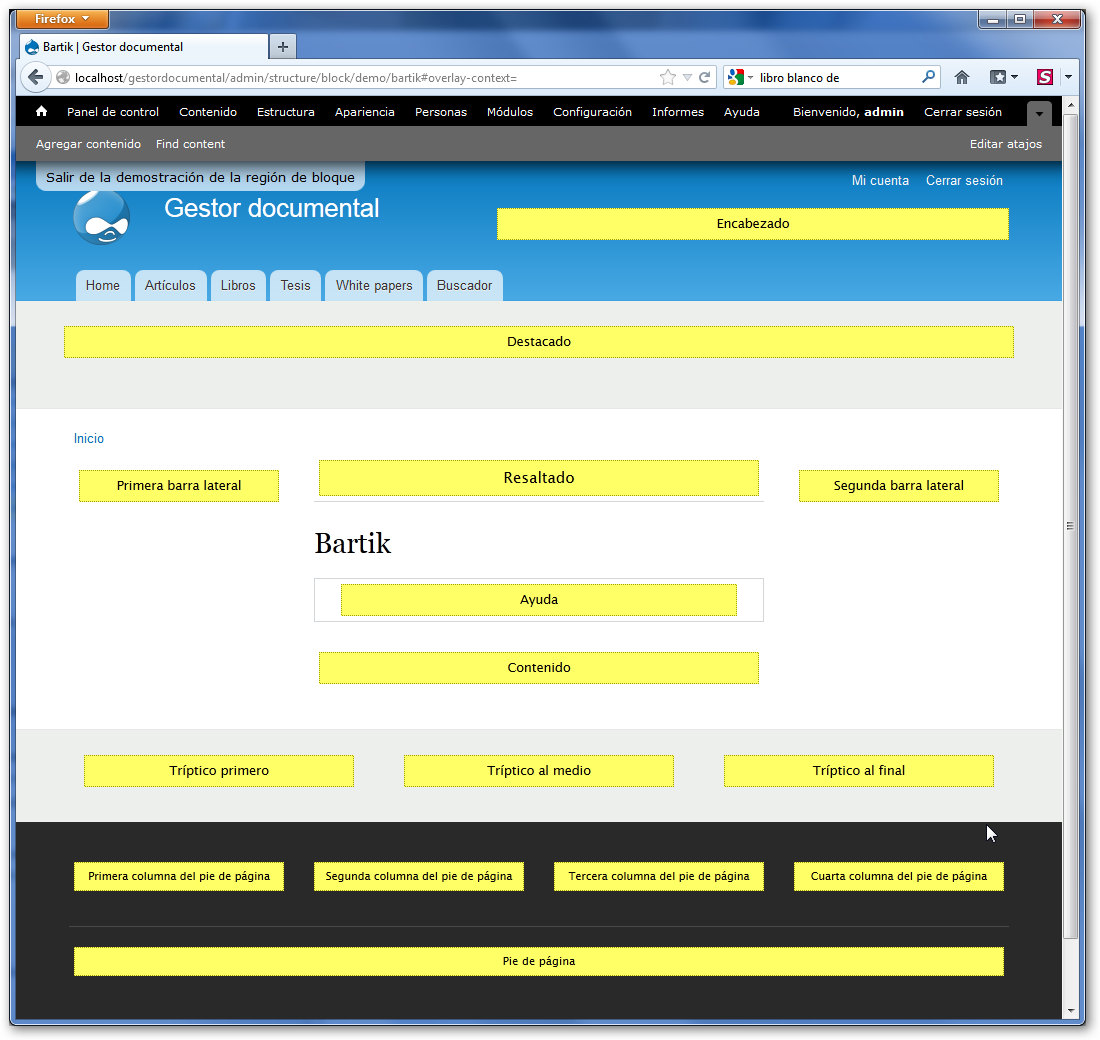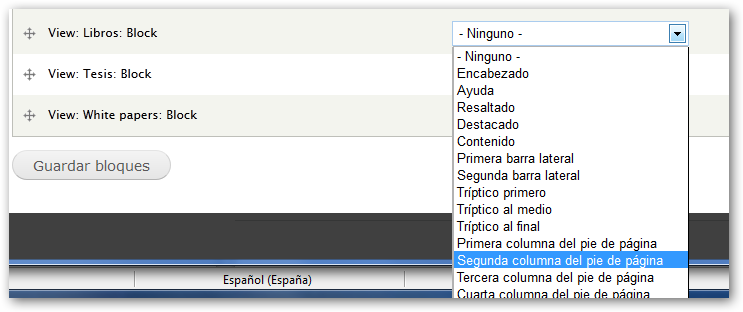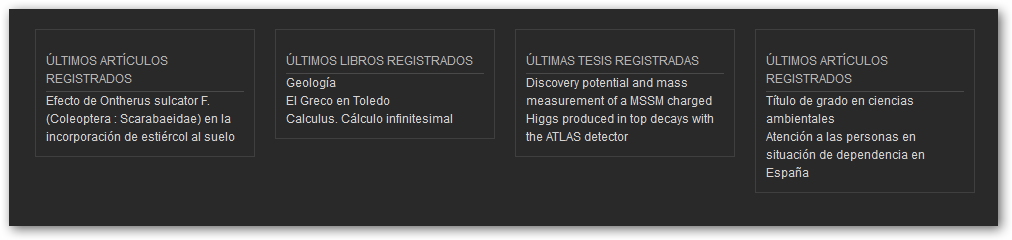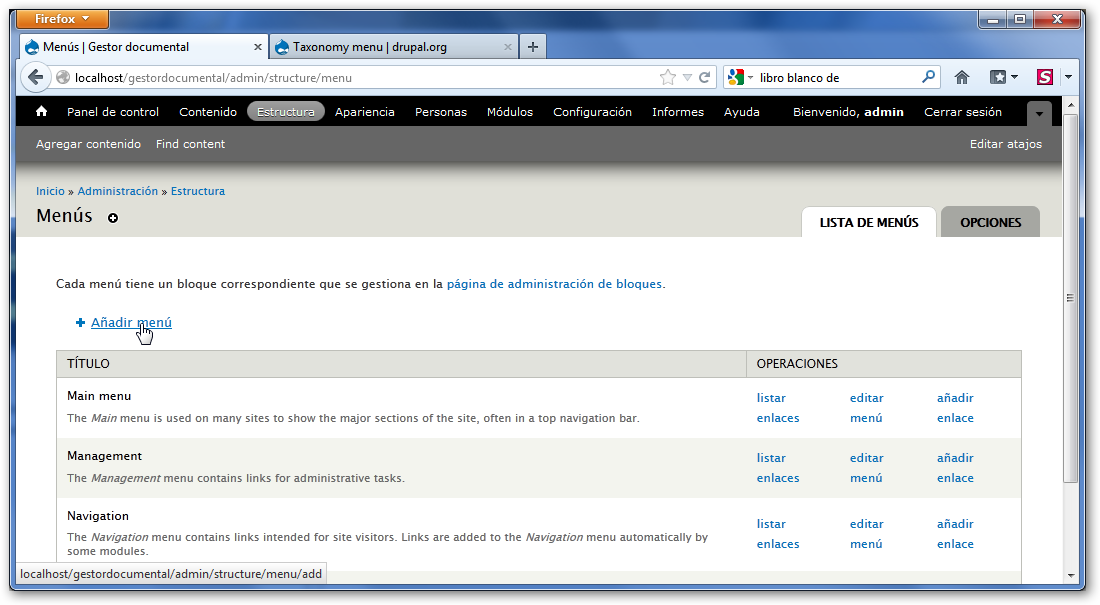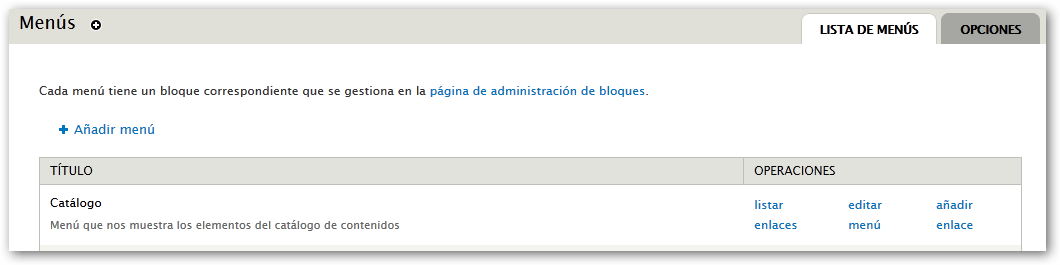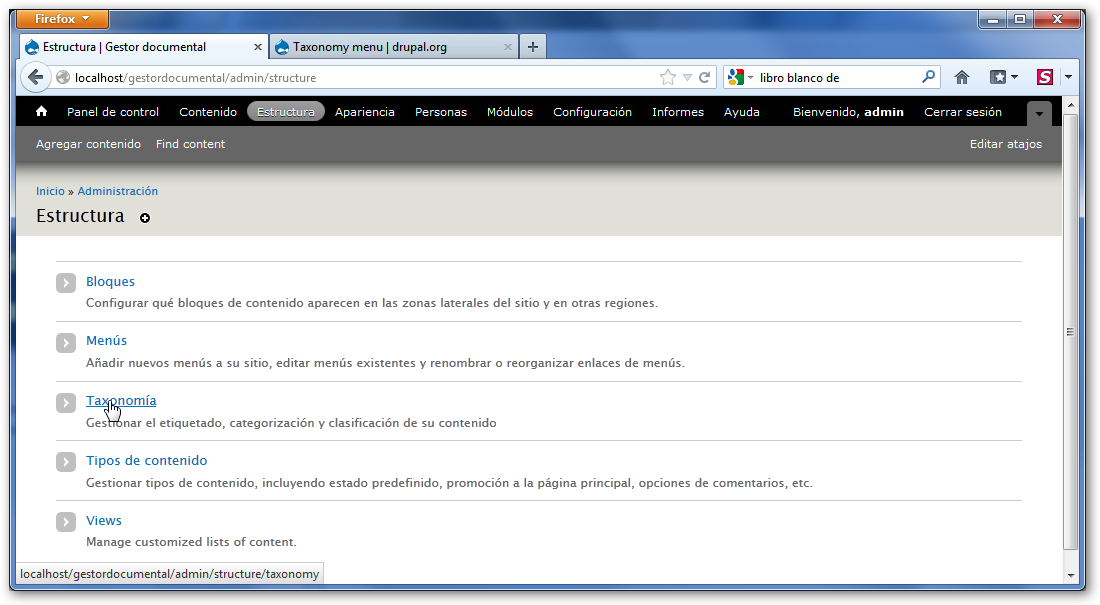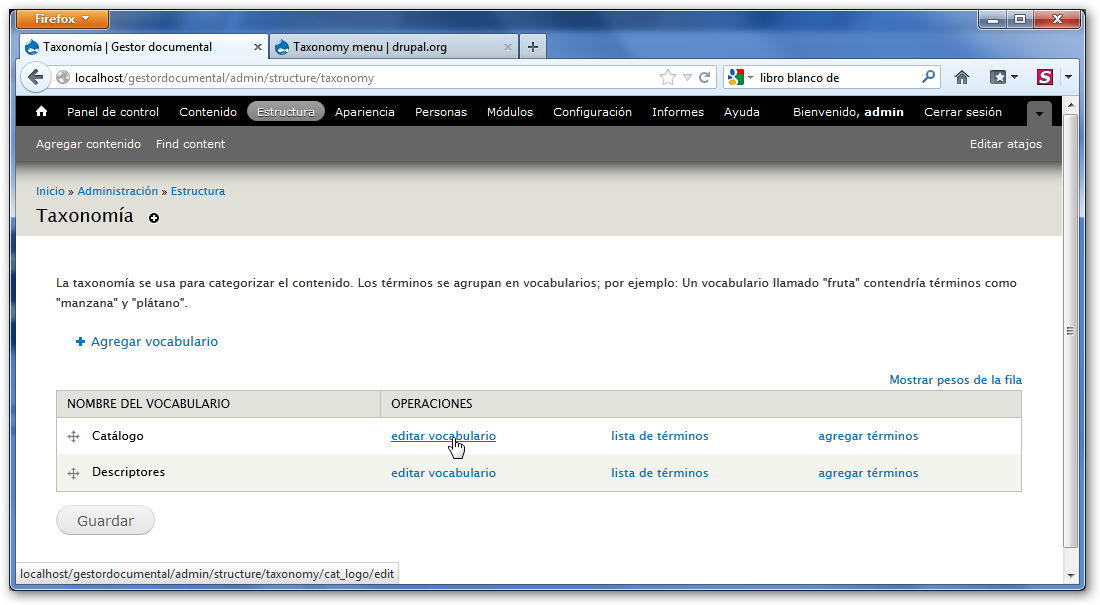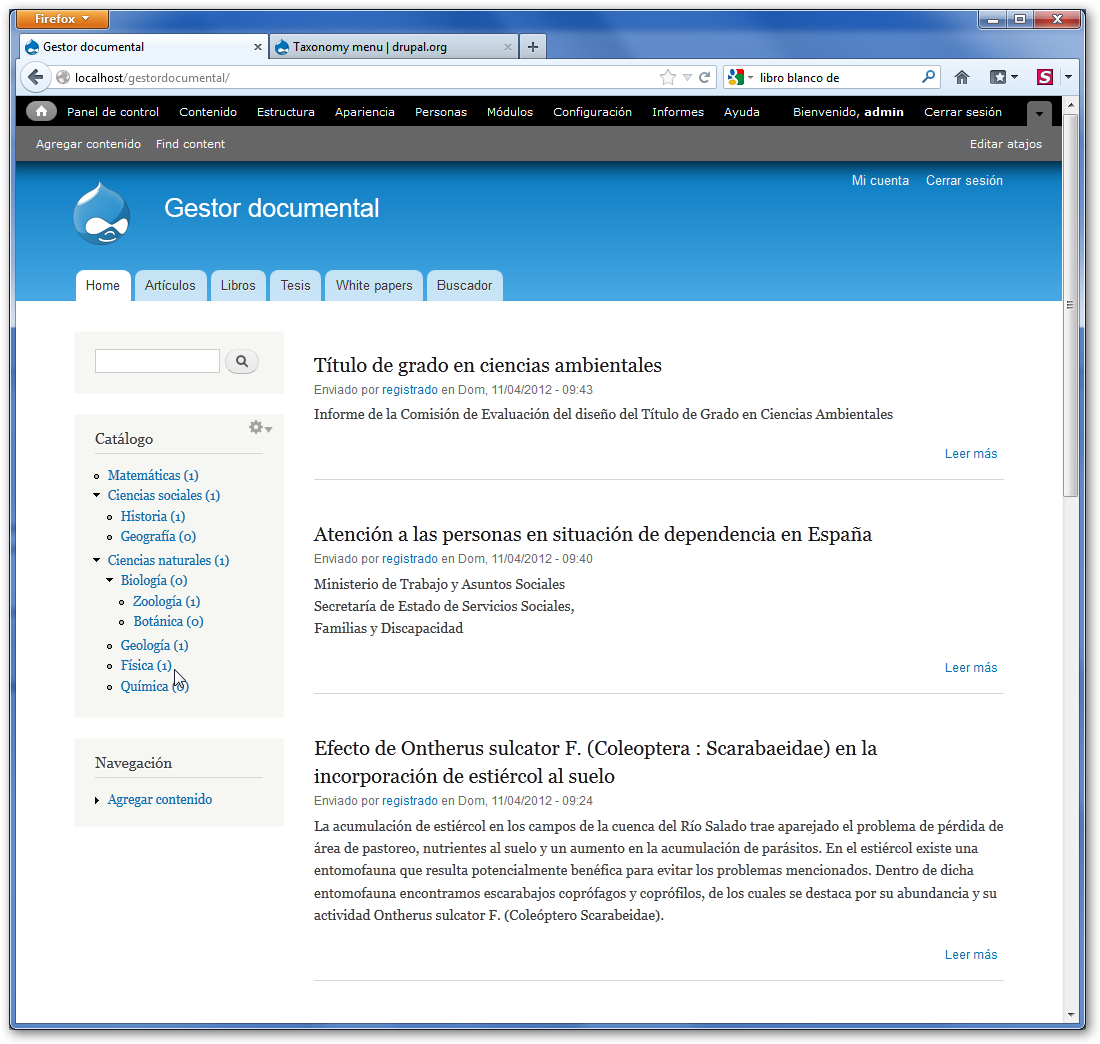|
There are no translations available.

Drupal es un CMS (content management system) versátil que permite, mediante el uso de sus módulos del core y los módulos contribuidos, crear múltiples tipos de sitios web. En esta ocasión vamos a desarrollar un repositorio de documentos empleando para ello la versión 7.16 de Drupal sobre un servidor WampServer 2.2 en Windows 7 Professional ServicePack 1.
La idea consiste en sacar el máximo partido a las distintas opciones de catalogación, búsqueda y presentación de la información que posee Drupal para crear una base de datos documental ágil, flexible y eficiente, teniendo en cuenta, claro, que se trata de un CMS y no de una base de datos adhoc.
La ventaja de utilizar un CMS (también podríamos haber empleado Joomla! con DocMan) es que se puede integrar en una Intranet compartiendo otros servicios o un sitio web de Internet.
Planteamiento
Queremos crear un sitio web donde los usuarios registrados puedan subir documentos empleando un sistema de catálogo eficiente, de manera que, una vez alojados los documentos en el servidor, usuarios anónimos puedan buscarlos y consultarlos. Además, un usuario editor podrá supervisar los documentos creados.
Los tipos de documentos que pensamos alojar son:
-
Libros.
-
Tesis.
-
Artículos de revistas
-
White papers.
También podríamos alojar imágenes, galerías, vídeos, enlaces, ficheros, etc. pero necesitaríamos utilizar para ello demasiados módulos con opciones de configuración extensas que implicaría superar con creces la extensión y el tratamiento que le queremos dar a este artículo introductorio.
Una vez publicados los documentos, los usuarios podrán consultarlos mediante búsquedas por tipo, autor, sistema de catalogación estandarizado y etiquetas abiertas, de forma aislada o conjunta.
El desarrollo de esta base de datos documental nos obligará a emplear, además de los módulos del core de Drupal, los siguientes módulos contribuidos:
-
Ctools
-
Views
-
Token.
-
Pathauto
-
Transliteration
-
Taxonomy menu
Como ya hemos indicado, empleando un número mayor de módulos podríamos mejorar las opciones de presentación, funcionalidades, búsqueda, pero nos estaríamos extendiendo demasiado.
Adicionalmente instalaremos el idioma español.
Instalar Drupal
Una opción interesante sería emplear OpenPublish como perfil de instalación y a partir de él, añadir mejoras, sin embargo, este sistema no nos facilitaría conocer mejor el proceso de trabajo que deberemos seguir, de manera que, vamos a partir desde cero.
Entendemos que:
-
Conoces lo que es un CMS
-
Tienes conocimientos básicos sobre bases de datos.
-
Has efectuado alguna vez una sencilla instalación en un servidor web.
Descarga e instalación de WampServer
-
Descargamos la versión para Windows de WampServer.
-
Ejecutamos el instalador en nuestro equipo con permisos de administrador.
-
Al ejecutar WampServer permitimos que se ejecuten los servidores Apache y MySQL.
-
El icono de WampServer debe aparecer de color verde en el panel de tareas de Windows 7.
-
Comprobamos que se ha instalado correctamente abriendo un navegador y escribiendo la URL http://localhost .
WampServer ha quedado instalado en C:\wamp .
Creación de una base de datos con phpMyAdmin
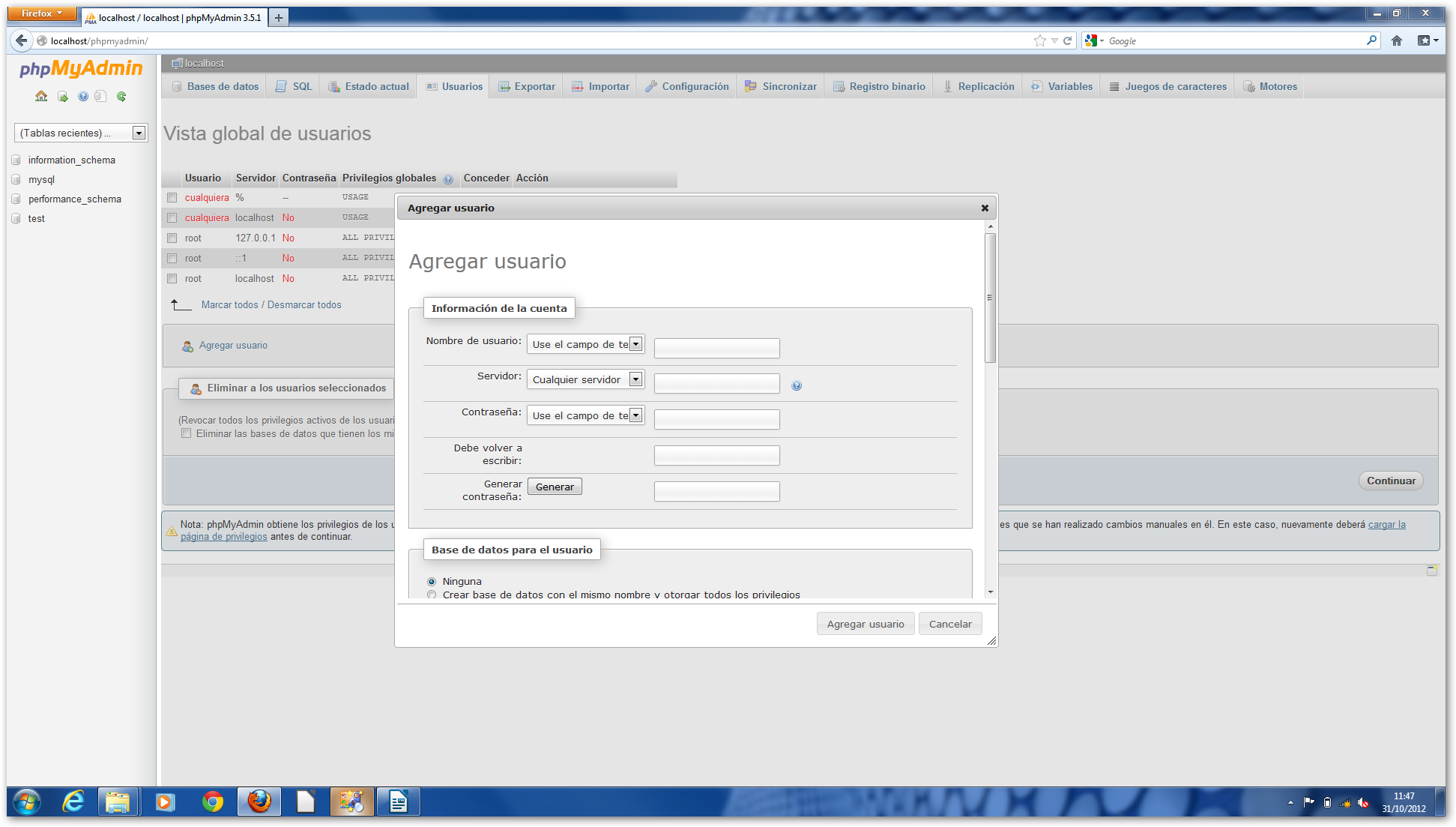
-
Accedemos a un navegador y escribimos la URL http://localhost/phpmyadmin i
-
Creamos un nuevo usuario denominado “gestor”
-
Clic en la pestaña Bases de datos
-
Clic en la pestaña Usuarios
-
Clic en Agregar usuario. En la ventana de agregar usuario:
-
Introducimos:
-
nombre de usuario “gestor”,
-
servidor “local”
-
la contraseña de usuario y la confirmamos. Por ejemplo, y para no complicarnos “password”
-
Marcamos la opción de crear una base de datos con el mismo nombre dándole todos los permisos a ese nuevo usuario.
-
Guardamos.
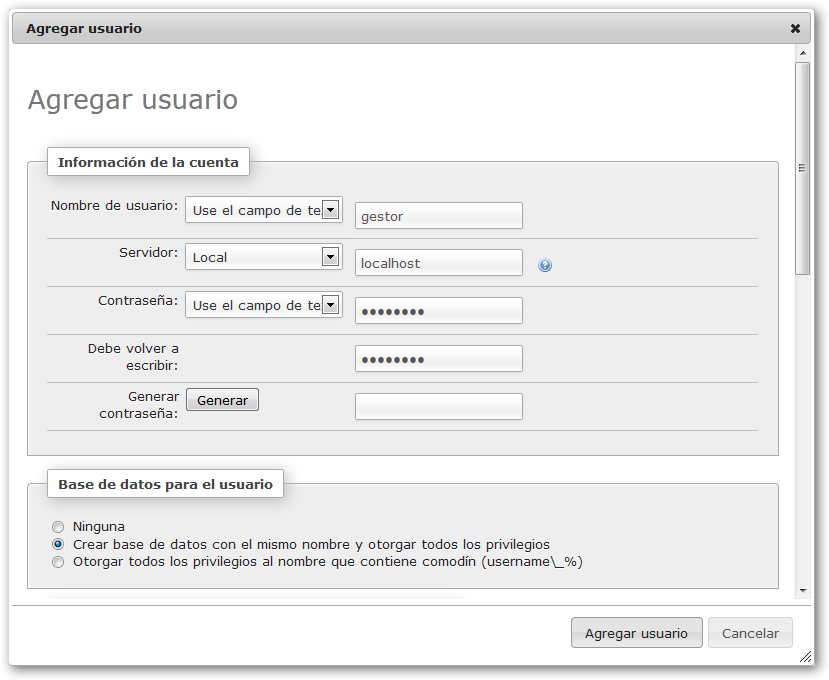
Hemos credos una base de datos denominada “gestor”, esta base de datos tiene un usuario denominado “gestor” con todos los privilegios de edición, consulta, etc. de esta base de datos. La contraseña de este usuario es “password”
Instalación y configuración inicial de Drupal
-
Descargamos Drupal 7.16 del sitio oficial.
-
Descomprimimos.
-
Cambiamos el nombre a la carpeta “drupal-7.16” y la denominamos “gestordocumental”
-
Copiamos esa carpeta en C:\wamp\www. Quedaría C:\Wamp\www\gestordocumental
-
Abrimos un navegador y escribimos la URL http://localhost/gestordocumental ii
-
Iniciamos la instalación:
-
Seleccionamos la opción Standard y hacemos clic en Save and continue
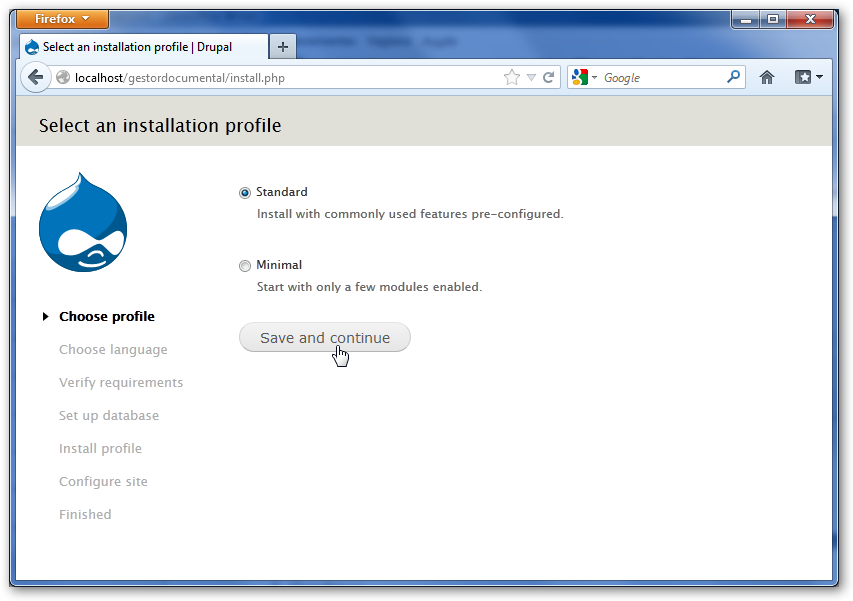
-
No añadimos ningún idioma (lo haremos posteriormente) y hacemos clic en Save and continue
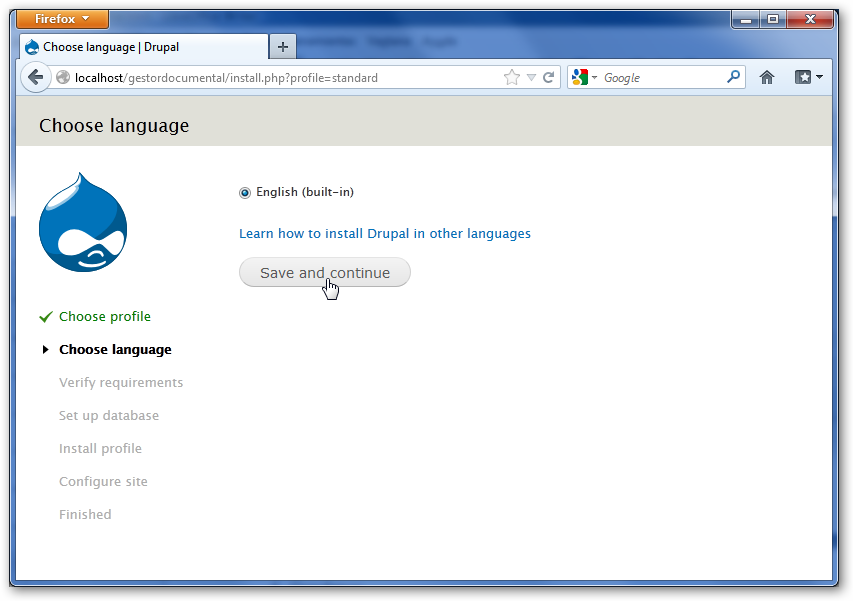
-
Introducimos los datos de configuración de la base de datos:
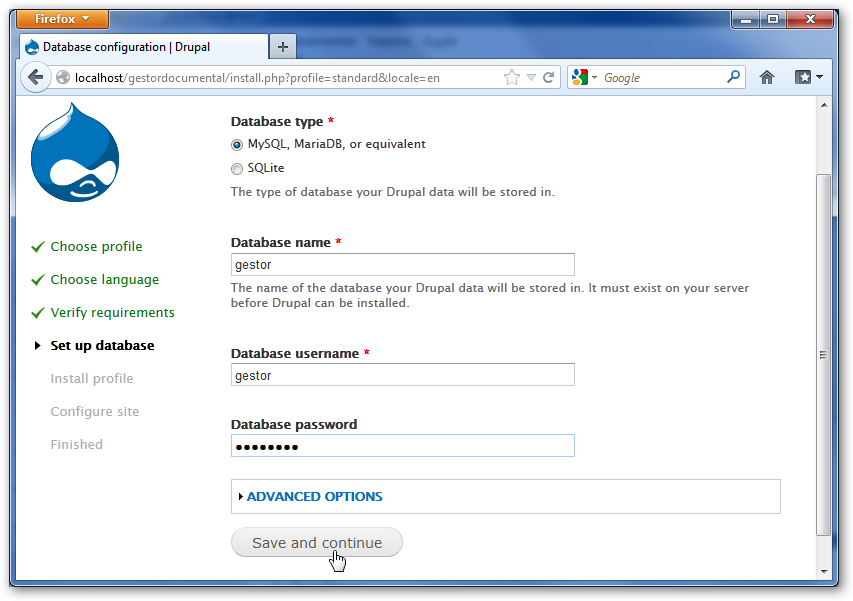
-
Se instala Drupal.
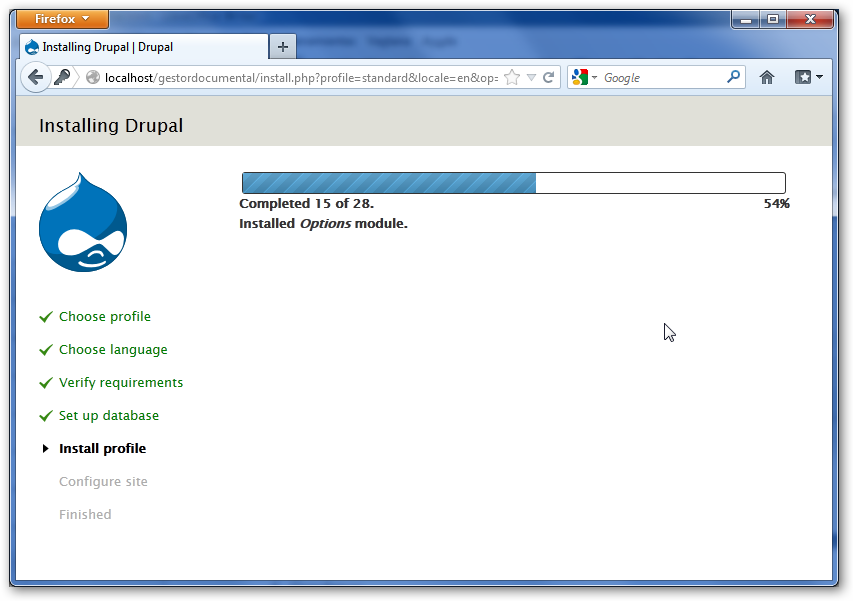
-
Introducimos los datos de configuración del sitio.
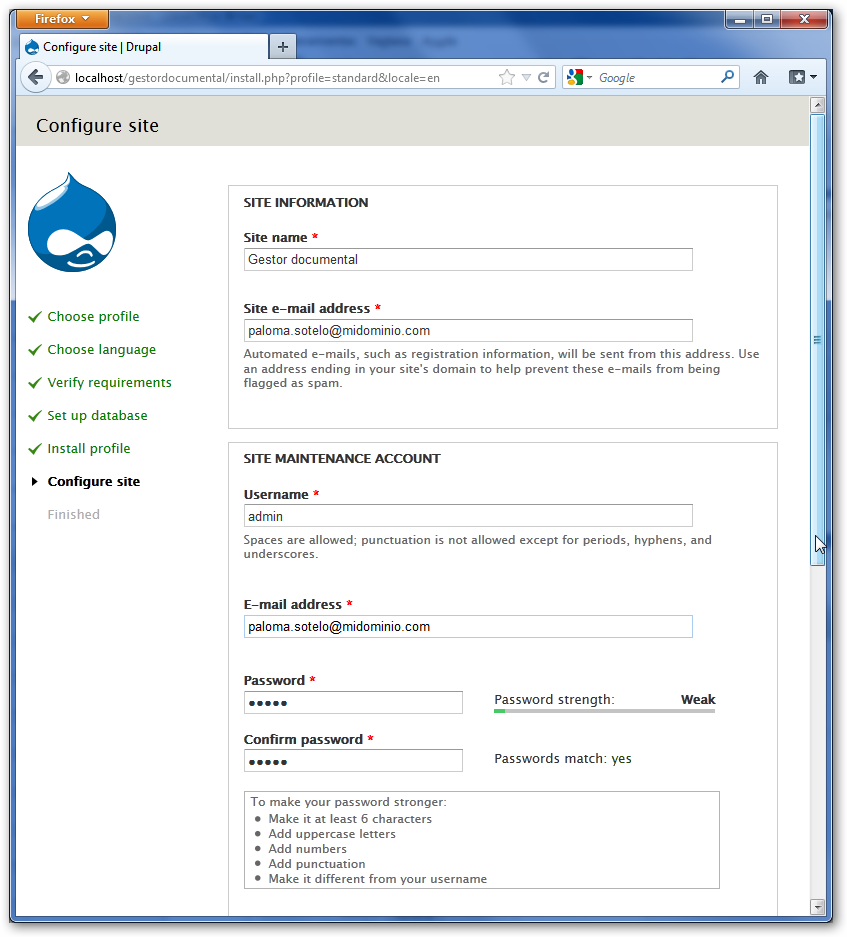
-
Ya podemos acceder a nuestro gestor haciendo clic en Visit your new site.
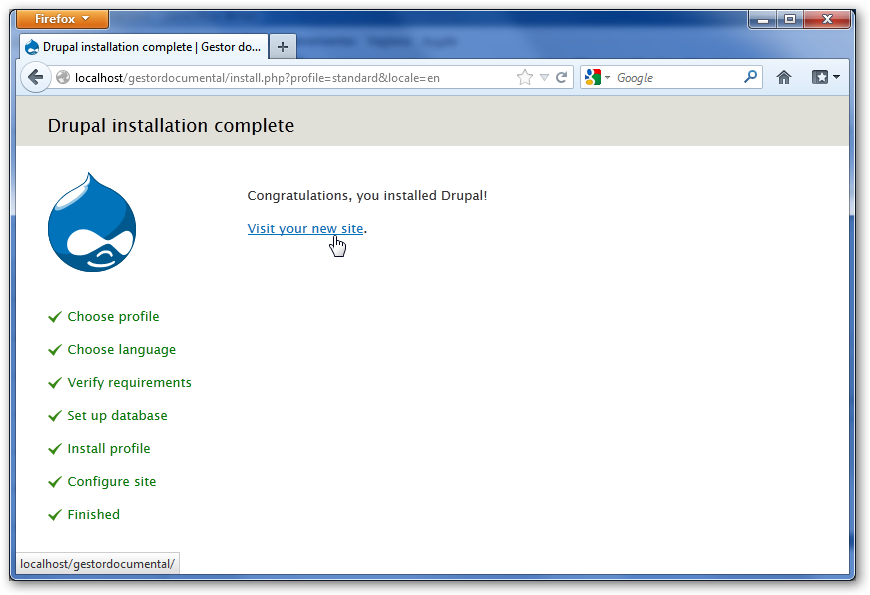
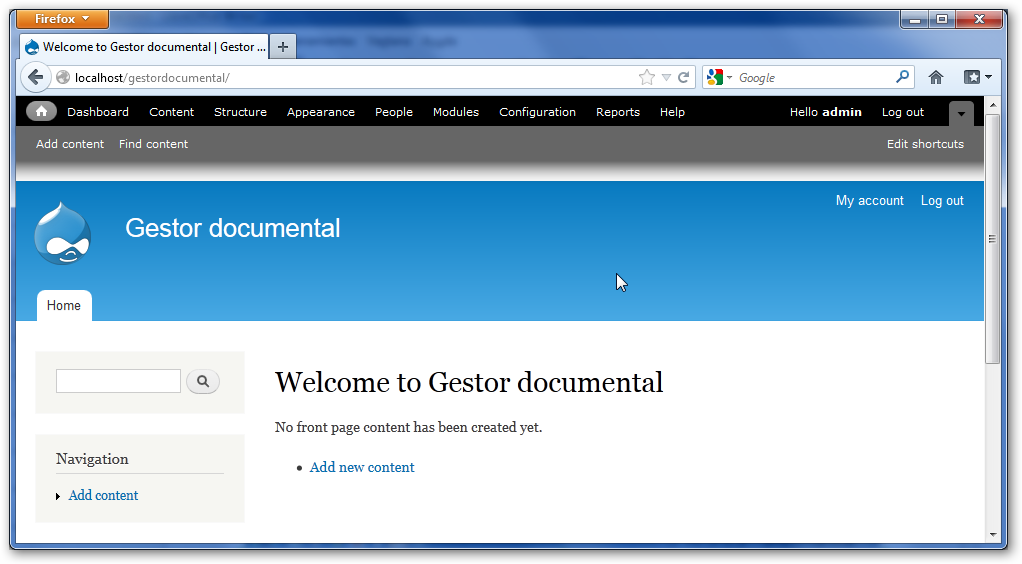
Habilitamos las URL límpias
Esta opción nos permite presentar URL de nuestro sitio sin que se incluya código PHP en las mismas.
Accedemos a Configuration y buscamos la opción Clean URLs.
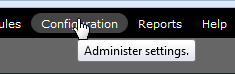
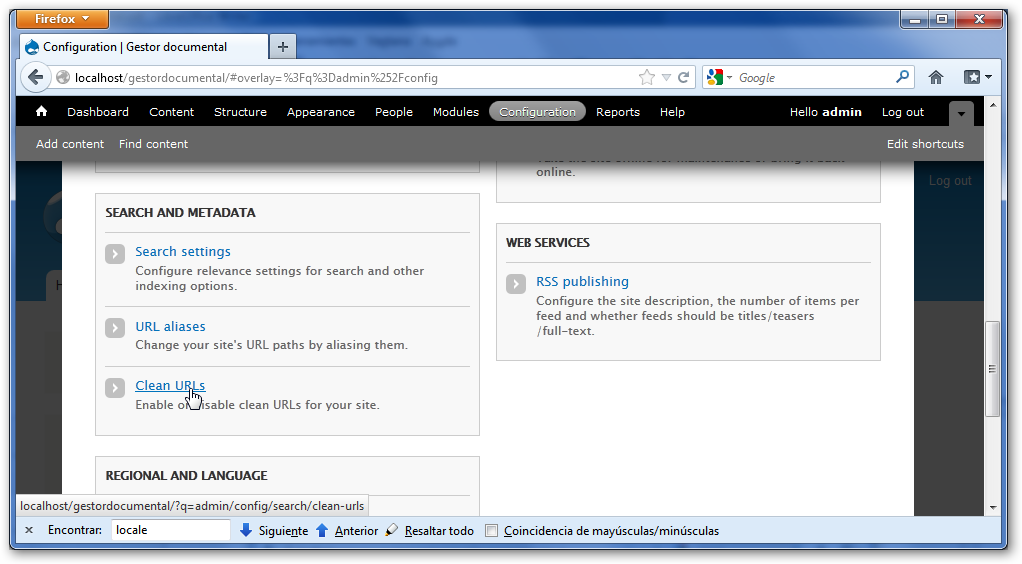
A continuación ejecutamos el test para comprobar si nuestro servidor admite URLs limpias.
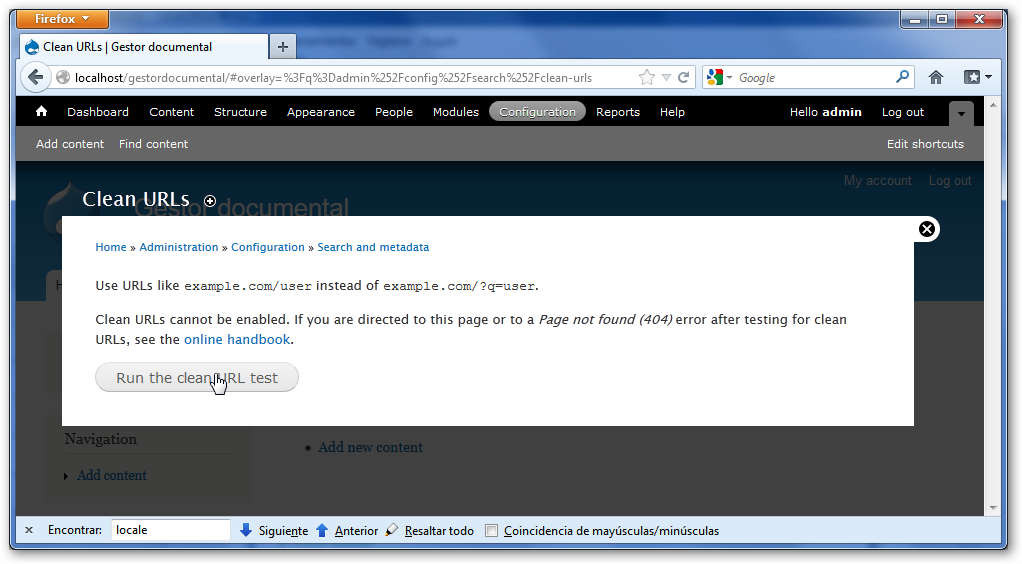
Puede suceder que falle el test y no podamos habilitarlas.
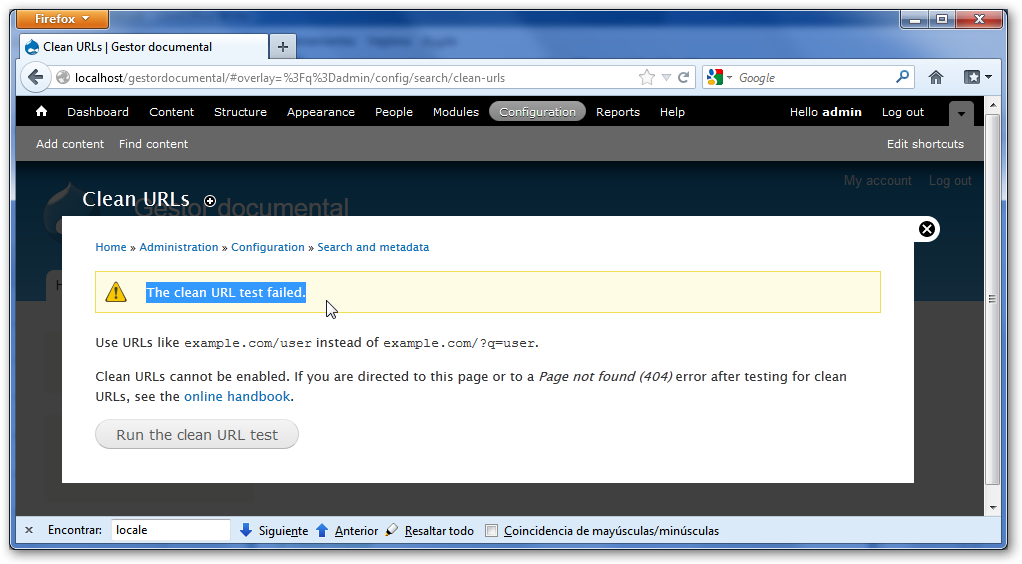
Lo que debemos hacer en este caso es modificar la configuración de Apache y descomentar la utilización de /mod_rewrite.so.
Editamos httpd.conf, (C:\wamp\bin\httpd.conf) buscamos mod_rewrite.so hasta encontrar la siguiente linea:
#LoadModule rewrite_module modules/mod_rewrite.so
Eliminamos la almohadilla
LoadModule rewrite_module modules/mod_rewrite.so
Guardamos y reiniciamos Apache.
Accedemos de nuevo a la opción de configuración de Drupal Clean URLs y comprobamos que ya podemos habilitar las URL limpias, marcando Enable clean URLs y haciendo clic en el botón Save configuration.
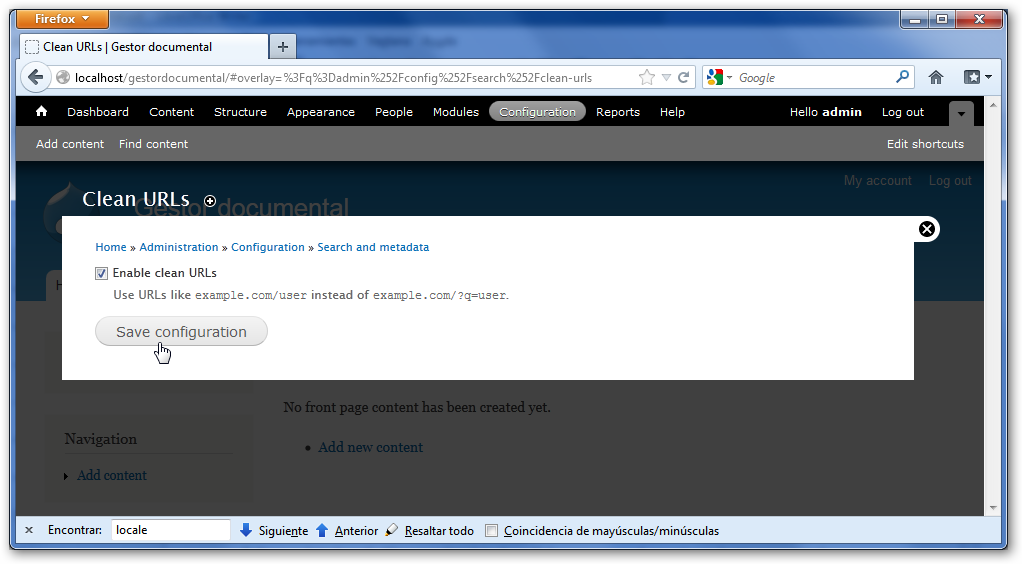
Cambiamos el idioma
Descargar el archivo de idioma
En primer lugar, accederemos al sitio http://localize.drupal.org/ donde se alojan las distintas traducciones de Drupal y seleccionamos el idioma español.
A continuación hacemos clic en Go there. Podríamos acceder directamente escribiendo la URL http://localize.drupal.org/translate/languages/es
.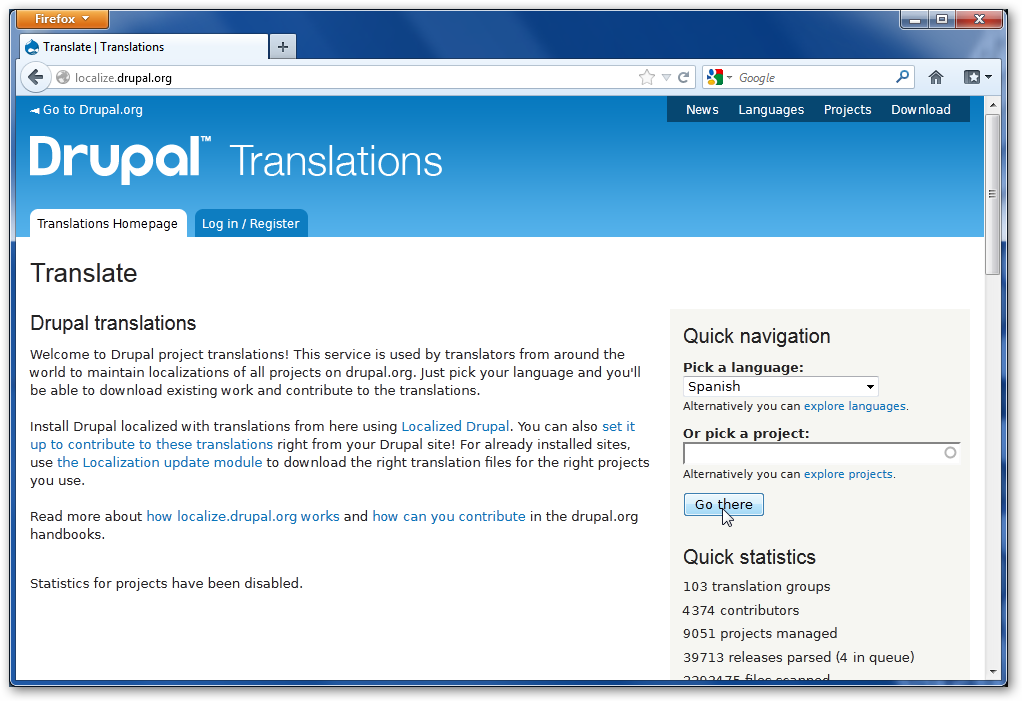
Buscamos el fichero de idiomas correspondiente a la versión de Drupal que hemos instalado y lo descargamos.
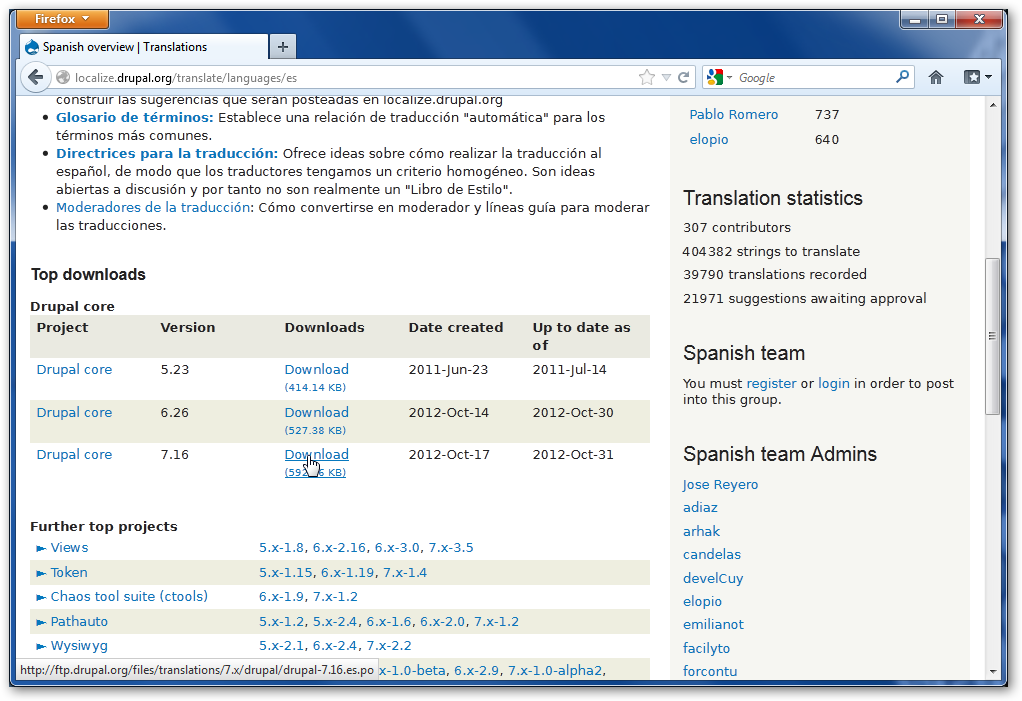
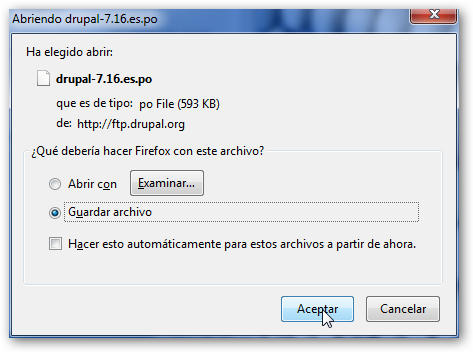
Guardamos el archivo.
Habilitar la traducción
En el menú de administración (situado en la zona superior) hacemos clic sobre Modules.
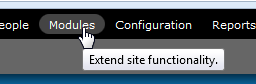
Buscamos el módulo del Core Locale. Lo habilitamos y hacemos clic en el botón Save configuration. De esta forma podemos añadir otros idiomas a nuestra instalación de Drupal.
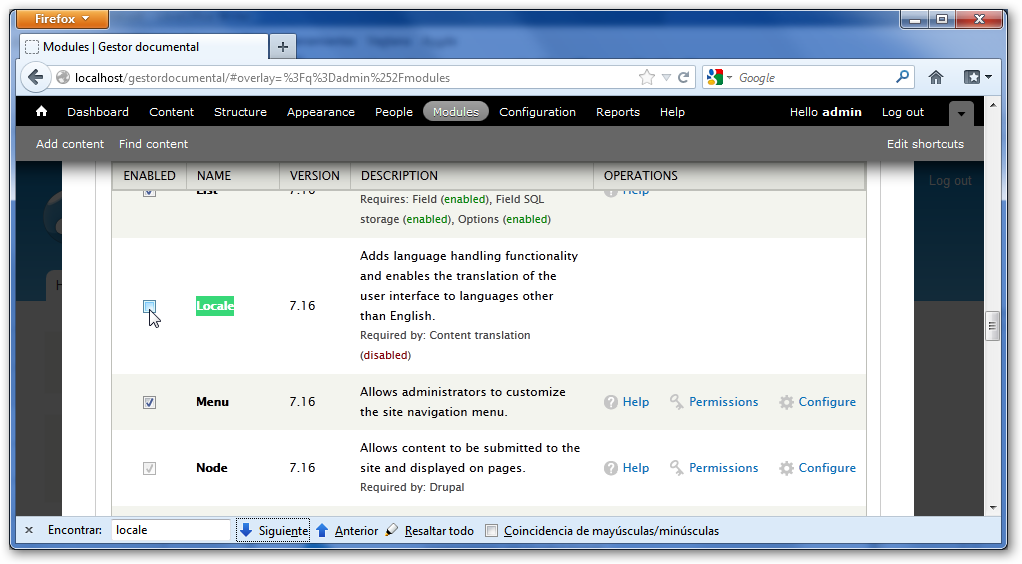
Instalar e importar el idioma
A continuación volvemos a hacer clic en Configuration del menú de administración y buscamos la opción Languages. Queremos añadir un nuevo idioma a nuestro sitio.
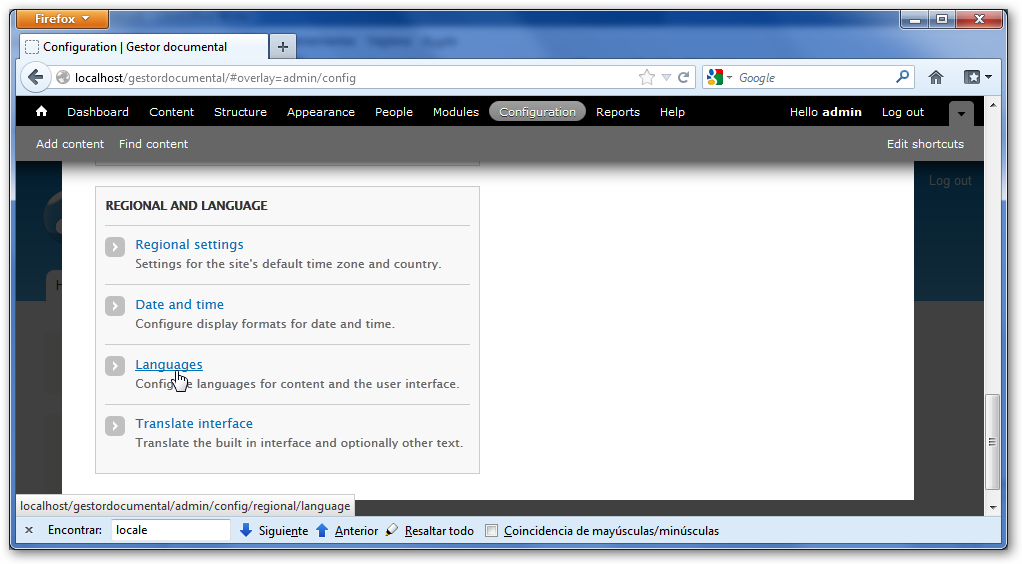
En la página Languages añadimos el idioma español haciendo clic en Add language.
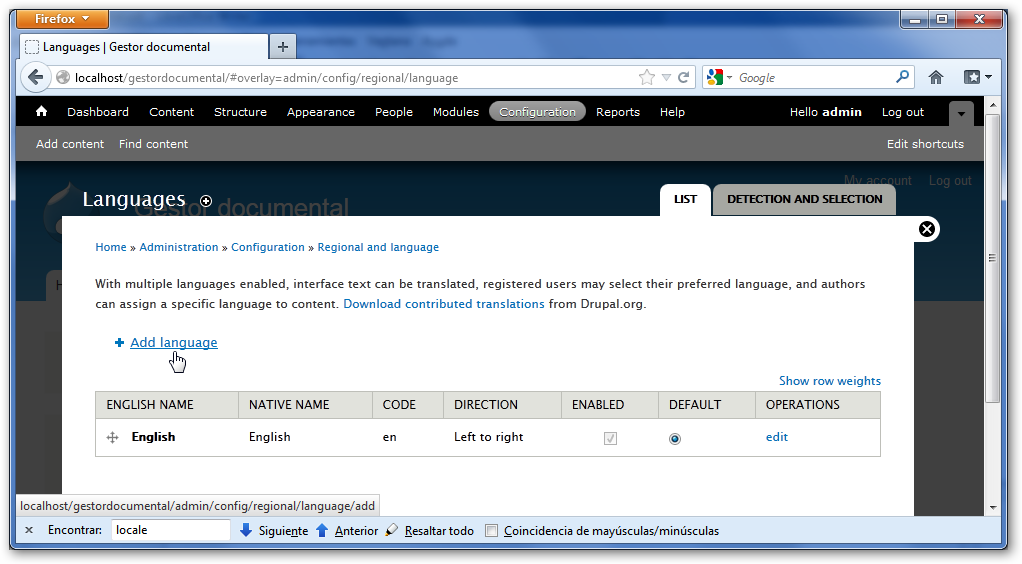
Elegimos Spanish (español) y hacemos clic en el botón Save configuration. De esta forma hemos añadido el idioma español pero, todavía, no hemos traducido el interfaz de Drupal.
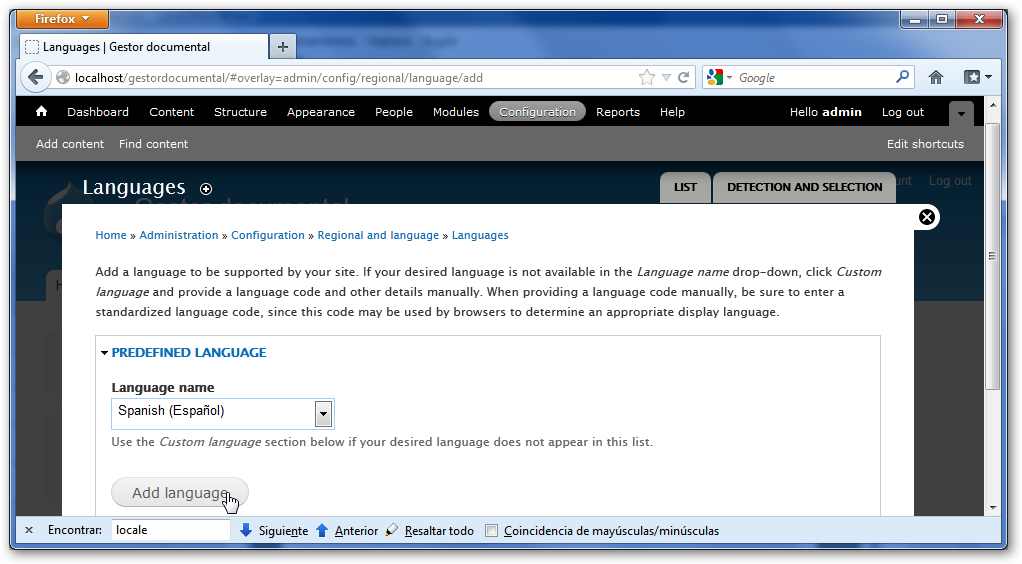
Volvemos a Regional and Languages.
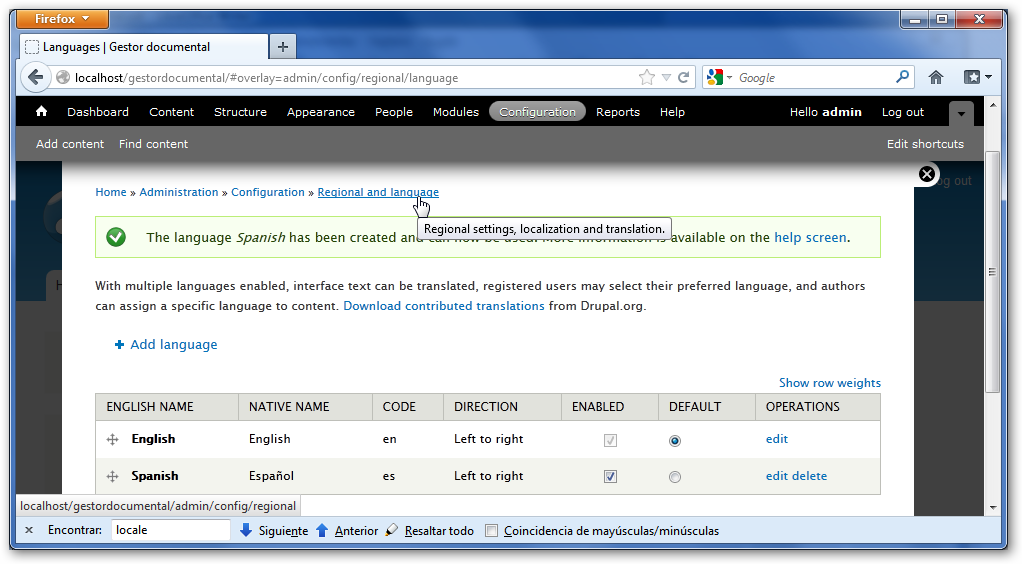
Seleccionamos la opción Traslate interface para incorporar el archivo de idioma para la traducción de Drupal.
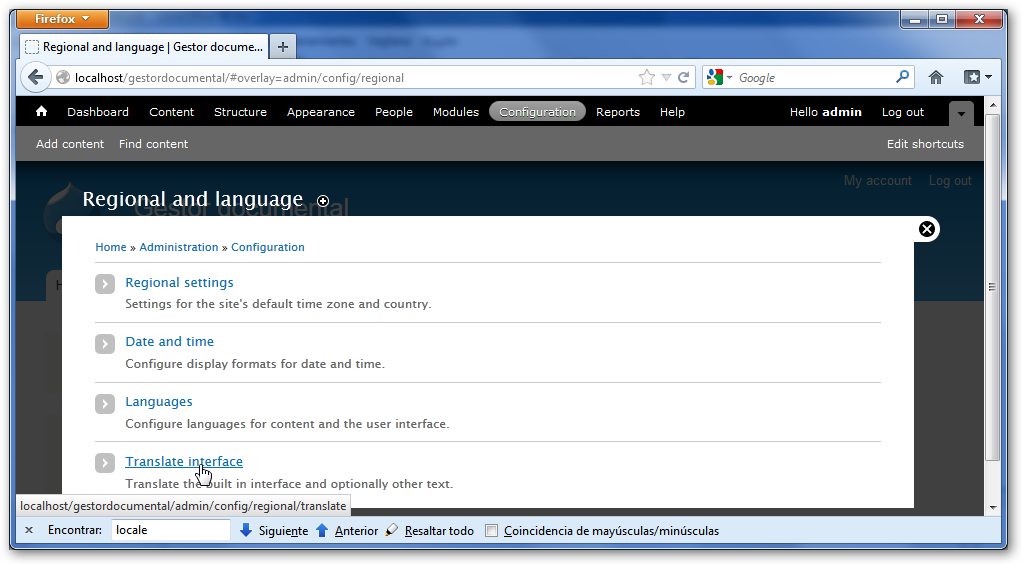
Hacemos clic en la pestaña Import.
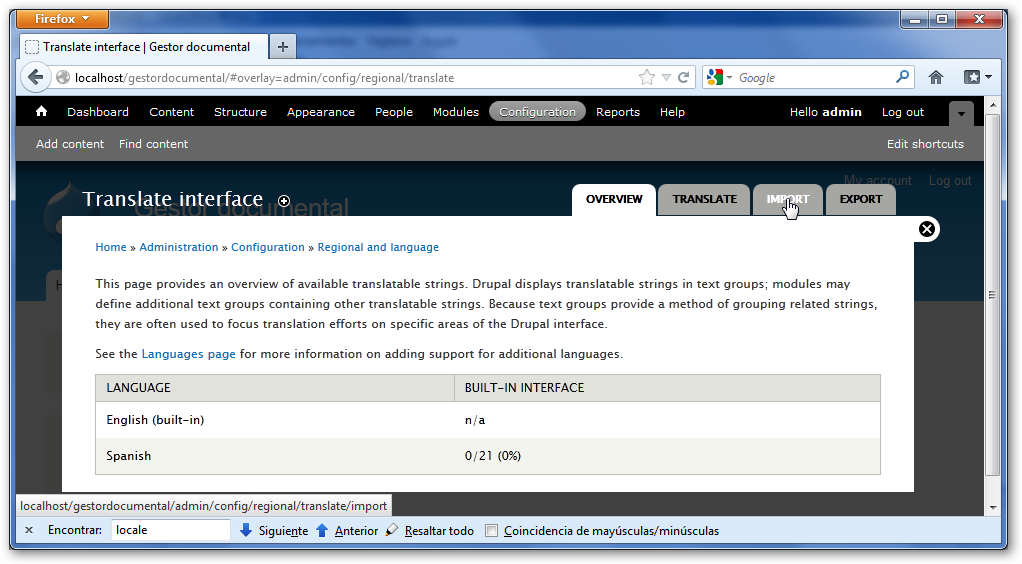
Introducimos el archivo con la traducción y hacemos clic en el botón Import.
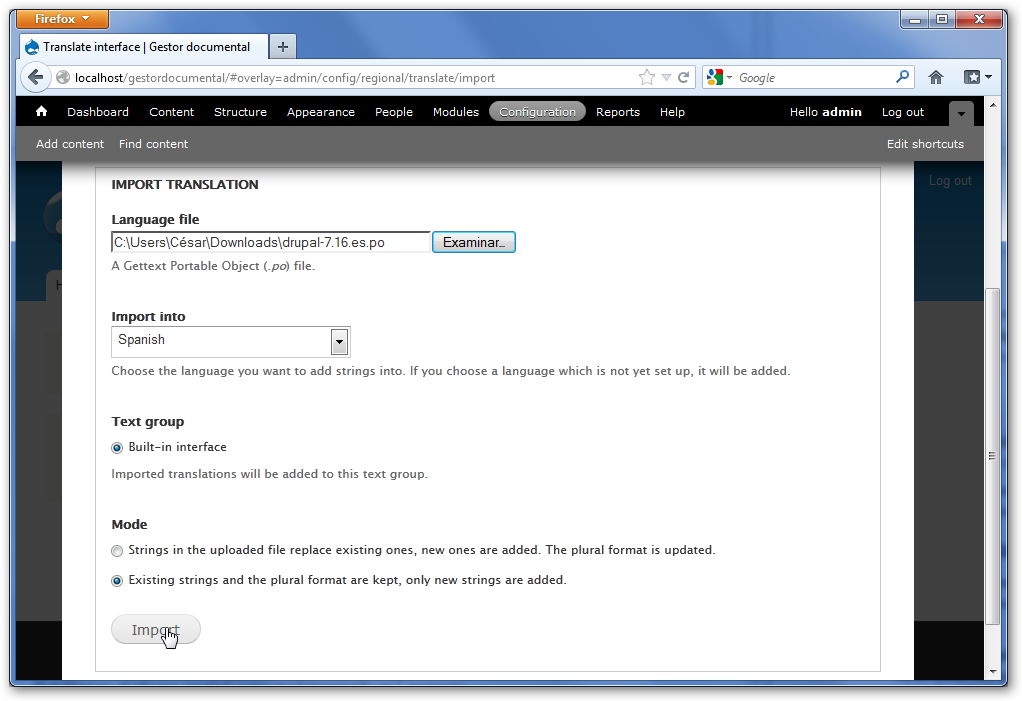
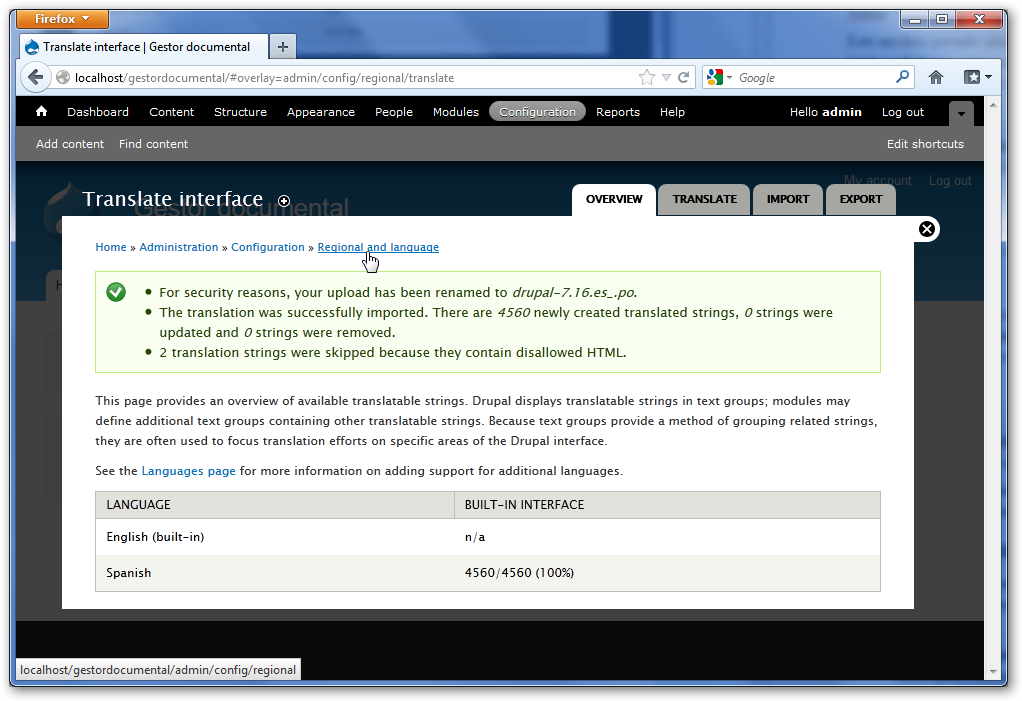
Una vez instalado con éxito, deberemos volver a Regional and language y habilitar el idioma español como predeterminado en Languages.
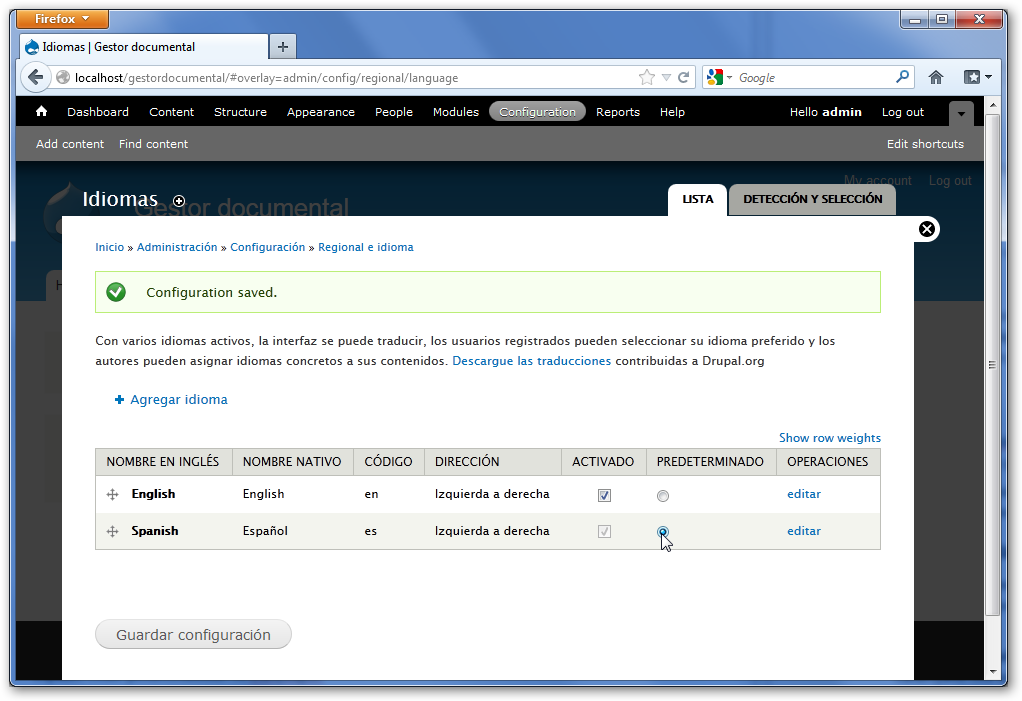
Hacemos clic en Guardar configuración y comprobamos que ha cambiado el idioma del interfaz de Drupal.
Instalar módulos contribuidos
Los módulos contribuidos permiten incrementar las funcionalidades de Drupal. Aunque para realizar algunas de nuestras primeras tareas no necesitemos que estén instalados, conviene iniciar el trabajo con todos ellos operativos, especialmente aquellos que pueden influir en la creación de URL para los nodos, títulos, etc.
Para instalar cualquier módulo deberemos ir al menú módulo y allí seleccionar la opción de Instalar nuevo módulo.
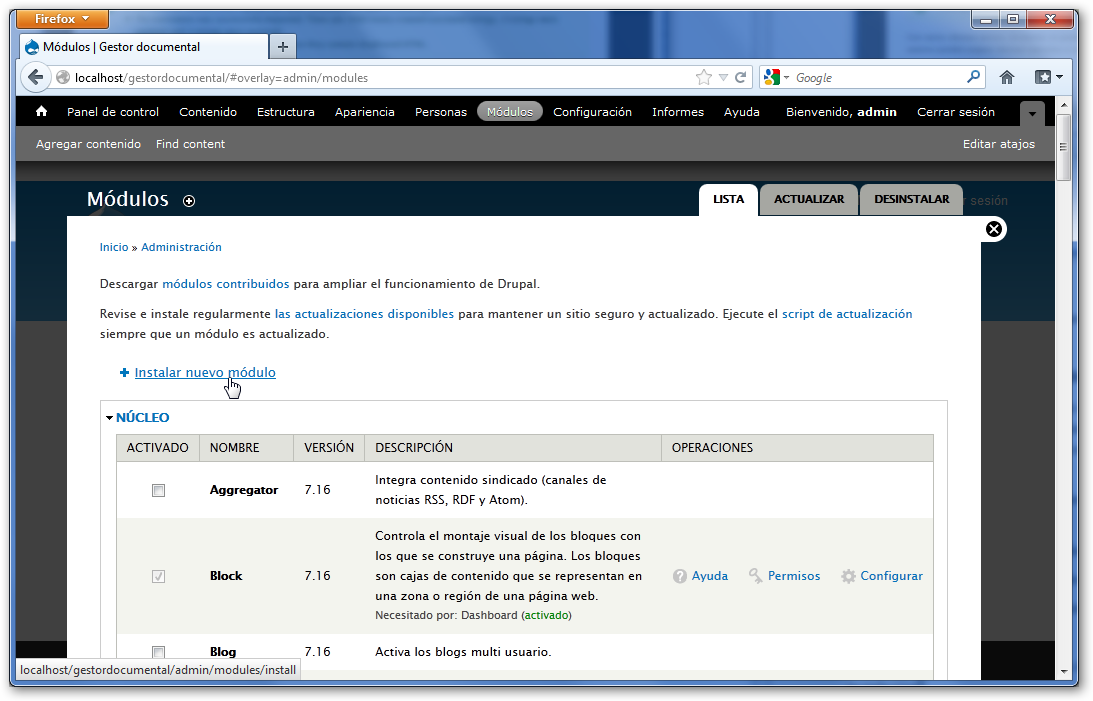
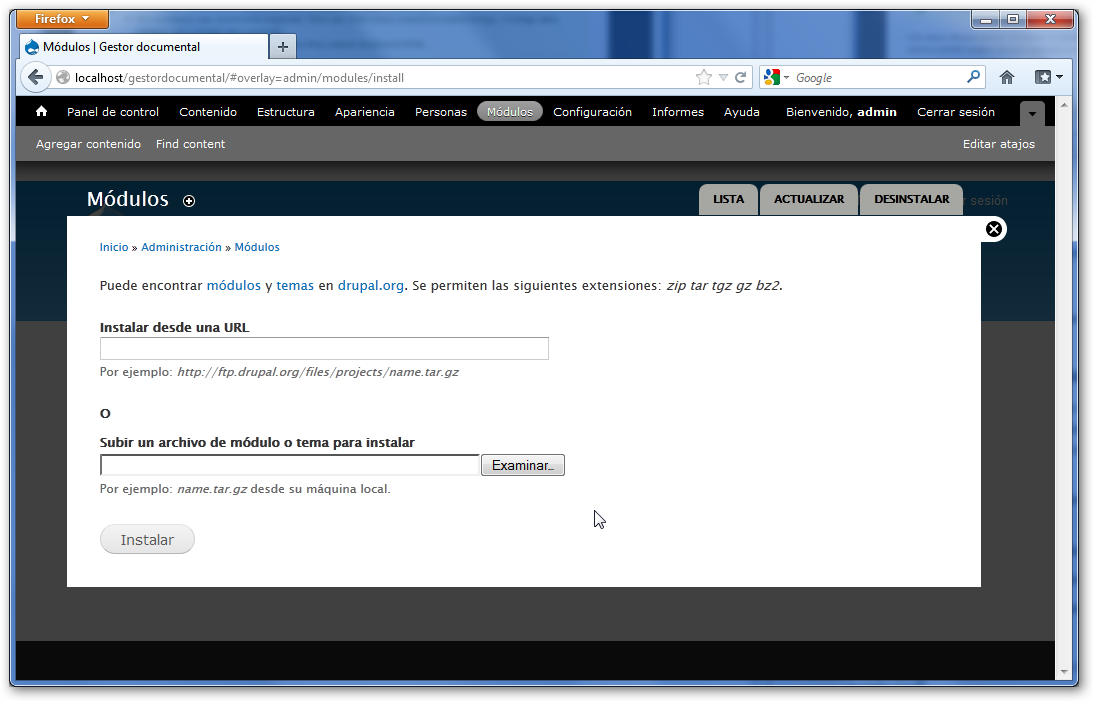
Observamos que se nos muestras don opciones:
-
Introducir la dirección de descarga.
-
Subir un archivo desde nuestro equipo
Habitualmente emplearemos la dirección de descarga del módulo en formato tar.gz y la pegamos en la ventana de instalacióniii.
A continuación exponemos paso a paso este proceso para instalar el módulo Token.
Token
Este módulo permite añadir una serie de etiquetas para automatizar procesos a la hora de crear títulos a ficheros, rutas, etc. Podemos emplear nombres de usuarios, contenidos, identificadores, etc. e integrarlos en distintas tareas de Drupal.
Para instalar este módulo, al igual que cualquier otro, en primer lugar deberemos buscarlo en el repositorio de Drupal, para ello accederemos a la URL http://drupal.org/project/modules y en el cuadro Search modules escribiremos “Token”, a continuación hacemos clic en el botón Search.
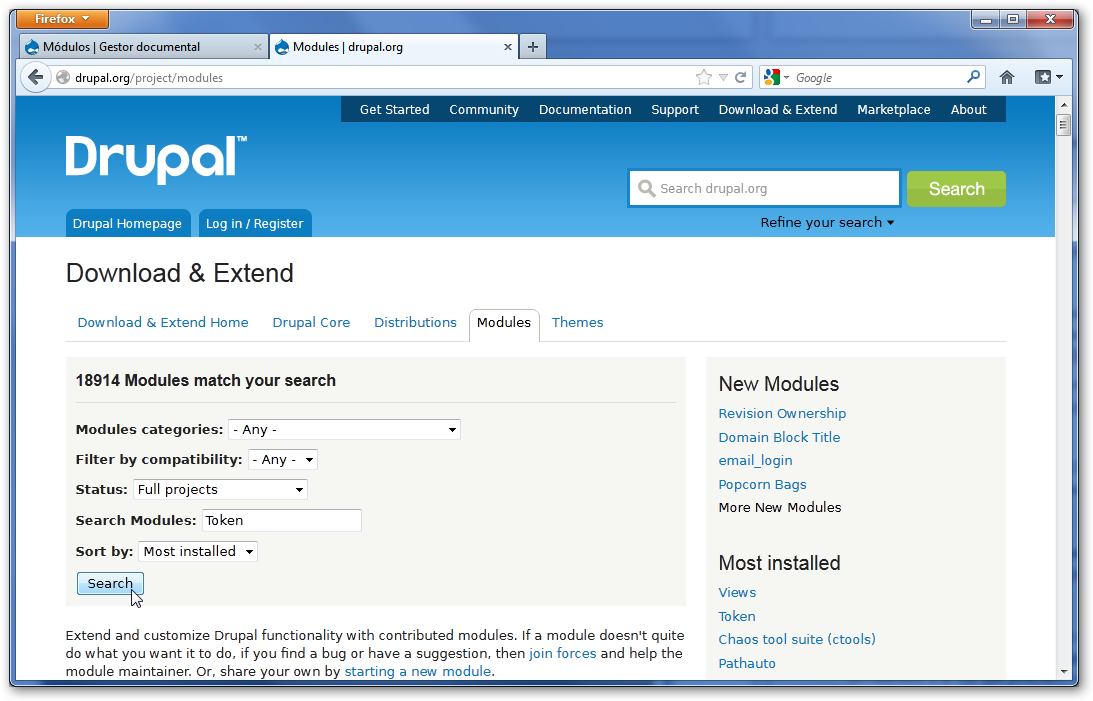
De entre las distintas opciones que se nos ofrece seleccionamos Token y accedemos a su contenido.
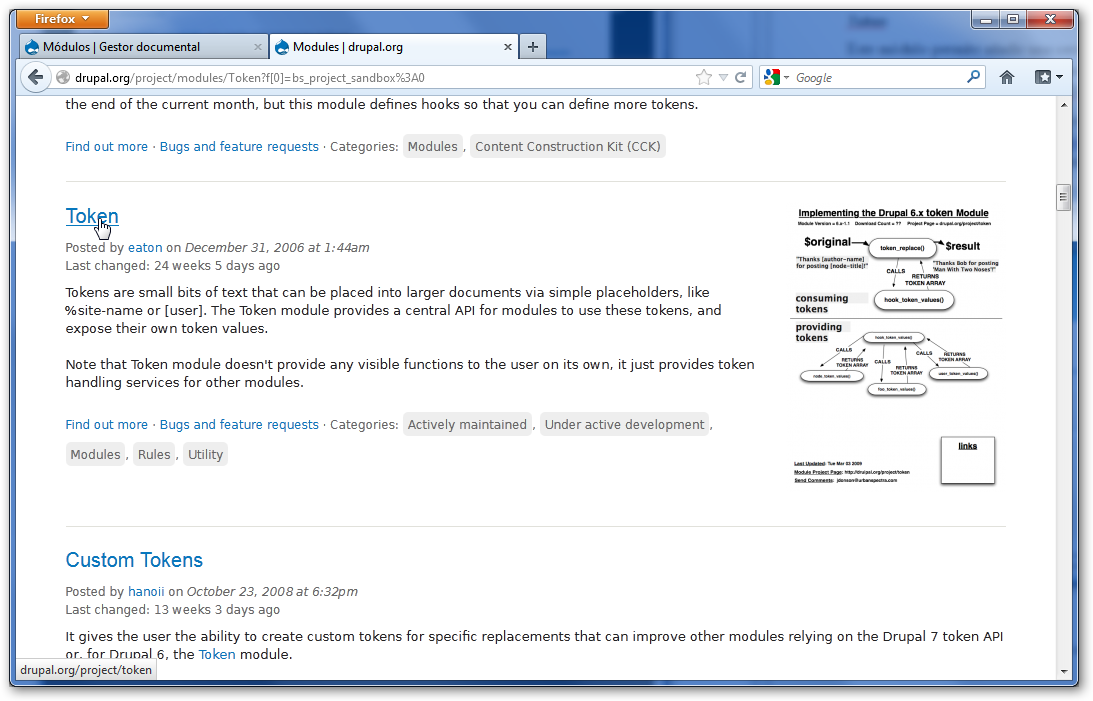
Buscamos la URL de descarga y la copiamos.
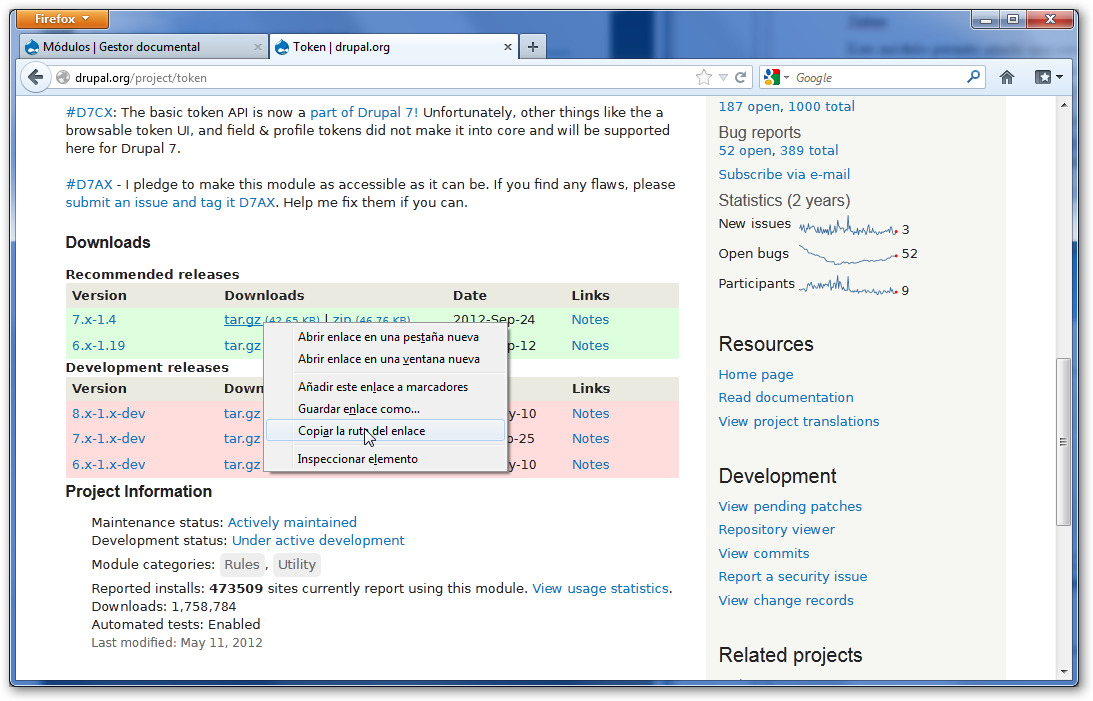
Recuerda que deberá copiar la correspondiente a la versión de Drupal 7 en formato tar.gz.
A continuación volvemos a la ventana de instalar módulos y pegamos la dirección en el cuadro correspondiente y hacemos clic en el botón Instalar.
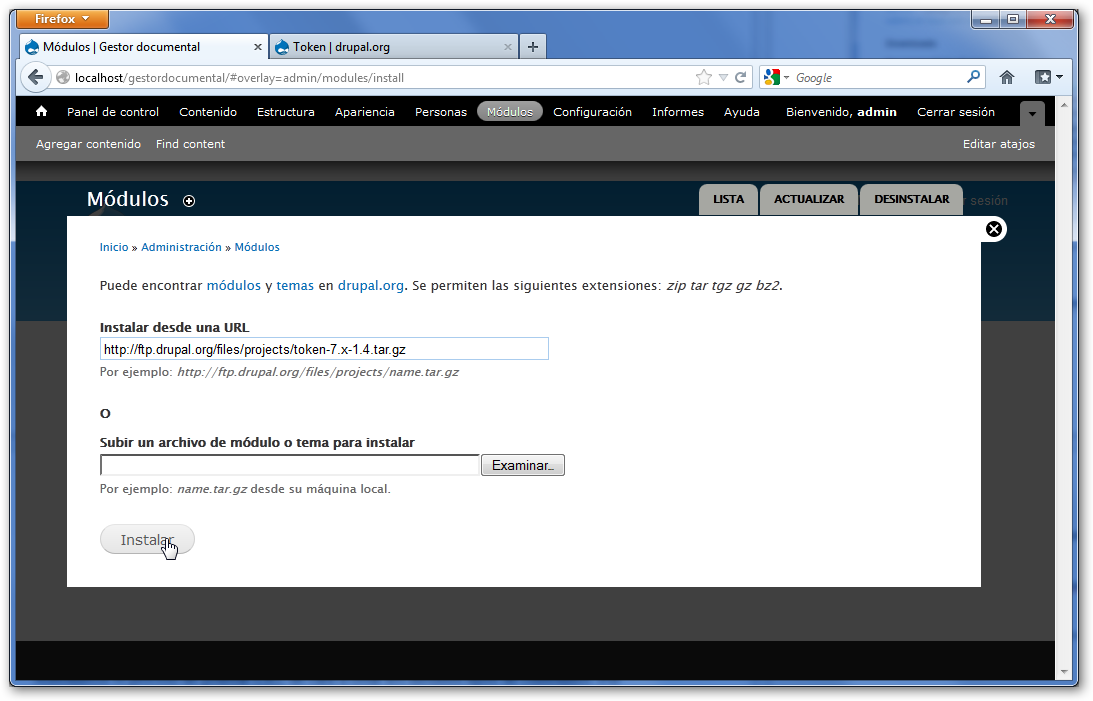
Una vez instalado el módulo debemos habilitarlo.
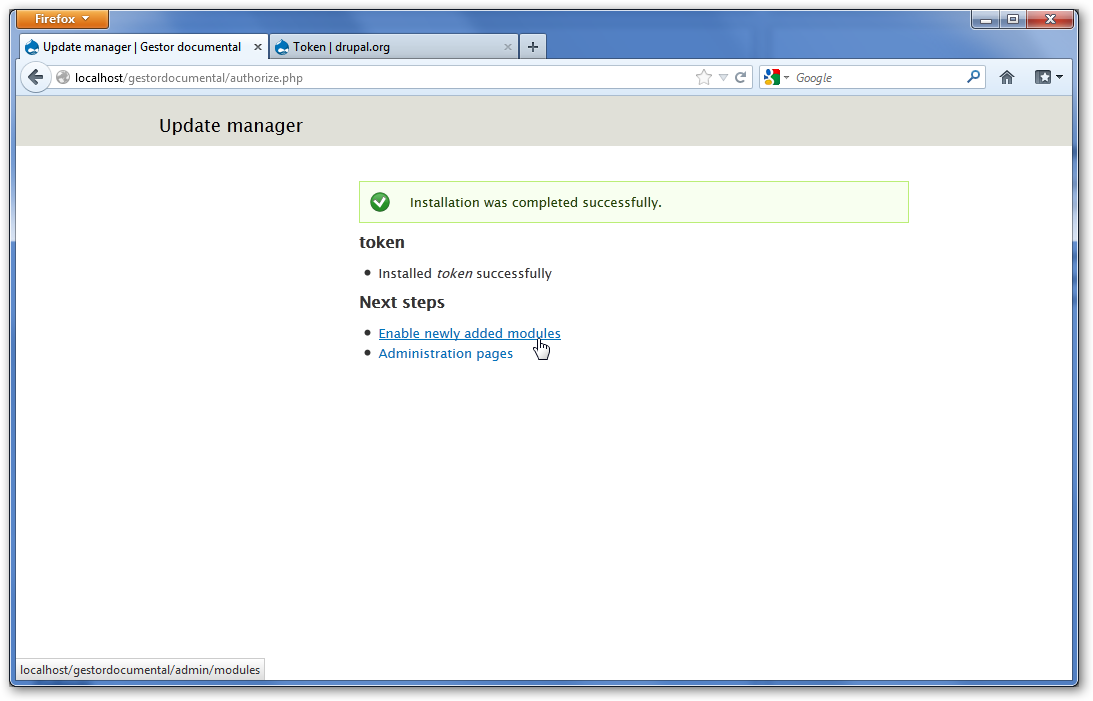
Buscamos el módulo Token en el cuadro Other, lo marcamos y hacemos clic en Guardar Configuración.
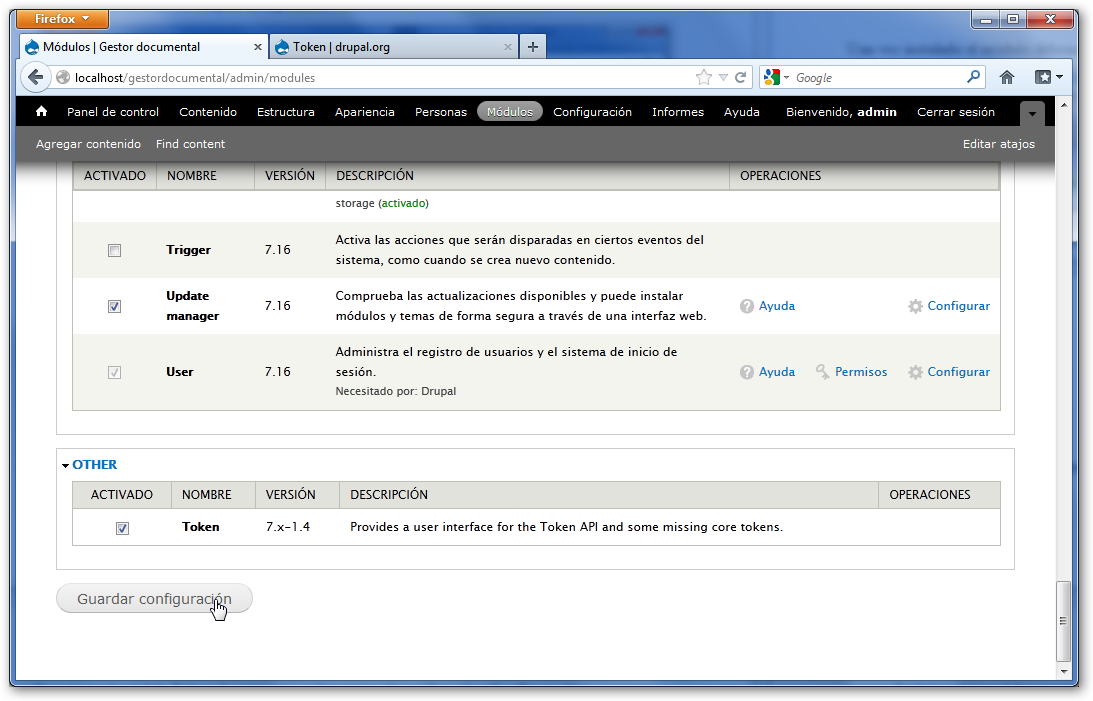
Obtenemos un mensaje de confirmación.

Un módulo puede ser sencillo o estar constituido por un conjunto de módulos. También puede instalarse en una categoróa como Other o disponer de su propia categoría.
Repetimos el proceso con Pathauto.
Pathauto
Automatiza el proceso de generar URL de cara a crear los distintos tipos de contenidos. Por ejemplo, sustituyendo el nº de contenido por su título.
Si te das cuanta, no hubieras podido instalar Pathauto de no haber estado instalado y habilitado previamente Token. Hay módulos que dependen de otros.
Chaos tools suite (Ctools)
Conjunto de aplicaciones que asignan funcionalidades a otros módulos. En nuestro caso va a ser necesario para instalar y utilizar Views.
Chaoos Tools o Ctools es un conjunto de módulos con categoría propia. Cuando lo instalamos comprobamos que nos crea una categoría propia y que aparecen una serie de módulos que deberemos habilitar. De momento sólo activaremos Ctools.
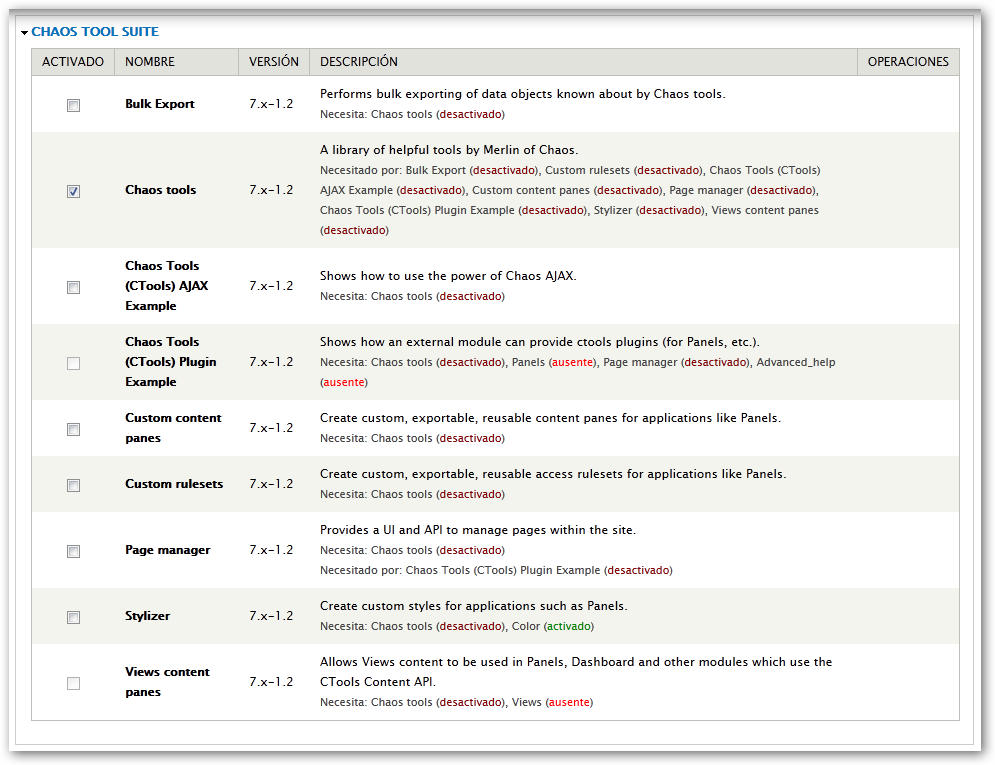
Views
Permite crear consultas a la base de datos en función de distintos criterios y presentar los resultados en distintos formatos: páginas, bloques, etc. Nos va a permitir crear formularios para la búsqueda de documentos a la vez que podemos configurar la forma en la que se nos va a presentar la información.
Al instalar Views habilitaremos sus dos submódulos: Views y Views UI.
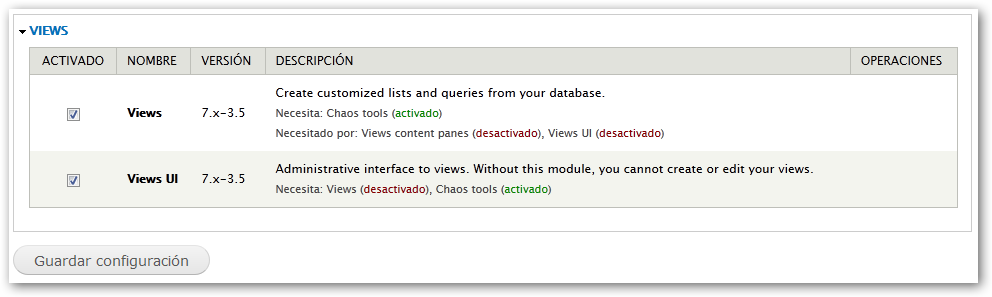
Recuerda que siempre debes hacer clic en el botón Guardar configuración para finalizar la instalación de un módulo.
Taxonomy menu
Añade un menú con cualquiera de los vocabularios que hayamos creado.

IMPORTANTE: Este módulo lo instalaremos y habilitaremos una vez que finalicemos el resto de los procesos de configuración del sitio. Mirar el apartado Bloque con acceso a las opciones del catálogo al final de este documento.
Una vez que hemos instalado todos nuestros módulos podemos proceder a definir el sistema de catalogación de los contenidos.
Taxonomía y Vocabularios
La taxonomía es la ciencia de la clasificación y en Drupal se utiliza para catalogar los contenidos en base a distintos vocabularios. Un vocabulario es un conjunto de términos que nos permiten etiquetar uno o varios tipos de contenidos. En Drupal podemos crear tantos vocabularios como necesitemos teniendo las siguientes opciones:
-
Términos cerrados o abiertos: podemos determinar si deseamos que al crear un nodo y catalogarlo con un vocabulario los usuarios puedan crear nuevas etiquetas o deban seleccionar entre un conjunto de elementos.
-
Nº de términos a elegir: Podemos permitir añadir sólo una, varias o un número ilimitado de etiquetas o términos de catalogación. Esta opción permite crear grupos homogéneos o heterogéneos de elementos.
-
Jerarquía: Unos términos pueden ser hijos de otros términos denominados padres creando así categorías y subcategorías.
Los vocabularios se asocian a los tipos de documentos (de los cuales hablaremos más adelante) de manera que, al crear un nuevo contenido, de un tipo concreto, se le aplicarán un conjunto de vocabularios y no otros.
En nuestro caso vamos a crear dos tipos de vocabularios con las siguientes caracaterísticas:
-
Catálogo: Un vocabulario con jerarquía, términos cerrados (creados por nosotros mismos) y dónde sólo se pueda elegir un término. Podría ser similar a una CDU.
-
Descriptores: Categoría de términos abiertos, donde podemos escribir o seleccionar varios. Sería similar a términos clave.
Añadir un vocabulario
El proceso para añadir un vocabulario es muy sencillo. Debemos acceder, dentro del menú de administración, a la opción Estructura y alhí seleccionar Taxonomía.
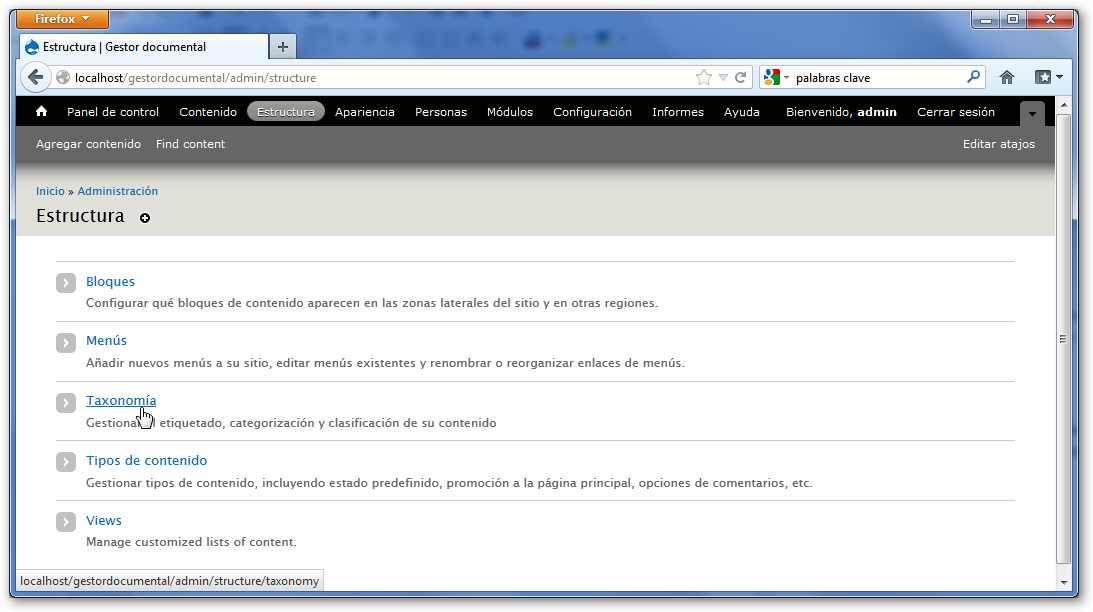
En la ventana Taxonomía comprobamos que disponemos de un vocabulario ya creado, denominado tags y que podemos añadir otros. Tags es el sistema de etiquetado por defecto que emplea Drupal, está habilitado pero no incluye ningún término.
En primer lugar, editaremos el vocabulario tags y lo adaptaremos para que pueda ser nuestro sistema de etiquetado mediante descriptores. En principio sólo debemos cambiarle el nombre ya que es un sistema de etiquetado abierto que permite incluir múltiples términos. Así, hacemos clic en Editar vocabulario y le cambiamos el nombre por el de Descriptores.
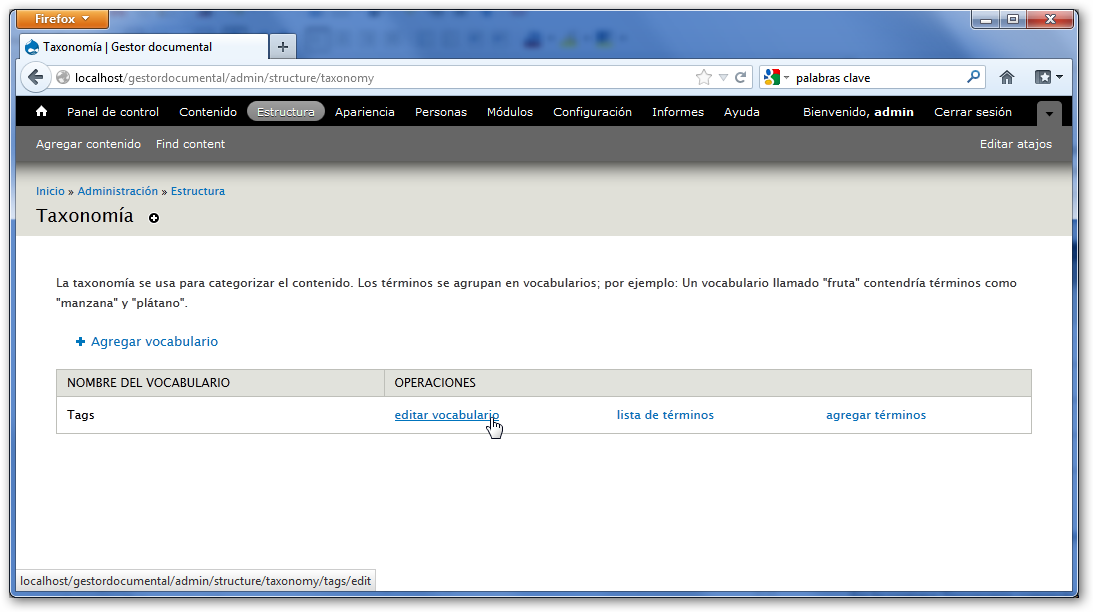
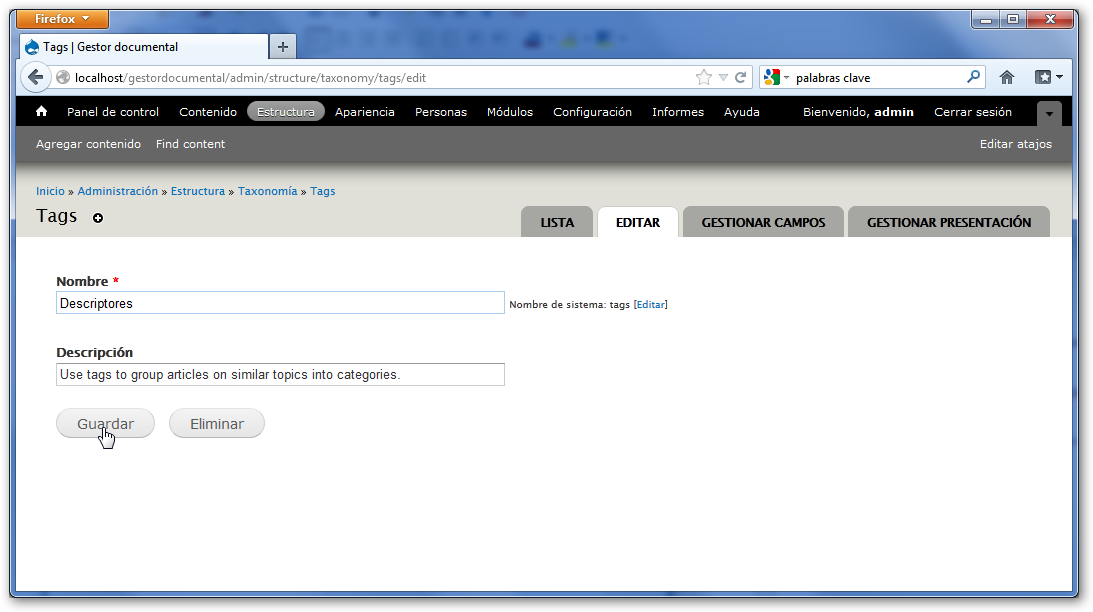
Nuestro vocabulario está creado, podríamos introducir términos para que aparecieran como sugerencias cuando se están creando los descriptores o dejarlo vacío para que sean los propios usuarios los que los cumplimenten. Vamos a optar por la última opción.
A continuación vamos a crear el vocabulario para catalogar los contenidos. El proceso es sencillo, en primer lugar haremos clic en Añadir vocabulario.
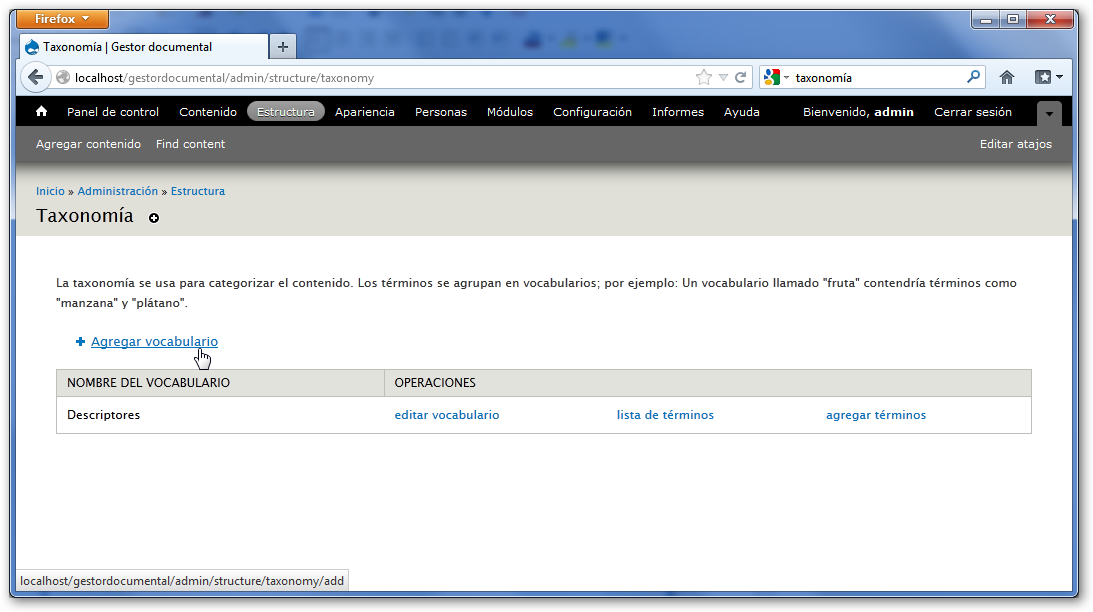
Le asignamos un nombre y una descripción y hacemos clic en Guardar.
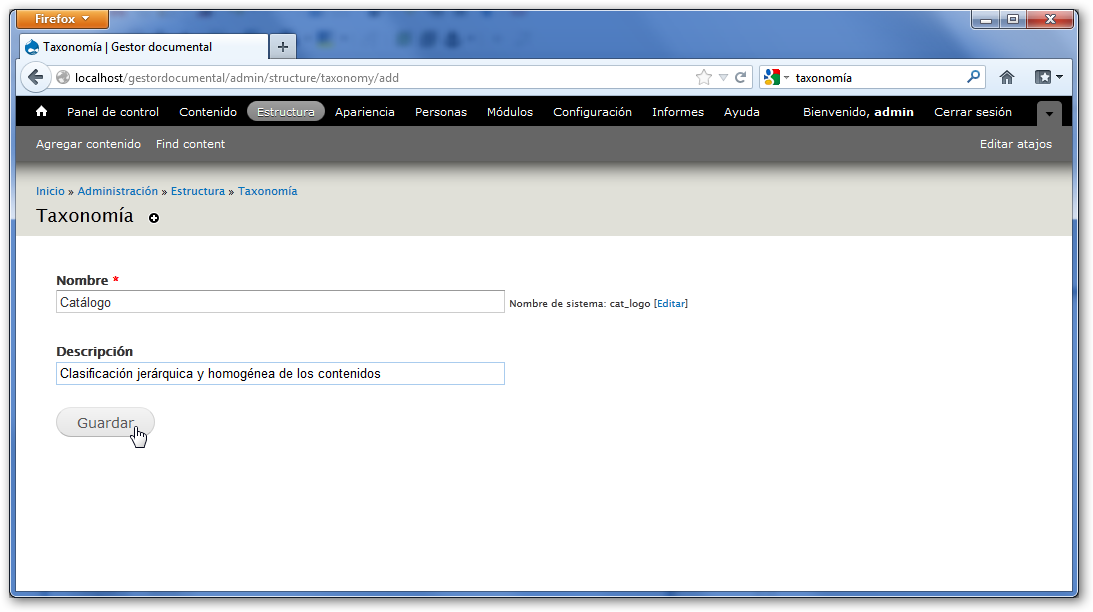
Ahora estamos en disposición de añadir términos.
Por ejemplo, vamos a añadir los siguientes términos con la estructura jerárquica que os mostramos:
-
Ciencias Naturales
-
Biología
-
Zoología
-
Botánica
-
Geología
-
Física
-
Química
-
Ciencias Sociales
-
Geografía
-
Historia
-
Matemáticas
Aunque sólo hemos empleado tres niveles, podríamos profundizar tanto como quisiéramos.
Vamos a añadir términos a nuestro catálogo. Hacemos clic en agregar términos al vocabulario Catálogo.
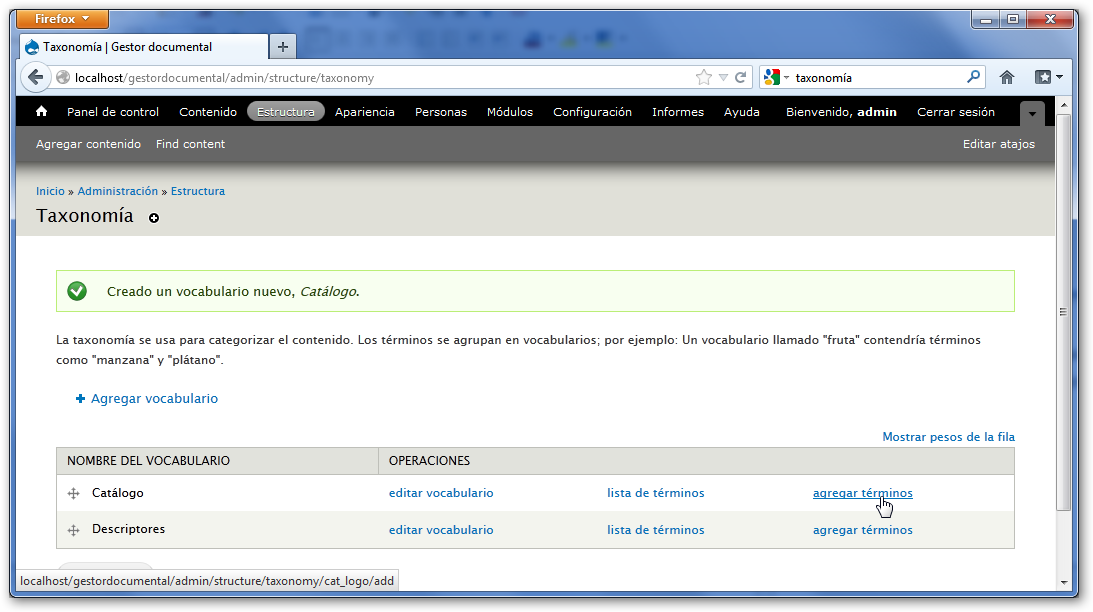
Añadimos Ciencias naturales como término del primer nivel. Le asignamos un nombre, una descripción (obtenida de Wikipedia) y hacemos clic en Guardar.
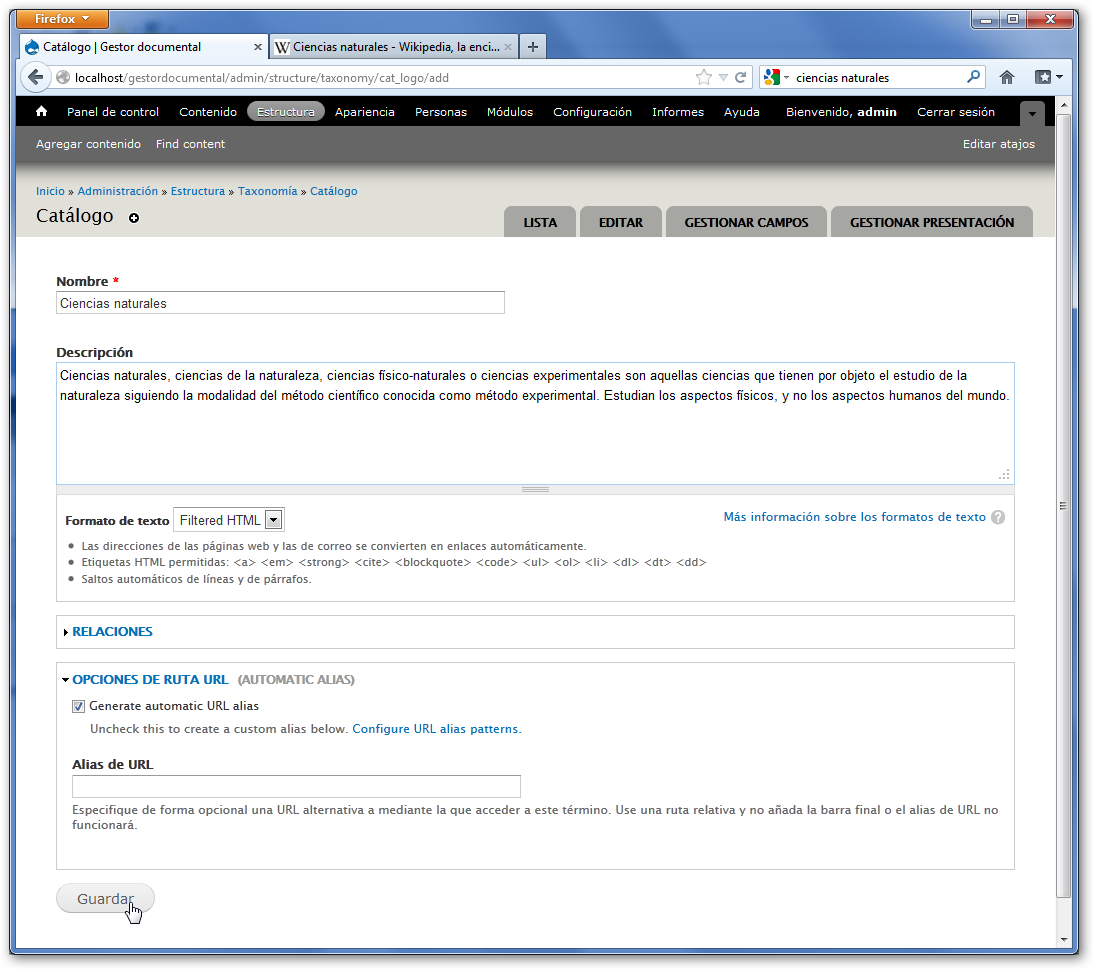
Repetimos el proceso con las Ciencias sociales y las Matemáticas.
Ahora vamos a crear el término Biología, que es de segundo nivel y cuyo término padre es Ciencias naturales.
Introducimos los datos que ya conocemos y hacemos clic en el desplegable Relaciones. Seleccionamos como término padre Ciencias naturales, le damos peso 1 (para que aparezca en la cumbre de la lista) y hacemos clic en Guardar.
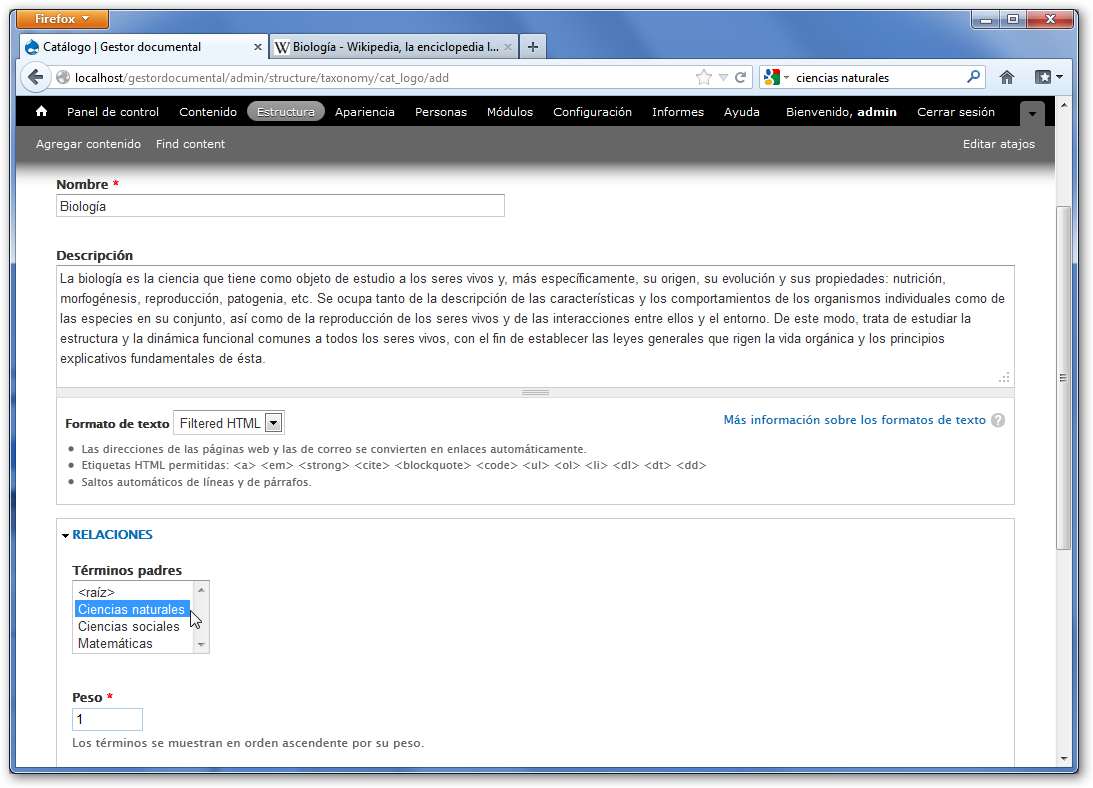
Hacemos lo mismo con Geología (peso 2), Física (peso 3) y Química (peso 4).
Comprobamos, haciendo clic en la pestaña Lista que queda como en la imagen.
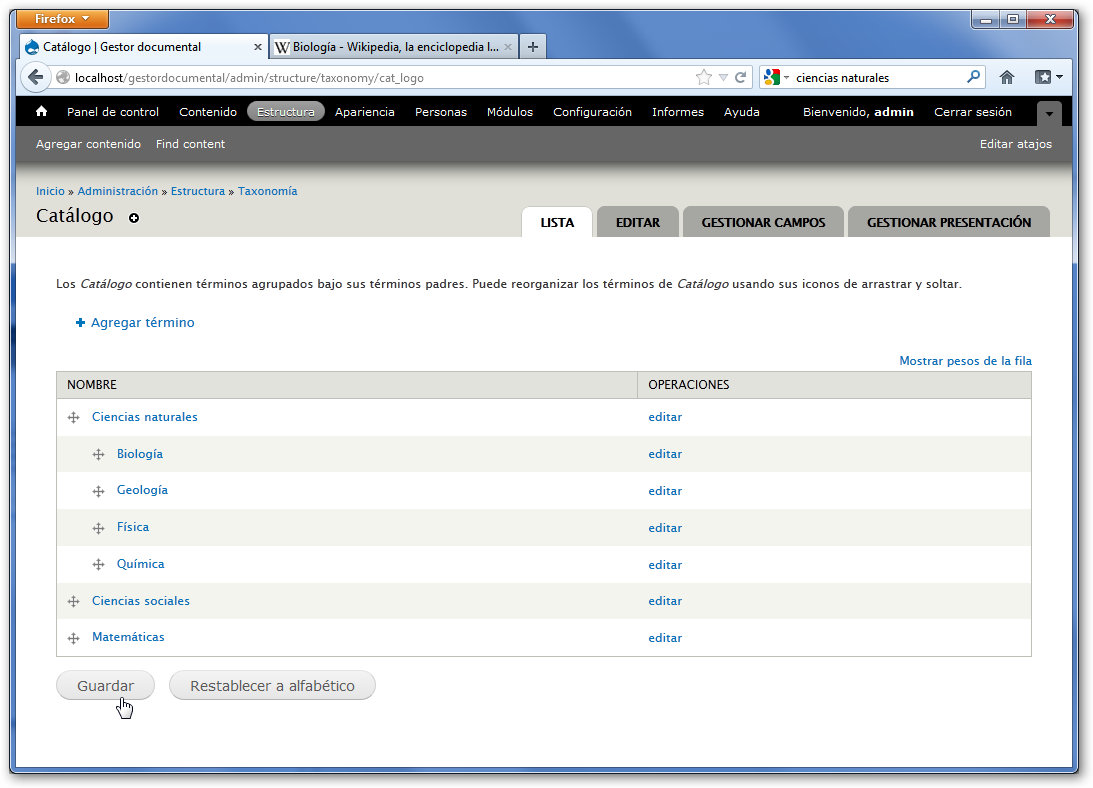
Volvemos a hacer clic en Agregar término para añadir la Zoología (peso 1) y la Botánica (peso 2) como elementos de tercer nivel.
Nos centramos en el desplegable relaciones y en el peso, haciendo que dependan de la Biología.
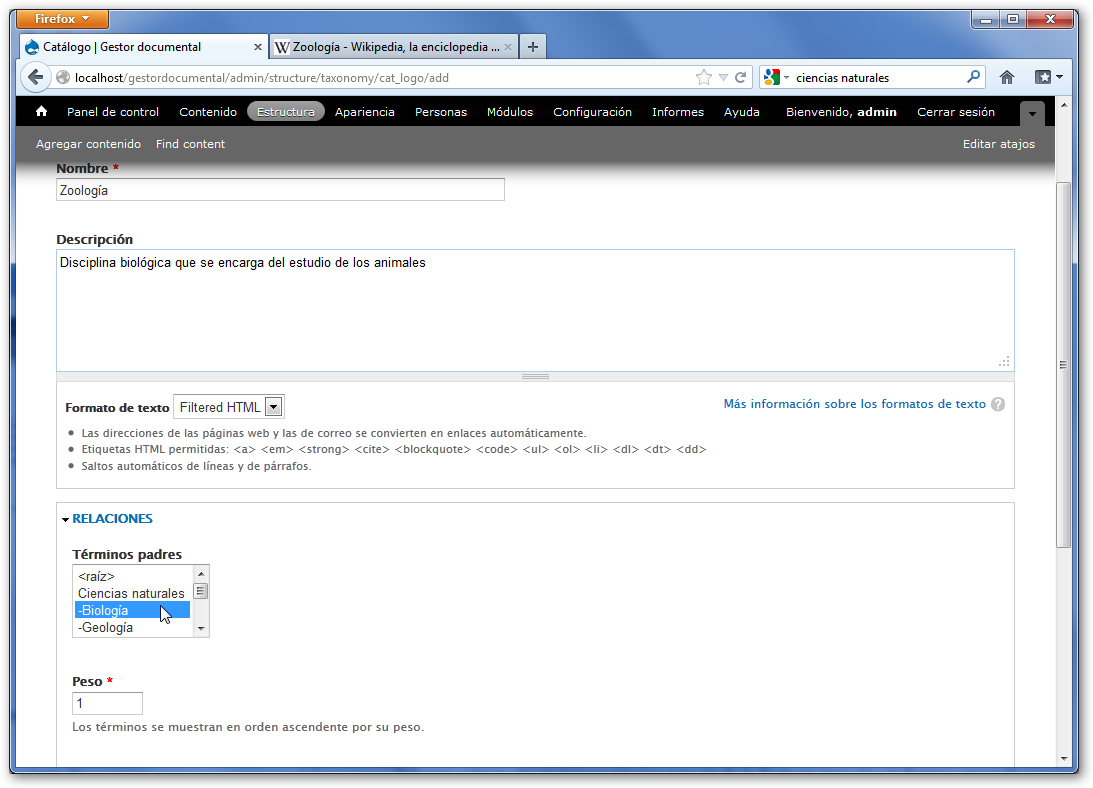
Al final, deben quedar todos los elementos como en la imagen.
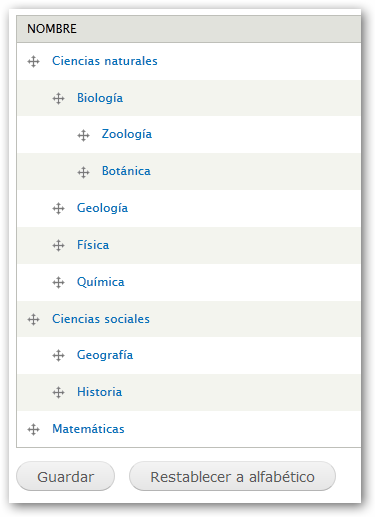
Si no nos gusta como queda podemos reorganizarlo todo arrastrando cada término mediante el cursor en forma de cruz y haciendo clic en Guardar.
Ya hemos creado los dos vocabularios. A continuación crearemos los distintos tipos de documentos y les asignaremos estos vocabularios para efectuar la catalogación de los documentos que subamos a nuestro servidor.
Tipos de documentos
Un tipo de documento es una plantilla que nosotros rellenamos para crear los contenidos. Cada plantilla tiene una serie de campos y opciones que podemos configurar y personalizar.
En Drupal aparecen por defecto dos tipos de documentos: la página y el artículo. Ambos tipos de documentos son iguales, su única diferencia es que los artículos, por defecto, se publican en la página principal, pero la página no aparece en el inicio y las opciones para añadir comentarios son distintas.
Además de estas diferencias podremos, entre otras cosas:
-
Aplicar vocabularios distintos.
-
Añadir distintos tipos de campos.
-
Permitir la existencia o no de comentarios.
-
Asociar los documentos a un menú.
En nuestro proyecto vamos a crear un tipo de documento de Drupal por cada tipo de contenido que va a tener nuestro sitio:
-
Libros.
-
Tesis.
-
Artículos
-
White papers.
Podíamos emplear un mismo tipo de documento y añadir un vocabulario para distinguirlos, pero nos puede interesar que cada tipo tenga campos distintos, de manera que podamos personalizar su contenido.
Todos los documentos tendrán al menos, los siguientes campos:
-
Título
-
Autor
-
Resumen
-
Catálogo
-
Descriptores
El tipo de documento libro tendrá los campos editorial, ciudad y fecha.
Los artículos tendrán el campo número, revista, páginas (páginas en las que aparece el artículo) y año de publicación.
Las tesis deberán incorporar un campo dirección, institución, fecha de defensa y archivo con la tesis.
Por último, los White papers sólo añadiran un campo institución y otro archivo, si disponemos de los derechos para colgar el documento de manera que se puede descargar.
Opcionalmente, podríamos crear dos tipos de documentos denominados Autor y Revista y empleando el módulo Entity Reference. De manera que pudiéramos crear autores con campos específicos y revistas, pero estas son opciones que requieren un conocimiento más profundo del que estamos aplicando en este artículo.
Procedamos a crear el tipo de documento Libro (no confundir con el tipo Book de Drupal que no está habilitado).
Crear un tipo de documento
Accedemos al menú Estructura y hacemos clic en Tipos de contenido.
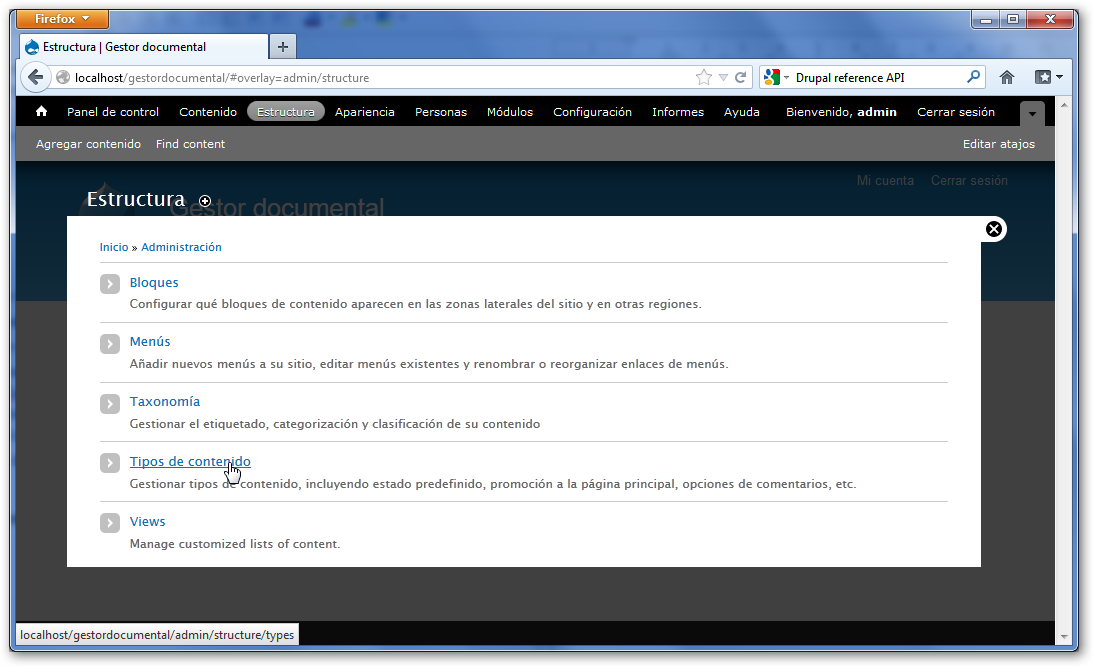
Hacemos clin en Añadir tipo de contenido.
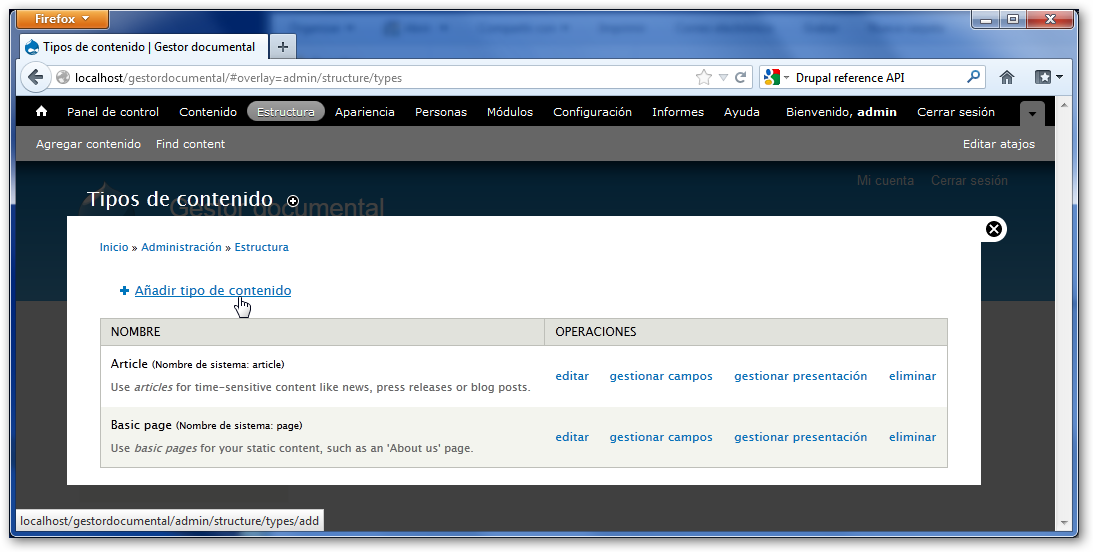
Opciones generales
Asignamos las opciones generales:
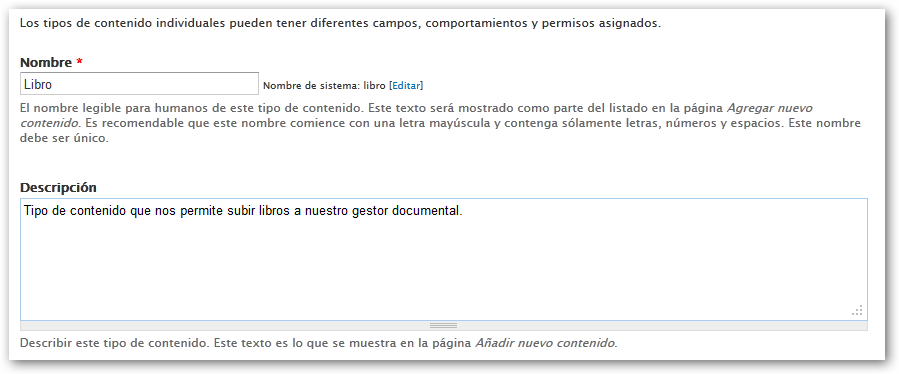
Opciones de formulario de envío
-
Etiqueta: Título
-
Previsualizar antes de enviar: Opcional. Permite que un usuario antes de guaradr el trabajo decida si desea o no previsualizar cómo queda.
-
Explicación o directrices para envío: Nos permite explicar cómo se efectúa la creación del contenido, podemos dar instrucciones sobre los formatos de archivos permitidos, catálogo, etc.
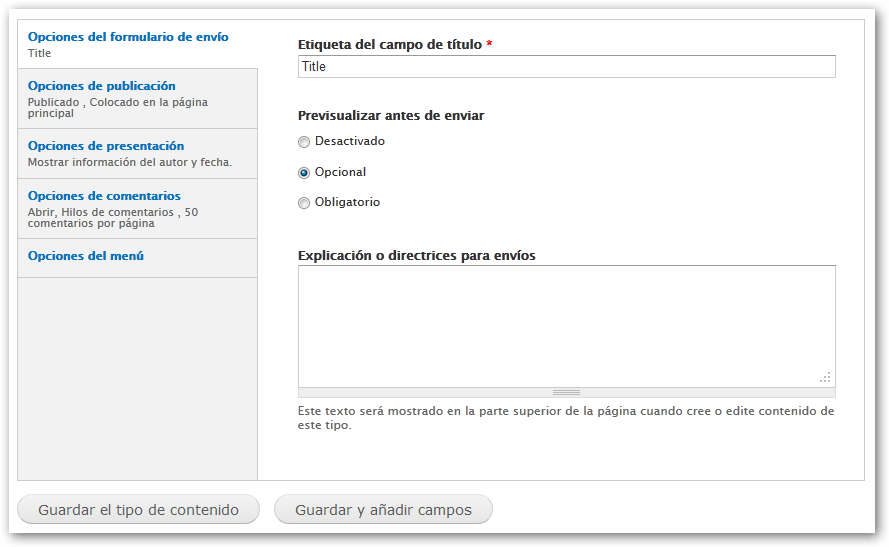
Opciones de publicación
Marcamos las opciones:
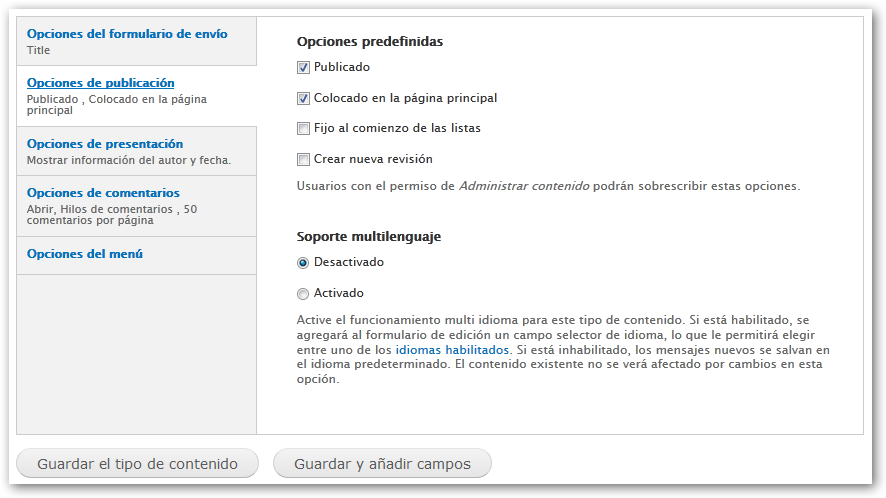
Opciones de presentación
Desmarcamos que muestre la información del autor y la hora ya que se refieren al autor del sitio que publica el contenido y no al autor del libro.
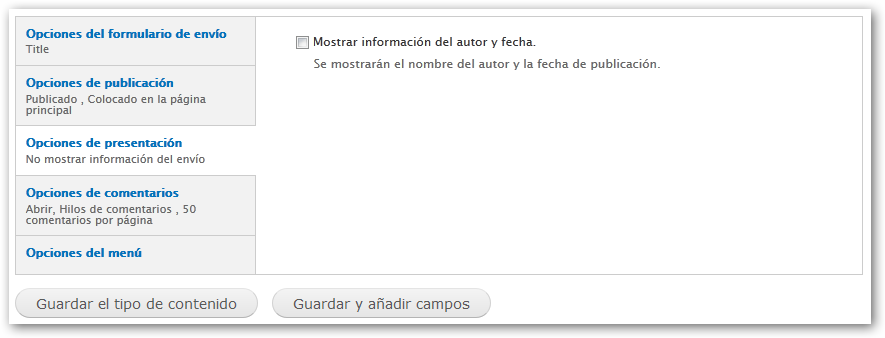
Opciones de comentarios
Deshabilitamos esta opción para que los usuarios no puedan añadir comentarios.
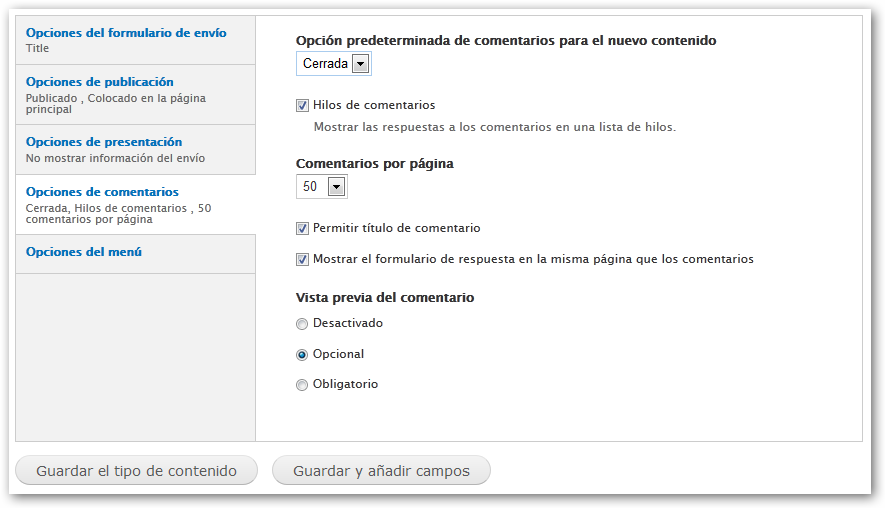
Opciones de menú
Desmarcamos todas las opciones ya que no deseamos que cada uno de los libros aparezca en un menú.
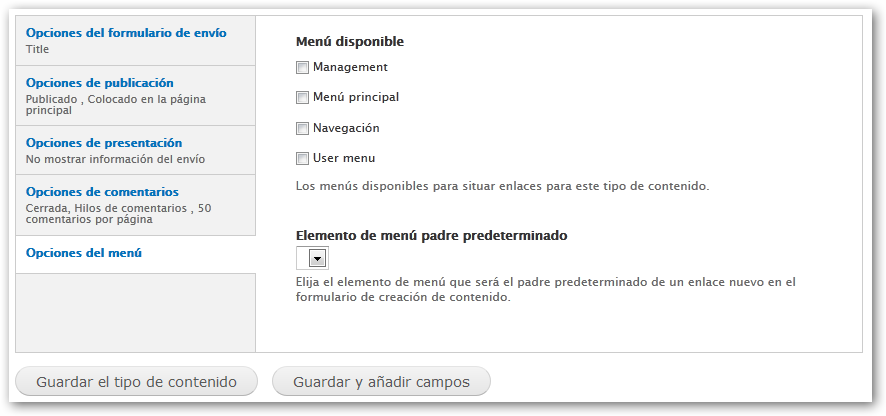
Hacemos clic en Guardar y añadir campos para completar este tipo de documento.
Añadir campos a un tipo de contenido
En esta página podemos añadir nuevos campos al libro y reorganizarlos, de manera que la información que presentemos después en base a la que permitamos introducir a nuestros usuarios sea lo más completa posible.
Disponemos de varios tipos de campos por defecto, y vamos a emplear algunos de ellos.
Para los libros comentamos que íbamos a introducir los siguientes campos:
-
Autor.
-
Fecha.
-
Editorial.
-
Ciudad.
-
Archivo.
Todos estos campos los introduciremos como de tipo texto, aunque podríamos haber instalado el módulo Date y permitir que la fecha fuera en formato específico.
Campos de texto
En el marco Agregar nuevo campo cumplimentamos las siguientes opciones:

Hacemos clic en Guardar
Cada tipo de campo tiene una serie de opciones que deberemos configurar.
El campo texto nos permite definir la longitud máxima de caracteres que dejamos en 255.
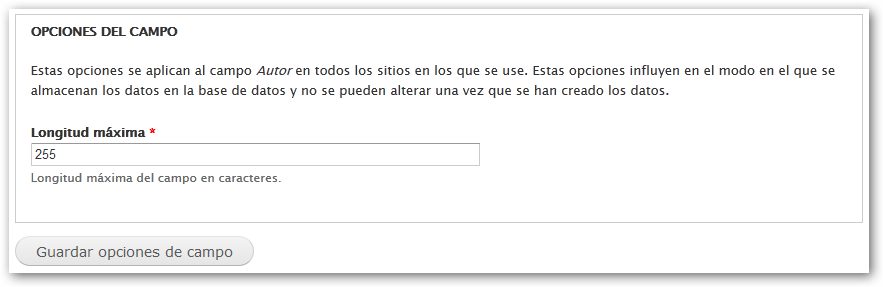
Al guardar accedemos a otro formulario donde podemos introducir opciones para ayudar a cumplimentar el campo cuando se esté creando el contenido.
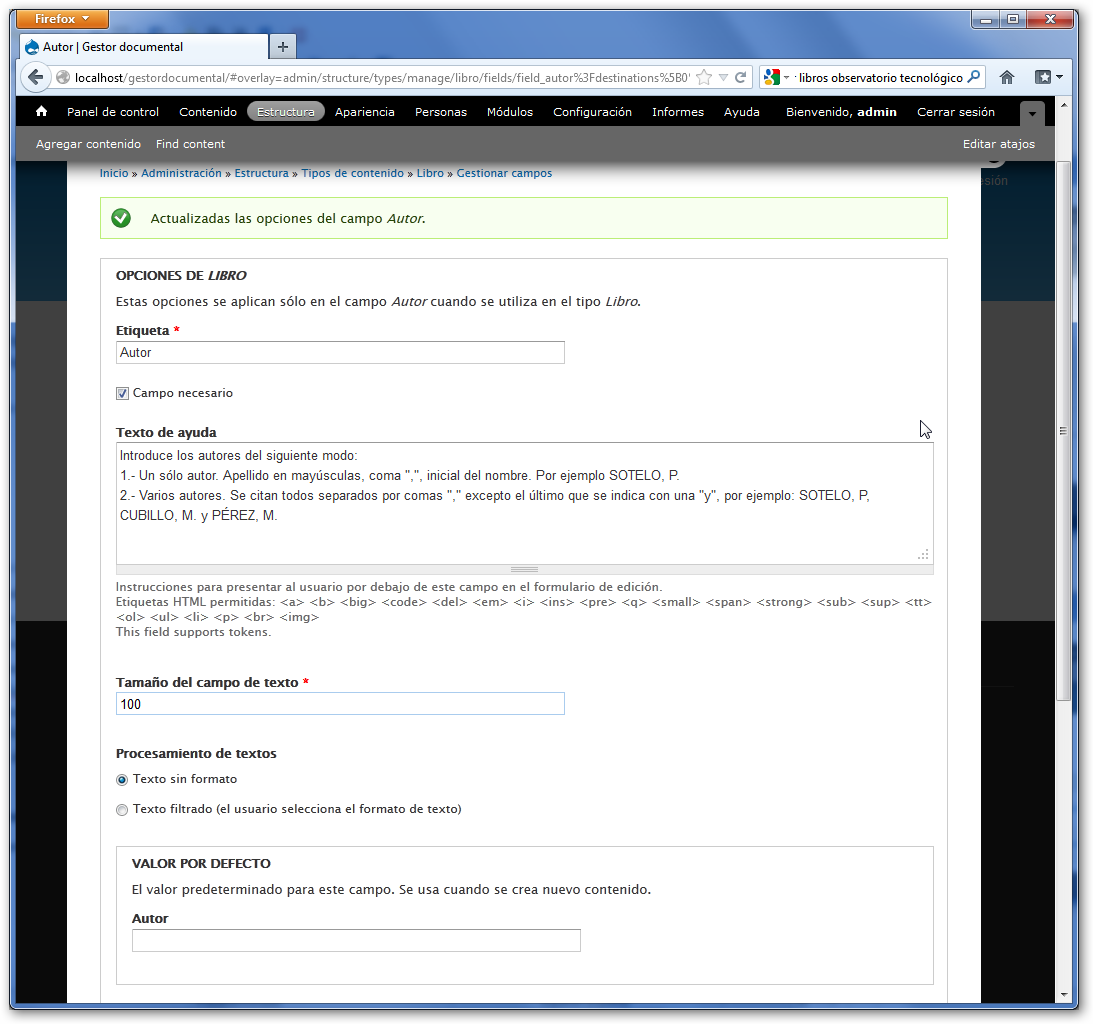
Dejamos los valores por defecto excepto que hacemos que sea un campo necesario, aumentamos el tamaño del campo a 100 e introducimos un texto de ayuda.
Repetimos el proceso con Fecha, Editorial y Ciudad. El resultado final debe ser el siguiente:
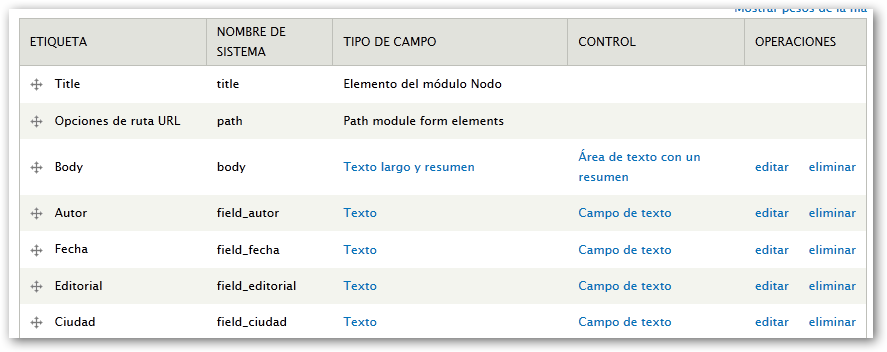
Campo Referencia
Ahora vamos a asignarle los dos vocabularios a este tipo de documento.
Son campos al igual que los que acabamos de añadir, de manera que lo único que cambia es el tipo de campo y las opciones que deberemos configurar.
Añadimos un campo nuevo
-
Etiqueta: Catálogo.
-
Tipo de datos: Referencia de término
-
Elemento de formulario: Lista de selección, de manera que marcaremos la opción dentro de un combo con todas las posibilidades de catálogo.

Guardamos y accedemos al segundo formulario en el que elegimos el vocabulario que vamos a relacionar. En este caso el vocabulario que denominamos catálogo.
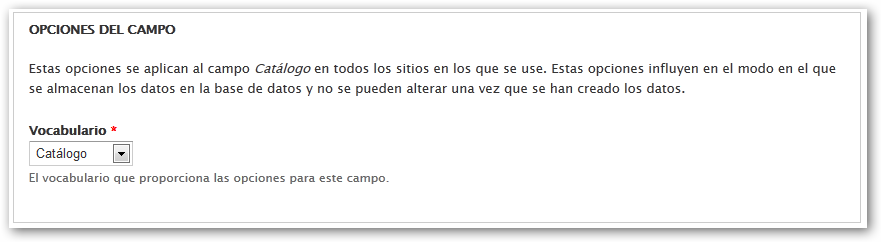
Guardamos y terminamos de configurar nuestras opciones:
-
Indicamos que sea un campo obligatorio
-
Asignamos unas instrucciones para seleccionar el término del vocabulario.
-
Valor por defecto: ninguno, de manera que no se emplee ningún término del vocabulario por defecto.
-
Número de valores: 1. Para permitir que sólo se pueda marcar una opción y crear así grupos homogéneos.
-
Vocabulario: Catálogo.
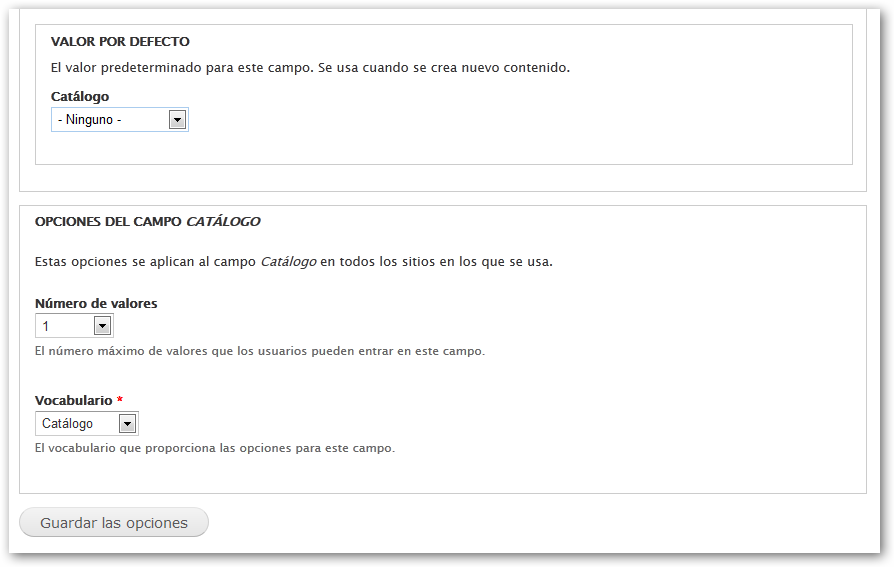
Guardamos las opciones.
Repetimos el proceso para incluir los descriptores, pero en este caso, al crear el nuevo campo, seleccionamos como formato de formulario Control de autocompletar término, de manera que los usuarios puedan escribir el término que consideren más adecuado.

Elegimos el vocabulario descriptores.
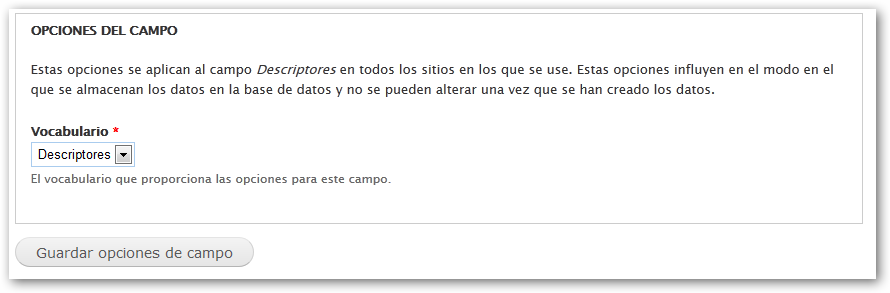
Por último cumplimentamos las opciones del campo para el tipo de documento Libro.
-
Título: Descriptores
-
Campo necesario: Sí
-
Texto de ayuda: Escribe los descriptores separados por comas.
-
Valor por defecto: Ninguno.
-
Nº de valores: Ilimitado para que se puedan incluir tantos descriptores como se desee.
-
Vocabulario: Descriptores.
Guardamos y comprobamos los resultados.

Campo archivo
Si los derechos de autor nos lo permiten, podemos subir el documento en formato pdf, de esta forma estará disponible para todos los usuarios.
Así pues, añadimos un campo denominado “Archivo” que permita descargar el libro para que los usuarios lo puedan leer en su ordenador, imprimir, etc.iv

Hacemos clic en el botón Guardar.
En la siguiente ventana dejamos las opciones por defecto para que el usuario pueda ver siempre los archivos subidos.
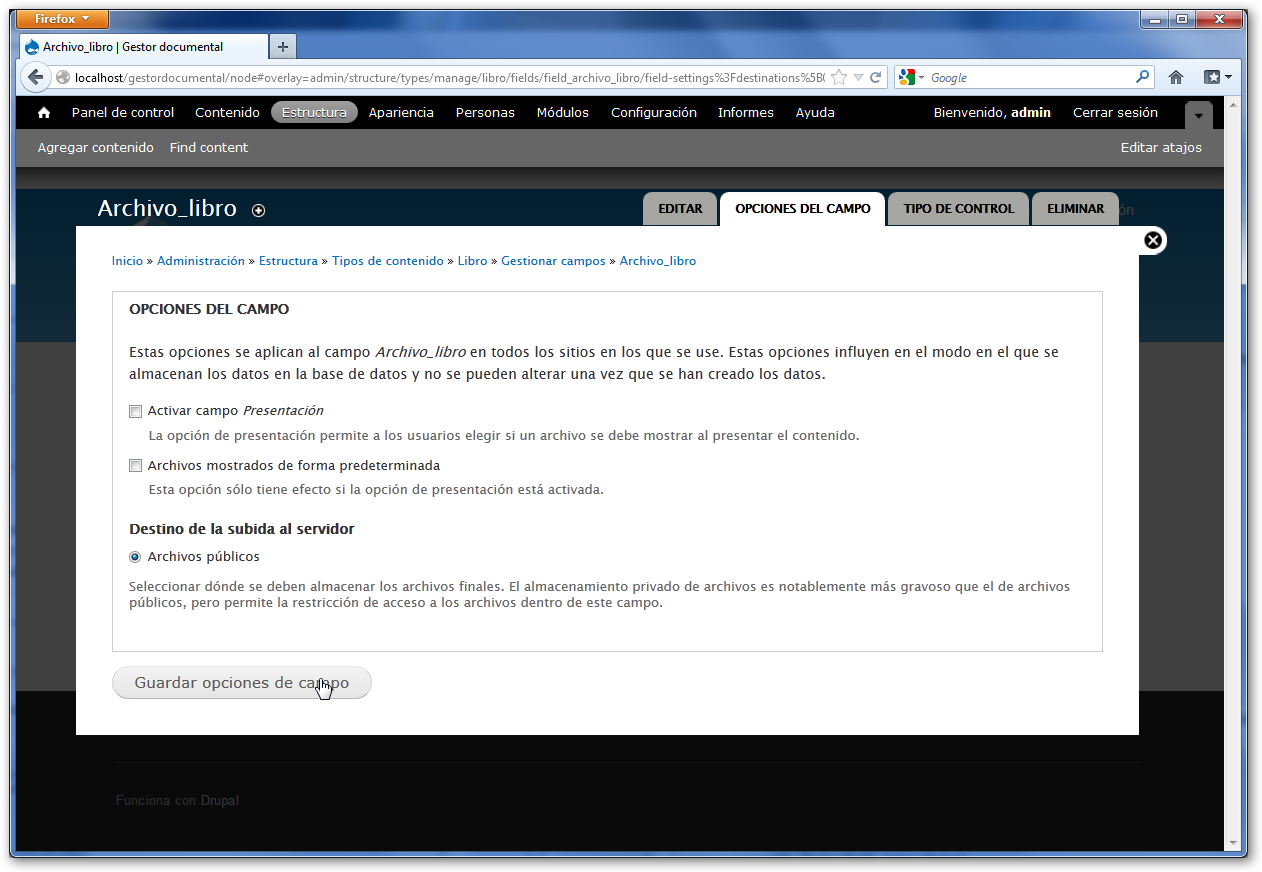
Hacemos clic en Guardar opciones de cuerpo y pasamos a la última ventana:
Aquí añadiremos el texto de ayuda, el tipo de formato de archivo que se puede subir (por ejemplo pdf) y el número de archivos que podremos colocar (esta opción la dejamos en 1).
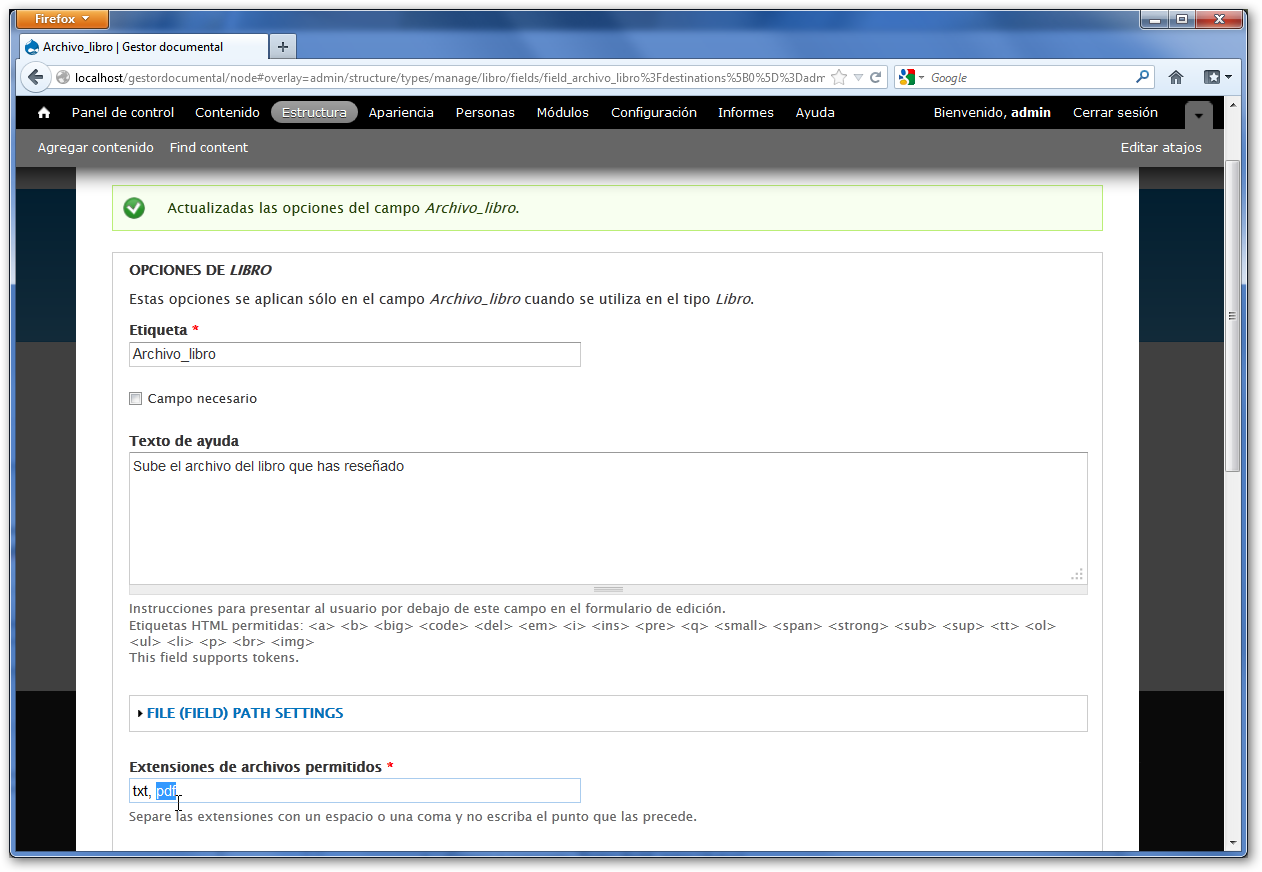
Guardamos y comprobamos el resultado.
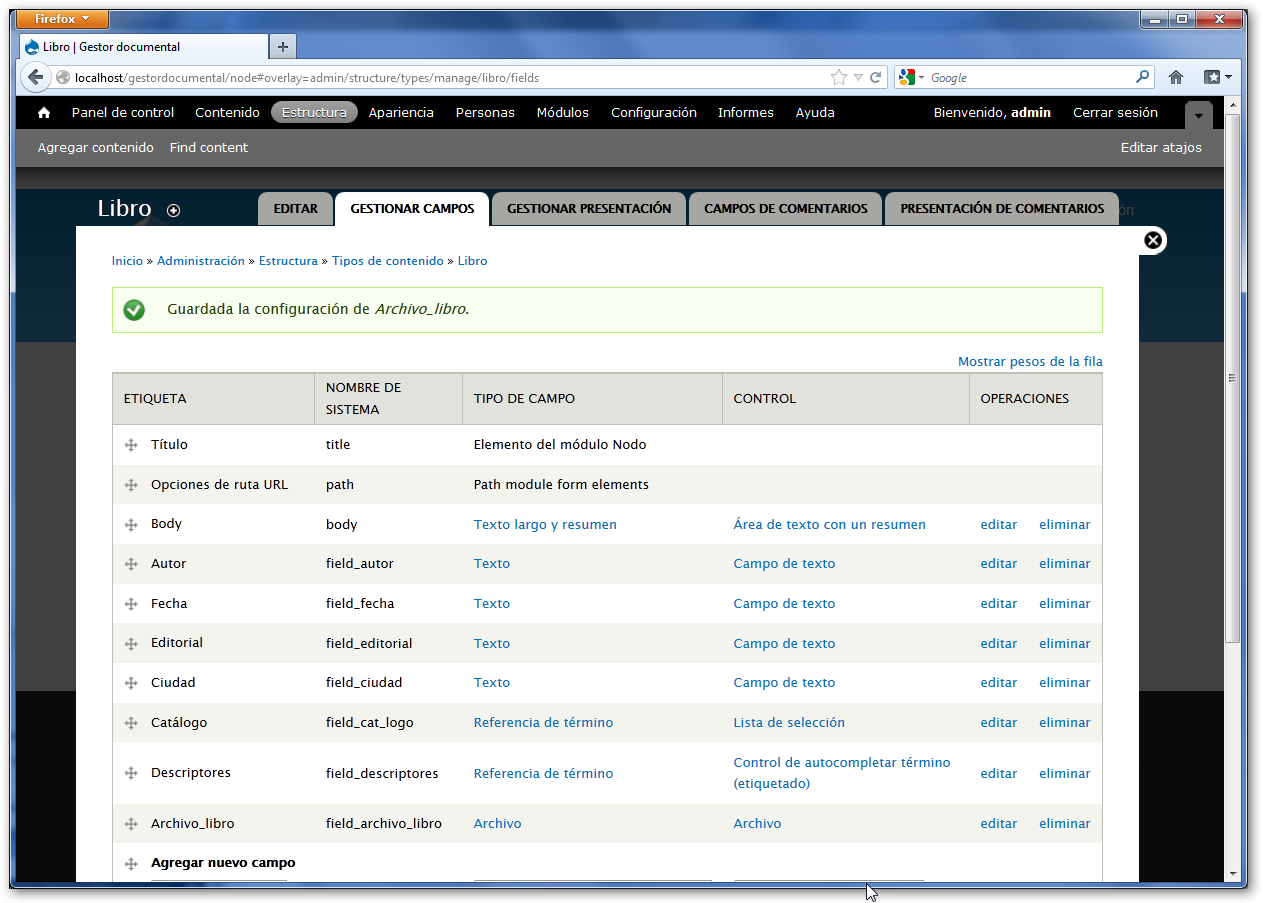
Ya tenemos creado el tipo de documento “Libro” con todos sus campos.
Ahora procederíamos a crear los otros tipos de documentos, aunque deberíamos tener en cuenta que, por ejemplo, el campo “Autor” ya está creado.
Editar un campo
Como observarás, el campo Body debemos adaptarlo para incluir en él una pequeña reseña o resumen del libro, de manera que debemos renombrarlo. Hacemos clic en Editar y modificamos su etiqueta.

Cambiamos el término que aparece en el campo Etiqueta y hacemos clic en el botón Guardar opciones.
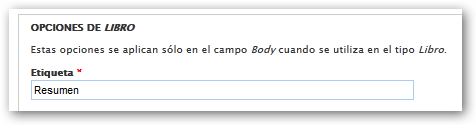
Comprobamos los resultados:

Reutilizar un campo
Suponemos que hemos creado el tipo de documento Tesis (lo hacemos con las mismas opciones que el libro). Debemos introducir los campos autor, fecha y director, además del catálogo y los descriptores.
Para reutilizar un campo ya creado a la hora de añadir los hacemos en el marco Agregar campo existente. Donde optaremos por las siguientes opciones:

Cumplimentamos el resto de opciones como en el Tipo de documento Libro.
El campo “Director”, sería un campo nuevo configurado como el campo “Autor”. Corresponde al nombre del director de la tesis.
Finalmente, deberíamos obtener esta imagen de nuestros tipos de documentos:
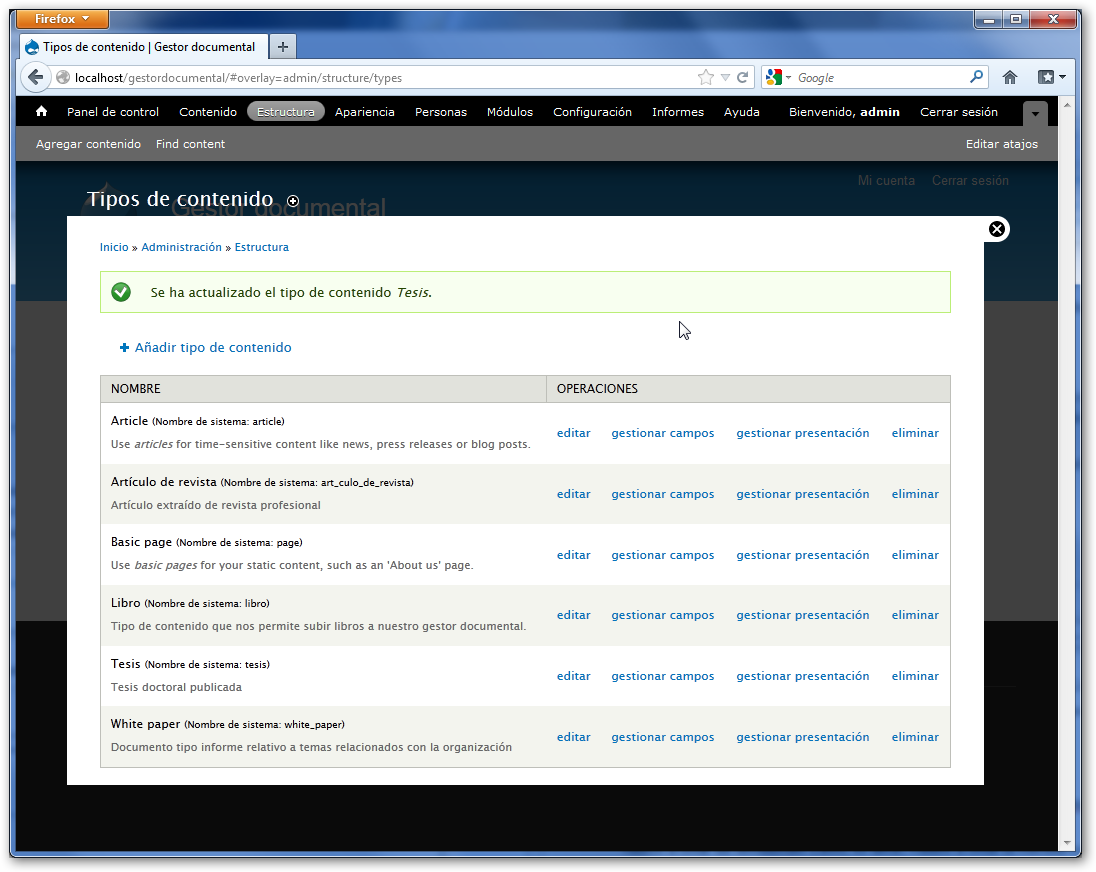
Usuarios y roles
Un sitio de Drupal admite múltiples usuarios y roles. Un rol es un papel o perfil que puede desempeñar cualquier usuario. Cada perfil lleva asociados una serie de permisos que le van a permitir, entre otras cosas, crear, editar, ver o borrar sus documentos o los creados por otras personas.
Cuando creamos un sitio de Drupal aparecen, por defecto, tres roles:
-
Usuario anónimo.
-
Usuario autenticado.
-
Administrador
No obstante, podemos crear nuevos roles y un mismo usuario puede desempeñar varios de ellos.
En el planteamiento de nuestro sitio hemos indicado que cualquier usuario registrado debe poder crear un documento del tipo que sea, mientras que un usuario editor podrá, además de crear cualquier tipo de documento, modificar los creados por otros usuarios e incluso borrarlos.
En primer lugar vamos a dar permisos a cualquier persona que visite nuestro sitio para ver los contenidos que hemos ido creando y a los usuarios registrados les vamos a permitir crear, editar y borrar los propios contenidos.
La gestión de usuarios de Drupal la hacemos a través de la opción del menú de administración Personas.
Accedemos a la opción Personas del menú de administración.
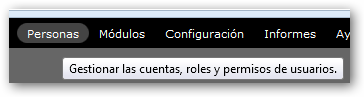
Lo primero que observamos en que en nuestro sitio sólo existe un usuario denominado “admin” (el que creamos al instalar Drupal). En esta vista veríamos todos los usuarios creados y el rol que tienen asignado.
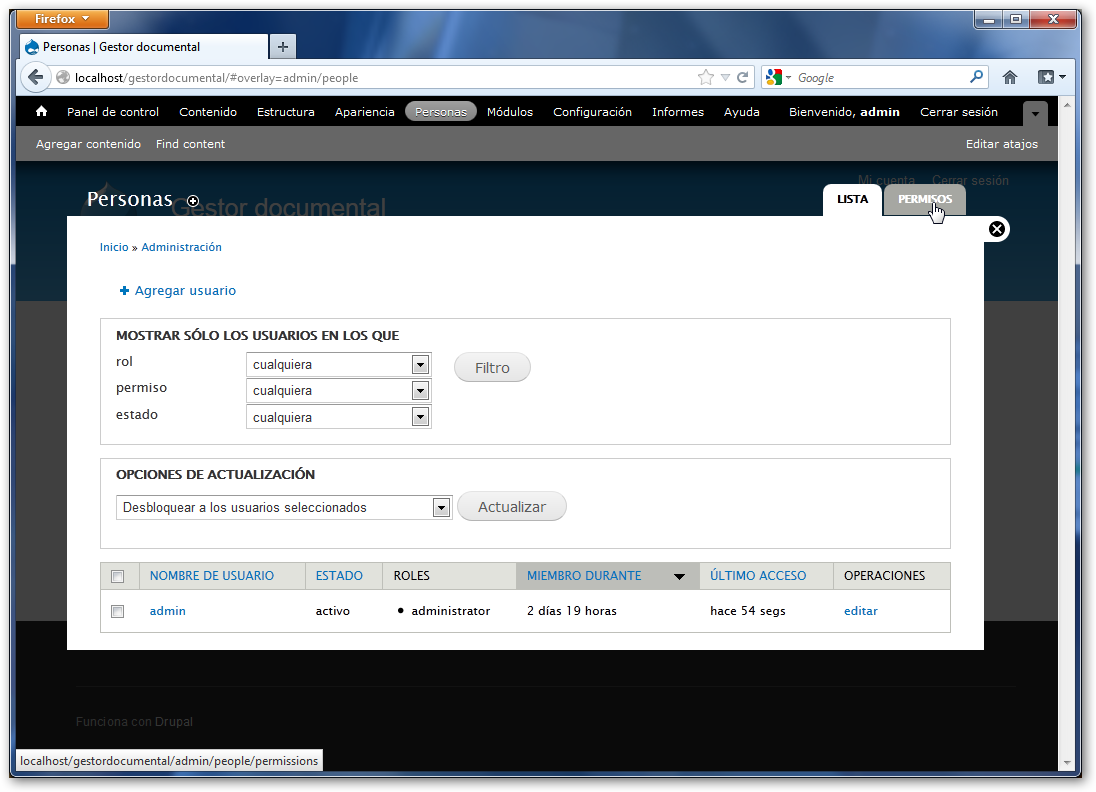
Desde aquí, también podremos añadir nuevos usuarios o editar los existentes
Cambiar permisos
Hacemos clic sobre la pestaña Permisos para acceder así a la configuración de todos los permisos de nuestro sitio.

Comprobamos que en la tabla que aparece se nos ofrece en la primera columna todos los permisos que podemos asignar y, en el resto, los distintos roles que hay creados.
Marcamos las opciones de Ver contenido publicado para los usuarios anónimos y registrados (en el caso de que esta opción no se encontrara habilitada).
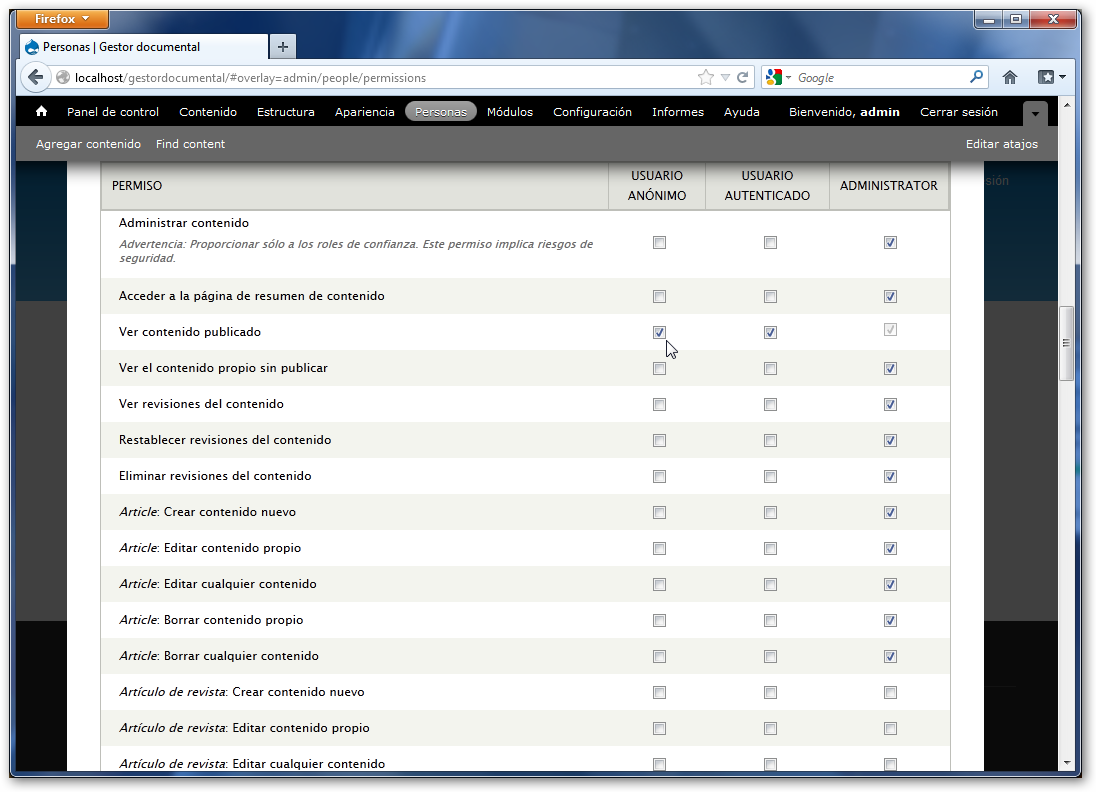
A continuación, marcamos las opciones en el usuario autenticado:
-
Libro: Crear contenido nuevo
-
Libro: Editar contenido propio
-
Libro: Borrar contenido propio
Además, damos todos los permisos sobre los contenidos al usuario Administrador.
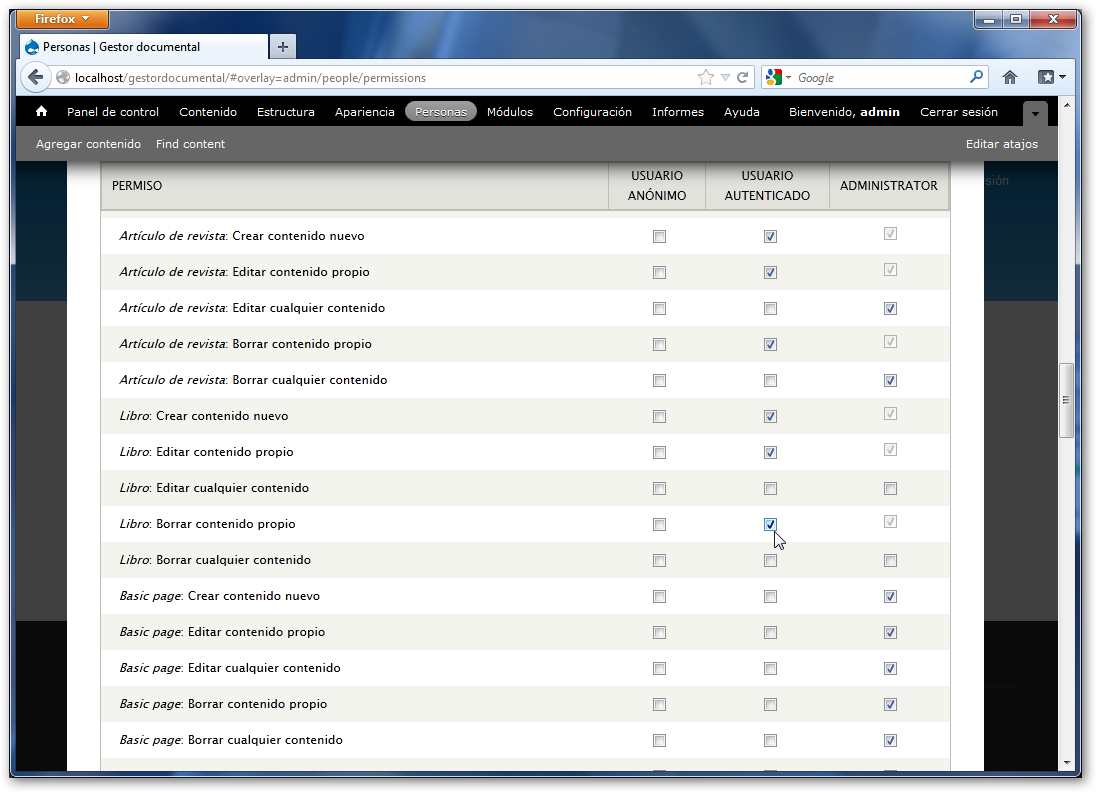
Repetimos el proceso para el resto de los tipos de contenidos que creamos y terminamos haciendo clic en Guardar permisos.
Añadir un nuevo rol
Has podido comprobar que no existía el rol Editor. Debemos crearlo y asignarle los permisos correspondientes. Así, volvemos a Personas y hacemos clic en la pestaña Permisos. Como verás, aparecen dos botones en la esquina superior derecha de la ventana.
-
Permisos: opción a la que se accede por defecto al hacer clic en la pestaña permisos y donde ya hemos trabajado asignando permisos a los usuarios autenticados.
-
Roles: donde podemos crear, editar y cambiar permisos a los tipos de usuarios.

Hacemos clic en Roles.
Comprobamos que sólo existen los tres roles que ya comentamos, por lo que vamos a proceder a crear el rol Editor.
Escribimos en el cuadro de texto “Editor” y hacemos clic en el botón Añadir rol.
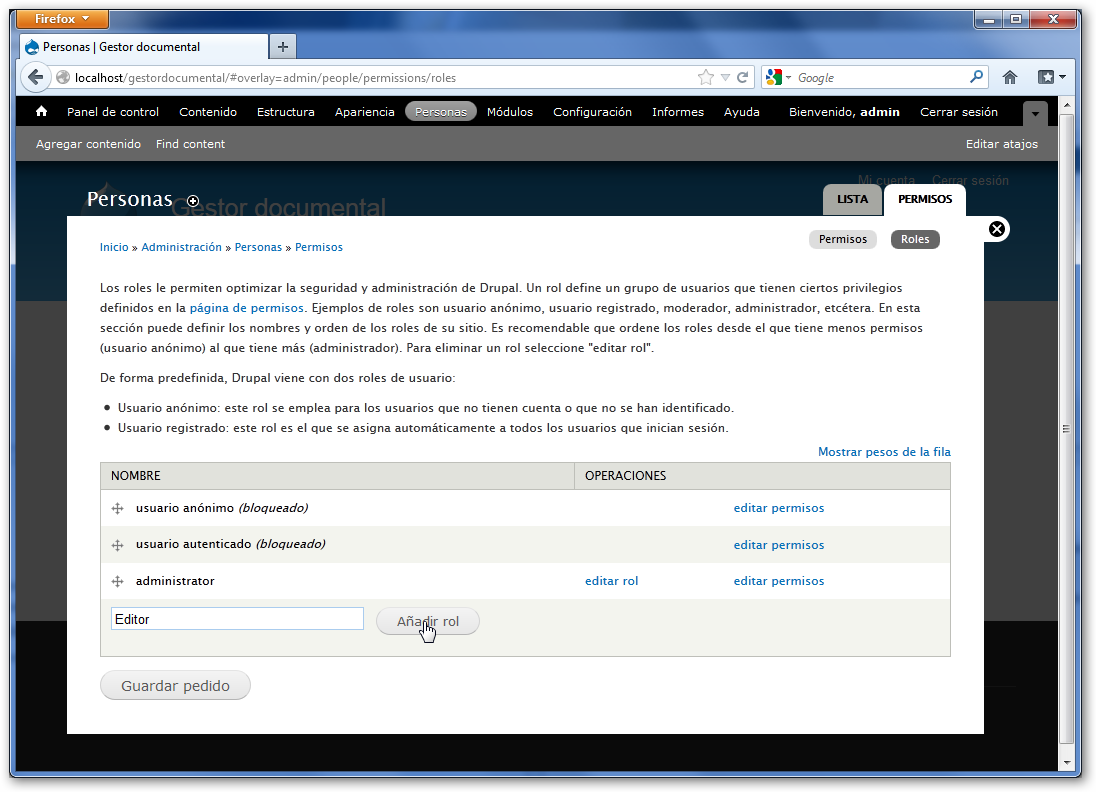
Comprobamos que el nuevo rol se ha creado y hacemos clic en editar permisos para asignarle las funcionalidades de control de publicaciones que deseamos.
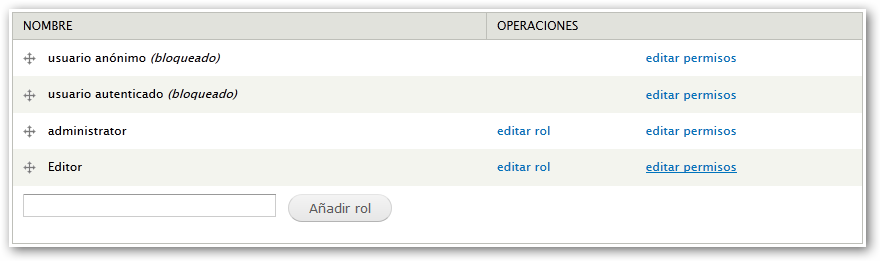
Como sólo estamos accediendo al rol editor, sólo podemos añadir o quitar permisos a este tipo de usuarios.
Le damos el control sobre todas las opciones a cada uno de los tipos de contenido que creamos.
Empezamos con el Artículo de revista y continuamos con el resto.
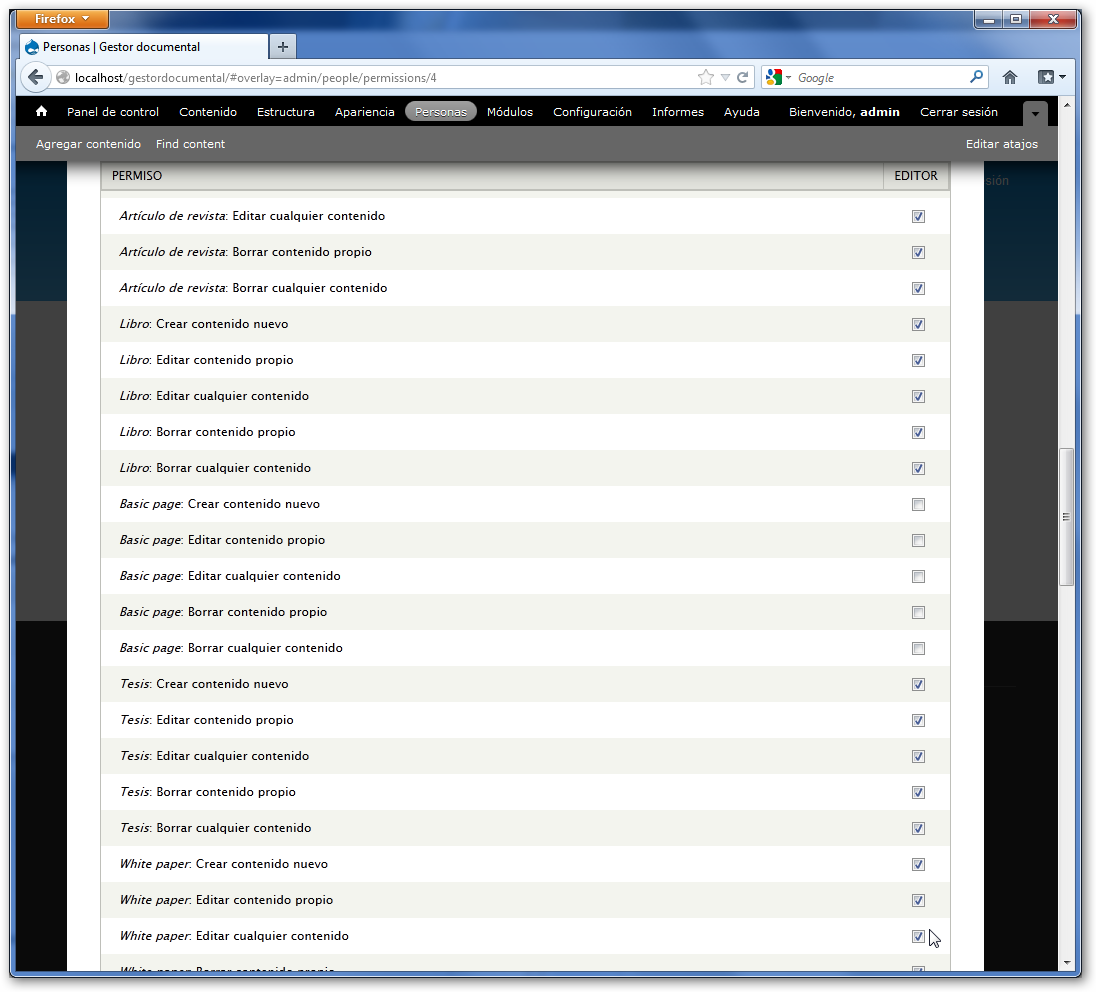
Hacemos clic en el botón Guardar permisos que se encuentra al final del todo.
Ya disponemos de los tipos de usuarios que necesitamos con los permisos que les queríamos atribuir. Ahora vamos a crear dos usuarios. Uno del tipo editor y otro registrado, sin ningún rol específico.
Crear un usuario nuevo
Como ya sabemos, la gestión de usuarios de Drupal la hacemos a través de la opción del menú de administración Personas.
Accedemos a la opción Personas del menú de administración para crear un nuevo usuario.
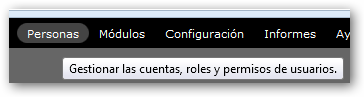
Hacemos clic en la opción Agregar usuario.
Lo configuramos con las siguientes opciones:
-
Nombre de usuario: registrado
-
Correo: usuario.registrado@midominio.com (en nuestro ejemplo es indiferente pero es un campo obligatorio)
-
Contraseña: Nosotros hemos escrito “registrado” tú puedes poner la que desees.
-
Estado: Activo (lo que le permite trabajar desde el primer momento).
-
Roles: Dejamos sólo como usuario autenticado.
-
Notificar al usuario de la cuenta: lo dejamos sin marcar ya que no disponemos de servidor de correo para realizar esta acción.
-
Idioma: Español.
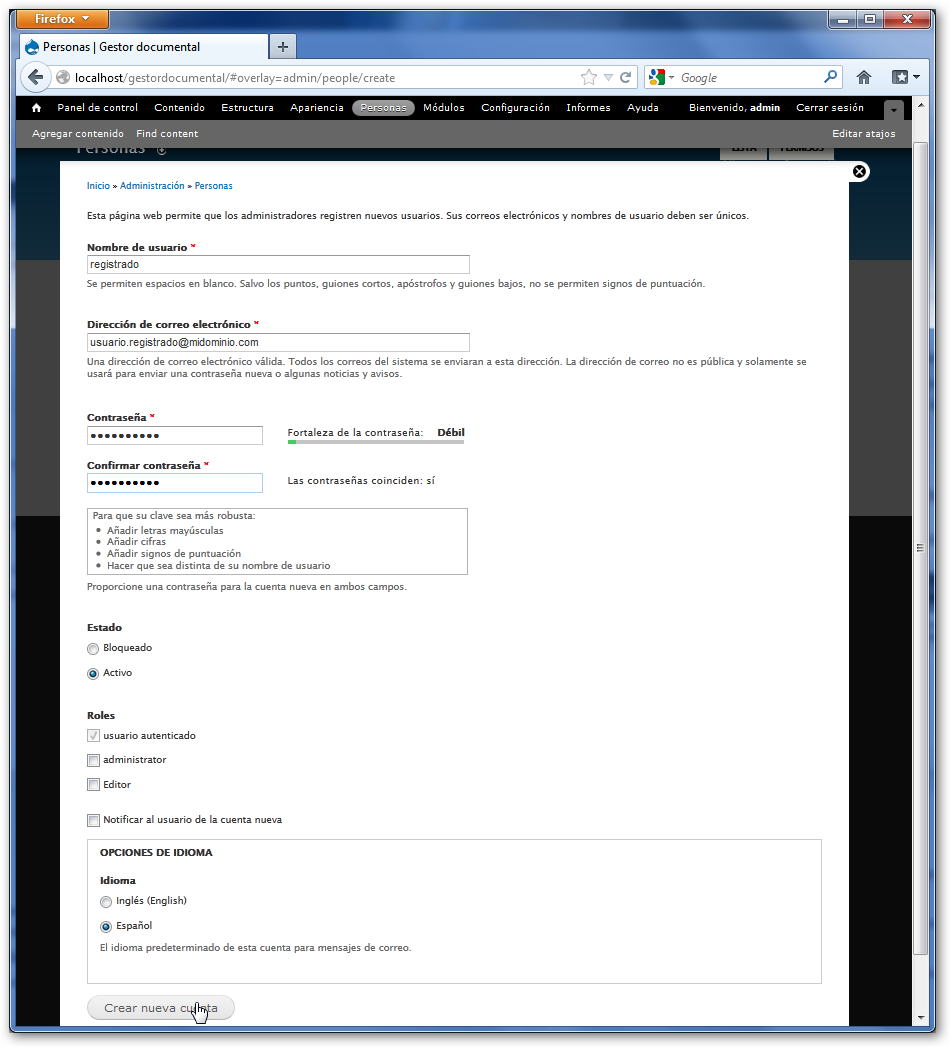
Hacemos clic el el botón Crear nueva cuenta.

Observamos que se ha creado el nuevo usuario por el mensaje que hemos recibido y en esa misma ventana podemos crear un usuario nuevo. En este caso va a ser el usuario con las funciones de editor.
Cumplimentamos los datos como indicamos a continuación:
-
Nombre de usuario: supervisor
-
Correo: usuario.supervisor@midominio.com (en nuestro ejemplo es indiferente pero es un campo obligatorio)
-
Contraseña: Nosotros hemos escrito “supervisor” tú puedes poner la que desees.
-
Estado: Activo (lo que le permite trabajar desde el primer momento).
-
Roles: Marcamos el rol de Editor.
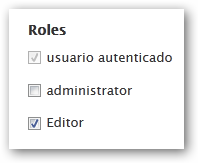
Hacemos clic el el botón Crear nueva cuenta y volvemos ala pestaña Listas para comprobar que existen los usuarios que hemos creado.
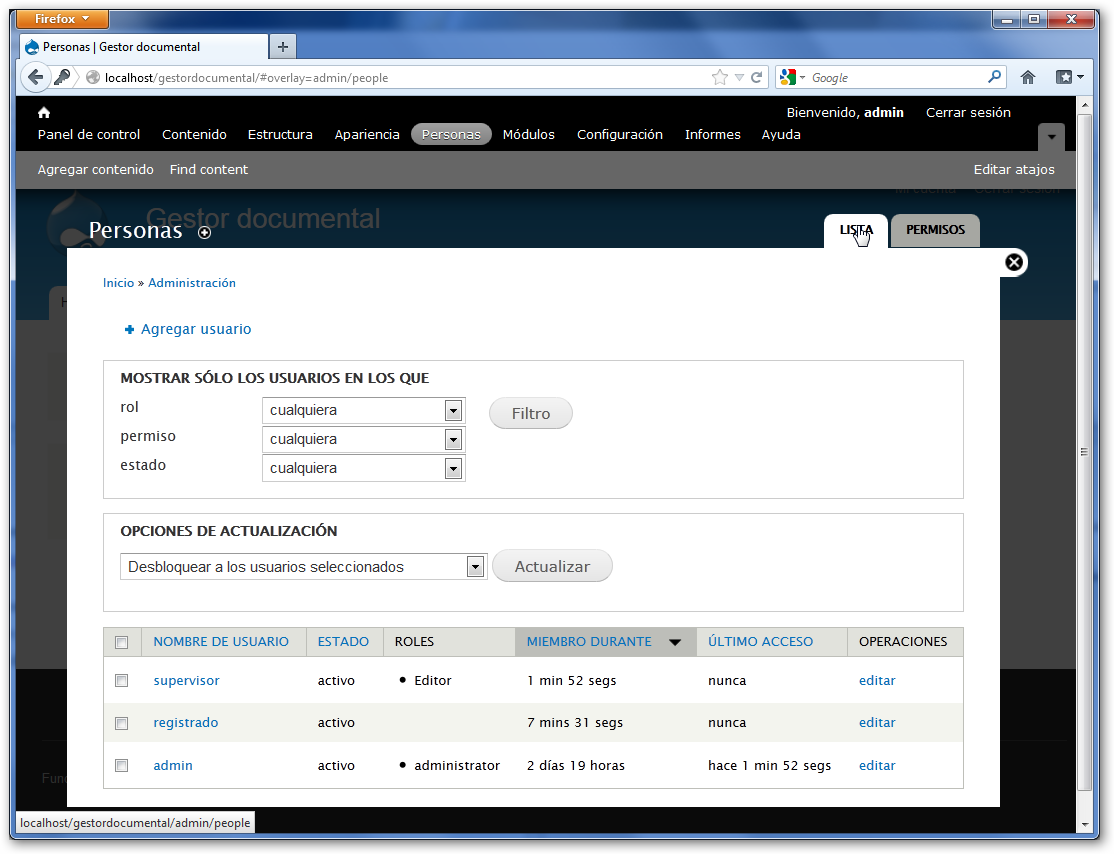
Puedes cambiar de usuario cerrando la sesión (esquina superior derecha de la pantalla) con el administrador y accediendo con cualquiera de los dos usuarios que has creado.
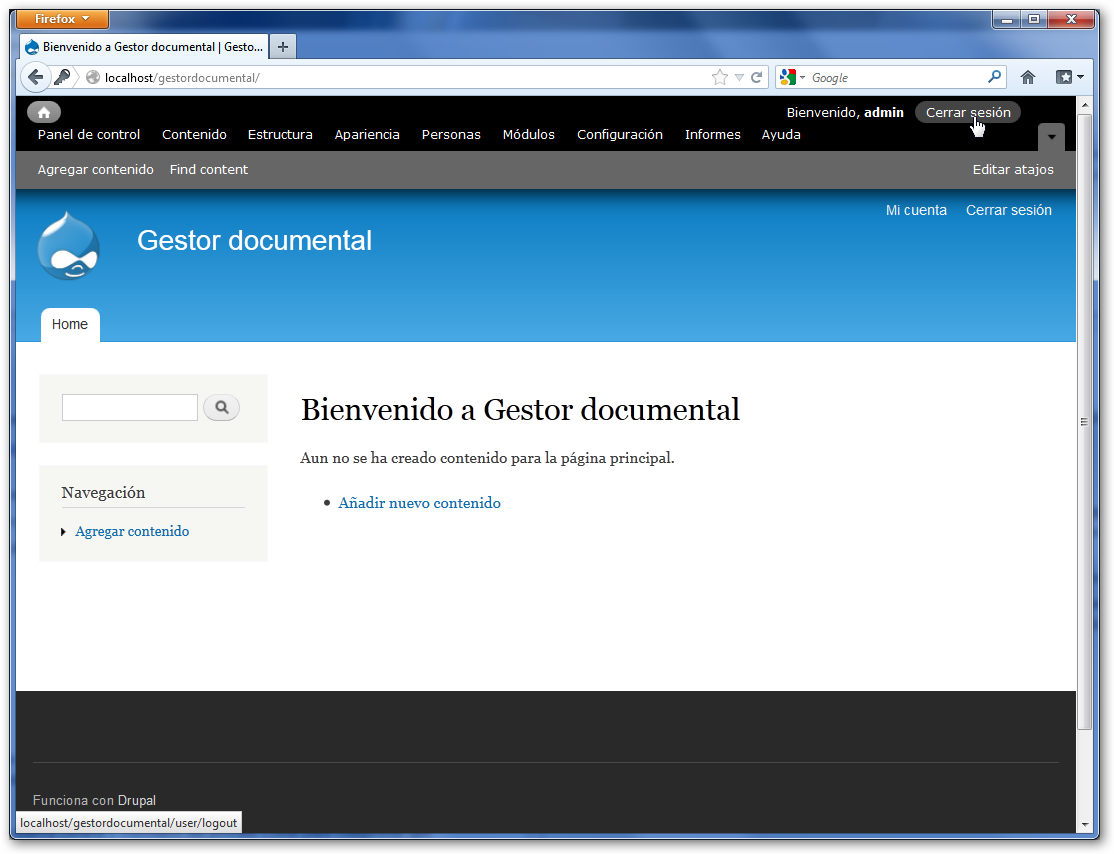
Crear un documento
Ya hemos creado los tipos de documento Libro, Tesis, Artículo y White paper, y disponemos de usuarios con permisos para poderlos crear, editar, borrar, etc. ahora debemos empezar a crear entradas relacionadas con esos documentos.
Vamos a crear un documento Libro, es decir, vamos a crear la entrada correspondiente a un libro.
La publicación en Drupal, una vez que hemos creado los tipos de documentos es muy sencilla, pues se tratan de formularios con un conjunto de campos que podemos ir cumplimentando.
Vamos a crear un Libro como usuario registrado.
En primer lugar cierra sesión con el usuario administrador (si es que no lo has hecho ya).
Recuerda:
-
Usuario: registrado.
-
Contraseña: registrado.
Haz clic en el botón Iniciar sesión.
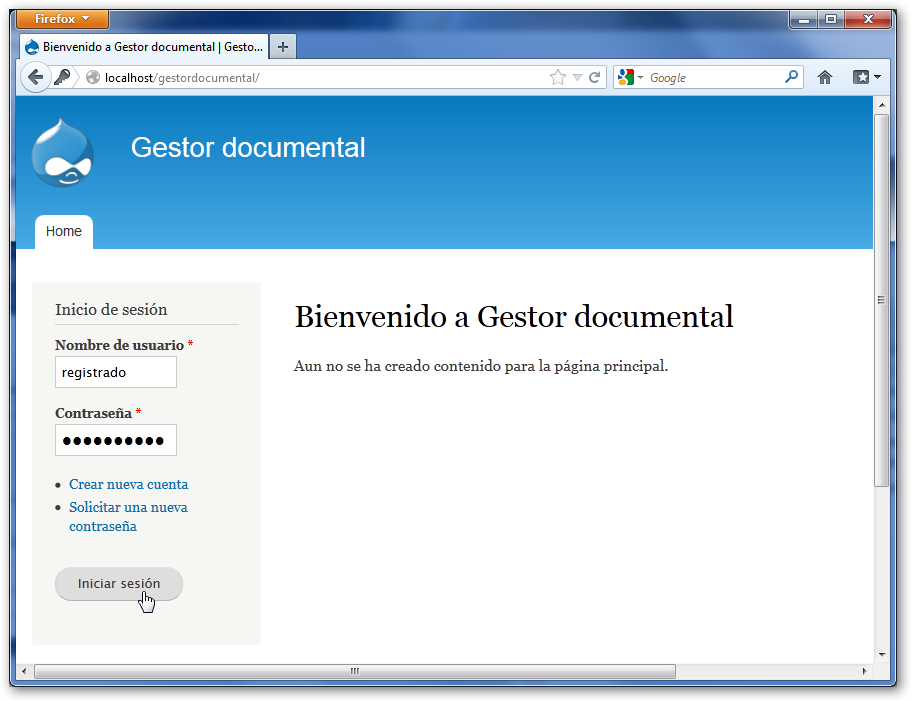
Observamos que, al no tratarse del usuario administrador no aparece la barra de administración en la zona superior y que, sólo dispone de un enlace en la zona derecha para crear nuevo contenido.
Hacemos clic en ese enlace.
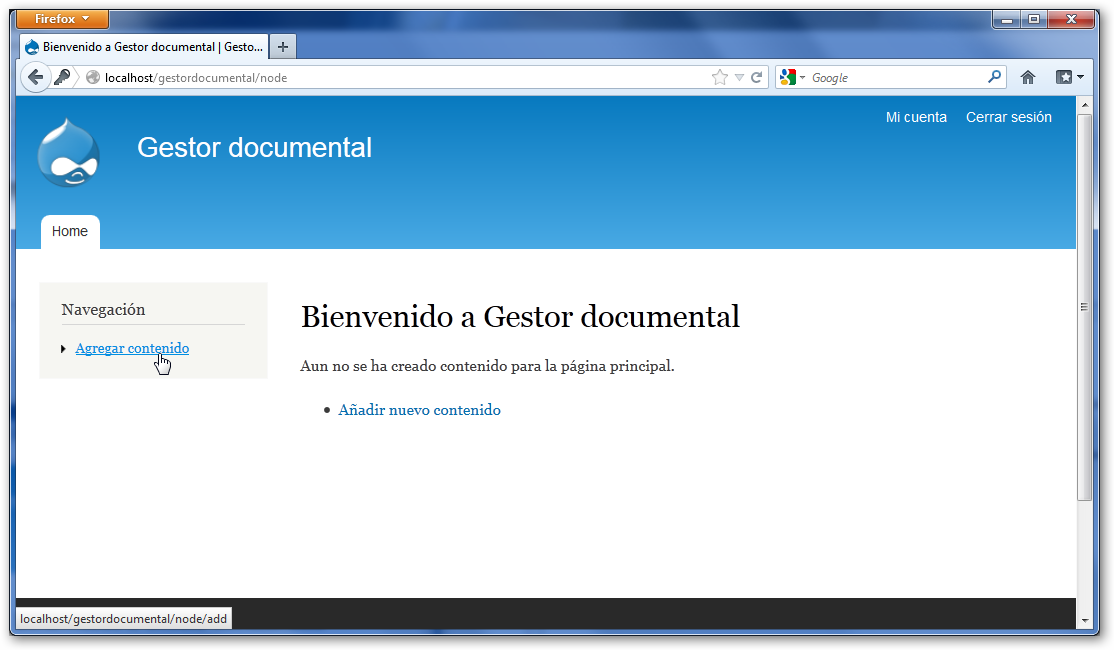
Observa que puedes agregar cualquiera de los tipos de contenidos que creamos.
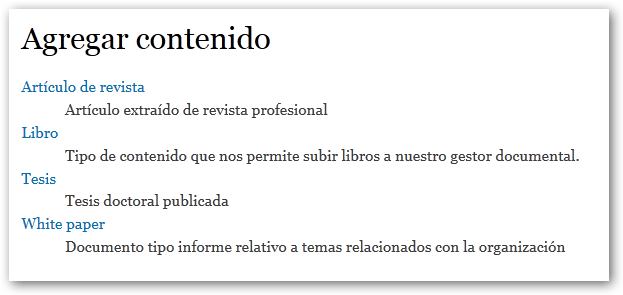
Hacemos clic sobre Libro y cumplimentamos los campos.
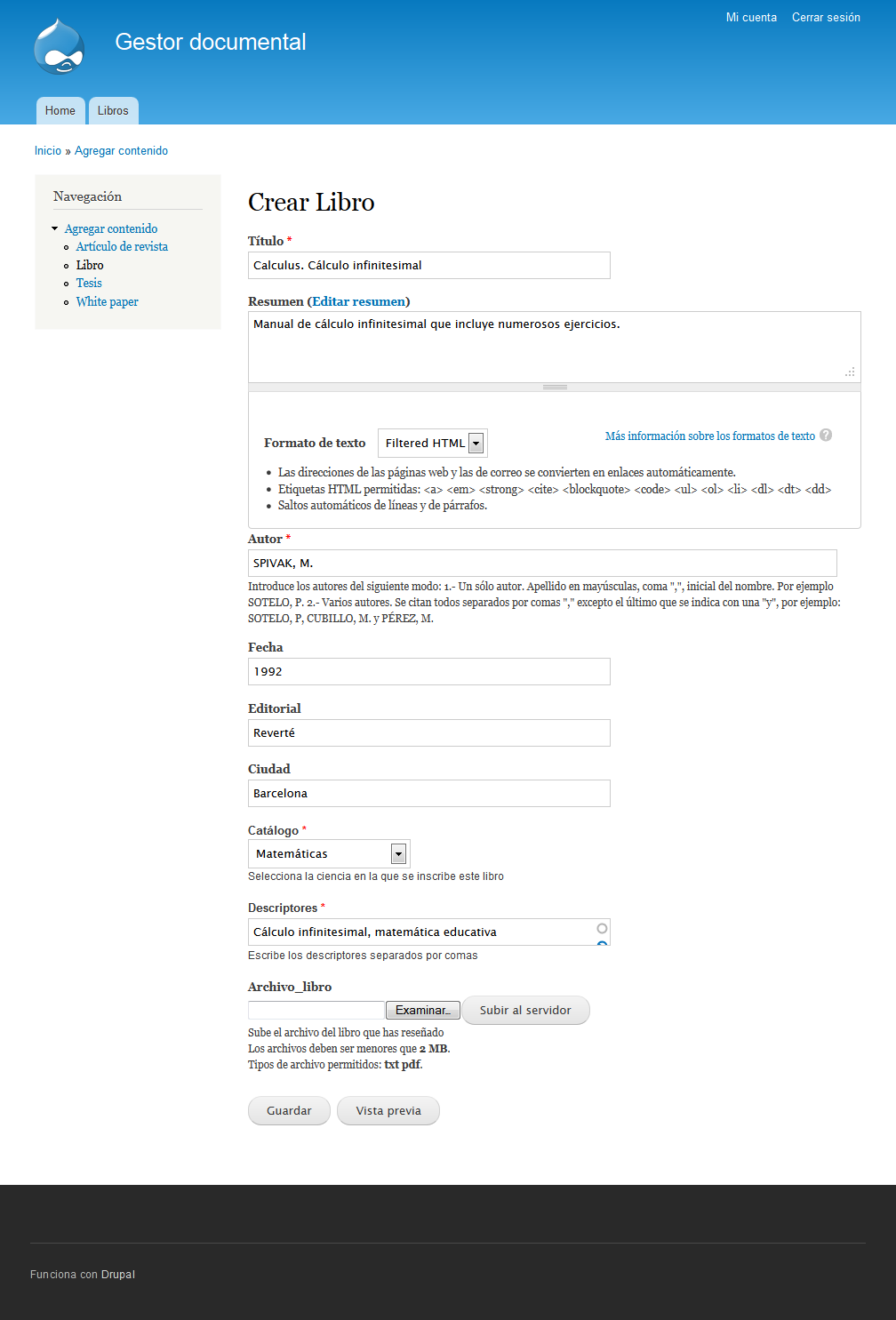
Hacemos clic en Guardar para que el contenido quede almacenado en la base de datos.
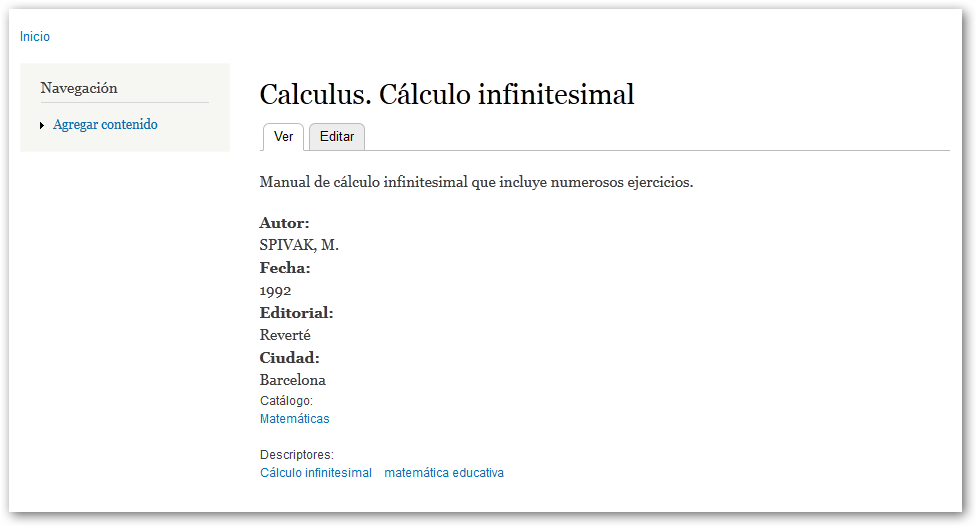
Repite este proceso añadiendo distintos contenidos, por ejemplo, dos libros más, una tesis, dos White papers y un artículo de revista.
Presentar la información
La última tarea que nos queda consiste en presentar la información de forma adecuada a nuestros usuarios para que puedan acceder a todos los documentos con un par de clics.
En Drupal disponemos de distintos elementos estructurales que permiten efectuar la presentación de la información.
Cuando presentamos los contenidos debemos pensar si deseamos que se enlacen desde un menú o que aparezcan referenciados en un bloque. Pero, evidentemente, si nuestro sitio dispusiera de múltiples documentos, no podríamos presentarlos todos como una opción en un menú, lo que nos obliga a agruparlos. Para eso hemos creado los tipos de contenido y los vocabularios, ya que van a ser las herramientas que nos muestren los contenidos agrupados en criterios concretos.
Esto lo haremos ayudándonos de las vistas (módulo Views).
Crear una vista
Como ya sabes, una vista es una consulta a la base de datos que nos permite presentar los resultados en forma de bloque, página, etc. Además podemos asociar elementos de menús o presentar la información estructurada en listas, tablas rejillas, etc.
Vamos a crear un enlace en el menú principal que nos permita mostrar una tabla con todos los libros que teneos registrados en nuestra base de datos documental.
En primer lugar accederemos a la opción Estructura del menú de administración.
Comprobamos que aparece la opción Views. Hacemos clic en ese enlace.
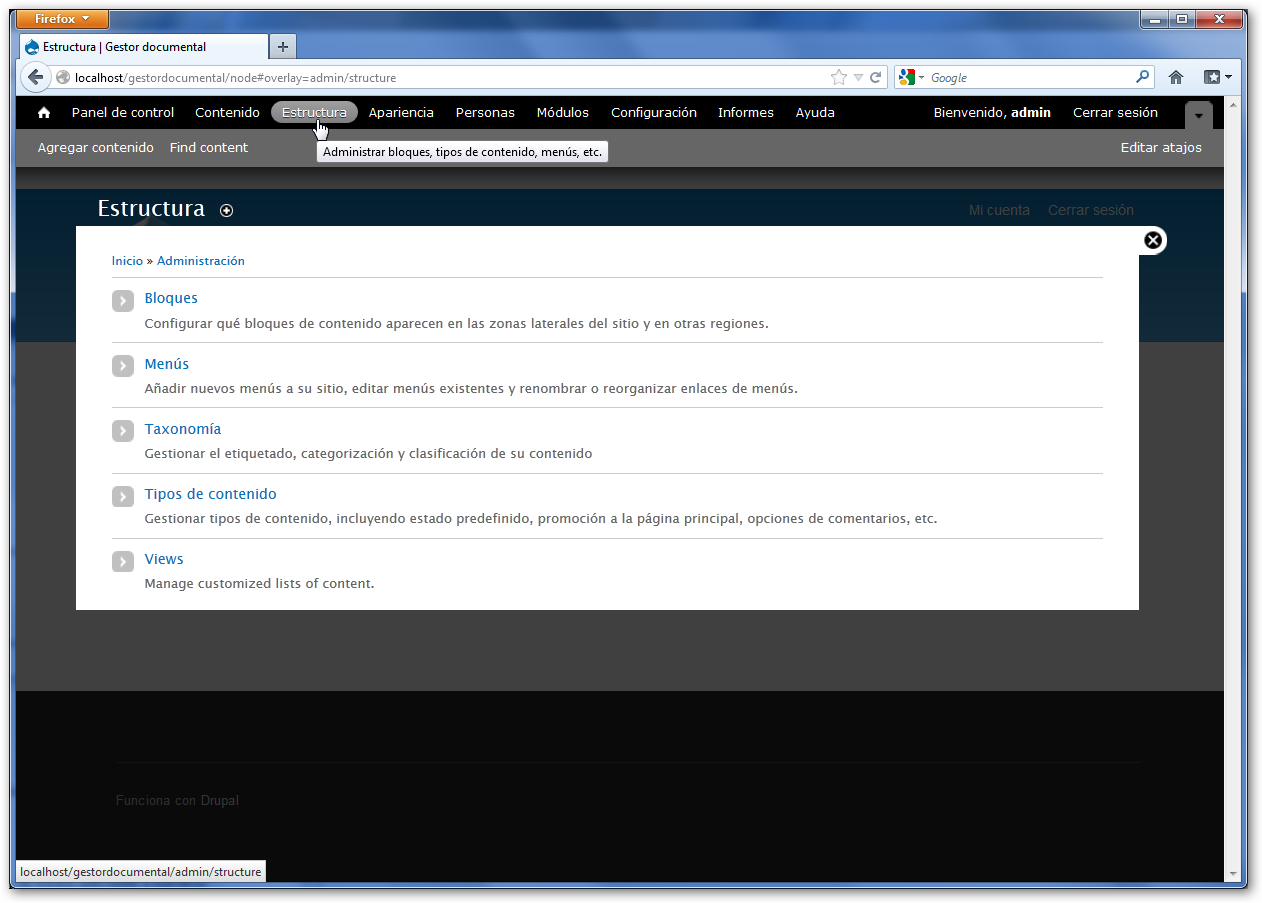
Hemos accedido al panel que reune todas las vistas, como el sitio es nuevo, no aparece ninguna vista activa. Nosotros hacemos clic en Añadir una vista nueva (Add new view).
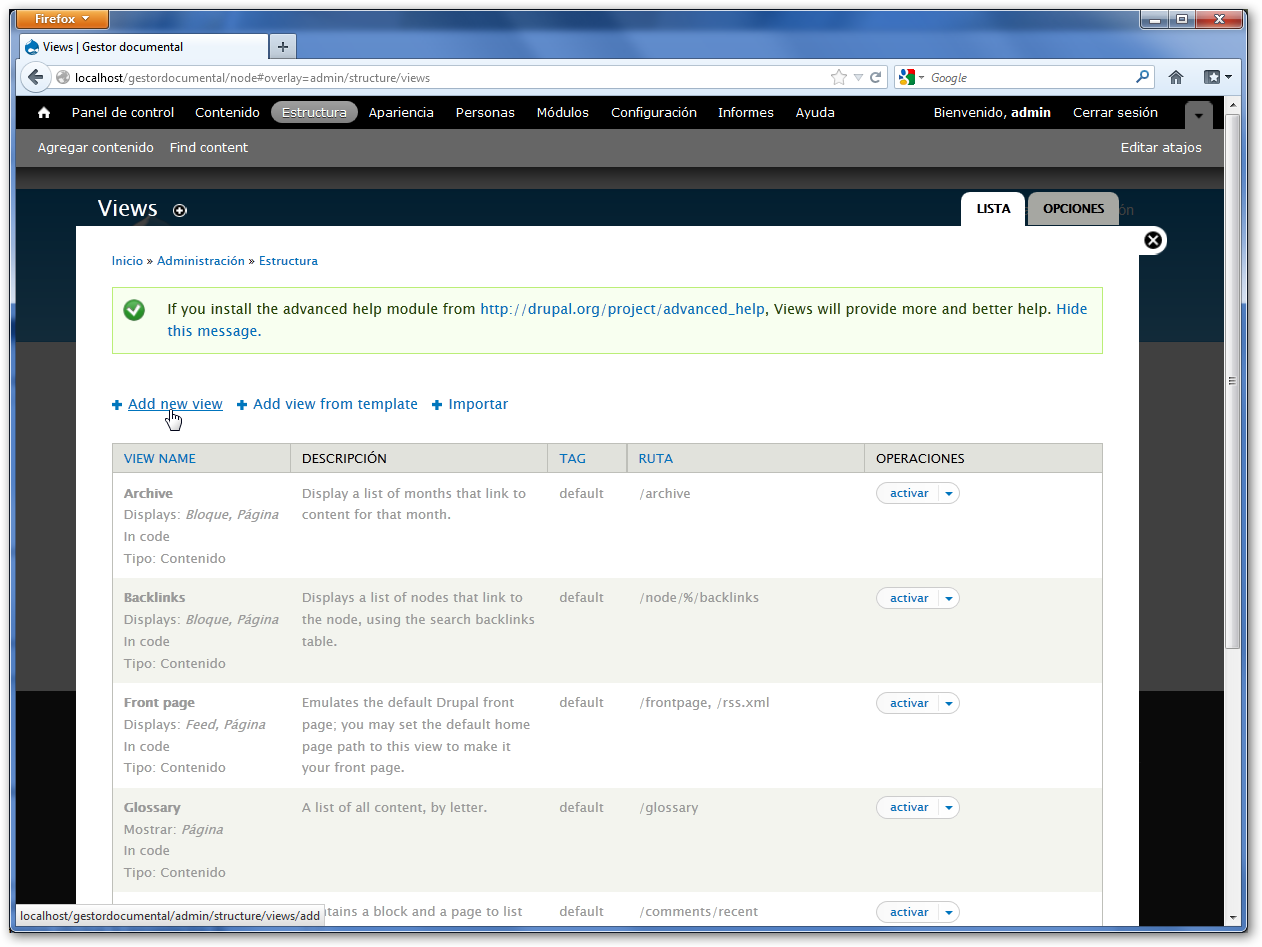
Configuramos nuestra vista del siguiente modo:
-
View name: Libros
-
Marcamos la opción descripción y escribimos el texto: “vista que nos va a permitir acceder a todos los libros que hemos referenciado”
-
Ahora seleccionamos:
-
Mostrar: Contenido.
-
Del tipo: Libros.
-
Ordenado por: Título
-
Comprobamos que la opción crear página está marcada por defecto y vemos que:
-
Se crea una página denominada Libros.
-
Que la URL de esa página es: http://localhost/gestordocumental/ libros
-
Además, la forma en que vamos a presentar la información será:
-
Aparecerán 10 libros por página y se mostrará un paginador que permitirá navegar para acceder al resto de los libros.
-
Marcamos la opción: Crear un menú y seleccionamos el menú principal.
-
Marcamos la opción bloque
-
Título: Últimos libros registrados
-
Lista desordenada de títulos (lista de bolardos)
-
Con 5 items
-
Sin paginador (de esta forma se mostrarán sólo los últimos 5 libros)
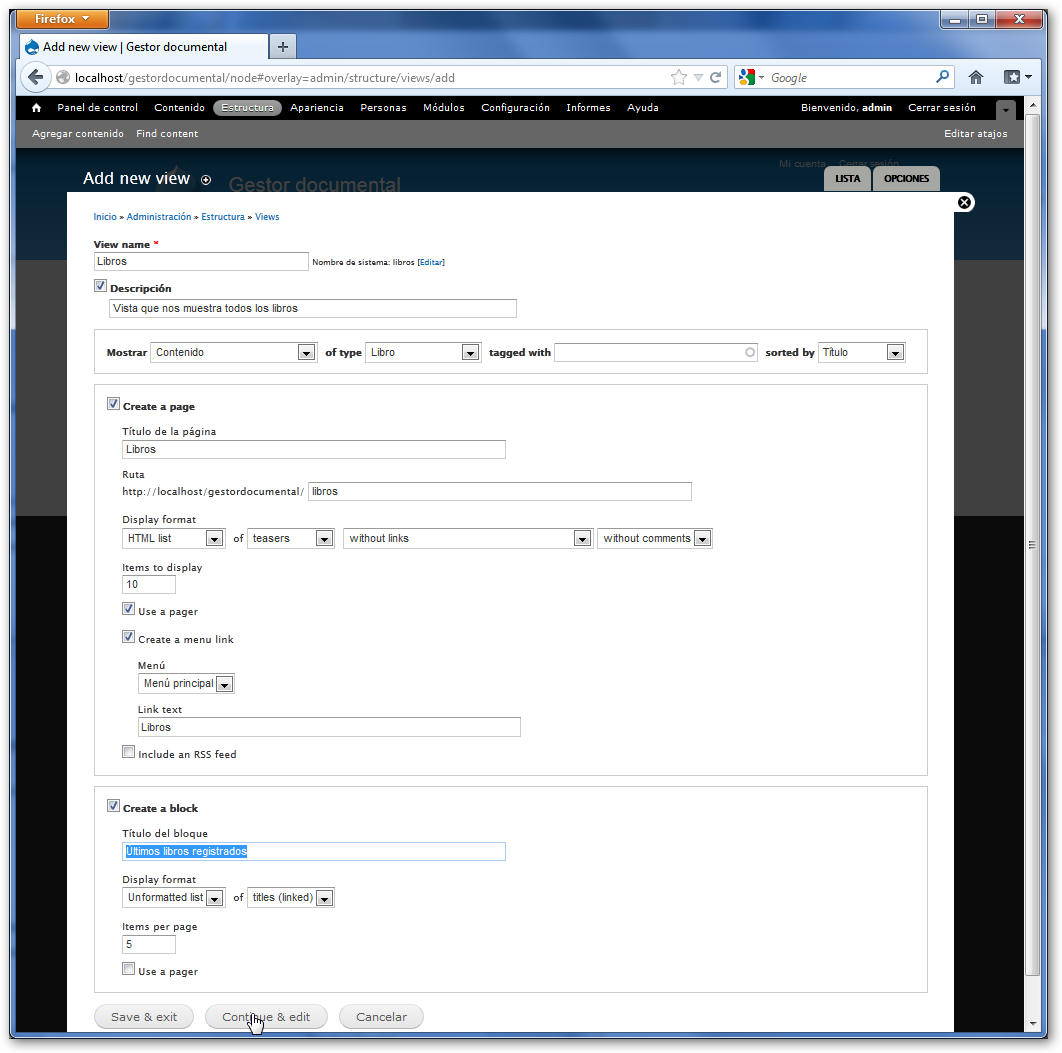
Hacemos clic en Continue and edit para terminar de configurar nuestra vista.
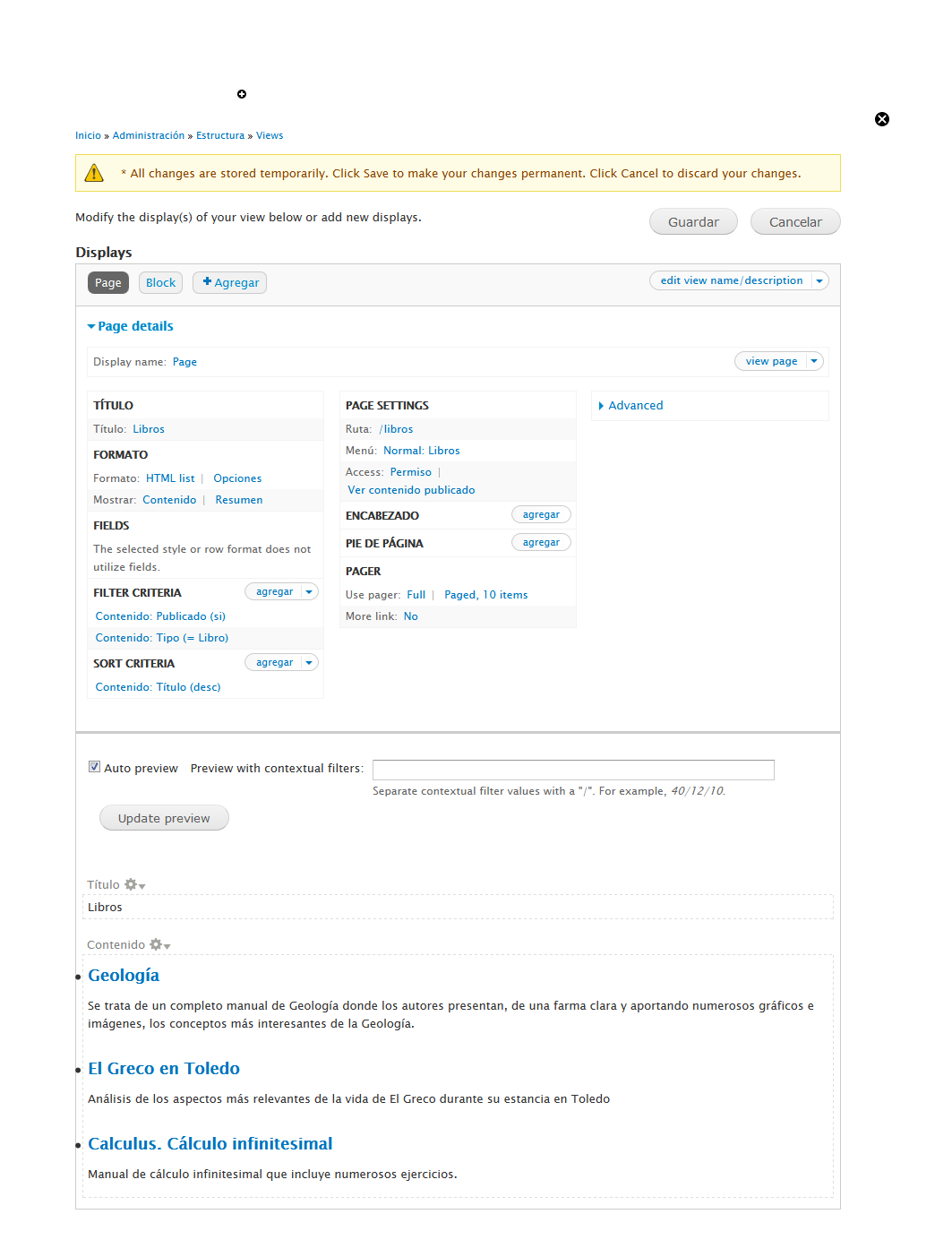
Observamos que aparecen en la zona inferior los tres libros que habíamos creado, de modo que nuestra vista funciona. Si no se cargaran, deberíamos hacer clic en el botón Upload Preview, si siguieran sin cargarse, deberíamos comprobar todos los pasos que hemos realizado.
Hacemos clic en el botón Guardar (zona superior derecha de la vista)y comprobamos que se ha creado una pestaña denominada Libros en el menú inicio.
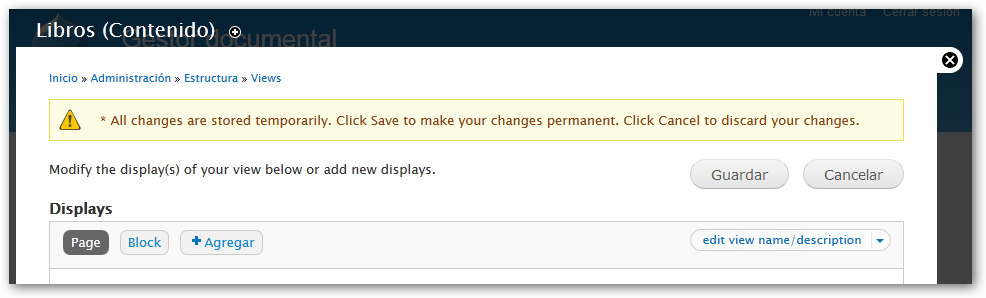
Al hacer clic sobre ella se muestran todos los libros.
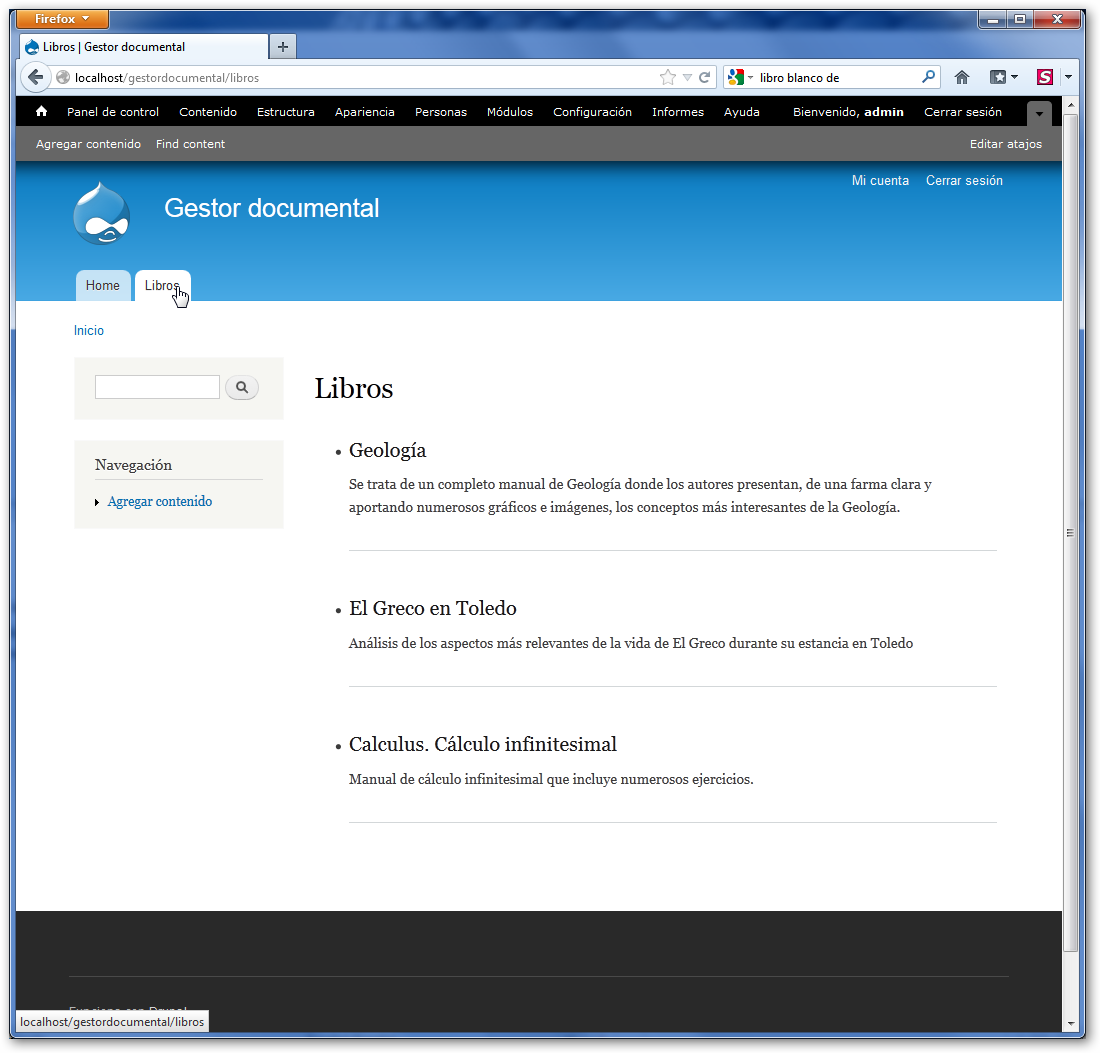
Estamos mostrando sólo la pestaña de la página Libros, el bloque que nos muestra los últimos libros lo deberemos activar en otro apartado que analizaremos posteriormente.
Repetimos tres vistas más para cada tipo de contenido.
Consulta de búsqueda avanzada
Vamos a creasr un formulario de búsqueda que nos permita seleccionar los contenidos que hemos creado en función de los siguientes criterios:
-
Título:
-
Autor:
-
Catálogo:
-
Descriptores:
Para ello vamos a crear una nueva vista, pero emplearemos un sistema diferente.
Accedemos a las vistas a través del item del menú de administración Estructura tal y como hemos visto antes.
Hacemos clic en Views > Add new view
En esta ocasión, apenas si vamos a cumplimetar campos:
Hacemos clic en Continuar y editar.
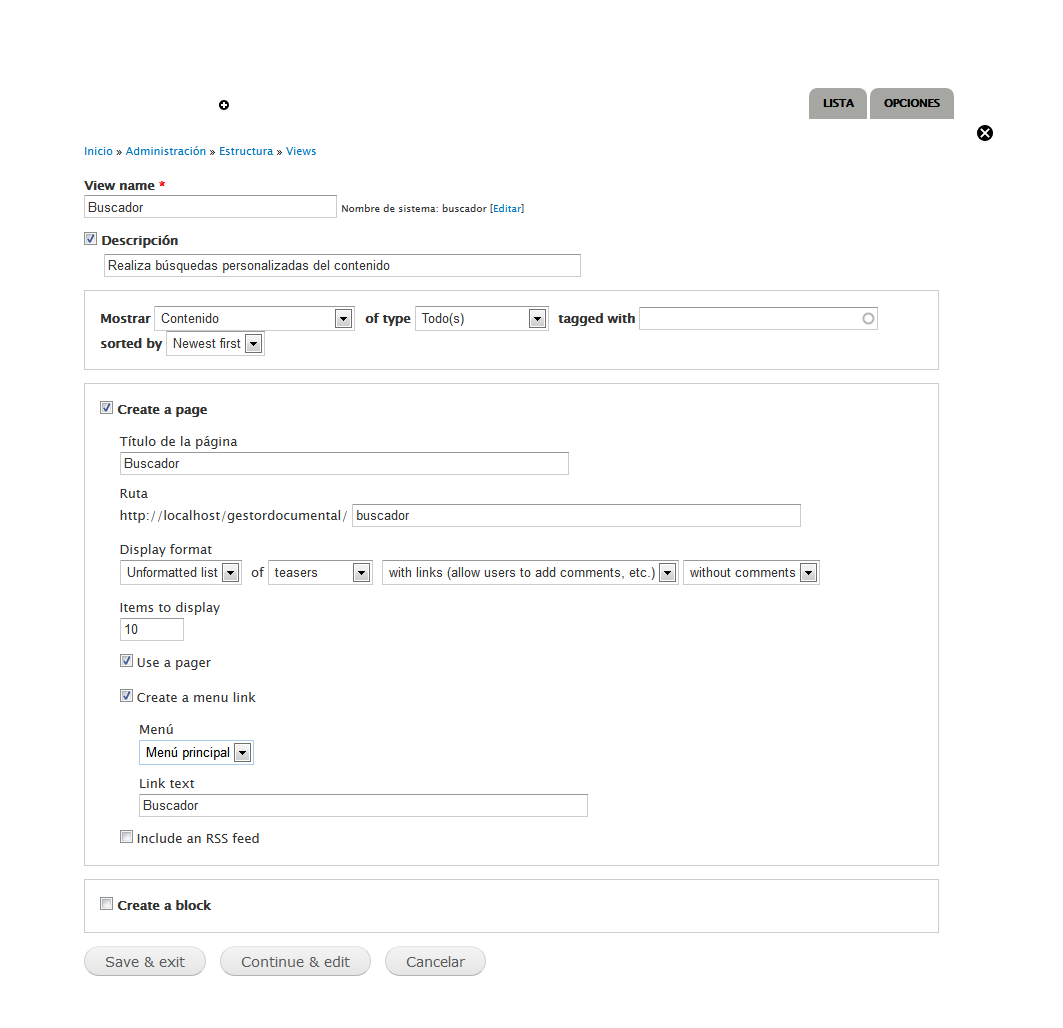
En el modo de edición de la vista vamos a añadir lños filtros que deseamos crear, pero los dejaremos en blanco permitiendo al usuario que los complete como desee.
En Filter criteria vamos a hacer clic en Agregar.
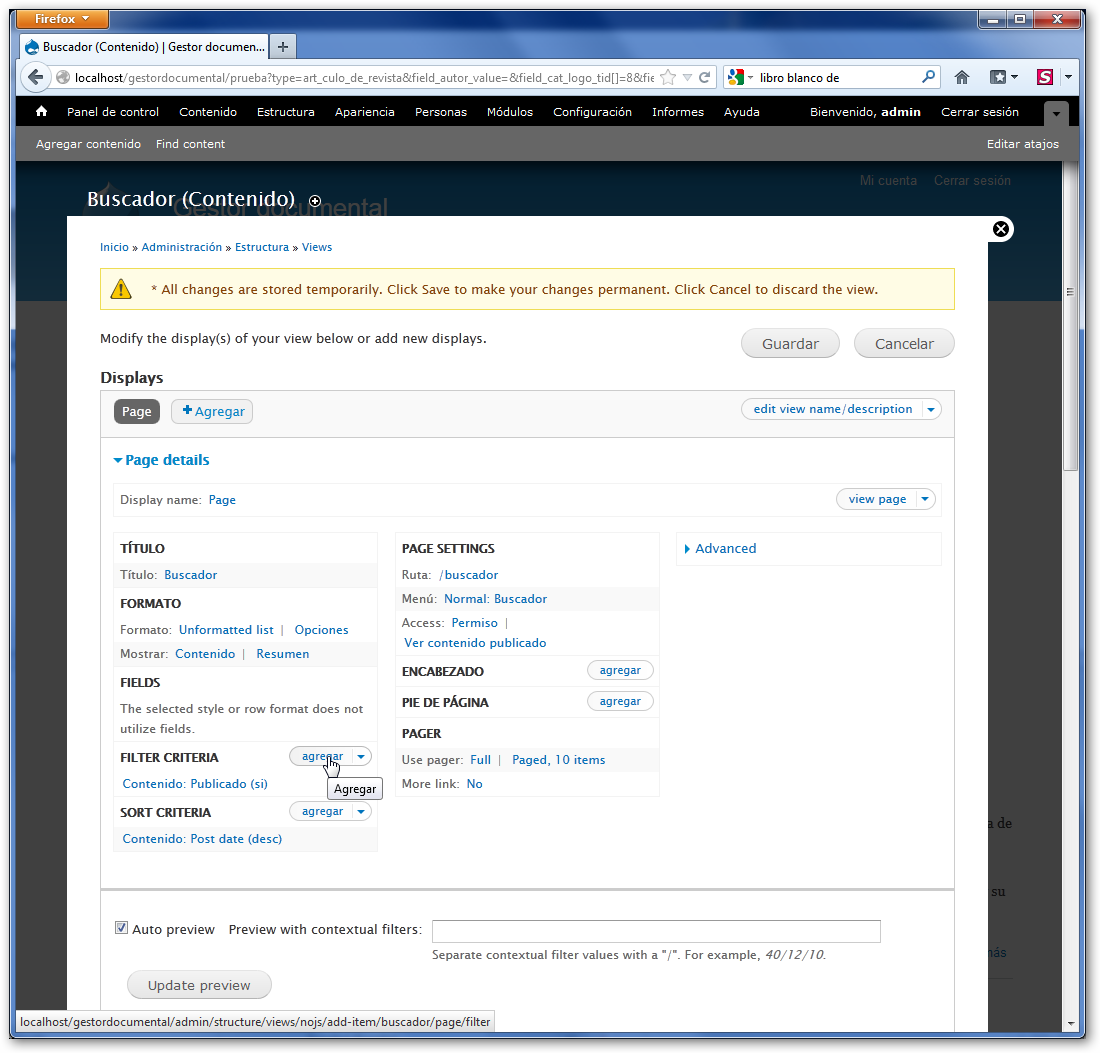
Añadimos el filtro del título:
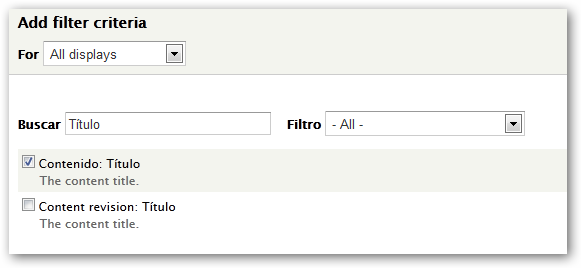
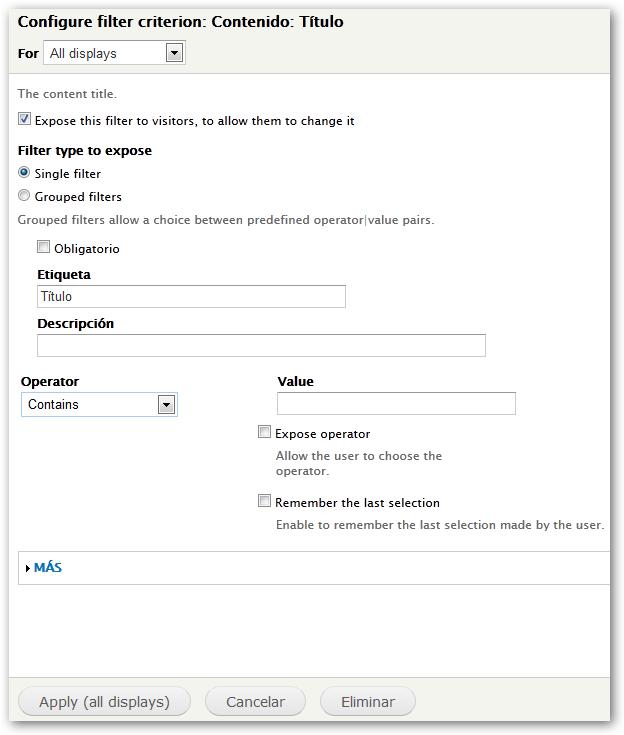
Comprobamos que funciona en la zona inferior de la vista escribiendo algún término en la ventana de búsqueda.
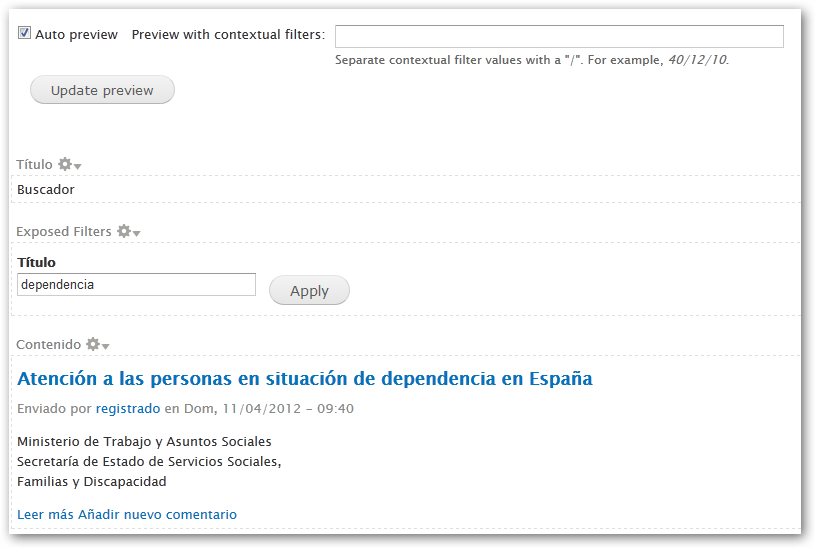
A continuación vamos a crear el filtro autor siguiendo los mismos pasos:
-
Hacemos clic en añadir filtro
-
En el buscador escribimos Autor
-
Seleccionamos Contenido: Autor (field_autor)
-
Hacemos clic en Apply
-
En la siguiente ventana marcamos Expose this filter to visitors, to allow them to change it
-
Seleccionamos como operador Contains.
-
Hacemos clic en Apply.
-
Comprobamos que aparece el nuevo campo de búsqueda
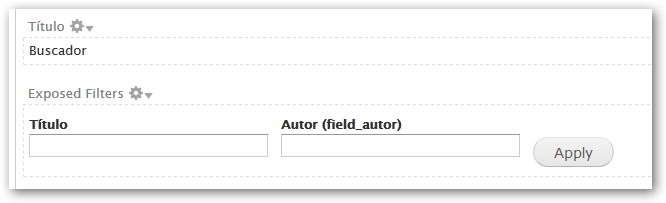
Ahora vamos a crear un filtro por catálogo.
-
Hacemos clic en agregar filtro
-
En el buscador de la ventana Add filter criteria escribimos Catálogo y marcamos la opción Contenido: Catálogo (field_cat_logo)
-
Hacemos clic en Apply
-
En la ventana Configure extra settings for filter criterion Contenido: Catálogo (field_cat_logo) marcamos la opción Dropdown (para que puedan seleccionar dentro de una lista) y show hierarchy in dropdown para conocer la dependencia que existe entre los términos.
-
Hacemos clic en Apply and continue
-
En la ventana Configure filter criterion: Contenido: Catálogo (field_cat_logo) marcamos las opciones Expose this filter to visitors, to allow them to change it y Allow multiple selections para que los usuarios puedan buscar por varios elementos del catálogo.
-
Hacemos clic en Apply.
-
Comprobamos el funcionamiento.
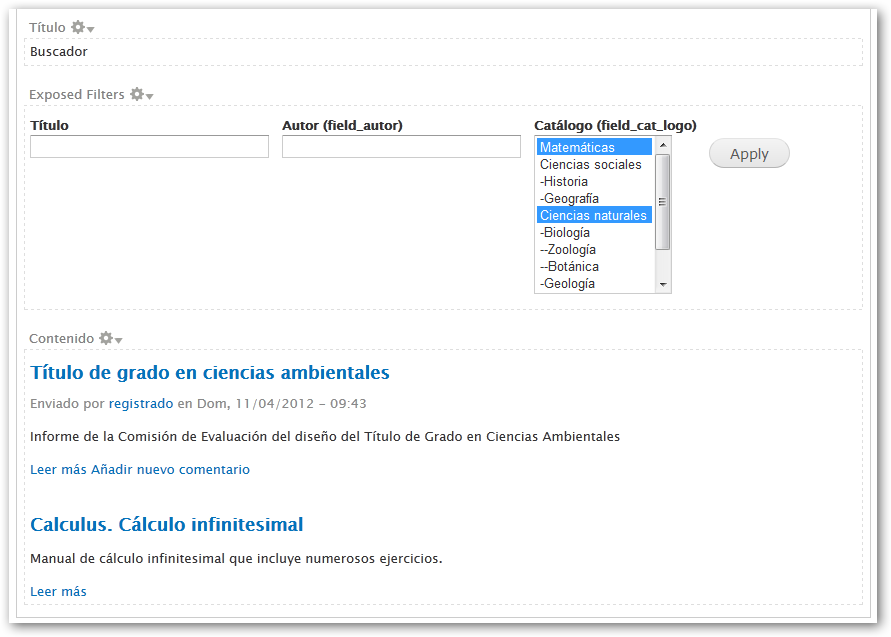
Por último, vamos a incluir un último elemento de búsqueda, los descriptores:
-
Hacemos clic en agregar filtro
-
En el buscador de la ventana Add filter criteria escribimos Descriptores y marcamos la opción Contenido: Descriptores (field_descriptores)
-
Hacemos clic en Apply
-
En la ventana Configure extra settings for filter criterion Contenido: Descriptores (field_descriptores) marcamos la opción Autocomplete (para que los usuarios puedan introducir los descriptores que búscan o partes de los mismos).
-
Hacemos clic en Apply and continue
-
En la ventana Configure filter criterion: Contenido: Descriptores (field_descriptores)
marcamos las opciones Expose this filter to visitors, to allow them to change it y Allow multiple selections para que los usuarios puedan buscar por varios elementos del catálogo.
-
Hacemos clic en Apply.
-
Comprobamos el funcionamiento.
Guardamos la vista y comprobamos qué sucede cuando hacemos clic en la pestaña Buscador.
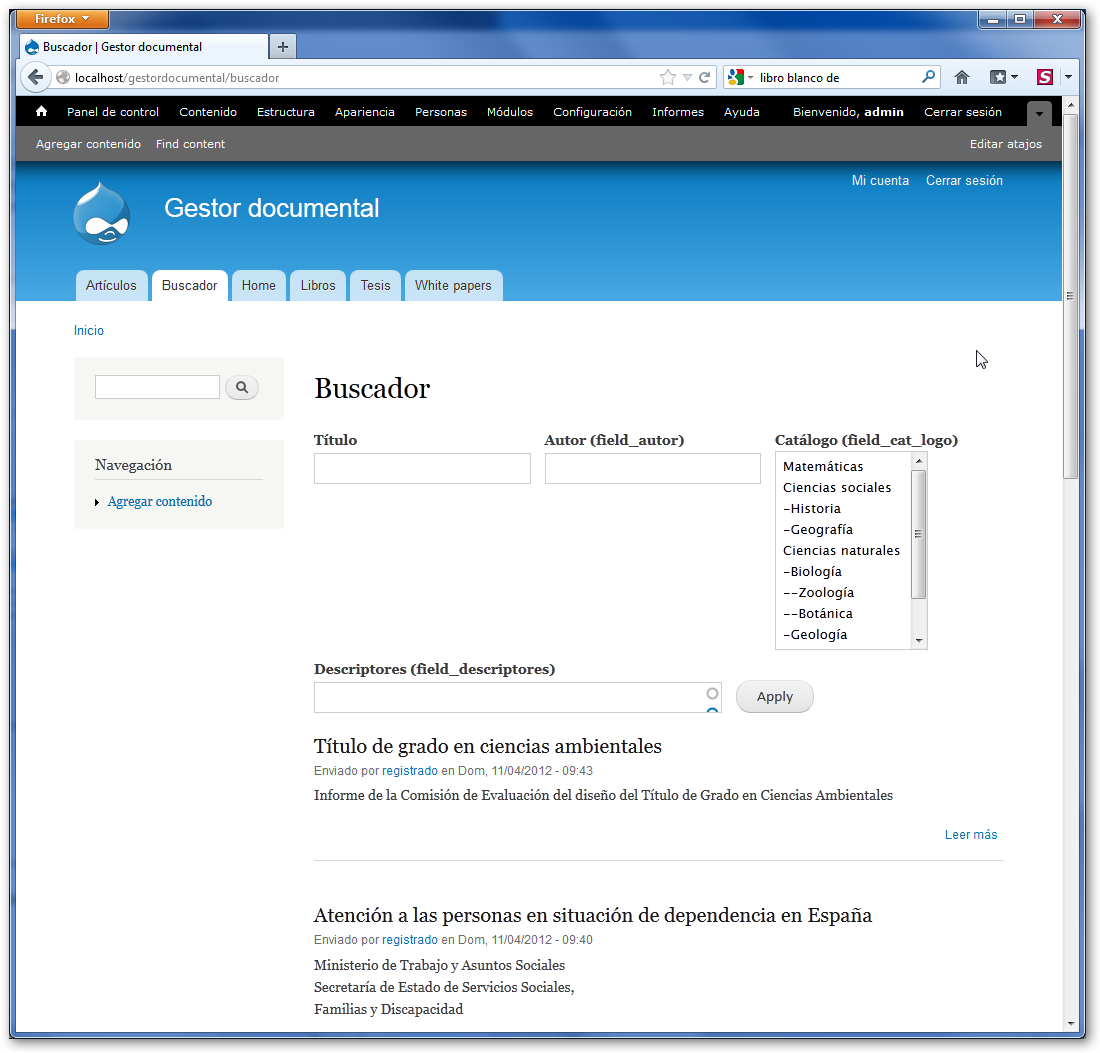
Si te das cuenta, el buscador que hemos creado tiene un problema, no se limpian las búsquedas, así que, es necesario añadir un botón que nos permita reiniciar el buscador.
Accedemos a la vista:
-
Menú Estructura.
-
Views
-
Editar vista Buscador
Desplegamos las opciones recogidas en Advanced.
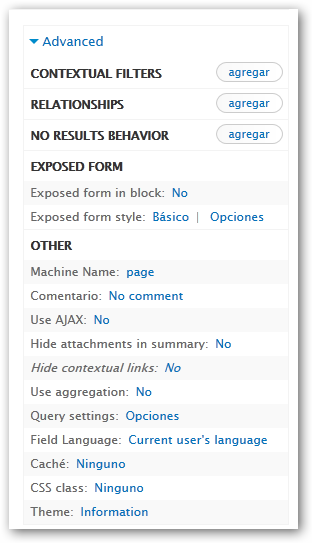
Hacemos clic en Opciones de Exposed form style. Marcamos Include reset button en Page: Exposed form options y hacemos clic en Apply.
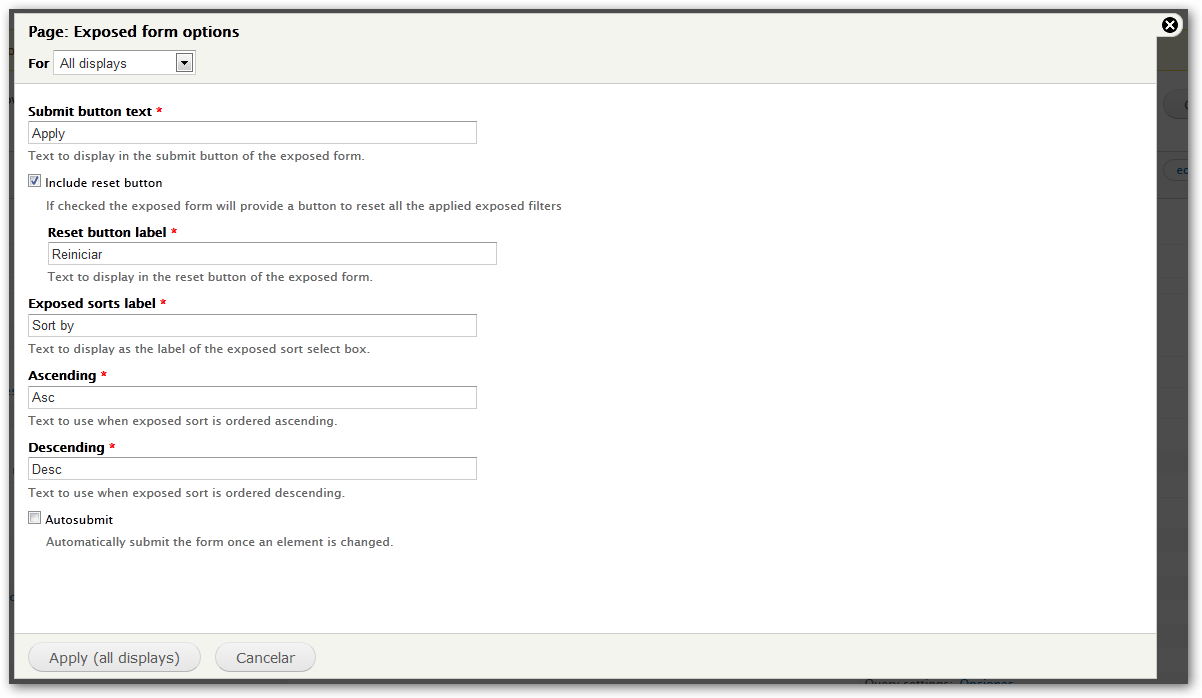
Ya disponemos de nuestro botón para resetear las búsquedas.
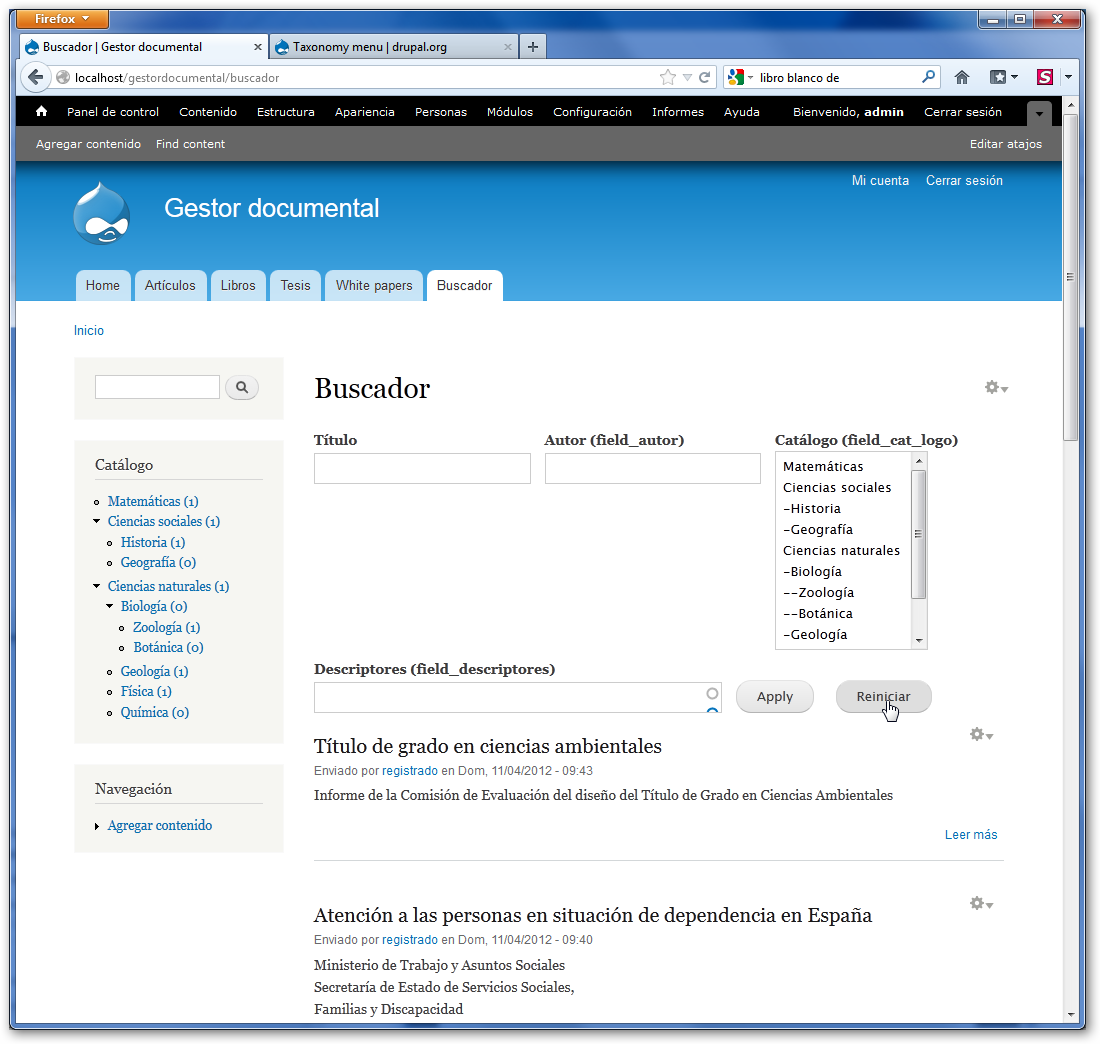
Organizar nuestro sitio
Editar el menú principal (Main menu)
Como habrás podido comprobar los elementos del menú principal se han ido añadiendo por orden alfabético y no queda bien. Por eso, vamos a editar el menú y vamos a reordenar los elementos.
En primer lugar accederemos a la opción Estructura del menú de administración.
Comprobamos que aparece la opción Menús. Hacemos clic en ese enlace.

Hacemos clic en Listar enlaces del Main menu.
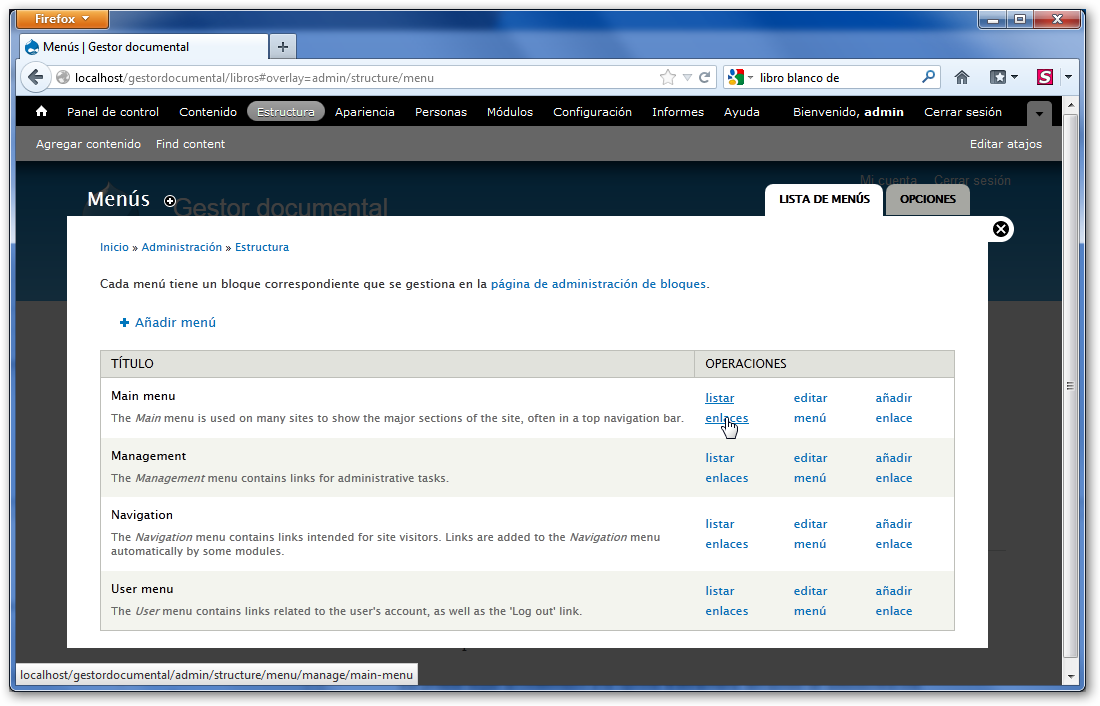
Empleando la cruz que aparece en la izquierda de cada enlace, los arrastramos y reordenamos según nos interese.
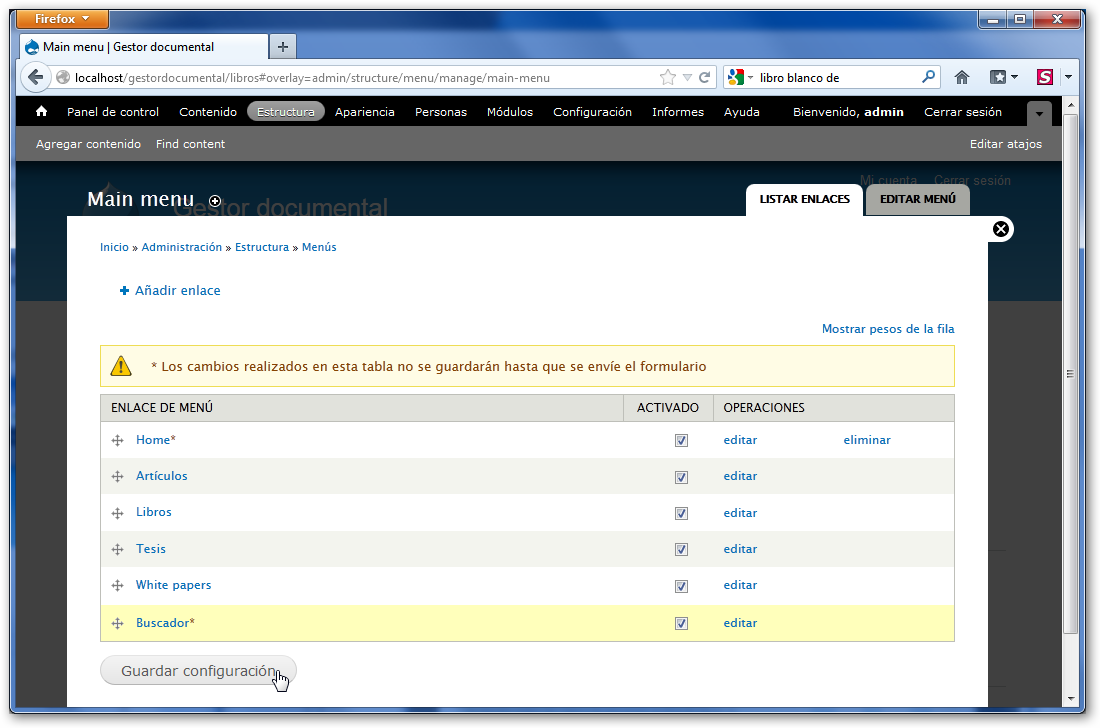
Los dejamos tal y como aparecen en la imagen superior y hacemos clic en Guardar configuración. Comprobamos que ahora ha quedado todo ordenado.
Añadir un bloque
Un bloque es una caja de contenido que podemos montar en cualquier zona de la plantilla que estemos empleando.
Cuando creamos las vistas de Libros, Tesis, … a la vez, fuimos creando bloques con los 5 últimos items publicados de cada uno de esos tipos de documentos. Vamos a hacer que aparezcan.
Accedemos a la opción Estructura del menú de administración y seleccionamos Bloques.
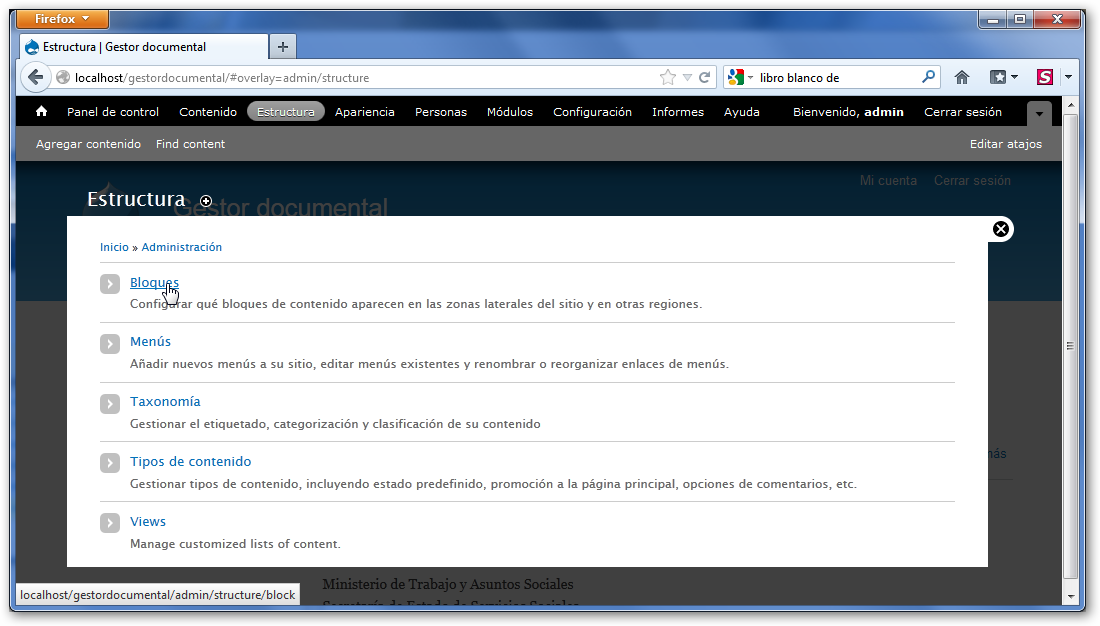
En la zona superior vemos que aparece un enlace que nos permite mostrar las zonas de nuestra plantilla, así conoceremos mejor dónde podemos situar los bloques. Hacemos clic en el enlace y vemos la configuración.
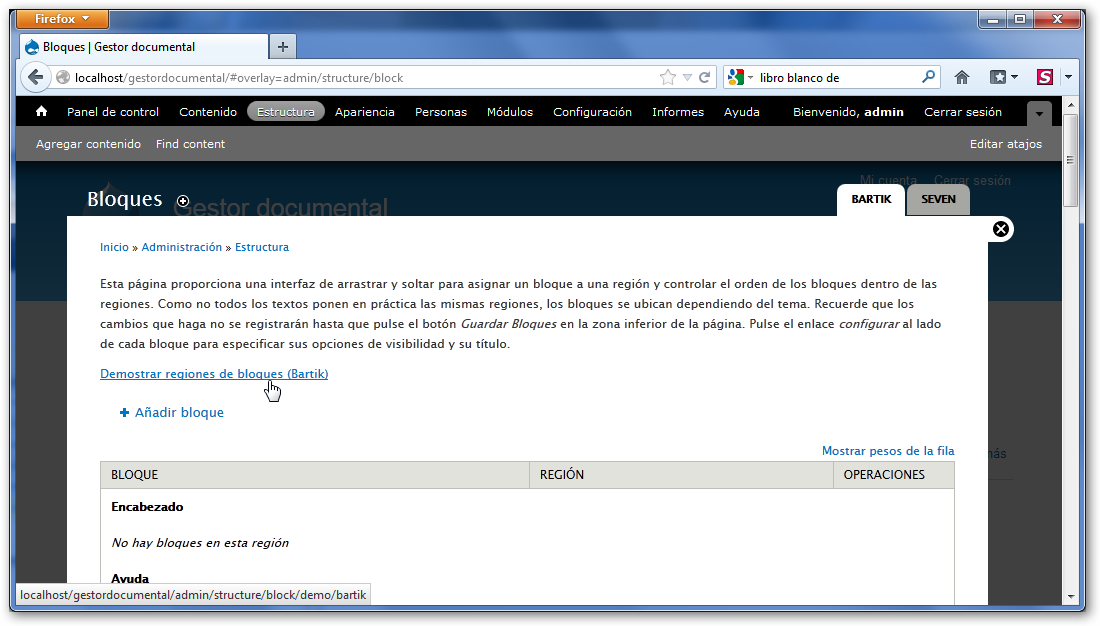
Observa que en la zona inferior podemos apreciar cuatro columnas denominadas Primera columna del pie de página y así sucesivamente. Colocaremos nuestro cuatro tipos de contenidos en cada una de esas columnas.
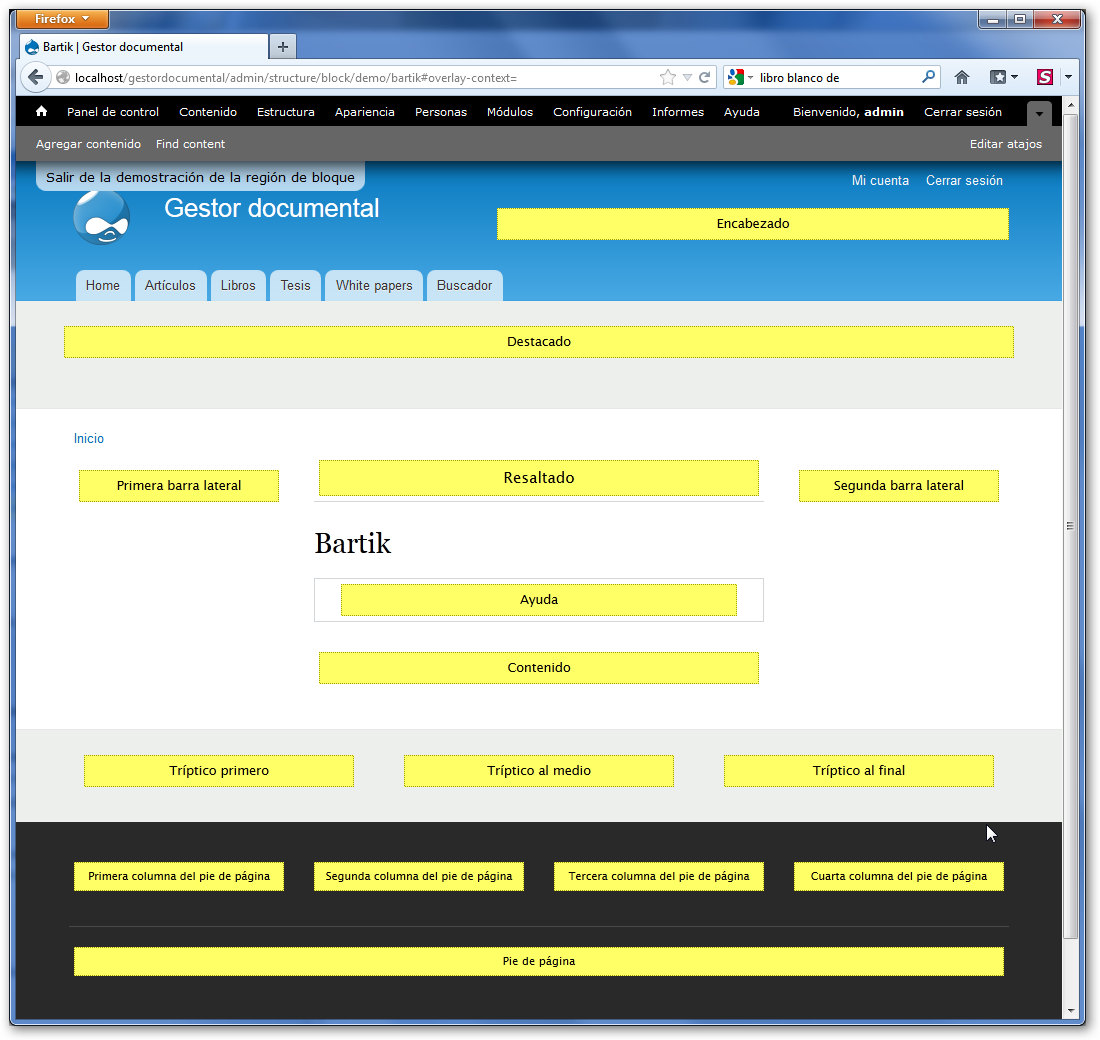
Vamos a la zona inferior de la ventana, donde se encuentran los bloques desactivados y asignamos a cada uno de los bloques una columna. Iniciaremos con los artículos en la primera columna y seguiremos por orden alfabéticos.
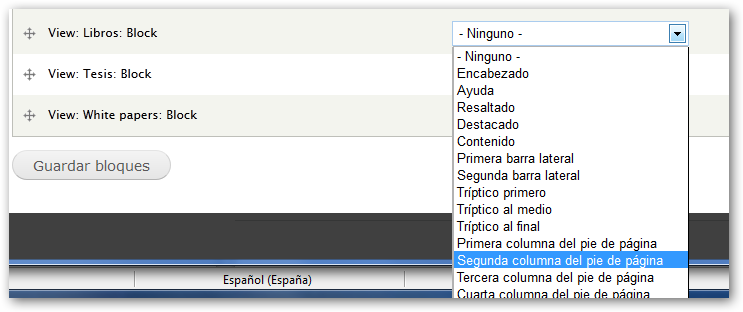
Por último, hacemos clic en Guardar bloques.
Comprobamos el resultado.
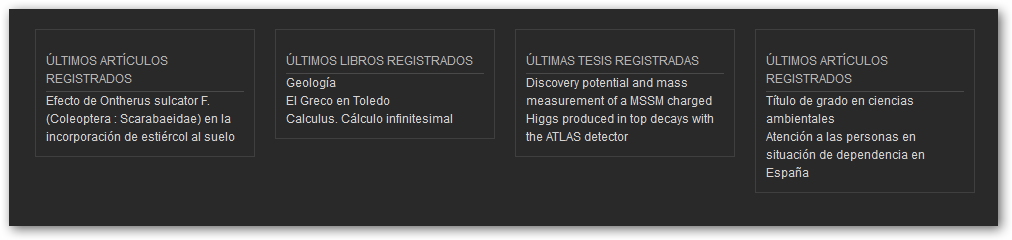
Bloque con acceso a las opciones del catálogo
En primer lugar instalaremos y habilitaremos el módulo Taxonomy menu tal como se indica en el apartado Instalar módulos contribuidos.
Crear un nuevo menu
Accedemos a la opción Estructura del menú de administración y seleccionamos Menús.
Hacemos clic en añadir un nuevo menú.
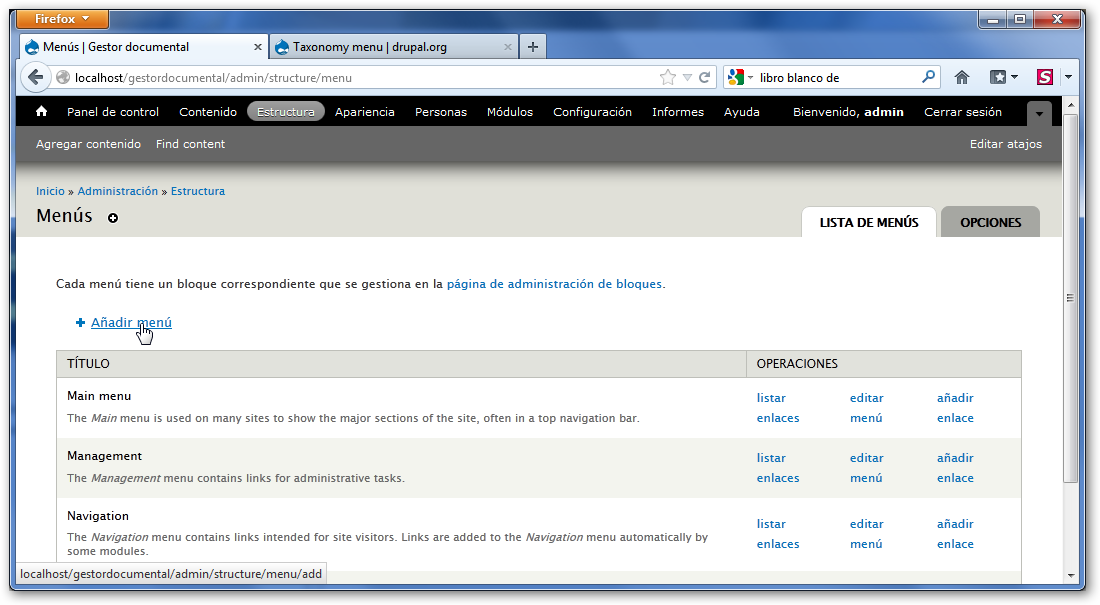
Le damos como nombre “Catálogo” y añadimos una descripción y hacemos clic en el botón Guardar.
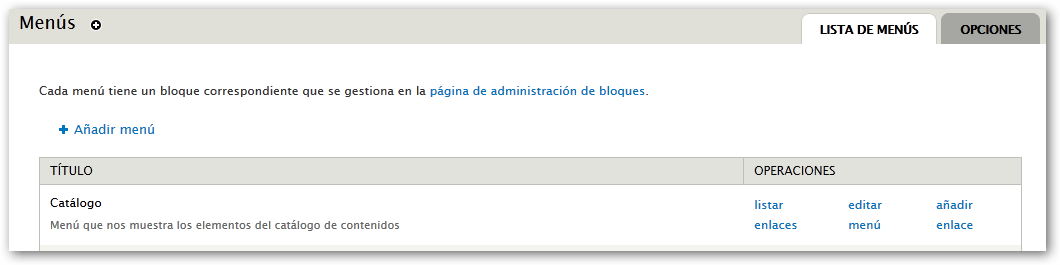
Ya disponemos de un menú donde publicar los distintos términos del catálogo.
Agregar un menú a un vocabulario con Taxonomy Menu.
Esta misma tarea la podíamos haber realizado con Views, aunque es mucho más sencillo hacerlo con este módulo.
RECUERDA: El módulo Taxonomy menu debe estar instalado y habilitado.
Accedemos a la opción Estructura del menú de administración y seleccionamos Taxonomía.
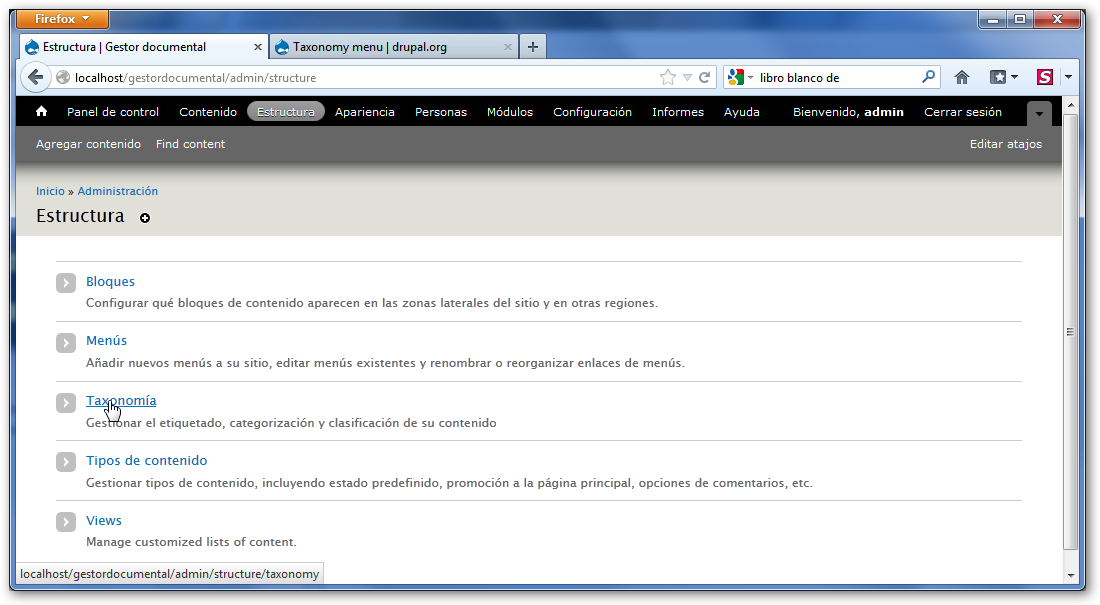
Editamos el vocabulario Catálogo.
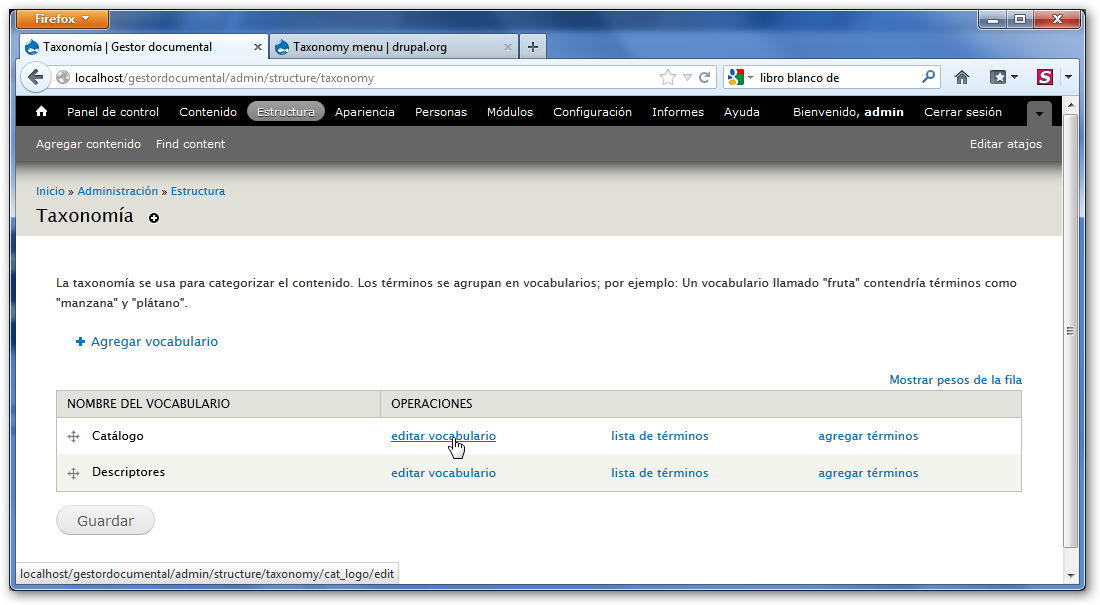
Seleccionamos y marcamos las opciones correspondientes a Taxonomy menu.
Hacemos clic en Guardar.
De esta forma hemos asociado los términos del vocabulario a un menú, pero hasta ahora no hemos indicado en qué zona de la página deseamos que aparezca dicho menú.
Mostrar un menú en un bloque
Procedemos del mismo modo que cuando añadimos los bloques con los últimos tipos de contenido.
-
Hacemos clic en Estructurada
-
Seleccionamos Bloques
-
Dentro de los desactivados buscamos el bloque denominado Catálogo y lo ubicamos en la Primera barra lateral.
-
Hacemos clic en Guardar.
-
Comprobamos el resultado.
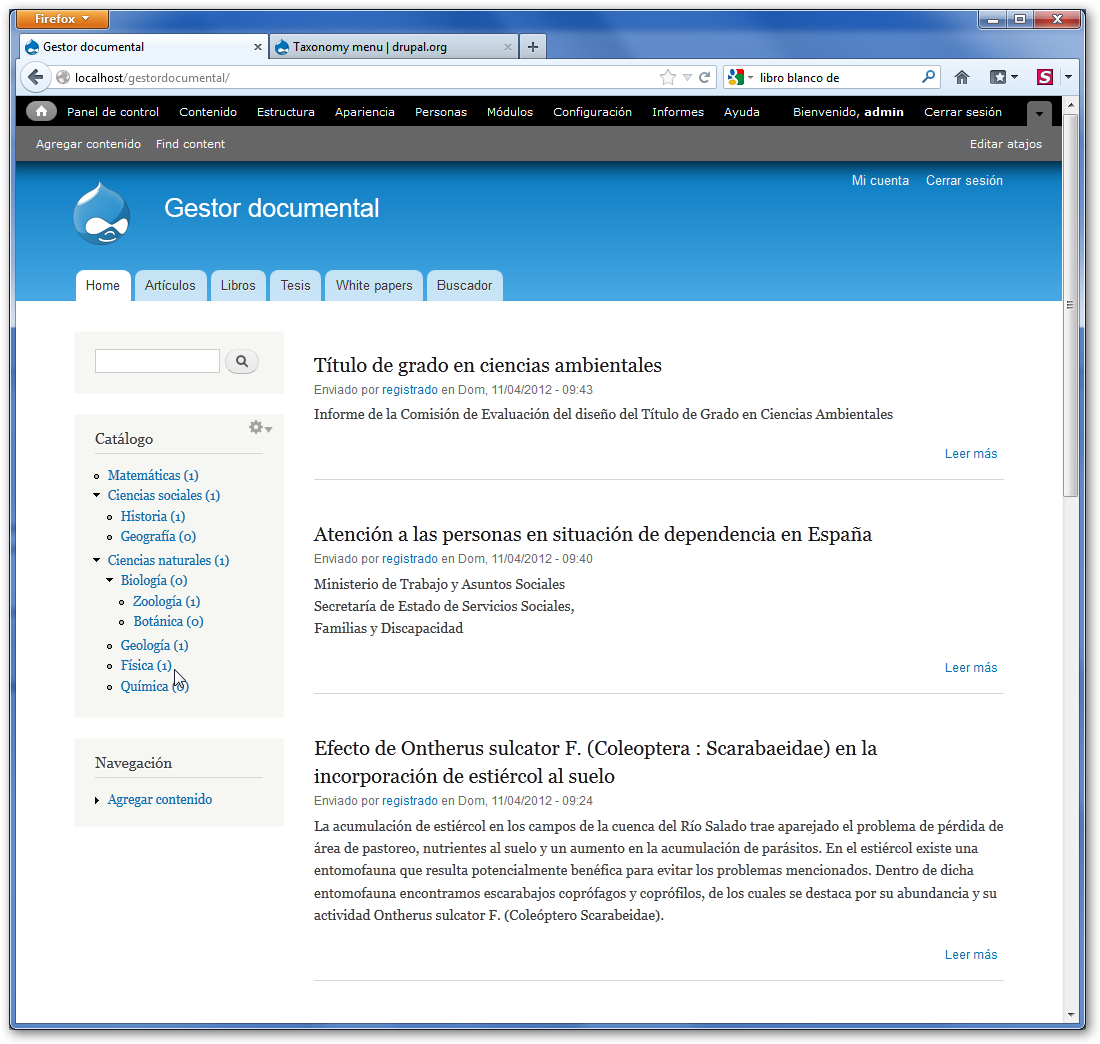
Ya hemos finalizado nuestro repositorio de documentos. Podríamos haber añadido muchas más opciones y configurar un aspecto más “humano”, sin embargo es plenamente funcional y válido para nuestros intereses.
iTambién podríamos haber ejecutado phpmyadmin a través del panel de control de WampServer
iiEscribimos en la URL gestordocumental ya que es el nombre de la carpeta de nuestro Drupal
iiiTambién se puede subir un archivo descargado en nuestro equipo.
ivRecuerda que debes disponer de los derechos adecuados.
|