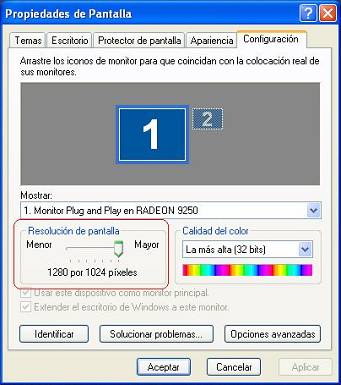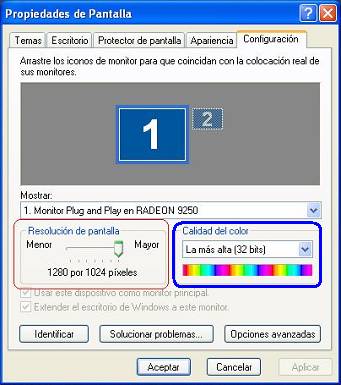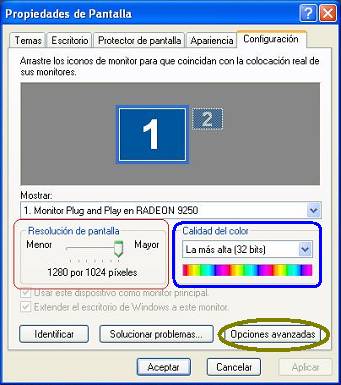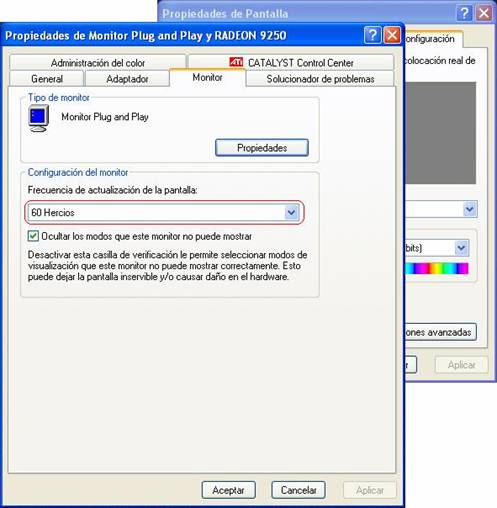| Monitores: a fondo |
 |
 |
 |
| EQUIPAMIENTO TECNOLÓGICO - Hardware |
| Asteazkena, 2007(e)ko urtarrila(r)en 10-(e)an 13:53etan |
|
There are no translations available. Este artículo intenta dar al lector una visión más detallada acerca de los monitores, sus características y su funcionamiento, para que, de forma sencilla e intuitiva, obtener el máximo rendimiento. Dice un dicho popular que la cara es el espejo del alma, y esto no solo queda reducido al ámbito de las relaciones personales. Sin ir más lejos, este dicho tiene su paralelismo en el mundo informático: y es que, sin duda alguna, si los computadores tuvieran alma, el espejo de esta sería el monitor. Sin embargo, la utilización que suele dar el usuario domestico medio a un monitor es bastante escasa, reduciéndose normalmente a modificar el brillo y el contraste del mismo, como si de un simple televisor se tratara, no sacando por tanto todo el partido que potencialmente tiene este periférico. Es por ello que a lo largo de los próximos apartados se intentará dar al lector una visión más detallada acerca de los monitores, sus características y su funcionamiento, para que, de forma sencilla e intuitiva, este logre obtener el máximo rendimiento y eficiencia de su pantalla. ¿CÓMO AJUSTAR LA RESOLUCIÓN DE MI MONITOR?
Uno de ellos es la resolución de pantalla, que no es más que el número de píxeles representados en sentido horizontal y vertical, siendo un píxel la menor unidad en la que una imagen puede quedar descompuesta. Antes de comenzar, el usuario debe asegurarse de que realmente puede modificar la resolución de su pantalla. Quizás a más de uno esto le suene a chiste, pero en la época en la que los monitores se conectaban al computador mediante tarjetas gráficas CGA o VGA, la resolución de pantalla fija no era un chiste sino un hecho. Si el lector es dueño de un computador con una antigüedad entre 1 y 6 años aproximadamente, no debe preocuparse ya que probablemente su tarjeta de video sea al menos SVGA (Super VGA) y, por tanto, de resolución variable (el número de combinaciones posibles dependerá del tipo específico de tarjeta). Un aumento de la resolución se traduce en más nitidez de imagen a los ojos del usuario, más espacio de escritorio y en iconos más pequeños. Pero hay que tener cuidado, ya que el tipo de monitor y su antigüedad también juegan un papel importante; de nada sirve tener una tarjeta de última generación que permita increíbles resoluciones si el monitor soporta una resolución máxima de 640x480 puntos. De hecho, si el usuario fuerza una resolución mayor de la soportada por su monitor, este puede quedar dañado seriamente. Es por ello que se recomienda una documentación previa por parte del usuario de las especificaciones técnicas, tanto de su tarjeta, como de su monitor (hoy en día, la media soportada suele ser de 800x600 puntos, conocida como resolución SVGA). Una vez que el lector se haya informado de las posibilidades gráficas de su equipo, puede comenzar la configuración. USUARIOS DE WINDOWS 9X/2000/ME/XPCambiar la resolución en cualquier Windows moderno es extremadamente sencillo. Basta con seguir los siguientes pasos:
Por si al lector todo esto le pareciera una tarea muy dura, existe una manera más sencilla de llevarla a cabo; ya desde el sistema operativo Windows 95, Microsoft incluyó una opción denominada Mostrar icono de configuración en la barra de tareas (ver imagen). USUARIOS DE WINDOWS 3.XPor si el lector tuviera todavía en su hogar algún equipo de principios de los 90 (386, 486, por ejemplo) como reliquia, quizás quiera conocer a modo de curiosidad como cambiar la resolución de pantalla en el Windows 3.x, muy común por aquel entonces. Se trata, sin duda, de una labor muy manual, ya que el software proporcionado con las tarjetas de video antiguas no solía incluir una funcionalidad destinada a tal fin. Por ello, el usuario debía hacerse con los disquetes de instalación de Windows, y proceder de la siguiente manera:
Es un proceso arduo, pero curioso. Si el lector dispone de algún equipo antiguo, no dude en probarlo. ¿CÓMO MODIFICAR LA PROFUNDIDAD DE COLOR DE MI MONITOR?Al igual que ocurriera con la resolución de la pantalla, la modificación de la profundidad del color está en relación directa con la calidad de la imagen que el usuario aprecia. La profundidad de color va en función del número de bits con el que se codifique cada píxel de la imagen, cuyo color dependerá de la mezcla de los distintos tonos de rojo, azul y verde (de ahí color RBG) existentes. Hoy en día, las paletas más utilizadas son:
USUARIOS DE WINDOWS 9X/2000/ME/XPUna vez el usuario se haya informado adecuadamente de los modos de video soportados por su tarjeta, puede proceder a su configuración del modo que vea más conveniente, siguiendo los pasos que siguen:
¿CÓMO CAMBIAR LA TASA DE REFRESCO DE MI MONITOR?Quizás a un usuario medio, este concepto le resulte un poco confuso, pero la tasa de refresco de un monitor no es más que la frecuencia con la que el se barre la pantalla (actualizándose por tanto la imagen mostrada). Una mayor tasa de refresco reduce el parpadeo de pantalla, pero, al igual que ocurría en el caso de la resolución hay que andar con cuidado, ya que si el usuario establece una tasa mayor de la admitida por su pantalla, esta última puede resultar dañada. Es por ello que, como ocurría en los 2 puntos anteriores, el usuario debería informarse acerca de las características de su monitor antes de emprender ninguna acción. USUARIOS DE WINDOWS 9X/2000/ME/XPEl proceso es muy similar a los descritos anteriormente, y consiste en lo siguiente:
Al margen de este proceso, algunos adaptadores de video de calidad y con un buen software, ofrecen entre todas sus opciones la posibilidad de hacer esta misma modificación de forma más directa. POR TANTO...Parece que esa especie de televisión conectada a nuestro computador a la que llamaba monitor, es y ofrece mucho más de lo que en un principio aparentaba. Espero que el lector, después de haberle dedicado una lectura a este artículo, intente profundizar y explotar el grandioso abanico de posibilidades que le oferta su monitor. ¿Qué se necesita? Solamente 3 ingredientes: curiosidad, interés por aprender y un poco de cuidado. |

 Tal y como se ha dicho en la introducción, las posibilidades de un monitor no solo quedan reducidas a modificar el brillo y el contraste, hay otros muchos parámetros que, adecuadamente configurados, proporcionan al usuario una mejor calidad en la imagen.
Tal y como se ha dicho en la introducción, las posibilidades de un monitor no solo quedan reducidas a modificar el brillo y el contraste, hay otros muchos parámetros que, adecuadamente configurados, proporcionan al usuario una mejor calidad en la imagen.