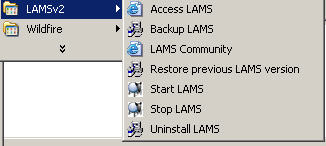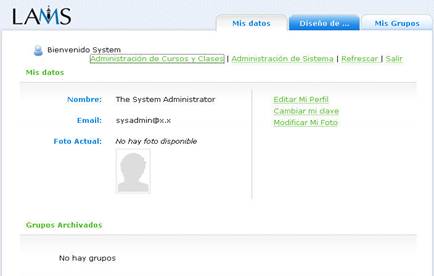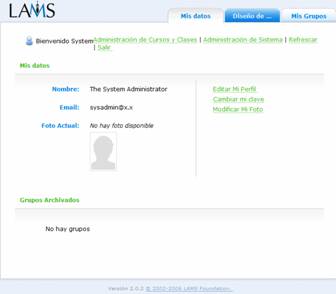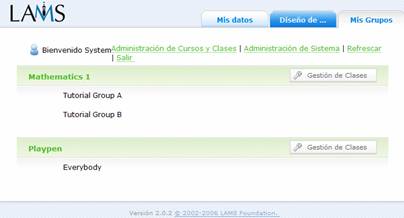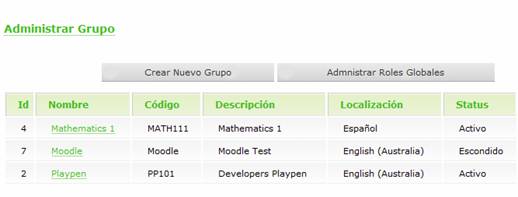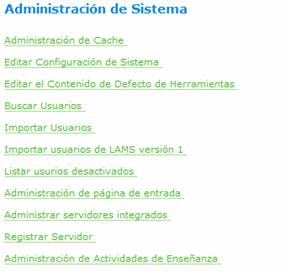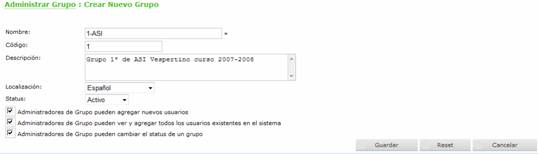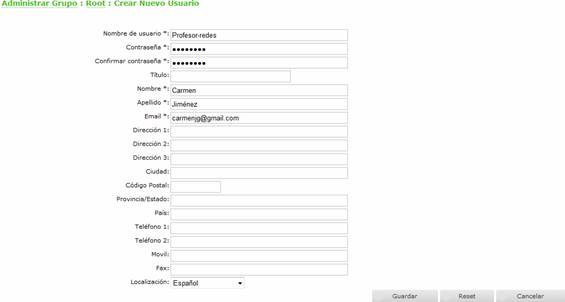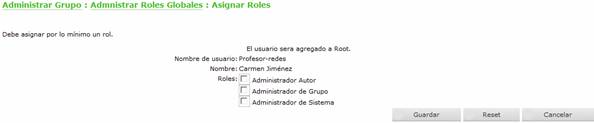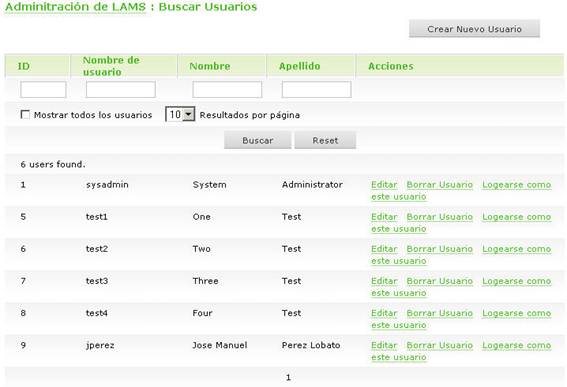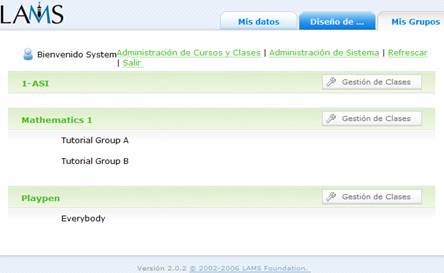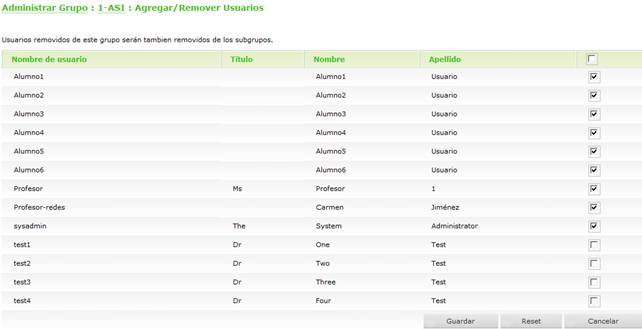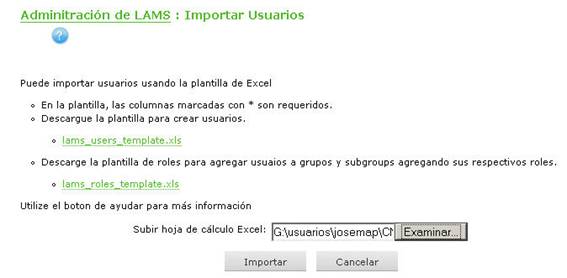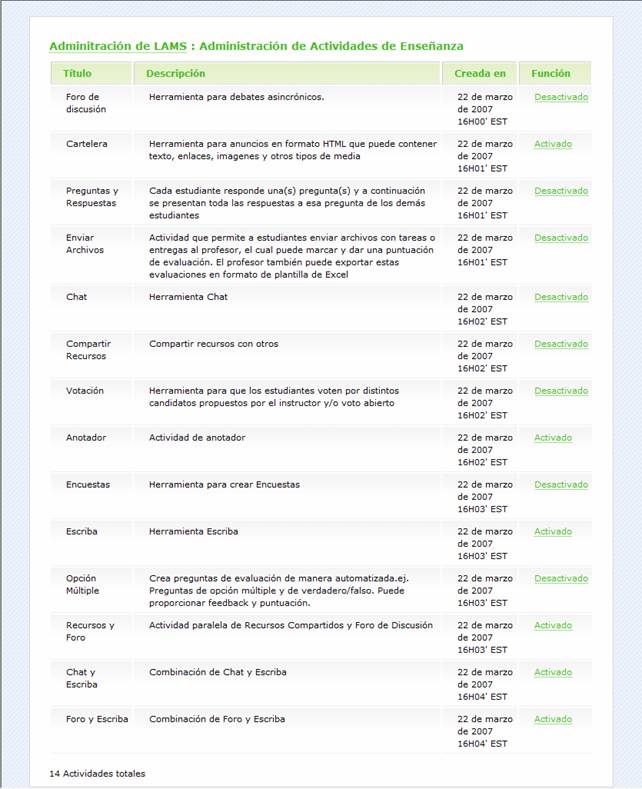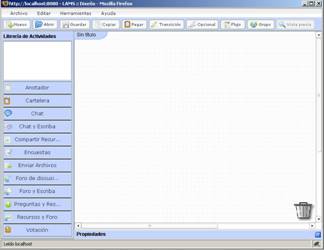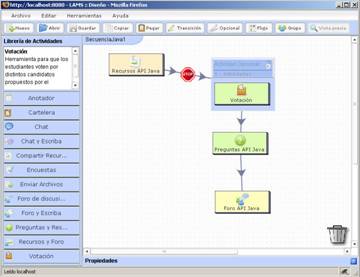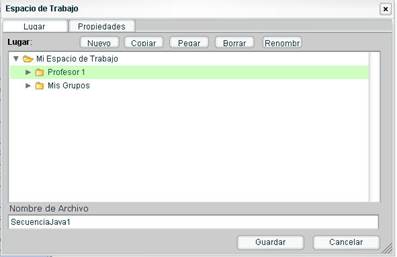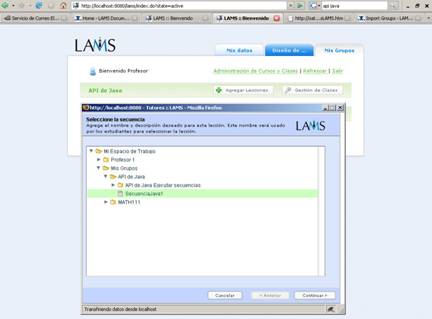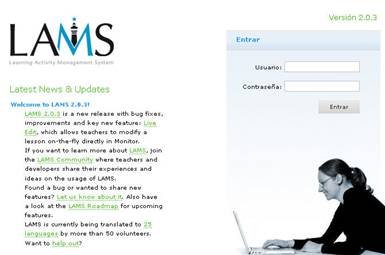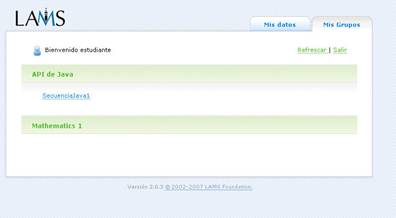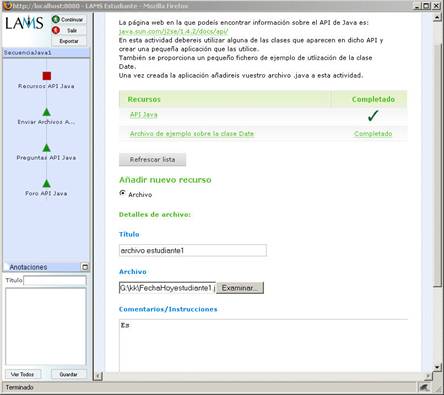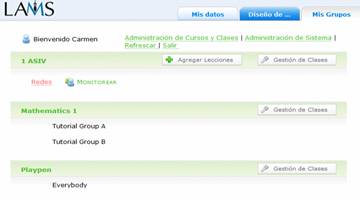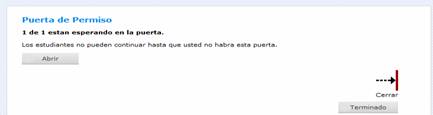| MONOGRÁFICO: LAMS - Configuración y uso básico de LAMS |
 |
 |
 |
| SOFTWARE - General | ||||||||||||||||||||||||||||||||||||||||||||||||||||||||||||||||||||||||||||||||||||||||||||||||
| Escrito por Varios Autores | ||||||||||||||||||||||||||||||||||||||||||||||||||||||||||||||||||||||||||||||||||||||||||||||||
| Viernes, 21 de Diciembre de 2007 10:00 | ||||||||||||||||||||||||||||||||||||||||||||||||||||||||||||||||||||||||||||||||||||||||||||||||
|
Página 6 de 9
ObjetivoEn el presente artículo vamos a explicar como se configura la creación de usuarios en LAMS con el objetivo de realizar un curso con esta plataforma. Explicaremos la configuración completa de la actividad, desde la creación de usuarios, la creación de la actividad y la publicación de la misma hasta la utilización de ésta por los alumnos y la monitorización que puede realizar el profesor, aunque no nos centraremos en ninguna actividad de aprendizaje concreta. JustificaciónEste artículo pretende orientar en la configuración de usuarios que se deben crear para poder realizar una actividad LAMS con los alumnos. Debe ser leído después de realizar la instalación de LAMS y antes de los artículos que explican como se diseñan actividades de aprendizaje. PrerrequisitosPara realizar el seguimiento de este artículo es necesario que previamente se haya realizado la instalación y configuración adecuada de LAMS en el ordenador del profesor y en los de los alumnos que participan en la actividad. DestinatariosEste artículo puede ser de utilidad para:
Configuración de LAMS: Creación de usuariosCreación desde el menú de la aplicación.Si es la primera vez que se accede al entorno de LAMS, lo primero que hay que hacer es arrancar la aplicación seleccionando Start LAMS en el menú inicio de Windows
Después se debe aceptar la confirmación del arranque de LAMS y tras algunos minutos de espera veremos que en la pantalla de nuestro navegador web aparece la pantalla de entrada en la aplicación en la que se nos pide el nombre del usuario y la clave de acceso (password). Si durante la instalación hemos aceptado las opciones por defecto podemos introducir el usuario sysadmin de password sysadmin con lo que pasaremos a ver, en nuestro navegador, la pantalla inicial de LAMS.
Vemos que tenemos en la zona superior 3 pestañas : Mis datos, Diseño de . y Mis Grupos En la primera opción nos aparecen datos referidos al usuario que ha entrado
Permitiendo además Editar el Perfil, cambiar la clave o modificar la foto. También nos dice si tenemos o no grupos creados. La segunda pestaña nos permite realizar el diseño de actividades. Por último la tercera ficha de la pantalla inicial nos muestra los grupos a los que pertenecemos.
Esta pestaña nos permitirá gestionar los grupos que queramos y los alumnos de esos grupos. En cualquiera de estas pantallas y debajo de las 3 fichas comentadas nos aparece un menú con 4 opciones: 1.- Administración de Cursos y Clases aparece:
Los dos botones Crear Nuevo Grupo y Administrar Roles Globales nos permiten añadir grupos de alumnos a quien dirigir la sesión y configurar los roles que tendrán. 2.- Administración de Sistema: La nueva ventana que aparece es:
3.- Refrescar: Se utiliza esta opción cuando se ha agregado o eliminado un curso, clase o lección, de forma que el sistema lo guarde. 4.- Salir: Nos permite desconectar del sistema De las acciones descritas anteriormente para comenzar con el diseño básico de actividades deberíamos empezar creando los grupos y usuarios a quienes van dirigidas. Para ello en la ventana inicial elegimos la opción Administración de cursos y clases y aquí Crear nuevo grupo rellenando los campos que nos indican, especialmente los obligatorios señalados con *, tal como se muestra:
De estas opciones Status nos permite elegir entre Activo, Escondido, Archivado o Removido, permitiendo activar o guardar o eliminarlo. En nuestro caso pondremos Activo. También tenemos tres opciones de las que marcaremos una o varias. En nuestro ejemplo marcaremos las 3, permitiendo al administrador de Grupo que agregue y vea usuarios y pueda cambiar el status del grupo. Tras ello damos Guardar y volvemos a la pantalla anterior, apareciendo este grupo nuevo junto a los anteriores:
El otro botón de la ventana de Administrar Grupos es Administrar Roles Globales:
Nos aparece un solo usuario y los botones Crear Nuevo Usuario y Agregar/Remover Usuarios para ejecutar estas acciones. Junto a cada usuario nos aparecen su nombre y roles y las acciones Asignar roles (para cambiarlos) o borrar usuario. En nuestro caso vamos a dar de alta como usuarios a los profesores del grupo, porque estos son quienes pueden ser administradores de grupo, por tanto elegimos Crear Nuevo Usuario:
Los campos con asteriscos son obligatorios. Tras ello damos guardar para almacenarlo y nos aparece:
Con lo que asignamos los roles, al menos uno. Nosotros elegiremos Administrador de Sistema y Administrador de Grupo y Autor, después Guardar. Y si hemos terminado cerramos la ventana de Administrar Grupo. Ahora que hemos creado otro administrador de sistema y grupo debemos crear los usuarios de ese grupo. Para ello en la ventana principal de LAMS elegimos la opción Administración del sistema y de las opciones posibles elegimos Buscar Usuario: Con esta opción también podemos dar de alta usuarios nuevos.
Nosotros añadimos un profesor y 6 alumnos. En las hojas de cálculo el profesor tendrá los roles de Autor/Learner/Monitor y los alumnos el rol Learner. De esta forma el profesor puede crear las secuencias de aprendizaje (Autor), realizar el seguimiento de las actividades de los alumnos (Monitor). Los alumnos sólo podrán participar en las actividades propuestas. El rol de Administrador del Sistema permite también crear nuevos usuarios, dar permisos, etc. Ahora debemos añadir estos usuarios creados (1 profesor y 6 alumnos) al grupo 1ASI. Para ello vamos en la ventana principal, en la pestaña Mis Grupos el botón Gestión de Clases del grupo 1ASI:
Tras ello Administrar usuarios y luego Agregar/Remover Usuario. Nos aparece:
Aquí, en la columna de la derecha seleccionaremos aquellos que queramos formen parte de este grupo. Después Guardar y nos aparece la siguiente ventana:
En la que hemos asignado a cada usuario un rol diferente. Los Autores serían quienes crean secuencias de aprendizaje, los Estudiantes participan en ellas, los Monitores realizan el seguimiento y los Administradores del Sistema lo configuran. Creación utilizando ficheros de configuraciónLa forma más rápida para crear varios usuarios es utilizar la opción Importar usuarios de la parte de Administración del sistema.
En esta opción se ofrece la posibilidad de descargar 2 hojas Excel: Ø lams_users_template.xml Ø lams_roles_template.xml Una vez descargadas vamos a añadir 1 profesores y 6 alumnos, para ello añadiremos los siguientes datos en la hoja Excel lams_users_template.xml
Al profesor le asignaremos el rol de tutor para que pueda agregar la actividad y de monitor para que pueda hacer un seguimiento de la misma mientras los alumnos la realizan. En la hoja lams_roles_template.xml colocaremos lo siguiente:
Después realizaremos la importación seleccionando primero el fichero lams_users_template.xml con las modificaciones y pulsando importar y haciendo después lo mismo con el fichero de roles. Si volvemos a la opción de buscar usuarios veremos que en el listado ya nos aparecen los que acabamos de importar. Creación de la secuencia de actividades de aprendizajeEn este apartado explicaremos el funcionamiento básico para crear sesiones de aprendizaje sin centrarnos en ninguna en concreto. Si se desea ver en detalla la configuración aconsejamos utilizar los artículos específicos que explican la realización de actividades concretas. Configuración de las actividades de aprendizaje disponiblesConfigurado LAMS vamos a crear la secuencia básica de aprendizaje. Las actividades disponibles son 14 y para asegurarnos de tener aquellas que queremos seleccionamos la ficha Administración de Sistema desde la pantalla de Bienvenida y elegimos Administración de Actividades de enseñanza. Nos aparecen todas las actividades con una breve descripción de la misma y si está o no desactivado. Haciendo clic en la columna de Función del elemento que queramos Activamos o desactivamos la actividad. Nosotros la tenemos como sigue:
Diseño básico de las actividadesPara definir las actividades de una actividad de aprendizaje indicadas entraremos en LAMS con el usuario Profesor1 (password: profe1) en nuestra configuración, y seleccionaremos la pestaña Diseño de con lo que nos aparecerá la pantalla siguiente:
En la parte de arriba aparecen los iconos de control de las secuencias y en la parte izquierda las actividades. Si mantenemos el ratón sobre una actividad, sin pinchar sobre ella, aparece una pequeña ayuda de su utilidad. Ø Para añadir las actividades deberemos seleccionar una de las disponibles (Cartelera, Chat, ) y sin soltar el botón deslizaremos el ratón hasta la zona central de la ventana. Con esto habremos colocado la primera actividad de nuestra secuencia. Creación de las transicionesPara reflejar el orden en el que deben realizarse estas actividades pulsaremos sobre el icono Transición que aparecen en la parte superior, después pincharemos sobre el icono de nuestra actividad que será el origen de la transición y después sobre el icono de nuestra actividad que será el destino de la transición. De esta forma aparecerá una flecha entre nuestros dos iconos seleccionados.
Para guardar nuestra secuencia pulsaremos sobre el icono Guardar, seleccionaremos la carpeta Profesor1 y daremos el nombre, pulsando por último el botón Guardar de la nueva ventana. Si lo deseamos, antes de pulsar el botón Guardar, podemos pulsar en la pestaña Propiedades para añadir una descripción y un tipo de licencia asociado a nuestra actividad.
Configuración de las actividadesUna vez elegidas las actividades hay que proceder a configurarlas, para ello pincharemos 2 veces sobre la actividad seleccionada con lo que aparecerá la pantalla de configuración. Ésta está dividida en 3 pestañas: Ø Básico: Para controlar el contenido de la actividad Ø Instrucciones: Para controlar el comportamiento. Ø Avanzado: Para proporcionar información sobre la estructura de la actividad. Publicar la secuencia de aprendizajePara hacer visible la actividad a los alumnos es necesario
Utilización de la lección por los alumnosPara que los alumnos puedan conectarse a la actividad deberán entrar con su nombre de usuario y contraseña en la página de acceso a LAMS (http://ordenadorLAMS:8080/lams/) y podrán ver el enlace a la actividad.
Pinchando sobre él tendrán acceso a la secuencia realizada.
Las actividades deberán ser realizadas secuencialmente de acuerdo al orden indicado en el diseño de las mismas. El alumno podrá abandonar la lección, cerrando la ventana, y retomarla en otro momento, mientras el profesor no la desactive. Cada vez que se reincorpore podrá proseguir en el punto en el que lo había dejado Seguimiento de las Actividades por parte del profesorMientras los alumnos están realizando la actividad el profesor (con el rol de monitor) puede realizar un seguimiento de las mismas. Para ello, en su entorno de trabajo, en la pestaña de Mis Grupos, al lado de las secuencias activas aparecerá un enlace Monitorear que permitirá ver los progresos de los alumnos. El profesor debe entrar con su usuario y contraseña a LAMS apareciendo su pantalla inicial:
Para hacer el seguimiento de la secuencia sólo tiene que hacer clic en la opción Monitorear que acompañe a la lección. Tras esto aparece la siguiente ventana:
Dentro de la pestaña Lección podemos ver a los Estudiantes que componen la Clase: Editar la Clase. Cambiar el Status: Deshabilitar o Archivar. Y tras las modificaciones realizadas Guardar cambios. Si en la zona inferior de la ventana, en Tareas Requeridas, aparece Puerta y Permission Gate nos está diciendo que una actividad está detenida hasta que dicha puerta se abra. Para ello clic en Ir y en la ventana siguiente Abrir:
Y cambiando así la figura de la derecha por En la pestaña de Secuencia se observa el conjunto de actividades y transiciones, así como un resumen Por último en la Pestaña Estudiantes se puede ver un resumen de las actividades realizadas por los distintos alumnos y su ejecución en función de los iconos ya explicados anteriormente.
|
||||||||||||||||||||||||||||||||||||||||||||||||||||||||||||||||||||||||||||||||||||||||||||||||