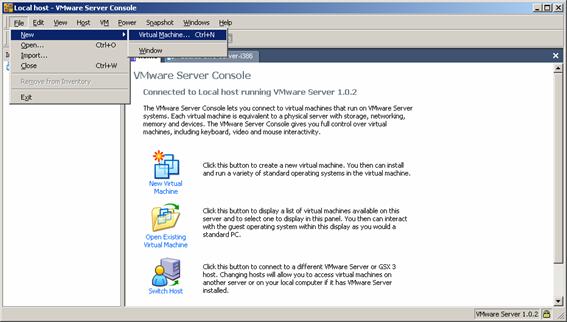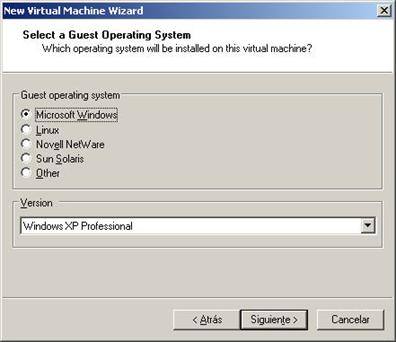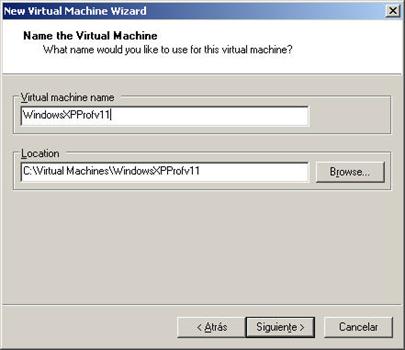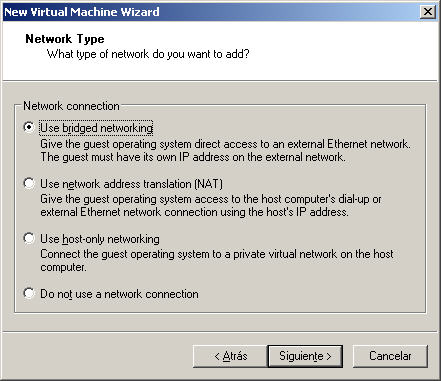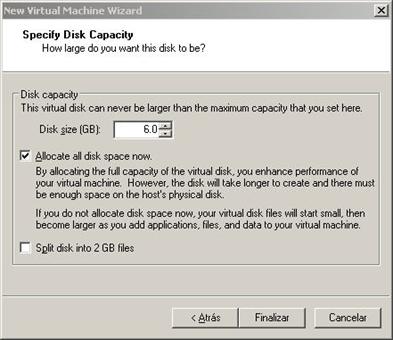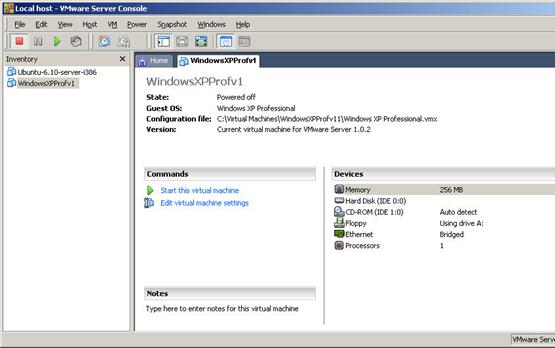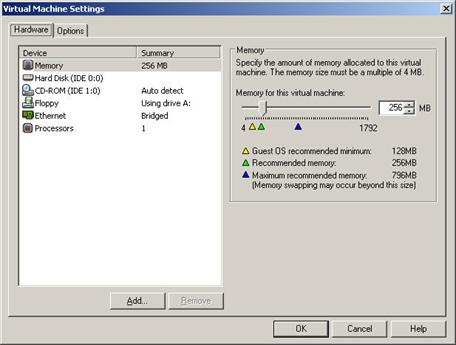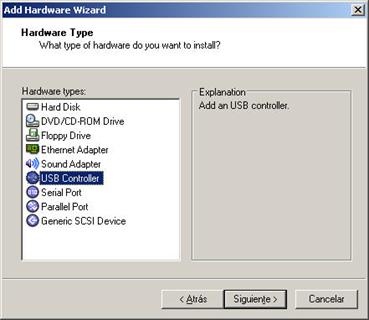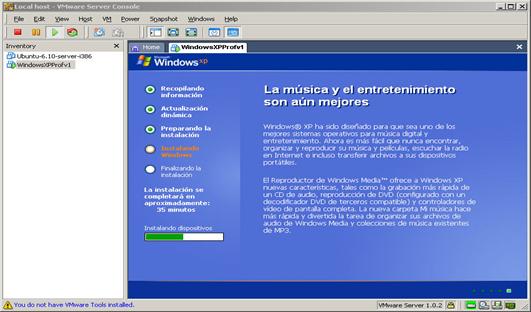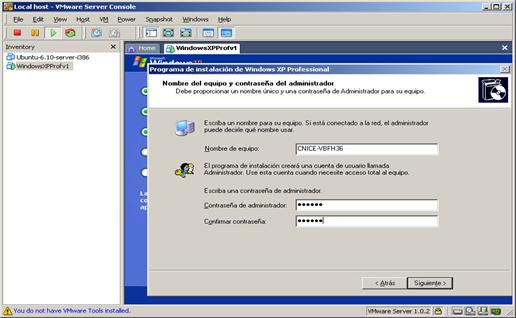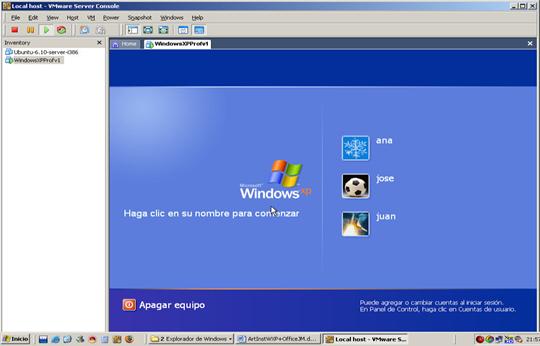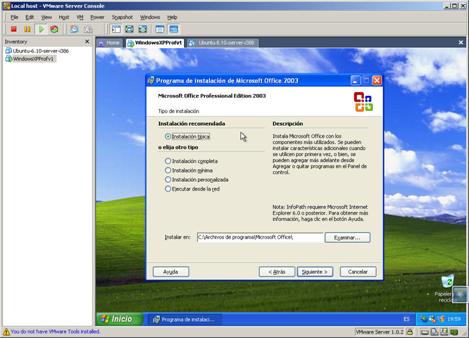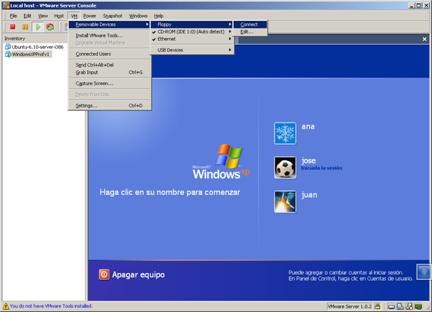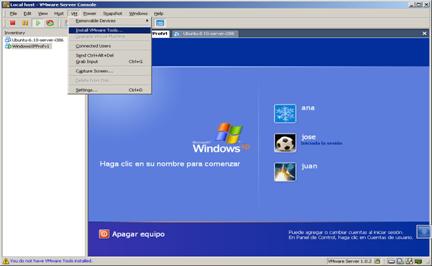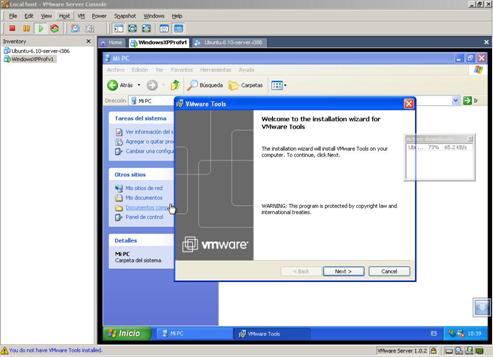| MONOGRÁFICO: Máquinas virtuales - Instalación de Sistemas Operativos y Aplicaciones en VMWare |
 |
 |
 |
| SOFTWARE - General | ||
| Escrito por Montserrat Pérez Lobato, Alberto Ruiz, José Manuel Pérez Lobato, Juan Carlos Cano Romero | ||
| Viernes, 01 de Junio de 2007 10:14 | ||
|
Página 9 de 12
Instalación de Sistemas Operativos y Aplicaciones en VMWareObjetivoEn el presente artículo vamos a explicar como se pueden utilizar las máquinas virtuales para enseñar a los alumnos a realizar instalaciones del sistema operativo Windows XP y de aplicaciones sobre el mismo, en este caso el Office 2003. JustificaciónSi no se utilizan máquinas virtuales, a la hora de enseñar a los alumnos a realizar instalaciones de sistemas operativos, es preciso disponer de varios ordenadores en exclusividad, pues, aunque este tipo de instalaciones, si ya se tiene el ordenador en uso, pueden realizarse en una partición independiente, la necesidad de realizar particiones, formatearlas y posteriormente realizar la instalación requiere de una supervisión constante por parte del profesor, y aún así es probable que cualquier error que pueda cometer el alumno deje el ordenador inutilizable. Con la utilización de máquinas virtuales el alumno tiene más independencia a la hora de realizar esta tarea con lo cual también mejora la confianza en sí mismo. Además con las máquinas virtuales la realización de instalaciones de aplicaciones permite que éstas no afecten a las aplicaciones que ya hay instaladas en la computadora real y que pueden estar siendo utilizadas por otros alumnos durante otras clases. Es decir, conseguimos hacer completamente independientes todo tipo de instalaciones sin afectar apenas a la configuración del ordenador real. En este artículo realizaremos, sobre VMWare , la instalación del Sistema Operativo Windows XP Profesional y una vez instalado éste instalaremos el Office 2003. PrerrequisitosSupondremos que antes de proceder a realizar las instalaciones mencionadas se ha instalado la versión 1.0 de VMWare Server. Dicha versión puede haber sido instalada sobre sistema operativo Windows o sobre Linux. En ambas situaciones el funcionamiento es similar aunque para nuestra presentación supondremos que trabajamos sobre una versión de VMWare instalada sobre Windows XP En el capítulo de este monográfico "Herramienta de virtualización VMWare Server 1.0" se explica el procedimiento de instalación de esta versión de VMWare. También se debe disponer de:
Destinatarios :Este artículo puede ser de utilidad para:
Preparación de la instalación de Windows XPPara preparar la instalación de Windows XP realizaremos los siguientes pasos
2. Crear una nueva máquina virtual. Existen 2 formas de realizar la creación
3. Definir el tipo de Sistema Operativo que vamos a instalar.
4. Indicar el nombre de la nueva máquina Virtual. En la siguiente pantalla se nos pedirá el nombre de la máquina virtual y el directorio en el que será almacenada. Podemos escribir, por ejemplo, WindowsXPProf v11. Automáticamente el directorio se actualizará a C:Virtual MachinesWindowsXPProfv11 en mi caso. 5. Elección del tipo de conexión de red que tendrá nuestra máquina Virtual. En la siguiente pantalla se nos pedirá que escojamos entre 4 tipos de conexión de red. No entraremos en detalle, pues este apartado ya ha sido explicado en el artículo de instalación de VMWare. En nuestro caso elegiremos Bridge que es el que proporciona mayores capacidades de acceso a la red. 6. Creación del disco duro virtual. A continuación debemos
Después de esto tendremos la máquina virtual creada, es decir tendremos un ordenador virtual con un disco de 6 GB y que aún no tiene sistema operativo instalado, Aunque si deseamos arrancar la máquina virtual pinchando en el enlace Start this virtual machine podremos ver como arrancaría una computadora real cuando no tiene sistema operativo. Se nos mostrará que pulsemos F2 para acceder al setup y poco después el arranque quedará parado por la falta de sistema operativo. Para apagarla pincharemos en el icono En el directorio C:Virtual MachinesWindowsXPProfv11 se habrán creado los ficheros correspondientes a la máquina virtual y al disco:
La pantalla de VMWare que tendremos disponible será la siguiente:
Se puede ver el estado de nuestra máquina virtual:
Si deseamos modificar alguna característica de la misma, será recomendable hacerlo antes de instalar el sistema operativo. Vamos a modificar algunas de ellas: I. Si deseamos aumentar la memoria RAM seleccionaremos Edit virtual machine settings en la zona de Comandos (Commands) de nuestra máquina virtual con lo que nos aparecerá la pantalla de las características físicas de nuestra máquina. En ella seleccionaremos la pestaña de Hardware y colocaremos en la zona de la derecha, donde actualmente aparece 256 MB la cantidad que deseemos de memoria RAM. Hay que tener en cuenta que cuanta más memoria RAM asignemos a nuestra máquina virtual menos memoria RAM tendremos disponible para nuestra máquina real. En mi caso he seleccionado 384, es decir como si le hubiera añadido un módulo adicional de 128 MB Por último pulsaremos OK II. Si deseamos añadir un dispositivo USB seleccionaremos, al igual que antes Edit virtual machine settings en la zona de Comandos (Commands) de nuestra máquina virtual. En la pantalla de que de Hardware pulsaremos en el botón ADD, con lo que accederemos a la zona de agregar Hardware en la que:
Una vez configurada la parte física virtual procederemos a instalar el sistema operativo. Instalación de Windows XP ProfesionalLos pasos a seguir para la instalación del sistema operativo son los siguientes: 1. Arrancar la máquina virtual. Sería como pulsar el botón de encendido del ordenador. Para ello, en la pantalla principal de VMWare, en la pestaña correspondiente a nuestra máquina virtual pulsar sobre el enlace Start this virtual machina. También se puede encender la máquina virtual pulsando con el botón derecho sobre el nombre de nuestra máquina virtual que aparece en la zona derecha de la pantalla principal de VMWare y seleccionando Power on en el menú que aparece. 2. Colocar el CD / DVD de instalación en el lector de CDROM. 3. VMWare detectará automáticamente el CD o DVD y se pondrá a instalar el Sistema Operativo como si lo estuviéramos instalando en un ordenador real. Deberemos seguir las instrucciones de instalación que aparecen en la parte inferior de la pantalla (pulsando Entrar, F8 o siguiente según proceda). No detallamos aquí el proceso de instalación de Windows XP porque no es el propósito de este artículo.
Una vez completada la instalación se reiniciará el sistema y podremos ver como en la máquina virtual aparece el arranque de Windows XP y posteriormente su pantalla inicial.
Si entramos en cualquiera de los usuarios que hemos creado durante la instalación tendremos acceso a un sistema Windows XP igual que el que tendríamos si hubiéramos realizado la instalación en una computadora real. Instalación de aplicaciones: office 2003.En la instalación de VMWare realizada se nos indicó si deseábamos que se desconectara el arranque automático del CD / DVD, de esta forma, cuando estamos con el cursor activo dentro de la máquina virtual e introducimos un CD / DVD con autoarranque, éste será arrancado dentro de la máquina virtual. Por el contrario, si no tenemos activo el VMWare e introducimos un CD o DVD con autorranque, nuestro ordenador real no realizará el arranque automático pues éste está deshabilitado en nuestra computadora real. Si deseamos instalar aplicaciones en nuestra computadora real deberemos abrir el CD / DVD y ejecutar manualmente el fichero de autoarranque, pero si lo que deseamos es realizar la instalación de aplicaciones en nuestra máquina virtual, lo único que deberemos hacer es activarla e introducir el CD / DVD en nuestra unidad física. Automáticamente nos aparecerá la pantalla de instalación de la aplicación en nuestra máquina virtual. En este caso vamos a instalar el Office 2003 así que lo que deberíamos hacer es activar la máquina virtual que hemos instalado y entrar en uno de los usuarios de Windows XP. Introduciremos el CD / DVD del office 2003 en nuestro lector de CD /DVD físico y seguiremos las instrucciones de instalación de la aplicación.
Una ventaja adicional que tenemos al utilizar máquinas virtuales y de la que se puede obtener beneficio, especialmente en las instalaciones, es que mientras la máquina virtual está realizando la instalación yo puedo pasar a ejecutar la máquina real (pulsando Control + Alt) sin que por eso la instalación se detenga. Es decir mientras estoy realizando la instalación, que puede durar 15 minutos, no tengo mi computadora real bloqueada, sino que la puedo utilizar para cualquier otro tipo de actividad. En algunas ocasiones es posible que el dispositivo esté asociado a la máquina virtual y no sea directamente utilizable en la computadora real. Por ejemplo, si disponemos de disquetera y deseamos utilizarla desde la máquina virtual no tendremos problema, pero si deseamos utilizarla desde la computadora real no podremos. Para tener acceso a la disquetera desde la máquina real deberemos desconectarla en la máquina virtual seleccionando en el menú de VMWare :
De esta forma perderemos la posibilidad de utilizar este dispositivo en la máquina virtual pero podremos utilizarlo sin problemas en la computadora real. Si deseamos volver a tener acceso al dispositivo desde la máquina virtual seleccionaremos :
Instalación de las VMWare ToolsLas VMWare tools mejoran el rendimiento del sistema y permiten una mejor adaptación del sistema operativo instalado a nuestra máquina virtual. Por ejemplo, si no tenemos instaladas las VMWare tools, en algunas circunstancias la resolución de la pantalla de la máquina virtual no se podría modificar. Para instalar las VMWare tools hay que seleccionar, cuando la máquina virtual esté en ejecución y estemos dentro de la cuenta de un usuario administrador:
No se pueden instalar las VMWare tools con la máquina virtual parada.
Después de esto pasaremos a dar el control a la máquina virtual y esperaremos a que aparezca, en nuestro Windows-XP virtual, la ventana de arranque de las VMWare tools.
Pulsaremos Next en la primera pantalla Seleccionaremos Tipical y pulsaremos Next en la segunda pantalla Pulsaremos Install en la última pantalla de la instalación con lo cual comenzará la instalación en nuestro Windows XP virtual. Cuando termine la instalación deberemos pulsar Finish en la pantalla que aparece y después rearrancar nuestro sistema operativo virtual para que los cambios tengan efecto. Al instalar las VMWare tools ya no será necesario pulsar ctrl.+Alt para salir de nuestro ordenador virtual, la máquina estará activa si está el cursor sobre ella. |