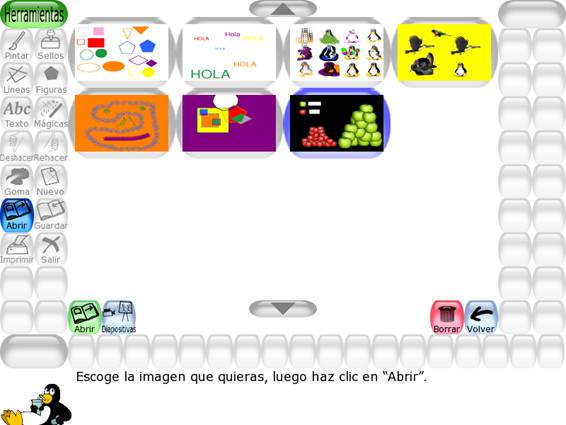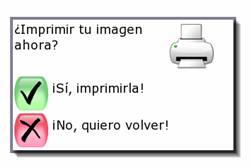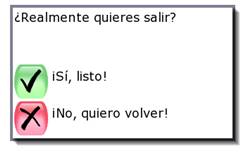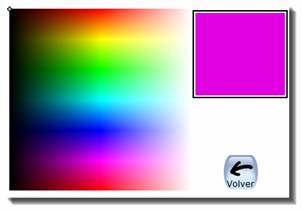| MONOGRÁFICO: Contextualización de aprendizajes con Tux Paint Y Gimp - Tutorial Tux Paint |
 |
 |
 |
| EQUIPAMIENTO TECNOLÓGICO - Didáctica de la tecnología |
| Escrito por Avelino García Marquina |
| Jueves, 01 de Abril de 2010 00:00 |
|
Página 3 de 5
TUTORIAL DEL PROGRAMAIniciamos la ejecución del programa a través del icono de acceso directo creado en el escritorio
Además de la anterior, aparecen como opciones la lectura de la licencia del programa y de las Stamps mediante ficheros de texto, la ejecución del programa en tamaño de pantalla personalizado, la configuración de Tux Paint (explicada en el documento Guía de Instalación y Configuración), el módulo de desintalación del programa y de las Stamps, la página oficial de Tux Paint y una guía de uso del programa. Se carga la pantalla de bienvenida, donde aparecen el título del programa y los créditos. Una vez realizada la carga del programa, haciendo clic sobre la pantalla o esperando aproximadamente 30 segundos visualizamos el escritorio principal de Tux Paint.
En el escritorio principal se distinguen los siguientes elementos:
1. Barra de HERRAMIENTAS 2. Selector de OPCIONES de cada herramienta 3. Paleta de COLORES 4. Lienzo de trabajo 5. Botón de SELLOS o STAMPS 6. SUGERENCIAS y CONSEJOS BARRA DE HERRAMIENTAS Dispone de los siguientes botones, cada uno de los cuales activa en la barra derecha las opciones de que dispone.
La herramienta “Pintar” nos permite dibujar libremente utilizando diversos tipos de pinceles (Selector de la derecha) y colores (Paleta de colores de la zona inferior). Hacemos clic sobre el lienzo y sin soltar el botón izquierdo del ratón trazamos la línea que deseamos. Observaréis que en la mayoría de las ocasiones aparecen comentarios en la barra inferior del escritorio y sonidos característicos Existen multitud de pinceles a utilizar, algunos de los cuales aparecen en la imagen siguiente. .
Os mostramos un sencillo ejemplo de utilización de los distintos tipos de pinceles.
La paleta de pinceles de la herramienta “Líneas” es idéntica a la de la herramienta Pintar. La diferencia es que sirve para construir líneas rectas. Hacemos clic donde queramos que se inicie la línea y sin soltar el botón izquierdo del ratón arrastramos hasta donde queremos que termine la línea. Previamente habremos seleccionado el tipo de pincel que deseamos y el color. Un ejemplo de utilización puede ser el siguiente:
Esta herramienta nos permite crear formas simples tanto huecas como rellenas de color. Podemos realizar cuadrados, rectángulos, círculos, elipses, triángulos, pentágonos, rombos y octógonos. El procedimiento de creación consiste en hacer clic con el botón izquierdo del ratón en el centro de la zona donde quieras dibujar la figura y arrastrar el ratón hacia fuera para darle el tamaño deseado. Soltar el botón y girar para darle la inclinación deseada, haciendo nuevamente clic para terminar. Este procedimiento, llamado normal puede ser simplificado en el apartado Opciones de Simplificación , Disable Shape Rotation de “Configuración de Tux Paint
Algunos ejemplos a continuación
Podemos crear textos de manera sencilla, eligiendo el tipo de letra a la derecha, el color en la paleta de color y haciendo clic en la zona del escritorio donde queramos empezar. Aparece una caja donde vamos escribiendo el texto. Pulsando la tecla “TABULADOR” del teclado del ordenador podemos cambiar el tipo de letra y el color en la misma línea. Para terminar pulsar la tecla “Intro”. En el apartado de “Configuración de Tux Paint”, podemos incorporar los tipos de letra que existen en la carpeta “Fonts” de nuestro sistema operativo. Así mismo se pueden establecer diferentes tipos de idiomas con sus correspondientes tipográfías.
Con las flechas hacia arriba y hacia abajo podemos aumentar o disminuir el tamaño de las letras.
Esta herramienta es muy potente. Cuenta con un montón de efectos. En algunos de ellos, y tras haberlos seleccionado debemos hacer clic y arrastrar en la imagen que pretendemos modificar con dicho efecto. Otros simplemente con hacer un clic en la imagen se produce la modificación (invertir, rotar, etc.) Mención especial merece la opción “Rellenar”, dado que la vamos a utilizar mucho, pues con ella podemos rellenar del color que deseemos, aquellas partes del dibujo con contornos cerrados, con sólo hacer clic dentro de ellas. Si hacemos clic sobre el fondo del dibujo cambia el color seleccionado. Con las flechas sobre fondo morado podemos acceder a todas las opciones.
Os mostramos algunos de los efectos aplicados al mismo motivo para que podáis observar las características de cada uno.
Estas dos herramientas son muy útiles pues podemos deshacer las últimas acciones realizadas y rehacerlas. Podemos definir el número de acciones que deshacer nos permite en el apartado “Configuración de Tux Paint”.
Esta herramienta es una goma de borrar de diferentes tamaños y formas. Borra en color blanco, tanto los elementos creados como los fondos.
Esta opción nos permite iniciar un nuevo trabajo. Podemos seleccionar el color de fondo o la imagen preconfigurada de nuestro lienzo de trabajo, haciendo clic sobre el color en cuestión o la imagen y después en “Abrir”. La flecha negra sobre fondo violeta nos permite ver todas las opciones disponibles.
Con esta opción podemos abrir trabajos guardados anteriormente, para continuar trabajando con ellos. Seleccionamos el trabajo y hacemos clic sobre “Abrir”. Es muy importante acostumbrar a nuestros alumnos a respetar el trabajo ajeno. Podemos utilizar trabajos realizados por otros compañeros, pero al finalizar debemos guardarlos como documentos nuevos utilizando la herramienta “Guardar”. Con la opción
Con esta opción podemos guardar los trabajos realizados haciendo clic sobre dicho botón. Si el trabajo que hemos terminado lo hemos iniciado a partir de un trabajo ya almacenado con la opción “Abrir”, nos aparecerá el siguiente mensaje
Podemos definir la carpeta donde se almacenarán los trabajos en el apartado Saving de “Configuración de Tux Paint”
La imagen puede ser impresa haciendo clic en el botón. Podemos determinar la impresora donde queremos que se impriman los trabajos en el apartado Printing de “Configuración de Tux Paint”. Si no indicamos nada se imprimirá en la impresora configurada por defecto en el equipo.
Para salir del programa utilizaremos esta opción.
PALETA DE COLORES La paleta de colores está presente en la mayoría de las herramientas de creación que nos ofrece el programa. Basta con hacer clic sobre el color deseado.
Esta nueva versión nos proporciona la posibilidad de elegir colores específicos con una paleta degradada de colores. Hacemos clic en la tonalidad elegida y clic en el botón “Volver”.
HERRAMIENTA SELLOS Cuando instalamos el programa, agregamos una galería de imágenes llamadas Estampas. Para pasar de una colección a otra utilizamos las flechas derecha e izquierda.
Con las flechas arriba y abajo podemos ver todas las imágenes de una colección. Hacemos clic en la estampa y queda seleccionada. A continuación hacemos clic en el lienzo de trabajo y quedará incorporada al mismo. Tenemos la opción de aumentar y disminuir el tamaño de las imágenes con
así como conseguir la imagen reflejada en un espejo y la imagen invertida
|


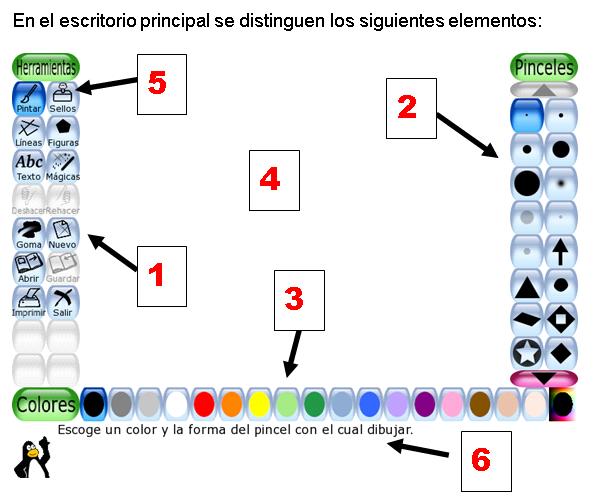


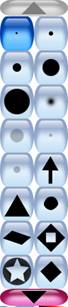


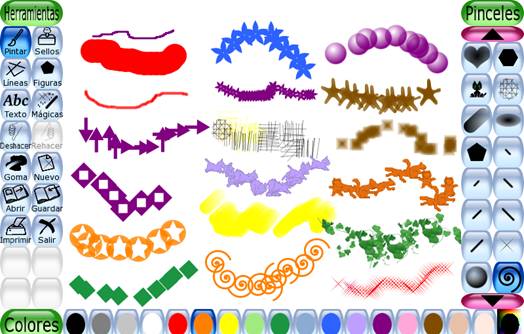


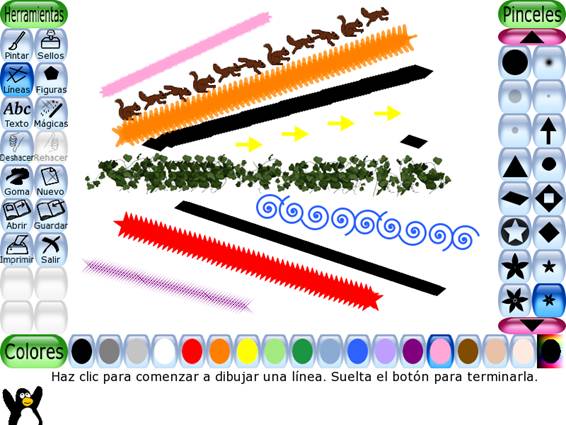



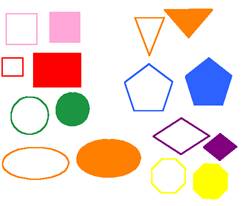

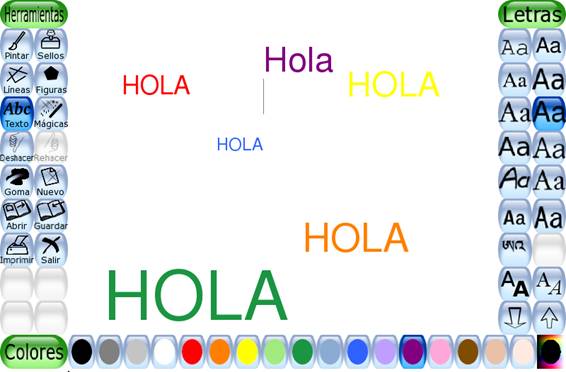



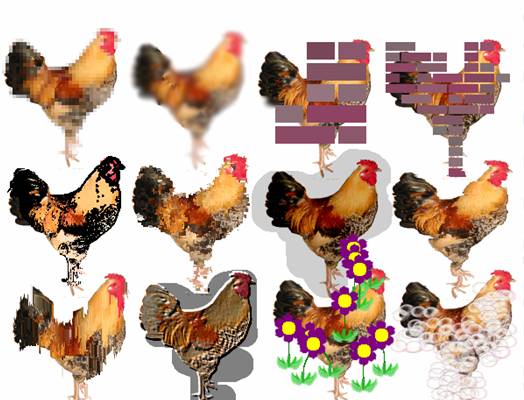
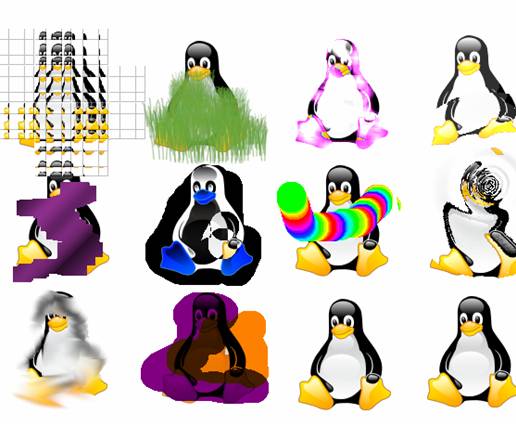





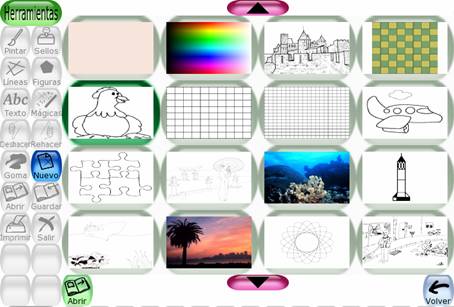

 podemos visualizar todos los trabajos almacenados con un visor de diapositivas que en esta nueva versión Tux Paint incorpora.
podemos visualizar todos los trabajos almacenados con un visor de diapositivas que en esta nueva versión Tux Paint incorpora.