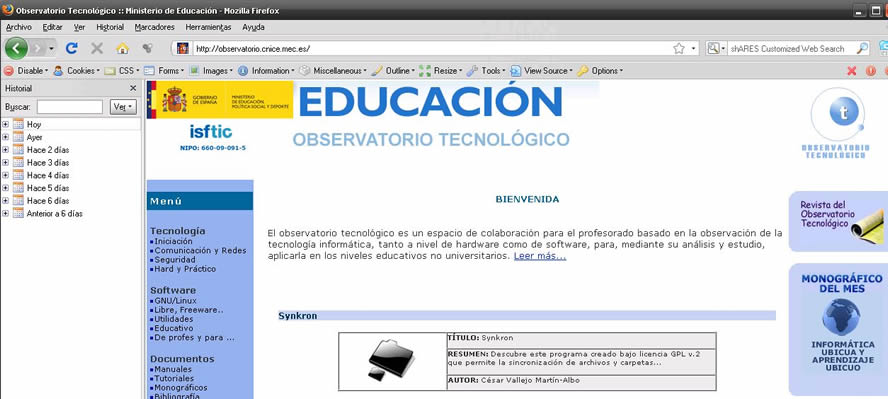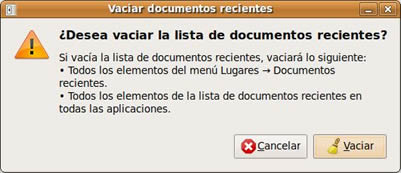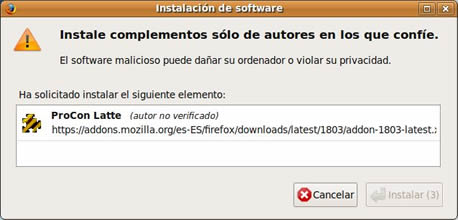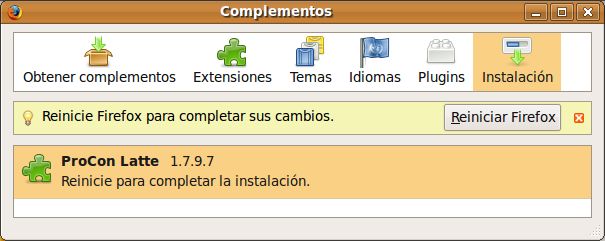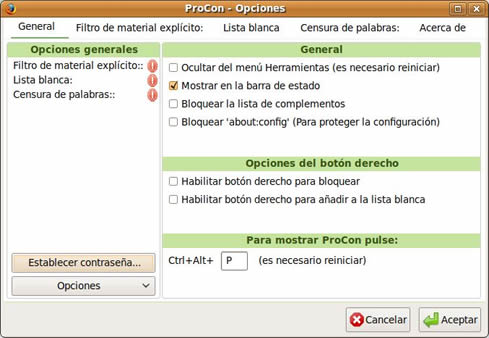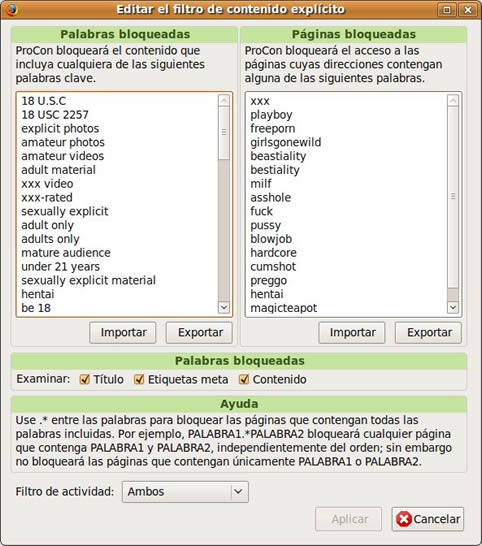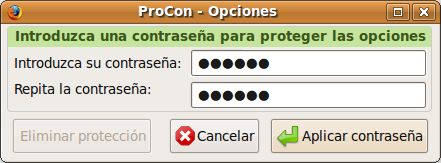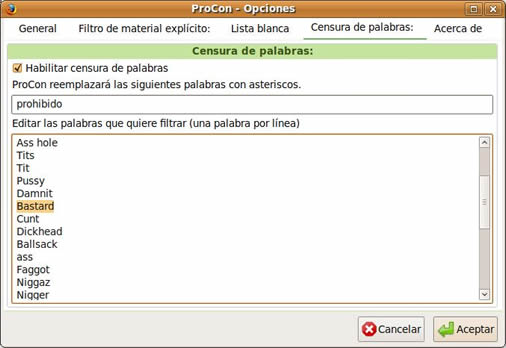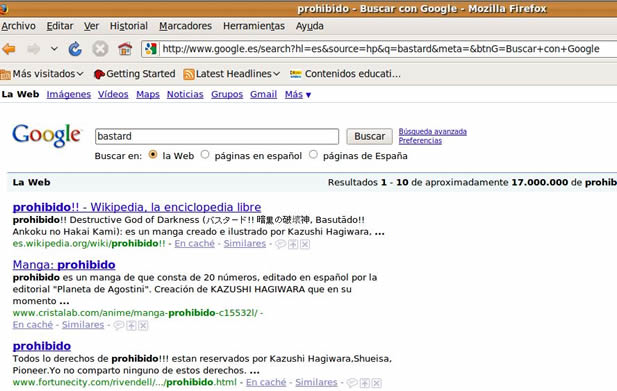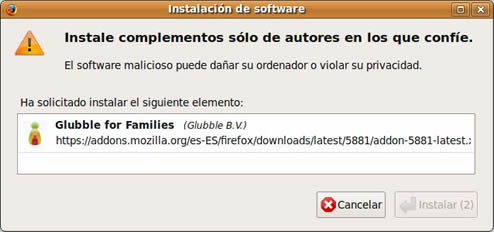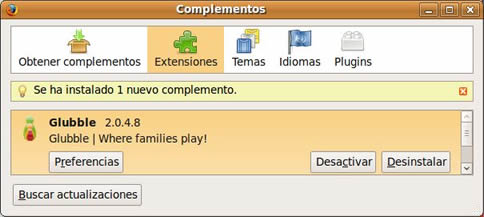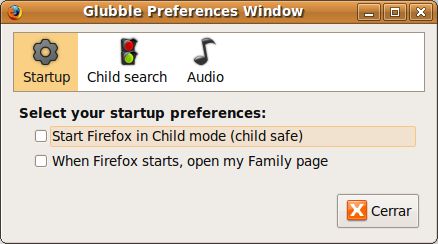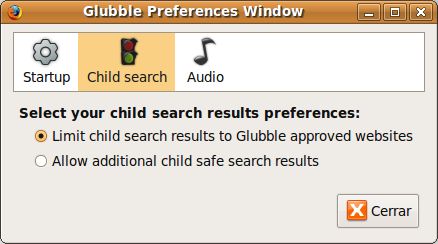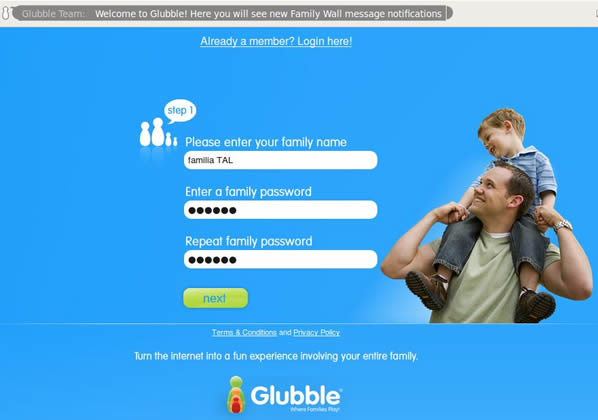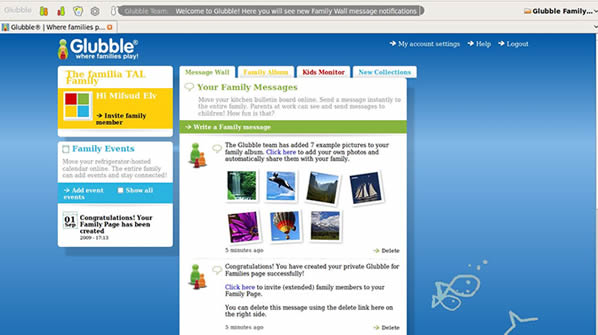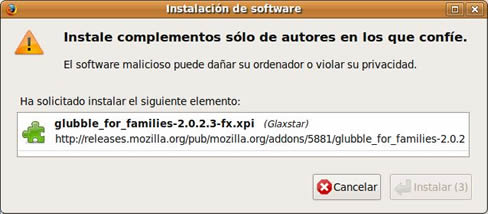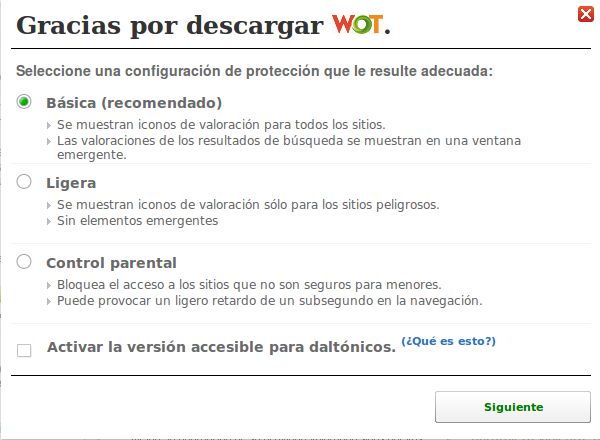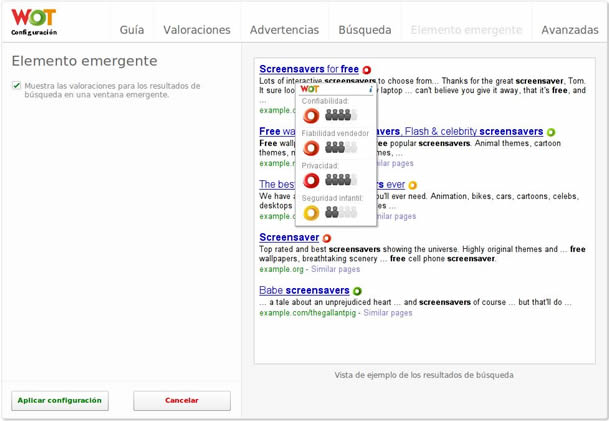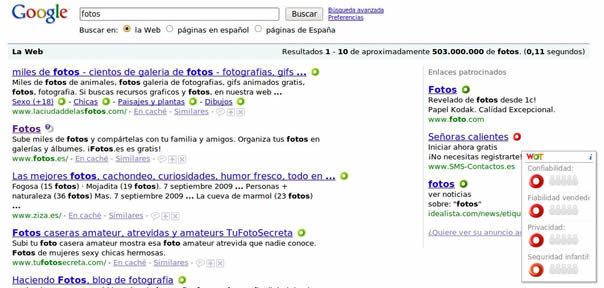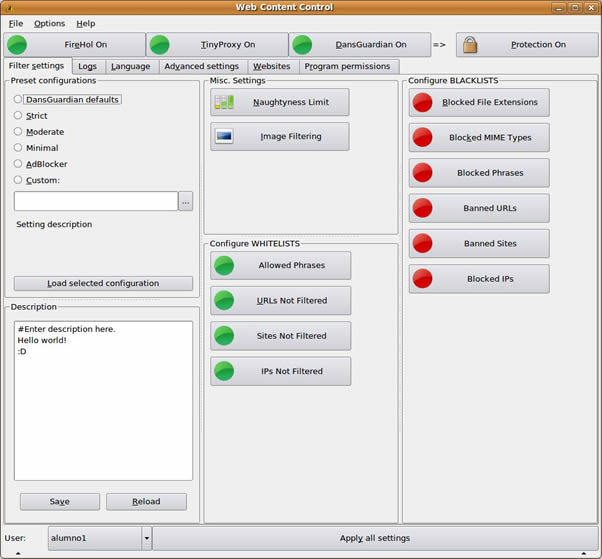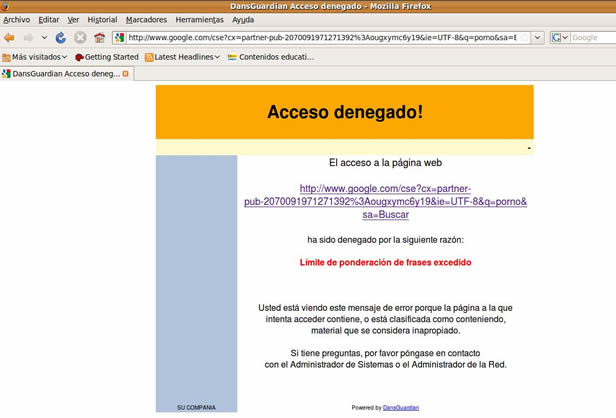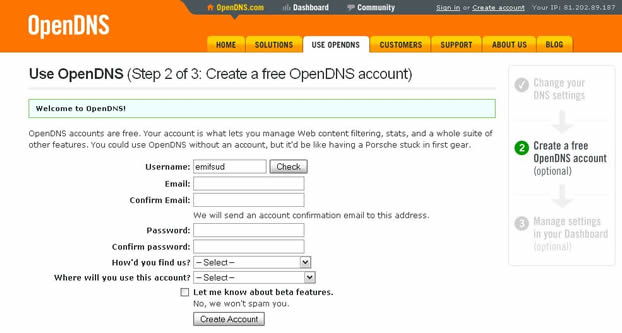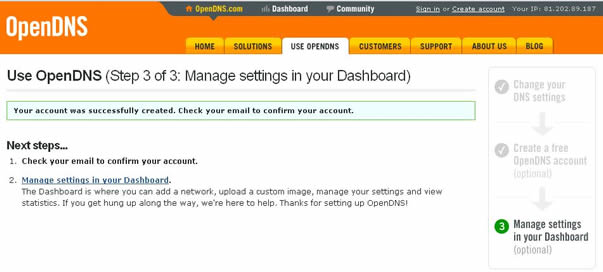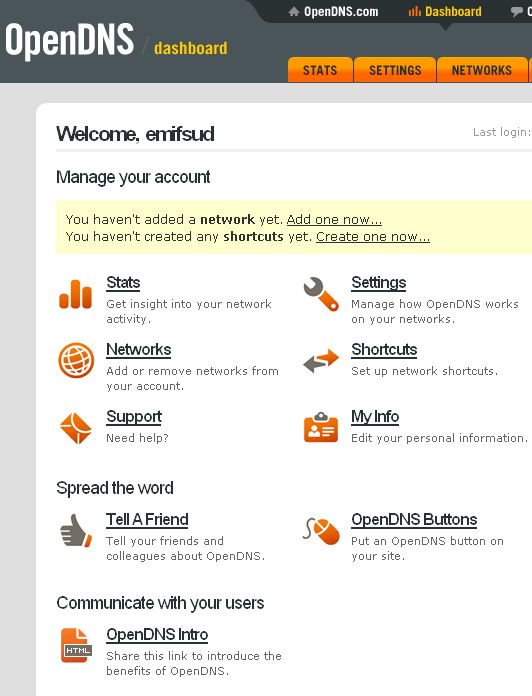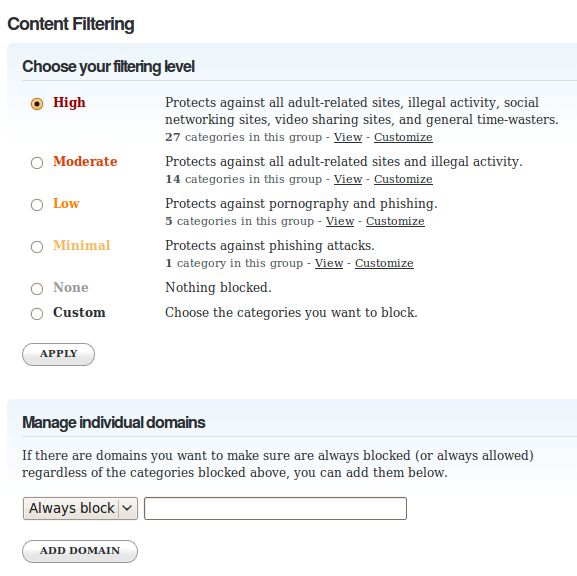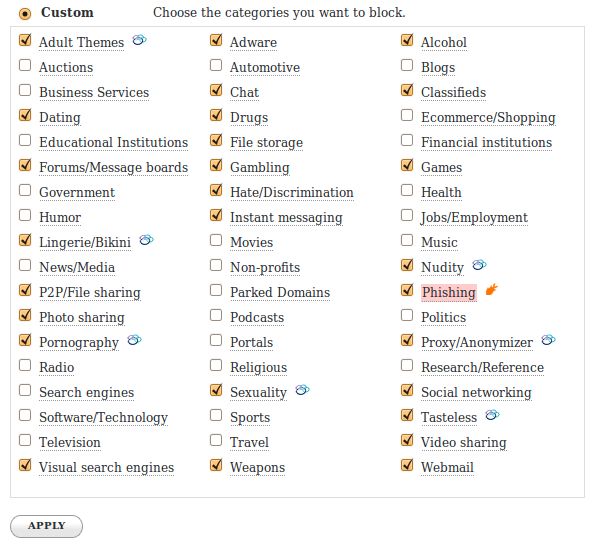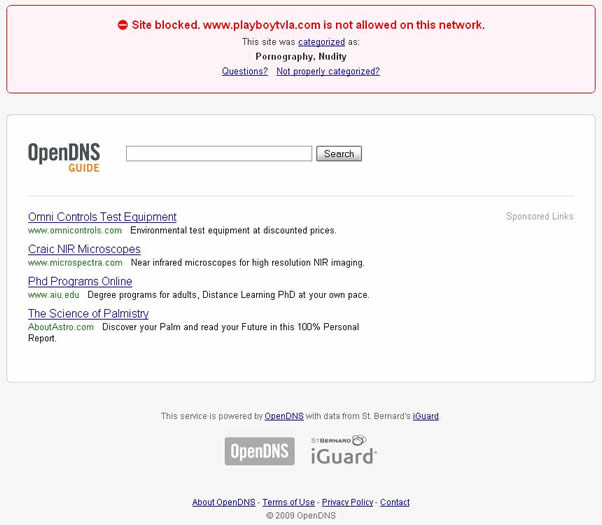| MONOGRÁFICO: Control Parental - Herramientas de control parental |
 |
 |
 |
| SOFTWARE - General | |||||||||||||||||||||||
| Written by Elvira Mifsud | |||||||||||||||||||||||
| Sunday, 01 November 2009 00:00 | |||||||||||||||||||||||
|
Page 6 of 8
Herramientas de control parentalPero además del tema educativo, y como apoyo y refuerzo, existen una serie de herramientas software que nos pueden ayudar en el buen hacer en Internet. En el hogar familiar estos mecanismos y/o herramientas, algunas de forma transparente, evitan situaciones de riesgo en las que se puede encontrar el menor inmerso sin ser consciente de ello. En las aulas complementan la tarea docente centrando los objetivos educativos y evitando la dispersión de la atención de los alumnos. Según la 'guia_activacion_configuracion_control_parental.pdf' de INTECO (Instituto Nacional de Tecnologías de la Comunicación ) un sistema de control parental es “Toda herramienta o aplicación que tiene la capacidad de bloquear, restringir o filtrar el acceso a determinados contenidos o programas, accesibles a través de un ordenador o de la Red, y de dotar de un control sobre el equipo y las actividades que se realizan con él, a la persona que sea el administrador del mismo, que normalmente deberá ser el padre o tutor del menor”. Globalmente las herramientas de control parental se pueden agrupar en dos bloques:
Dentro de cada uno de estos grupos existen multitud de herramientas que, tanto padres como profesores, podemos descargar, configurar a nuestra medida o necesidades y utilizar. Pero sólo son una ayuda ya que, ninguna de ellas es 100% segura o completa, todas presentan lagunas. Y esto nos lleva, de nuevo, a decir que la labor educativa y formativa siempre debe estar presente si queremos un control parental eficaz y responsable. Herramientas de monitorizaciónLos sistemas operativos y/o los navegadores web proporcionan mecanismos para llevar un control desde el propio sistema de algunos aspectos de la navegación. Por ejemplo, permiten conocer las páginas visitadas, la permanencia en ellas, qué documentos se han abierto recientemente tanto locales como de la web,... Tanto si se dispone de equipamiento con Windows o GNU/Linux es muy importante que cada miembro de la familia en el hogar o alumno en el aula, disponga de su propia cuenta con su usuario de conexión y contraseña. En base a esta premisa, el perfil del usuario de los padres deberá ser de administrador del sistema para tener el control del mismo. El propio sistema proporciona los siguientes mecanismos de control:
1. Utilización del 'Historial' El navegador Mozilla Firefox proporciona la opción de menú Historial > Mostrar todo el historial que muestra todas las página visitadas. La vista del historial se puede personalizar añadiendo otras columnas como la fecha de la visita, un contador de visitas a esa página, palabras clave, etcétera.
Este mismo historial se puede incluir en un panel a la izquierda de la pantalla que agrupará las webs visitadas cronológicamente.
Junto a la etiqueta Buscar está el botón Ver que permite organizar las webs visitadas bajo diferentes criterios: por lugar, por fecha, por lugar y fecha, la más visitada, la última visitada,... Accediendo a este historial podemos comprobar qué paginas han sido visitadas, cuándo y cuántas veces. No es una opción que establezca una limitación, pero puede ayudar para hacer un seguimiento de la navegación que se está haciendo. Es posible acceder al historial como panel lateral mediante la combinación de teclas CTRL+H y con la combinación CTRL+Mayúsculas+H para ver todo el historial. Es importante saber que el acceso al historial no modifica su contenido ni deja huella de la consulta. Eso quiere decir que, si nuestros hijos lo conocen (suelen conocerlo todos, dependiendo de la edad) pueden entrar y eliminar las páginas visitadas que quieran simplemente situados sobre la referencia pulsar el botón derecho del ratón y seleccionar Borrar. Respecto a la configuración del Historial, está disponible desde Editar > Preferencias > pestaña Privacidad el número de días que se guardará. 2. Utilización de 'Documentos recientes' Tanto Windows como Ubuntu GNU/Linux tiene un registro de los documentos locales abiertos por el usuario conectado y así agilizar el acceso a ellos en cualquier momento. En el caso de Ubuntu ir a Lugares > Documentos recientes Con la opción Vaciar documentos recientes se pueden eliminar todas las referencias (no los archivos propiamente)
3. Utilización de las 'cookies' Cuando navegamos por Internet vamos visitando diferentes páginas. Algunas de ellas nos pueden pedir que nos registremos para acceder a determinadas secciones del portal web, o pueden guardar alguna preferencia del usuario o la personalización que el usuario ha hecho en esa página, contar las veces que el usuario ha visitado la página,... Estas informaciones se almacenan en el equipo del usuario en unos archivos de texto, muy pequeños llamados 'cookies'. Estas cookies tienen fecha de caducidad y son configurables desde el navegador. Para ello ir a Editar > Preferencias > pestaña Privacidad y en la sección cookies podemos aceptarlas con excepciones, guardarlas hasta que expiren o cerremos el navegador y también podemos verlas.
Filtros de contenidosLa función básica de un filtro de contenidos es cortar el acceso, a través de Internet, a contenidos ilícitos e inapropiados. Antes de pasar a comentar las diferentes técnicas de filtrado de contenido que existen, vamos a intentar explicar qué entendemos por contenidos ilícitos y contenidos inapropiados. Son contenidos ilícitos aquellos que van contra la norma penal y su publicación en Internet puede considerarse como delito. Por ejemplo, material relacionado con la pederastia, la pornografía infantil, apología del terrorismo, estafa, etcétera. Estos contenidos no deberían estar disponibles en Internet y nuestra responsabilidad como ciudadanos es notificarlo a la Policía para que haga las comprobaciones oportunas y tome las medidas que correspondan en cada caso. Son contenidos inapropiados aquellos que, aunque no van contra la ley, son nocivos para los menores por su naturaleza y/o finalidad ya que puede interferir en su normal proceso de educación/formación. Por ejemplo, contenidos pornográficos, relacionados con las drogas, violencia escolar y acoso, juegos de azar, incitación a la anorexia, elaboración de explosivos, etcétera. El problema es que este tipo de contenidos tiene un matiz subjetivo muy elevado en función de la persona que los valore. Podemos encontrar imágenes que para nosotros son altamente perjudiciales para nuestros hijos y, sin embargo, otros padres pueden considerar que son educativas porque sus hijos deben conocer todo lo que hay afuera. Para cualquiera de ambos tipos de contenidos existen herramientas que nos ayudan a hacer un filtrado previo y no lleguen a aparecer en las pantallas de nuestros ordenadores. Existen muchas técnicas de filtrado de contenido. Las mas usuales son:
El filtro de contenidos puede implementar una o varias de estas técnicas de filtrado y, en definitiva, es una herramienta software para el control y bloqueo de páginas web, que permite al usuario decidir qué páginas se pueden visitar y qué páginas no. Desde INTECO y su Observatorio de la Seguridad de la Información se indica en su recomendación número 9 “Utilice herramientas de control parental que le ayudan en el filtrado de los contenidos accesibles por los menores”. También desde la Unión Europea se aconseja la utilización de filtros desde los hogares y desde los centros educativos (Decisión nº 276/1997CE del Parlamento Europeo y del Consejo de Europa de 25 de enero de 1999, Anexo I - Plan Plurianual de Acción Comunitaria - Línea de actuación 2): “alentar al sector a ofrecer medios de filtro y sistemas de clasificación que permitan a padres y profesores seleccionar los contenidos apropiados para la educación de los menores a su cargo, y a los adultos decidir a qué contenidos lícitos desean tener acceso, y que tengan en cuenta la diversidad cultural y lingüística”. Las principales características generales de los filtros son las siguientes:
Navegador webEl propio navegador web proporciona la posibilidad de limitar el acceso a determinados contenidos o la instalación de extensiones propias que facilitan esta tarea. La ventaja que tiene este tipo de herramientas disponibles desde el propio navegador es que son válidas tanto para Windows como para GNU/Linux. Comentaremos ProCon Latte, Glubble, FoxFilter y WOT. A) ProCon Latte Es una extensión que actúa como filtro de contenido para el navegador Firefox que hay que instalar y está disponible en https://addons.mozilla.org/. Las características de ProCon son las siguientes:
ProCon Latte trabaja con tres niveles de protección:
Para instalar acceder a la página anterior o ir a Firefox > Herramientas > Complementos > Obtener Complementos > Ver todos los complementos. Buscar ProCon Latte y Añadir a Firefox.
Instalar el complemento de Firefox y reiniciar Firefox.
Como ejemplo de uso: accedemos a Filtro de material explícito y vemos que está habilitado, Bloqueamos todo el tráfico y añadimos un Mensaje personalizado de aviso. Podemos comprobar (Editar Lista) el contenido actual de la lista del Filtro de material explícito e importar o exportar nuevas palabras clave o páginas web.
Si vamos a Firefox e intentamos acceder a 'playboy' comprobamos que aparece nuestro mensaje personalizado.
Si pulsamos en Opciones aparece la posibilidad de continuar y añadir esta página a la Lista blanca. ¡OJO! eso quiere decir que NO HEMOS PUESTO CONTRASEÑA!!! Es muy importante asignar contraseña a la configuración de la extensión para que nadie pueda modificarla sino tiene permiso.
Si queremos dejar activado el buscador habrá que hacer un estudio mas exhaustivo de las palabras y páginas del Filtro de contenido explícito e importar listas completas y actualizadas. Si ahora habilitamos la Lista blanca (comprobamos que tiene google) y accedemos al buscador, si buscamos playboy vemos que se realiza la búsqueda y se permite el acceso a muchas de las entradas obtenidas relacionadas con playboy. Otra opción que ofrece este filtro de contenidos es la de censurar determinadas palabras por la secuencia de caracteres que asignemos. Para ello habrá que habilitar la opción.
B) Glubble Existen otras opciones para Firefox que ayudan en el control parental. Por ejemplo el proyecto Glubble Family Edition, que está disponible como extensión. La página del proyecto es http://www.glubble.com/ En Glubble cada miembro de la familia dispone de una cuenta de usuario. Desde esta cuenta el usuario puede acceder a un entorno de navegación adaptado a su condición y/o necesidades y puede acceder a una serie de páginas web previamente autorizadas (listas blancas). Si nuestro hijo quiere acceder a otros sitios, tiene que pedirlo al miembro de la familia que hace las funciones de administrador de Glubble. Incluso filtra los resultados generados por los buscadores, por ejemplo Google y Yahoo. En realidad se trata de una página privada y familiar, con juegos, chat, eventos familiares, configuración de la navegación segura, etcétera. Pero Glubble tiene sus inconvenientes ya que sólo es útil para niños pequeños (Primaria), y el entorno está en inglés. Pero se le pueden dar a estos inconvenientes el toque positivo, ya que, por un lado les puede servir para practicar inglés y por otro, y el mas importante, tener un campo acotado de búsquedas y accesos web adaptado a su edad.
Para instalar esta extensión proceder como en el ejemplo anterior. La extensión da opción a sustituir el buscador por defecto por Ask. Si se acepta este cambio en el navegador Firefox comprobaremos que en la zona de buscadores el primero de la lista ha pasado a ser Ask, pero siguen estando el resto.
Por ejemplo se puede indicar que al arrancar Firefox lo haga en modo hijo y además que le abra la página creada para la familia.
Es importante configurar el Glubble Team. En primer lugar registraremos la familia y daremos una dirección de correo electrónico y a continuación cumplimentaremos los 9 pasos de que consta el paseo por la funcionalidad de la herramienta hasta llegar a la pagina de inicio familiar. La página de inicio familiar tiene por defecto el aspecto siguiente:
Y ahora es el momento de configurar las cuentas de acceso, el número de miembros de la familia, los roles asignados, la contraseña familiar, el identificador de la familia, zona horaria, sitios web accesibles para los hijos, etcétera. De cada hijo tenemos disponible una zona donde se monitoriza su actividad en Internet (Kids Monitor), una zona de eventos familiares, álbumes, etcétera. Como se puede observar, muy infantil, pero para ciertas edades válido. Para activar el perfil de los menores hay que ir a Tools y seleccionar una de las dos opciones presentadas que suponen la instalación un software adicional. Nosotros seleccionamos la extensión de Firefox.
Glubble actúa como 'vigilante' de las páginas web visitadas y avisa a los padres (administradores de la web familiar) cuando un menor quiere visitar una web no incluida en la lista preparada. C) FoxFilter FoxFilter es un filtro de contenidos que bloquea el acceso a contenidos inapropiados. Tiene predefinidas una serie de reglas de filtrado, que se pueden personalizar para bloquear los contenidos que el usuario considere. Estas listas están protegidas por contraseña. Trabaja de tres formas:
Se instala según el procedimiento habitual de las extensiones de Firefox. Reiniciamos Firefox y vamos al menú Herramientas > FoxFilter Settings donde podemos establecer la configuración que queramos a través de las diferentes pestañas. Pero si queremos impedir la desactivación o desinstalación de la extensión u otras características de seguridad hemos de disponer de un código de registro que sólo se puede obtener cuando damos nuestros datos bancarios para pagar una pequeña cuota en dólares por el uso de la herramienta. D) WOT La extensión de Firefox WOT (Web of Trust) advierte sobre sitios web 'de riesgo' que pueden estafar a los visitantes, ofrecer software malintencionado (malware) o enviar spam. Esta extensión protege el equipo contra este tipo de amenazas al navegar por Internet. Es como una alerta al usuario. También está disponible para Internet Explorer. WOT utiliza códigos de color, a modo de semáforo, que muestran puntuaciones de 21 millones de sitios web. Hace una catalogación de los resultados de buscadores:
La decisión de ir o no ir ya queda a criterio del usuario que ha sido previamente avisado. Se instala como cualquier otra extensión. Al finalizar da opción a seleccionar el tipo de configuración de protección:
Además da opción a registrarse para poder optar a toda la funcionalidad y mantenerse informado de las novedades. Presenta el formulario que el usuario rellena y envía. Para configurar la extensión ir a Herramientas > WOT > Configuración. Muestra una ventana en el navegador con todas las opciones de configuración agrupadas en pestañas. En Guía muestra las categorías que pueden utilizar los usuarios para dar su valoración:
En Advertencias seleccionamos el nivel de protección (Personalizado) y para cada uno de ellos se puede seleccionar recibir una advertencia o directamente bloquear.
Una vez aplicados los cambios de la configuración, si vamos al buscador, por ejemplo Google y buscamos entradas para 'fotos' comprobamos que junto a cada una de los resultados aparece el circulo de color indicando la validez o peligrosidad de la página.
Lógicamente WOT avisa y dependiendo de la valoración que tenga la página es posible que bloquee su acceso con un mensaje sobre fondo negro. El mensaje inhabilita la pestaña del navegador en la que sale. Solo queda cerrarla.
WOT tiene su lado positivo que se puede convertir en su lado negativo. Me explico. Los usuarios tienen capacidad para modificar las valoraciones de los sitios web y WOT se alimenta de esta información que proporcionan los usuarios, en base a las categorías de puntuación que hemos dicho. Se supone que los usuarios actúan de buena fe y dan puntuaciones correctas, de lo contrario de nada sirve colaborar y mantener un control de este tipo. WOT por si sólo no sirve como control parental pero puede ser de gran ayuda y en estos casos se debería complementar con otro tipo de herramienta que cortase el acceso a los sitios poco confiables. Es el caso de las herramientas externas que veremos a continuación. Herramientas externasLas herramientas de control de acceso pueden ser proporcionadas por el propio proveedor del servicio Internet que incorpora algún sistema de filtrado. De esta forma el usuario no necesita instalar ningún software de control en su ordenador o en el aula. Pero también pueden ser aplicaciones externas que los padres y/o profesores pueden instalar por su cuenta. A menudo estas herramientas como actúan sobre el navegador suelen tener disponibles versiones tanto para Windows como para GNU/Linux, pero nosotros nos centraremos en las versiones para Linux. En concreto, entre las herramientas mas conocidas para el control parental está DansGuardian (http://dansguardian.org/), sobre la que se pueden aplicar diferentes interfaces gráficas que facilitan su configuración. En concreto y utilizando la interfaz gráfica dansguardian-gui-ubuntuen el Observatorio Tecnológico hay disponible un artículo en el que se explica con detalle su instalación y uso (http://observatorio.cnice.mec.es/modules.php?op=modload&name=News&file=article&sid=524). Otra herramienta de control parental es Web Content Control, que en realidad utiliza también por debajo Dansguardian como filtro de contenido, junto a TinyProxy como proxy y FireHol como cortafuegos. Es la herramienta de control parental que incluye la distribución Molinux GNU/Linux. Aunque todo parece indicar que existe otro proyecto llamado GchildCare como sustituto de esta aplicación, pero todavía está en desarrollo. A) Web Content Control WebContentControl (https://launchpad.net/webcontentcontrol) es una herramienta de control parental cuyas características principales son:
Para instalar Web Content Control acceder a la página de descargas (https://launchpad.net/webcontentcontrol/+download) y localizar el paquete .deb. Hacer doble click sobre el archivo y gdebi instala el paquete con todas sus dependencias. La aplicación está disponible en Aplicaciones > Herramientas del sistema > Web Content Control. La ejecutamos y muestra la interfaz siguiente:
Podemos utilizar la herramienta directamente ya que, por defecto, lleva una preconfiguración de seguridad activada. Los botones verdes en FireHol, TinyProxy y Dansguardian nos indican que las tres aplicaciones están activas y el candado indica que la protección está activada. Si ahora vamos a Google, por ejemplo y buscamos entradas para la palabra 'porno', nos devuelve un mensaje de acceso denegado, que también es configurable.
Este es un filtro de páginas web pornográficas que lleva por defecto, que se puede eliminar y poner nosotros un filtro personalizado. Para realizar modificaciones sobre la configuración pulsamos sobre el botón Protection Off que abrirá el candado y pasará a Protection on. La herramienta tiene varias pestañas con opciones generales de configuración y avanzadas. Es algo compleja en su utilización, pero con un poco de paciencia y sobre todo viendo los resultados tan espectaculares, no importa dedicarle algo de tiempo. Permite configurar listas blancas y listas negras. Y dentro de cada una de ellas dispone de varias opciones de configuración (por IP, por URL, por sitio, por frase,...). Incluso permite bloquear extensiones de archivos que para desbloquear habrá que añadir como primer carácter de la línea la '#'. Si se quiere añadir una extensión añadir una nueva línea con el nombre de la extensión. También puede bloquear en función del tipo MIME del archivo. Algunas de estas configuraciones son a través de la edición del propio archivo de configuración, lo que hace que sea algo menos amigable, pero sin duda alguna, muy efectivo. Muy aconsejable la utilización de esta herramienta de control parental. B) OpenDNS Es conocido que la tarea de un servidor DNS es traducir las direcciones de Internet (URL) que escribimos en el navegador, en la dirección IP del sitio correspondiente. Es un proceso transparente para el usuario e imprescindible. También sabemos que estos DNS nos lo proporciona nuestro proveedor de Internet (ISP), pero que podemos cambiar por otros valores DNS cualesquiera que nos den un mejor servicio. En este caso podemos utilizar los DNS proporcionados por OpenDNS (https://www.opendns.com/), que es un servicio gratuito y que nos da como valor añadido la seguridad en la navegación. ¿Porqué deberíamos utilizar OpenDNS? Además de ser un servicio gratuito y especializado en temas de resolución de nombres ofrecen al usuario:
La idea es muy sencilla. En función del nivel del filtro utilizado, cuando el usuario intenta acceder a una página afectada por el filtro pasará por el servidor DNS de OpenDNS y éste cortará en este punto la navegación. El procedimiento sirve para cortar accesos a contenidos no apropiados para menores, phishing, violencia, etcétera. Aunque el servicio es gratuito y libre el usuario puede crearse una cuenta y desde ella obtener estadísticas de navegación, de tráfico de la red del usuario y realizar alguna personalización en cuanto a filtro de contenidos, completar las listas de sitios denegados, accesos rápidos a determinados sitios, entre otras. La utilización del servicio es tan sencilla como acceder a la interfaz gráfica de configuración de la red del equipo y en la zona de DNS sustituir los nuestros por los de OpenDNS que son:
En este caso sólo se modifica un equipo en concreto. Es válido tanto para equipos Windows como GNU/Linux. En cada sistema habrá que acceder a la herramienta de configuración de red correspondiente. En el caso del aula, cuya conexión a Internet o al resto del centro se haga a través de un router, se han de cambiar los DNS del router. Es posible que en los domicilios familiares se utilice también esta estructura si se dispone de mas de un equipo. Para ello y dependiendo de cada router en particular, hay que localizar dentro del menú de configuración la opción correspondiente y cambiar los DNS del proveedor habitual por los de OpenDNS. No hay que instalar ningún software adicional y sin embargo los beneficios son importantes. Además de ganar en velocidad de acceso a las páginas visitadas, se gana también en seguridad. Si accede a la página web del proyecto se puede realizar el cambio de las DNS siguiendo unos sencillos pasos pudiendo realizarlo en el equipo, en el router o en el servidor DNS que tengamos configurado si disponemos de equipo servidor en casa (Windows 2003, 2008, o Bind en GNU/Linux). Si se realiza el cambio de DNSs desde la web el propio proceso tiene un paso en el que se crea una cuenta de usuario. El usuario recibe un correo a la cuenta de correo ofrecida y desde ella confirmar su nueva cuenta en OpenDNS.
Este es el punto mas conflictivo del servicio, ya que obliga a dar de alta la red doméstica o del aula. En ese sentido el usuario, ya sea familia o profesor puede sentirse 'espiado' por el proveedor del servicio DNS. Pero si bien lo pensamos cualquier proveedor de DNS hace lo mismo.
Ir a Networks, detecta nuestra IP externa y da opción a añadirla. A continuación y entrando en las propiedades de nuestra red podemos configurar los aspectos de filtrado de contenidos.
Ahora si intentamos conectarnos a páginas como Playboy, chicas, etc veremos el mensaje de OpenDNS:
Otras herramientas disponiblesLa tabla siguiente recopila una pequeña muestra de la gran cantidad de herramientas disponibles para el control parental, marcado de páginas, seguimiento de la navegación, control de tiempos de conexión, etc.
GNOME 3.0 Incluimos este apartado por la implantación que tiene el escritorio GNOME entre los usuarios de GNU/Linux. Se trata de las previsiones que tiene GNOME para su versión 3.0 de incluir el motor Zeitgeist que permite llevar un registro de la actividad y los eventos generados por el usuario en GNOME. Es decir, monitoriza la actividad del usuario y en base a él se podrá implementar el control parental desde el propio GNOME. Si se implementa una lista negra de palabras se podrá comparar con el registro del motor. Al activar el servicio si se produce alguna coincidencia se pedirá una contraseña y dependiendo de que sea correcta o no se podrá continuar o no con la acción. La versión 2.28 de GNOME soportará ya la instalación del motor y se espera que en GNOME 3.0 vaya incorporado 'de serie' el motor y esté implementada completamente la herramienta de control parental. Como siempre estos temas de control de la actividad del usuarios suscitan polémicas, pero parece ser que la apuesta es seguir adelante con ella.
|