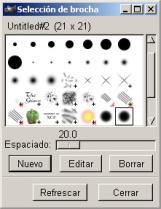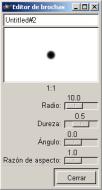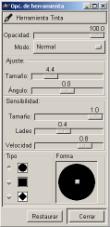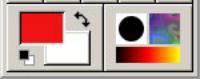| Manual GIMP (Capítulo 6) |
 |
 |
 |
| SOFTWARE - General | ||||||||||||||||||||||||||||||||||||||||||||||||||||||||||||||||||||||||||||||||||||||||||||||
| Escrit per Carlos Castillo | ||||||||||||||||||||||||||||||||||||||||||||||||||||||||||||||||||||||||||||||||||||||||||||||
| dilluns, 31 de maig de 2004 01:05 | ||||||||||||||||||||||||||||||||||||||||||||||||||||||||||||||||||||||||||||||||||||||||||||||
|
There are no translations available. Utilizando los pincelesEn GIMP para dibujar utilizaremos los pinceles tanto el Lápiz como el Pincel. Cuando pulsamos sobre la herramienta en la Caja de Herramientas abrimos las Opciones de la propia herramienta, es muy importante observar que ciertas herramientas tienen en sus Opciones de Herramientas la posibilidad de utilizar los rellenos u origen que vamos a aplicar. Los cuadros de Diálogos de Pincel, los encontraremos dentro del menú de Ficheros/ Diálogos/ Pincel , y en los menús tanto de Lienzo como el contextual dentro de Diálogos. El cuadro de diálogo de Selección de Pincelnos sirve para cambiar la forma y el espaciado de los pinceles. Pinchando sobre el botón de nuevo podemos crear nuestra propia Pincel en la ventana de Editor de Pinceles.
Dentro de las opciones de la propia herramienta (Pincel) podemos elegir diferentes opciones como son: Opacidad (Desde 0 a100) Modo (Normal, Disolver, Detrás, Multiplicar,...) Sensibilidad de Presión (Opacidad, Dureza, tamaño, Color) Desvanecimiento (En distintas medidas) Gradiente (En distintas medidas) Tipo.
De una Herramienta a otra varían las opciones, aunque hay una serie de ellas que son las mismas. Podemos seleccionar tanto los colores como patrones en el Diálogo de Patrones, pinchamos sobre el patrón que deseemos. El Cubo de Pintura puede aplicar los Patrones y primer plano como el fondo seleccionados. Difuminar y Clonar aplican Patrones.
El Aerógrafo y el Lápiz aplican la pintura recogiendo el color del primer plano y del fondo Clonar y Difuminar aplican la pintura de una Imagen fuente o de un patrón. La Pincel aplica la pintura tanto del primer plano como del fondo seleccionados.
Primer plano, fondo, gradientes, patrones y Pinceles En la parte inferior de la Caja de Herramientas encontramos los colores de primer plano y de fondo, así como los Gradientes, los Patrones, y la Selección de Pincel, pulsando sobre cada uno accedemos rápidamente a sus opciones.
|
 |
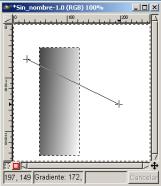 |
|
Opciones Gradiente
|
Gradiente aplicado
|
3. Volvemos aplicar el Gradiente esta vez como indica la imagen desde la izquierda hasta casi el final de la selección, con los colores de primer plano y fondo invertidos. (Para invertirlos basta con presionar en la flecha sobre los colores en la Caja de Herramientas.
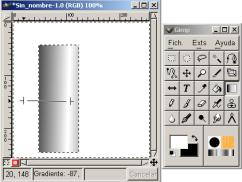
Gradiente con inversión de colores
Crear una Esfera:
1. Abrimos un nuevo Lienzo blanco Recordar tener abierto el diálogo de Capas, Canales y Caminos.
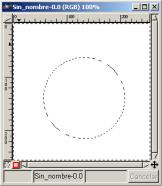 |
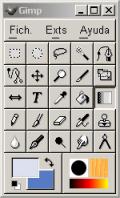 |
|
Circulo creado con tecla mayúsculas
|
Colores de Primer plano y Fondo
|
2. En la Caja de Herramientas pulsamos Selección Elíptica, y con la tecla mayúsculas presionada arrastramos el ratón sobre la ventana Lienzo para crear un circulo.
3. Pinchamos dos veces seguidas sobre la herramienta Degradados (Gradiente) para abrir el Diálogo de Gradiente.
4. Elegimos un color claro en Primer plano y otro más oscuro de Fondo.
 |
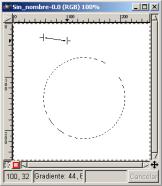 |
|
Opciones Gradiente
|
Aplicando Gradiente
|
5. Seleccionamos en el cuadro de Diálogo de Gradiente sustituyendo Lineal por Seguir la forma (esférica).
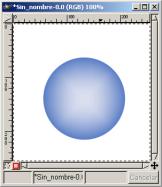
Resultado
6. Situándonos sobre el Lienzo aplicamos el gradiente sobre cualquier zona del mismo, nos aparecerá el relleno de la selección circular dándonos el efecto de volumen el circulo pasa a ser una esfera.
Inscribir un circulo en un cuadrado:
1. Abrimos un nuevo Lienzo blanco Recordar tener abierto el diálogo de Capas, Canales y Caminos.
2. Creamos una Nueva Capa con fondo transparente y con ella activa, en el Lienzo dibujamos un cuadrado pulsando la tecla Mayúsculas con la selección Rectangular.
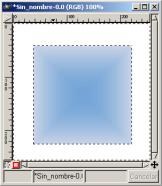 |
 |
|
Gradiente en recuadro
|
Creando Nueva capa#2
|
3. Manteniendo la selección activa pinchamos dos veces seguidas sobre la herramienta Degradados (Gradiente) para abrir el Diálogo de Gradiente.
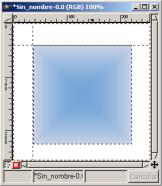 |
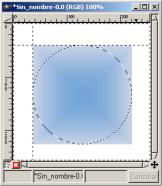 |
|
Guías
|
Inscribiendo el círculo
|
4. Seleccionamos en el cuadro de Diálogo de Gradiente y sustituimos Lineal por Seguir forma (esférica)
5. Elegimos un color más oscuro en Primer plano y otro más claro de Fondo, los mismos que en el ejemplo anterior.
6. Situándonos sobre el Lienzo, y siempre con el rectángulo seleccionado aplicamos el Gradiente sobre cualquier zona del mismo, nos aparecerá el relleno de la selección rectangular dándonos el efecto de volumen. Vamos a Seleccionar/ Nada.
7. Creamos otra Nueva capa#2 (transparente) y con ella activa, insertamos las guías sobre el cuadrado en el vértice izquierdo superior e invirtiendo los colores (pulsando sobre la flecha de color negro que hay sobre los colores de Primer plano y Fondo en Caja de Herramientas). Nos situamos sobre el vértice de las guías y con la tecla Mayúscula activada y la herramienta de selección oblicua inscribimos el circulo en el cuadrado.
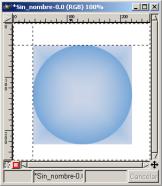 |
 |
|
Gradiente en círculo
|
Tres capas
|
8. Manteniendo activa la Selección situándonos sobre el Lienzo aplicamos el Gradiente, Seguir forma (esférica), sobre cualquier zona del mismo, nos aparecerá el relleno de la selección circular dándonos efecto de volumen. Vamos a Seleccionar/ Nada.
 |
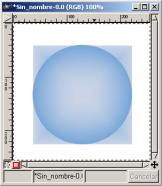 |
|
Capas visibles mezcladas
|
Imagen final
|
9. Una vez terminado vamos a Ver/ Conmutar guías eliminamos las guías y nos situamos sobre una capa cualquiera, pulsando el botón derecho del ratón y con todas las Capas visibles, vamos a Mezclar capas visibles de esta forma la imagen quedará reducida a una sola Capa.
Cuerpos transparentes
Vamos a crear un cuerpo transparente a partir de una figura opaca.
1. Vamos al menú existente en Caja de Herramientas Extensiones/ Script-Fu/ Misc/ Esfera, desactivamos la Sombra y cambiamos el Color de la Esfera para este ejemplo hemos elegido un azul.
 |
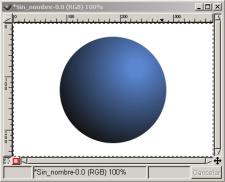 |
|
Script-Fu/ Misc/ Esfera
|
imagen de la Esfera
|
2. Abrimos la imagen sobre la que vamos a realizar el efecto, vamos a Imagen/ Tamaño del lienzo, y apuntamos su tamaño.
 |
 |
 |
|
Tamaño del lienzo
|
Imagen de fondo
|
Tamaño de la imagen
|
3. Abrimos una imagen con fondo blanco y con las medidas del lienzo iguales a las de la imagen sobre la que vamos a realizar el efecto.
4. Seleccionamos la esfera y la pegamos en la imagen en blanco, vamos a Imagen/ Modo/ Tonos de gris de esta forma la podemos guardar como escala de grises, al guardarla la llamamos esfera.jpg, anclamos la esfera gris y vamos a Script-Fu/ Operación con plantilla/ Cromarla, eligiendo la opción de Cromar las Áreas Blancas desactivada, en Aplicación de Entorno el archivo guardado anteriormente (esfera.jpg)
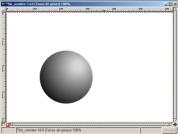 |
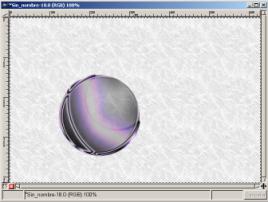 |
 |
|
Imagen/ Modo/ Tonos de gris
|
Imagen I Modo/ Tonos de gris
|
Pegamos en la capa de Fondo
|
5. Seleccionamos la imagen de fondo, y la copiamos. Vamos a nuestro lienzo con la esfera en escala de grises, abrimos Capas, Canales y Caminos, y pegamos la imagen en la capa de Fondo (Background) y la anclamos, eliminamos la capa Drop Shadow.
 |
 |
|
Capas, Canales y Caminos
|
Transparente
|
6. Ya tenemos la transparencia creada
Dibujar
Podemos realizar dibujos a mano alzada o utilizando herramientas más complejas pero la forma más sencilla de dibujar una línea recta es especificando sus puntos finales, lo podremos hacer con las herramientas Lápiz, Pincel, y Aerógrafo.
Características de las herramientas de dibujo:
El Pincel: Nos permite opciones de Sensibilidad de presión y tamaño de herramienta, dentro de las Opciones de herramienta se encuentra Modo con una amplia variedad de aplicaciones de la herramienta sobre el Lienzo.
Según vamos pintando se va gastando el Pincel, una vez se suelta el botón del ratón el Pincel se vuelve a cargar de tinta.
El Aerógrafo: Es similar a la Pincel con una aplicación más suave, al contrario que el Pincel, el Aerógrafo siempre tienen pintura.
El Lápiz: Con algunas opciones menos que la Pincel, pero con una forma de aplicarlo sobre el Lienzo similar.
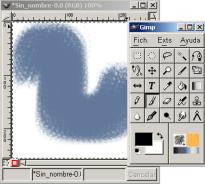
Degradado con el Pincel
Veamos un ejemplo:
1. Lo primero es abrir un Lienzo nuevo con fondo blanco y habiendo seleccionado alguna de las herramientas (Lápiz, Pincel, y Aerógrafo) en la Caja de Herramientas, el color del trazo y el tipo de pincel.
2. Con la tecla Mayúsculas presionada nos situamos sobre el Lienzo y hacemos clic con el ratón en algún punto del Lienzo arrastramos el ratón y vemos como se va trazando la línea.
Nosotros hemos utilizado un color rojo y una Pincel square (20x20) Blur (20x20), como vemos el resultado es una serie de cuadrados, que siguen una línea recta, dentro de la misma imagen hemos situado un trazo en azul donde se ven los dos punto el inicial y el final.
 |
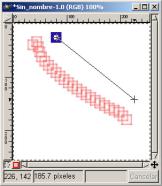 |
|
Pinceles
|
Trazos (inicial y final)
|
Ya hemos dicho que también podemos realizar trazos a mano alzada, en la imagen siguiente vemos la diferencia entre ambos tipo de trazos.
 |
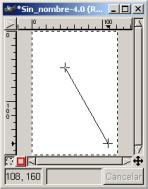 |
|
Trazo a mano alzada
|
Trazo (inicial y final)
|
Trazar
Ya vimos en el capítulo 3 como trazar una selección Si tenemos una selección y deseamos pintar el contorno del borde de la selección, abrimos el Diálogo de Pinceles para elegir el trazo que vamos a utilizar (en nuestro caso el Circle 13), elegimos el color (en nuestro caso el verde) y vamos a Editar/ Trazar
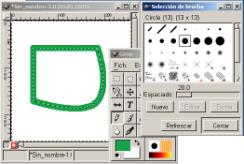
Trazar una selección
También podemos dibujar con las selecciones, veamos un ejemplo:
1. Abrimos un Lienzo en blanco y elegimos una selección en la Caja de Herramientas, las selecciones son cerradas por tanto las líneas creadas con selecciones serán cerradas.
2. Creamos la selección en el Lienzo.
3. Vamos a Editar/ Traza
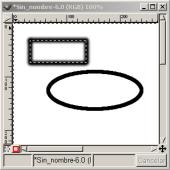
Trazar una selección
Veamos un ejemplo:
1. abrimos un Lienzo con fondo en blanco, y abrimos el cuadro de Diálogos de Capas, Canales y Caminos.
2. Vamos a Caminos y pulsamos en Nuevo camino al situarnos sobre el Lienzo vemos que podemos utilizar automáticamente la herramienta Bèzier, creamos una serie de puntos a nuestro gusto.
 |
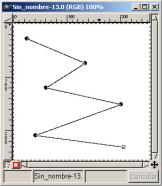 |
|
Diálogos Caminos
|
Camino
|
3. Una vez terminado el Camino, presionamos sobre Editar Punto (Botón situado en la parte superior derecha del Diálogo de Caminos con una pluma), con él presionado vamos sobre los puntos que hemos creado en el Lienzo y los ajustamos a nuestro gusto.
 |
 |
|
Editar Punto
|
Retocando los puntos
|
4. Pulsamos dos veces sobre la herramienta Pincel y seleccionamos Gradiente, elegimos uno a nuestro gusto, vemos como l camino a desaparecido de la ventana, no debe de preocuparnos, volverá a aparecer, no está activa, con pulsar sobre la Capa Camino, volverá a aparecer.
 |
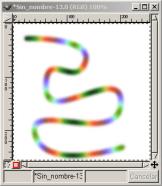 |
|
Trazar Camino
|
Resultado
|
5. Pulsamos para activar el Camino y presionamos el botón Trazar Camino (Botón situado en la parte inferior del Diálogo de Caminos con un círculo), automáticamente nos trazará el camino con el tipo de brocha y el Gradiente que habíamos seleccionado.
Pintar
Características de las herramientas de pintura:
El Cubo de pintura: Se puede utilizar sin necesidad de presionar sobre el icono, con pinchar sobre uno de los iconos de primer plano o fondo y arrastrar el color sobre el Lienzo, éste tomara el color arrastrado, si tenemos una selección activa el color lo tomará la selección.
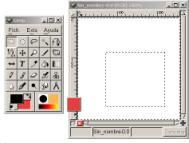 |
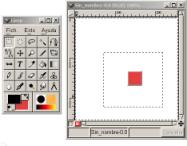 |
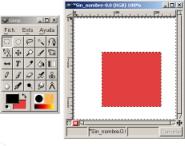 |
|
Arrastrando color de Fondo
|
Arrastrando color de Fondo
|
Selección con color
|
Siempre que utilicemos el Cubo de Pintura deberemos de tener en cuenta el Tipo de relleno que el propio cubo tiene seleccionada en su ventana de Opciones de herramienta:
Relleno con color de Frente, Relleno con color de Fondo o Relleno con patrón
Clonar: Esta herramienta nos permite copiar y pegar (Clonar) una imagen o parte de ella, la copia adquiere la forma del pincel que tengamos seleccionado,
La forma de utilización del clonado es:
1. Elegimos una imagen que tenga algún defecto que deseemos eliminar.
2. Abrimos Selección de brocha donde elegimos un pincel suave
3. Seleccionamos la herramienta Clonar en la Caja de Herramientas, y elegimos dentro de las opciones de herramientas las más apropiadas para retocar la imagen, en nuestro caso las opciones elegidas se aprecian en la imagen de Opciones de herramienta
 |
 |
 |
|
Imagen con defectos
|
Opciones de herramienta
|
Imagen corregida
|
4. Pulsamos la herramienta Clonar y manteniendo pulsada la tecla Ctrl seleccionamos una parte de la imagen próxima a la zona con los defectos y con unos píxeles semejantes.
5. Posteriormente dejamos de pulsar Ctrl y pasamos la herramienta clonar sobre las zonas defectuosas de la imagen.
6. Ya tenemos corregida la imagen
Los píxeles seleccionados se han pegado en la zona que hemos elegido con la herramienta Clonar.
Convolución: Es otra herramienta que trabaja dependiendo del tipo de pincel que tenemos seleccionado, también cambia los píxeles mezclándolos con los adyacentes.
Blanquear o Ennegrecer: También actúa con el tipo de pincel seleccionado, sirve para iluminar u oscurecer los píxeles, las Opciones de herramienta son importantes de tener activas para elegir unas u otras dependiendo del efecto a aplicar.
Tiznar: La utilizaremos como si pasáramos el dedo sobre una zona con pintura, las Opciones de herramienta son importantes de tener activas para elegir unas u otras dependiendo del efecto a aplicar.