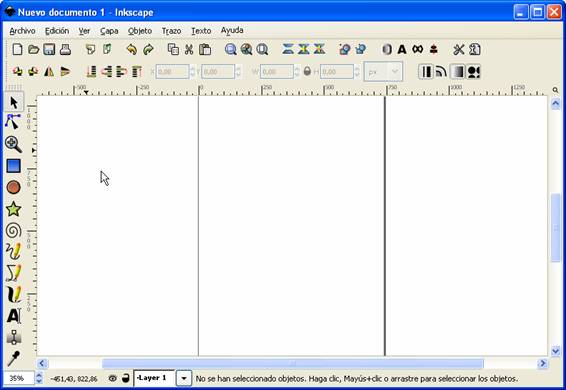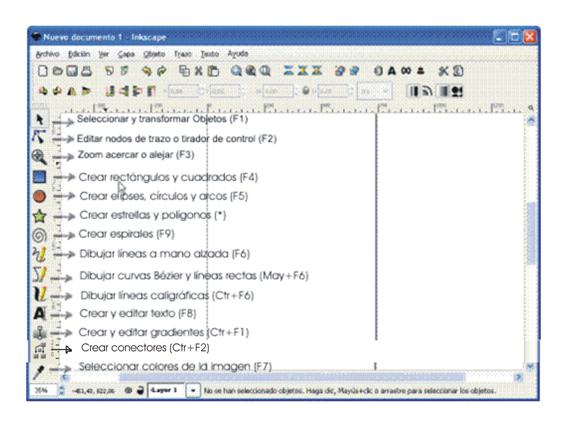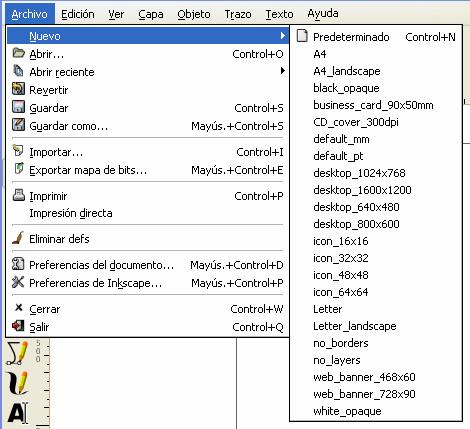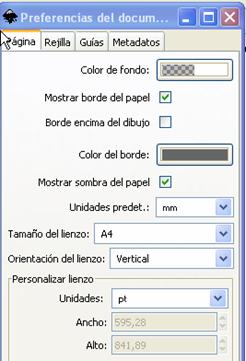| Empezando con Inkscape |
 |
 |
 |
| SOFTWARE - General |
| Martes, 14 Febreiro 2006 13:14 |
|
There are no translations available. nbsp; Capítulo 2.- Empezando con Inkscape.Cuando abrimos Inkscape, nos aparece la siguiente pantalla:
La columna izquierda es la barra de Herramientas:
La pantalla es como una pizarra y, como en ella, podemos empezar a dibujar. Para ello, Inkscape tiene las herramientas arriba indicadas. Es interesante consultar el tutorial básico de Inkscape para empezar. Aquí incluiremos algunas cosas de este tutorial. En la primera línea de la pizarra nos aparece el nombre del documento. Inkscape da un nombre por defecto, pero es conveniente cambiarlo y dar un nombre que luego podamos recordar. La segunda línea de la pizarra es la línea de menús:
Si pinchamos sobre un elemento, se nos abre el menú correspondiente con las distintas posibilidades. Por ejemplo, pinchando en Archivo, tenemos:
Y así en los demás elementos. La tercera línea, es la línea de comandos, con los botones de control general más usados:
Poniendo el cursor en cada elemento nos dice lo que hace. La cuarta línea, es la barra de control de cada herramienta de dibujo, cambia según la herramienta que tengamos seleccionada. Por ejemplo, si seleccionamos la primera, seleccionar y transformar objetos, tenemos:
Poniendo el cursor en cada botón nos dice lo que hace. Sólo podemos seleccionar los que están resaltados. La siguiente línea que aparece es una regla, que por defecto viene dimensionada en píxeles. Sirve para situarnos en el plano del dibujo. Luego viene el área de dibujo propiamente dicha o lienzo. Podemos cambiar el tamaño del lienzo, las unidades de medida, color del fondo y otras preferencias en Archivo/Preferencias del documento:
Para desplazarse por la pizarra podemos usar el ratón (botón intermedio), Ctrl+Flechas derecha o izquierda o por medio de las barras de desplazamiento. Debajo de la pizarra está una barra de desplazamiento horizontal, que sirve para desplazarse por el dibujo, sobre todo cuando es grande y no cabe en la pizarra. A la derecha hay otra barra de desplazamiento, en este caso, vertical.
En la última fila viene: · La escala del zoom. · Las coordenadas del puntero, vemos que varían según lo movemos. · Las capas, indicando en la que estamos situados, pues puede haber varias. · A continuación viene un área donde la aplicación pone diversos mensajes de utilidad, que varían en función de lo que estemos haciendo. Creando y Administrando documentosPara crear un nuevo documento vacío, pondremos el cursor en Archivo, vemos que se abre un menú con distintas posibilidades, podemos crear un documento nuevo, abrir uno que hayamos usado recientemente o abrir uno cualquiera. Si queremos crear un nuevo documento nuevo, tenemos las posibilidades que se ven abajo:
Es muy práctico tener estas opciones predeterminadas. No todos los editores gráficos las tienen. Para guardar, usaremos Guardar o Guardar como, en este caso se guardar bajo un nuevo nombre y con varios tipos de formato además de SVG. Es aconsejable guardar a menudo para ir asegurando el trabajo hecho. Se puede trabajar con varios documentos a la vez, Inkscape abre una ventana aparte para cada documento que se ven en la barra de tareas de Windows. A cada documento le da un nombre por defecto que podemos cambiar. Para navegar a través de las ventanas se pincha barra de tareas de Windows o puede usar los atajos de Inkscape Ctrl+Tab, el cual hará un ciclo a través de las ventanas de documentos. Ahora, ya podemos empezar a dibujar gráficos con Inkscape. Esto lo veremos en el siguiente capítulo: Dibujando con Inkscape. |