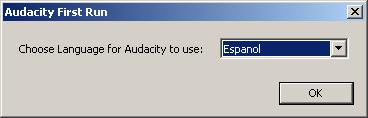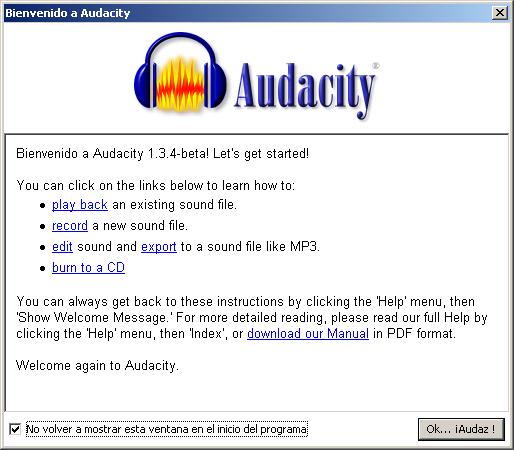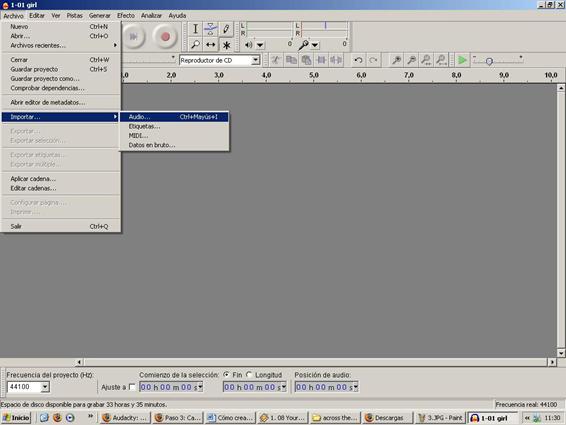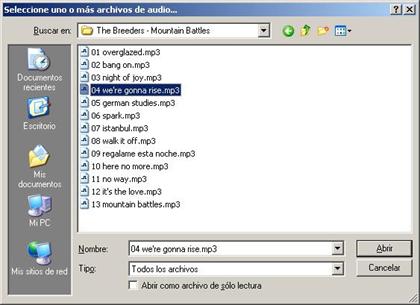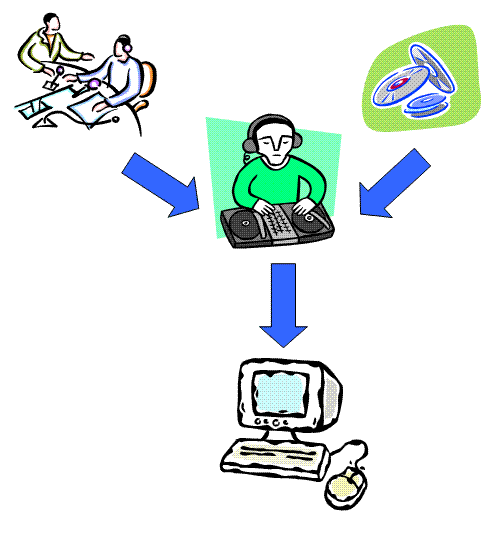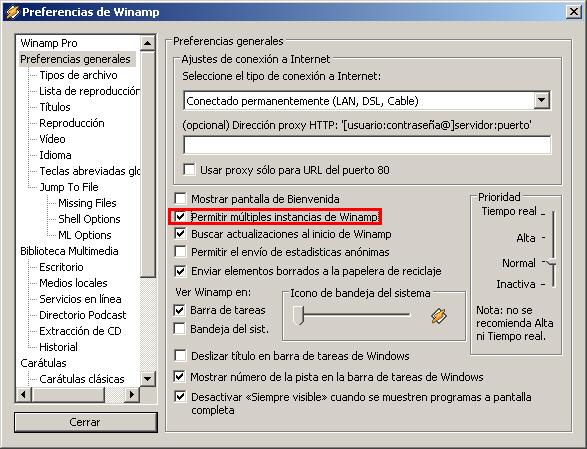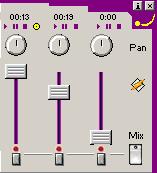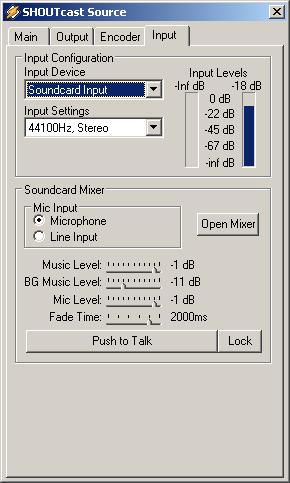| MONOGRÁFICO: Creación de una emisora de radio a través de Internet - Anexo IV. Audacity. Creación de un archivo sonoro de varias pistas |
 |
 |
 |
| Monográficos - Monográficos |
| Escrito por Javier Martín |
| Domingo, 13 Xullo 2008 15:27 |
|
Páxina 9 de 9
Anexo IV. Audacity Creación de un archivo sonoro de varias pistasAudacity es un programa editor de audio gratuito que permite grabar y editar diferentes pistas de audio. A través del mismo podremos añadir efectos a una pista sonora, superponer diferentes pistas o gestionar las grabaciones desde micrófonos o mesas de mezclas, de forma que podamos superponer nuestra voz a una pista de audio. El proceso de instalación es sencillo, simplemente debemos seguir el asistente que nos marca el directorio donde se guardará el programa. Al lanzar éste por primera vez nos pedirá establecer el idioma del programa, y aparecerá una pantalla recordando las opciones que ofrece el editor. Si no deseamos volver a verla la próxima vez que lo iniciemos podemos pulsar sobre No volver a mostrar esta ventana al inicio del programa.
La estructura del programa es sencilla: en la parte superior izquierda de la pantalla se muestran los controles básicos de reproducción y grabación. Las herramientas más comunes de edición están en otra barra de herramientas a la derecha. La parte central controla las pistas que vayamos añadiendo.
Para insertar una pista de música tenemos que acceder al menú Archivo è Importar è Audio. Aparecerá entonces un cuadro de diálogo donde podemos acceder al disco duro y seleccionar la pista que más nos interese.
La pista se muestra temporalmente en la parte central de la pantalla, permitiendo trabajar desde este instante con ella. Puesto que Audacity es un editor multipistas, es interesante saber cómo añadir una nueva pista a la anterior. Si repetimos el proceso de importación de pista, en la pantalla podremos ver las dos pistas superpuestas en el tiempo.
La barra superior del programa permite, cuando la pista está seleccionada, actuar sobre algunas funciones interesantes de edición.
El primer icono de la misma permite la selección de una parte de la pista, simplemente pinchando y arrastrando el ratón. La segunda es la herramienta de envolvente; actúa de la misma forma que la herramienta de selección temporal, pero sobre el eje de amplitudes. Así, permite modificar el volumen de la pista que está sonando. El lápiz es una herramienta muy útil que se utiliza en combinación con la lupa; esta última nos permitirá acercarnos tanto como queramos a la forma de onda que estamos trabajando. Si presionamos con el zoom al máximo sobre la herramienta lápiz podremos modificar, muestra por muestra, el nivel de amplitud de la señal. Esto permite modificar, intuitivamente, picos de señal indeseados. El icono designado por dos flechas permite el desplazamiento en el tiempo de la pista de audio, de forma que podamos moverla libremente por el eje temporal. Por último, el asterisco designa a una herramienta global que permite, con unos pocos clics de ratón, realizar todas las funciones anteriores globalmente.
Otras herramientas de edición interesantes se muestran en otra barra sobre las pistas de audio, en la parte derecha de la pantalla.
Gracias a estas opciones podemos cortar, pegar y copiar fragmentos de una pista de audio, eliminar cualquier parte de la pista que no esté seleccionada o silenciar la selección, así como modificar la velocidad de reproducción del audio.
Hasta ahora sólo hemos trabajado con pistas de audio ya creadas, pero podemos utilizar otras fuentes de entrada para crear nuestro archivo sonoro. Una mesa de mezclas con varios micrófonos o uno solo-, un instrumento enchufado a través de la entrada de línea del ordenador, un teléfono o un reproductor de CD son fuentes de entrada válidas. Para utilizarla simplemente hemos de seleccionar la adecuada en el menú central de la parte superior de la pantalla y pulsar sobre el botón de grabación dentro de la barra de controles básicos. En la parte central de la pantalla veremos la forma de onda que estamos creando..
Por último, también merece la pena conocer qué tipo de efectos podemos aplicar a nuestra grabación o a la selección temporal que tengamos hecha-. Se puede acceder a ellos desde el menú Efectos en la parte superior de la pantalla. Existen multitud de opciones para mejorar nuestra grabación, o para conseguir espectaculares sonidos con pretensión artística.
Si disponemos de varios micrófonos o fuentes de entrada podemos realizar la edición en tiempo real para capturar una entrevista o una mesa redonda, por ejemplo. Existen programas gratuitos y bastante completos orientados a DJs que nos servirán sin problemas para lo que pretendemos hacer. Otra opción consiste en disponer de una mesa mezcladora -actualmente existen opciones muy económicas que se conectan por USB- y pasar la mezcla resultante al ordenador que actúa como emisor. El resto del proceso es idéntico al que hemos explicado anteriormente.
En lugar de recurrir a un programa externo que nos ayude a realizar la mezcla, ya que estamos utilizando Winamp, podemos utilizar otro de los plugins que ofrece el programa. fcMixer ( http://www.winamp.com/plugins/details/71153) es un mezclador de audio que permite conseguir una mezcla sencilla con hasta tres entradas de audio (tres instancias del programa Winamp). Por defecto, Winamp sólo permite que se esté ejecutando una ventana del programa, por lo que este plugin resultará inservible por defecto. Sin embargo, si pichamos sobre Opciones è Preferencias è Preferencias Generales podemos activar la opción Permitir múltiples instancias de Winamp, de forma que cada vez que abramos el programa aparezca una nueva ventana con otro Winamp.
El plugin mezclador se ejecuta en una ventana aparte y resulta sencillo de manejar. Simplemente utiliza tres controles para el volumen de cada uno de los 3 Winamps y otros tres para controlar en que medida sale el audio por cada canal.
Con estos sencillos pasos podremos mezclar en tiempo real cualquier pista de audio que reproduzcamos en las instancias del programa que tengamos abierta. Para acceder al micrófono, sin embargo, debemos configurar el plugin de SHOUTcast (Opciones è Preferencias è Plug-ins è DSP/Efecto è Nullsoft SHOUTcast Source DSP v1.9.0.) Sobre la pestaña Input podemos cambiar el dispositivo de entrada que capturará el sonido. En lugar de hacerlo como hasta ahora, a través de la música que suene por el Winamp, si seleccionamos Soundcard Input el programa capturará cualquier sonido que suene en el ordenador. Por ello es muy recomendable apagar cualquier fuente de sonido que pueda interferir: juegos, Msn, y mantener únicamente las que nos interesan: micrófonos, música, El botón Push to Talk permite, a su vez, abrir los micrófonos para hablar aún mientras suena la música por el reproductor.
|