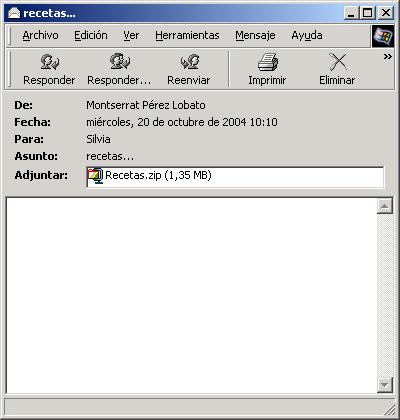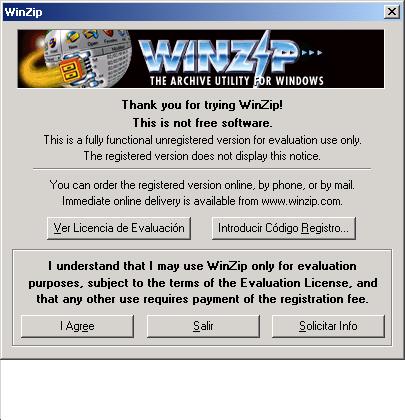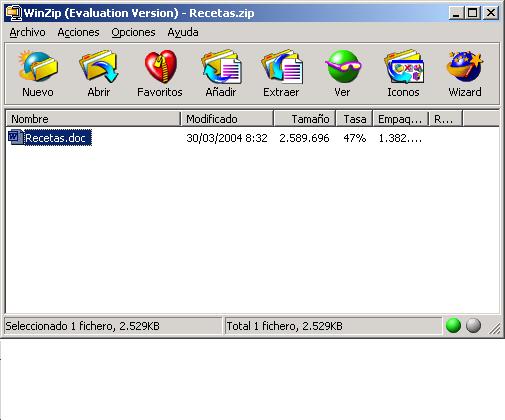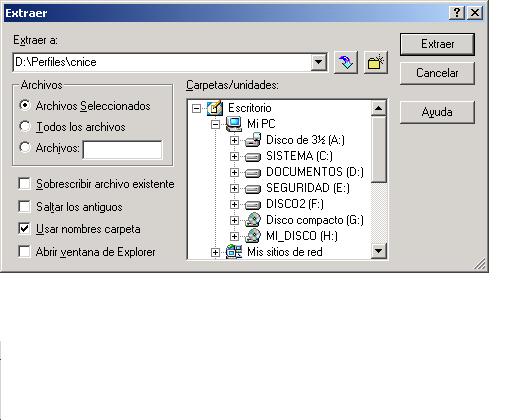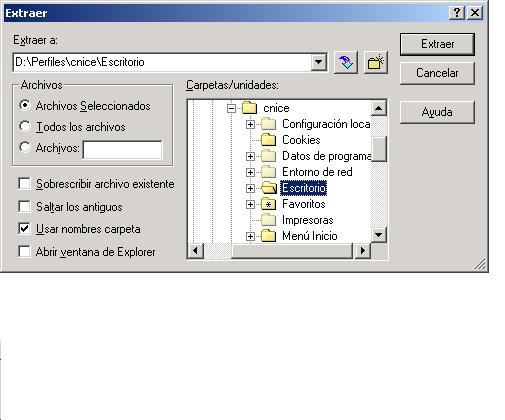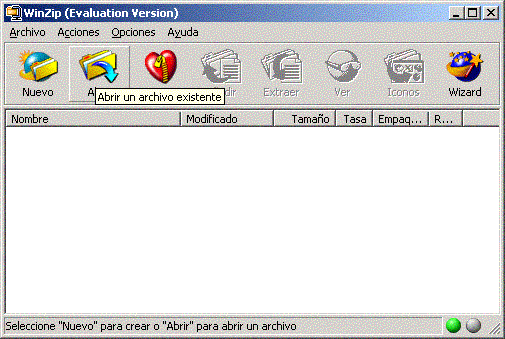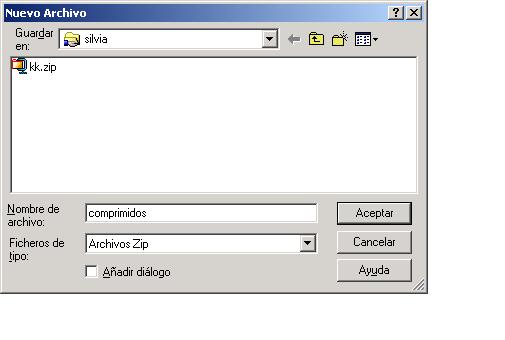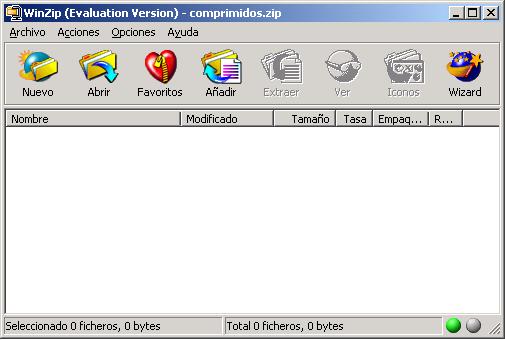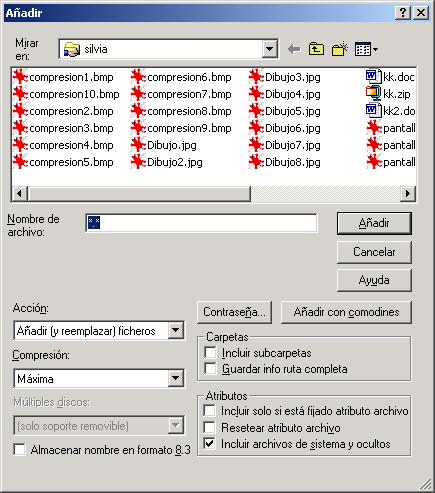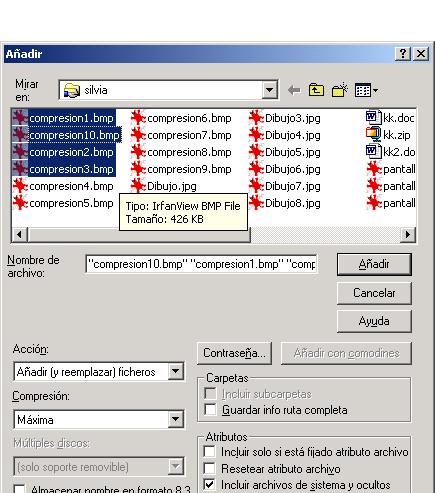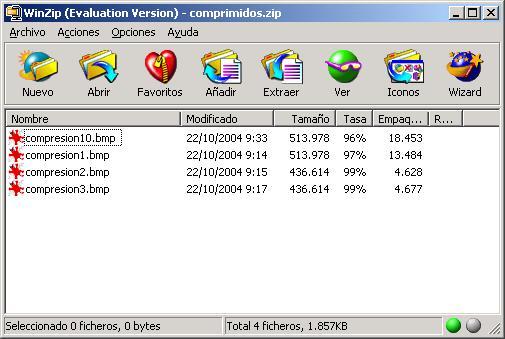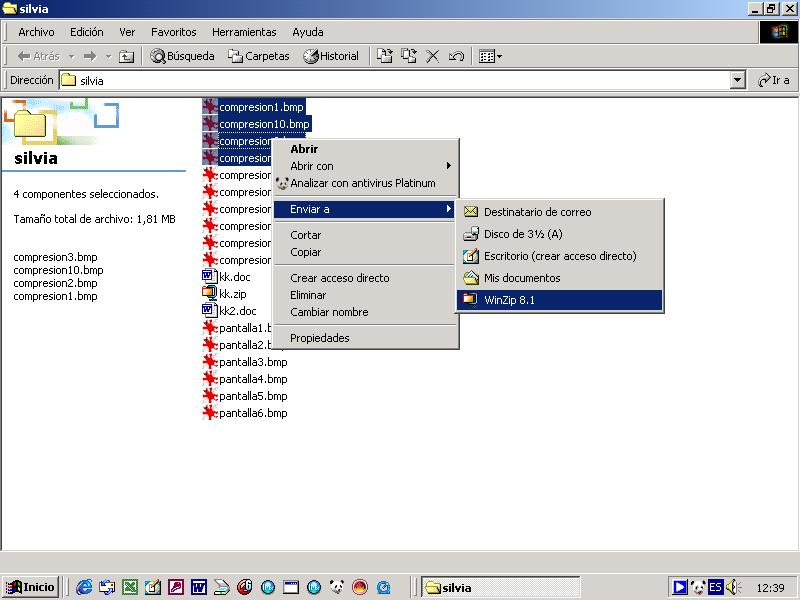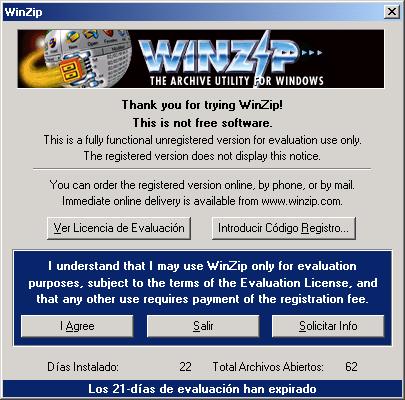| winzip |
 |
 |
 |
| SOFTWARE - General |
| dimecres, 10 de novembre de 2004 22:42 |
|
There are no translations available. En ocasiones podemos recibir a través del correo electrónico un archivo que está comprimido, o bien tener un archivo en nuestro ordenador con estas características. Pues bien, ante un archivo de este tipo, si queremos verlo o modificarlo tendremos que tener instalado un programa descompresor de archivos, como es WINZIP (también existen otros como son Winrar, CompreXX Mark3). Esta es, sin lugar a duda, la herramienta más usada para la gestión de archivos comprimidos en formato ZIP (archivos con extensión \x{201C}.zip\x{201D}). También soporta otros formatos de compresión como \x{201C}.rar\x{201D}. Si aún no tiene instalado en su equipo este programa puede descargárselo en las siguientes direcciones: \x{2022} www.winzip.com \x{2022} www.softonic.com En estas direcciones se encuentran diversas versiones de dicho programa, siendo la última Winzip 9.0. También se pueden encontrar plugins para español de Winzip para versiones anteriores como es la 8.1 (así conseguimos que los menús del programa estén en español). Winzip 9.0 puede instalarse si el sistema operativo de su equipo es cualquiera de los siguientes: Win98/98SE/NT/2000/ME/XP, ocupando 2,3 MB en nuestro equipo. Winzip no es un programa gratuito, no obstante, la aplicación más importante, que es la descompresión y compresión de archivos, no caduca. DESCOMPRESIÓN DE ARCHIVOS: A continuación se hace una descripción de los pasos a seguir cuando queremos descomprimir un archivo:
1º/ Paso: doble clic en el archivo comprimido (en este caso se ha recibido por correo el archivo) . Se abre la siguiente ventana:
2º/ Paso: damos boble clic sobre el archivo y a continuación se abrirá la siguiente pantalla.
3º/ Paso: Pulsamos el botón "I Agree" (acepto), mostrándose la suiguiente pantalla:
Nota: si lo único que queremos, es leer el archivo, pulsamos con doble clic sobre el fichero que queremos leer, y éste se abrirá. Sin embargo, si queremos descomprimirlo debemos continuar con los pasos siguientes. 4º/ Paso: seleccionar el archivo como en la siguiente pantalla y pulsar el botón "Extraer".
Al pulsar "Extraer" saldrá una pantalla similar a esta:
5º/ Paso: seleccionar dentro de la ventana que muestra la estructura de windows, el lugar donde queremos guardar dicho fichero (ya descomprimido). Pulsar el botón "Extraer".
Nota: comprobarás que en la ventana "Extraer a:" a quedado reflejada la ruta completa donde quedará guadado nuestro archivo (ya descomprimido). COMPRESIÓN DE ARCHIVOS: Si lo que pretendemos es comprimir uno o varios archivos, debemos proceder de alguna de las siguientes formas: Opción 1: abriendo directamente el programa. 1º/ Paso: abrimos WINZIP y pulsamos el botón "I Agree". A continuación se abrirá la pantalla siguiente:
2º/ Paso:al pulsar sobre el botón "Nuevo", se abrirá una pantalla similar a esta :
En la ventana "Guardar en" pondremos el nombre de la carpeta en la que guardaremos el archivo a comprimir y en la ventana "Nombre de archivo" escribiremos el nombre que queremos que tenga nuestro nuevo archivo comprimido. A continuación pulsaremos el botón "Aceptar". Saldrá la pantalla (obsérvese que ahora el botón "Añadir"está activo):
3º/ Paso:pulsaremos sobre el botón "Añadir" y nos saldrá la siguiente pantalla:
4º/ Paso: en esta ventana marcaremos el/ los fichero/s que queremos comprimir.
5º/ Paso: pulsaremos el botón "Añadir", se abrirá la pantalla siguiente y el archivo habrá quedado comprimido en la carpeta donde le indicamos anteriormente.
Opción 2:sin abrir previamente el programa. 1º/ Paso: abrir la carpeta donde se encuentran el/los archivo/s que queremos comprimir, marcarlos y con el botón derecho del ratón seleccionar Winzip según se muestra en la imagen siguiente:
2º/ Paso: pulsar el botón "I Agree".
3º/ Paso: en la ventana "Añadir a archivo" tendremos que añadir (en la dirección que nos aparece) el nombre que pondremos al archivo comprimido. Si queremos guardarlo en otra carpeta, tendremos que escribir la ruta completa, terminando igualmente con el nombre del archivo.
4º/ Paso: pulsar el botón "Añadir". (Obsérvese que en este caso al archivo comprimido le hemos dado el nombre "comprimidos")
5º/ Paso: al pulsar sobre "Añadir" en el paso anterior, nos saldrá la siguiente pantalla, que ya podremos cerrar, pues nuestro archivo ya está comprimido y contiene los ficheros que nos aparecen en ésta pantalla.
|