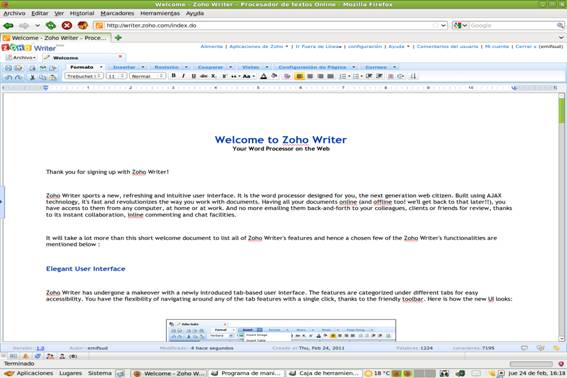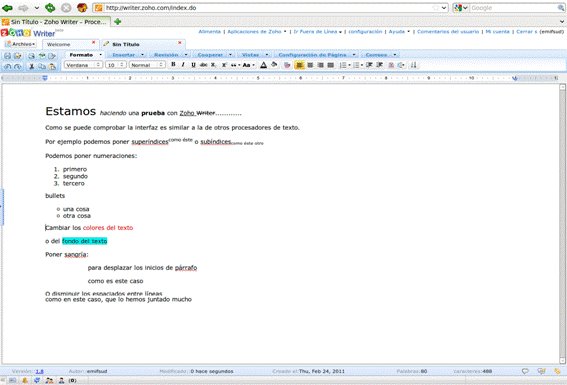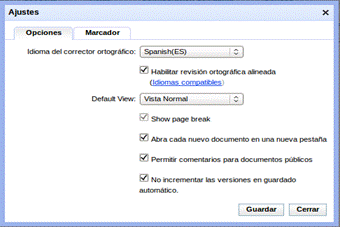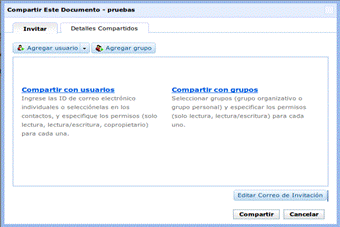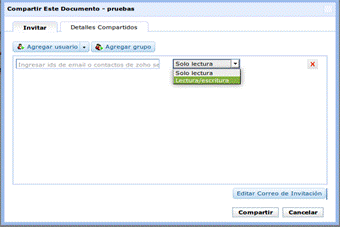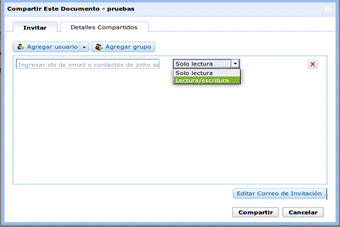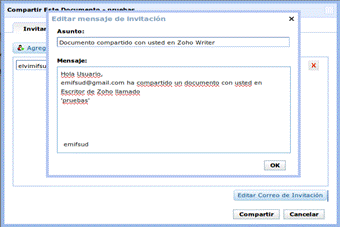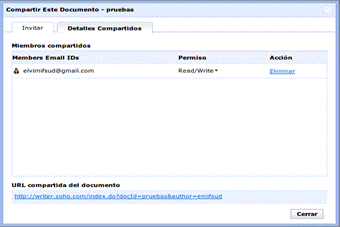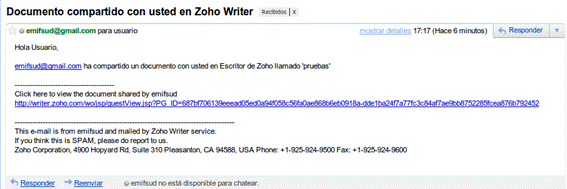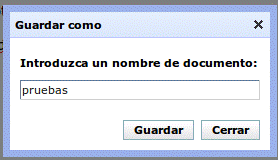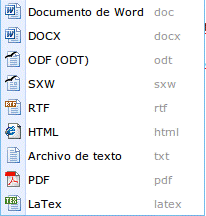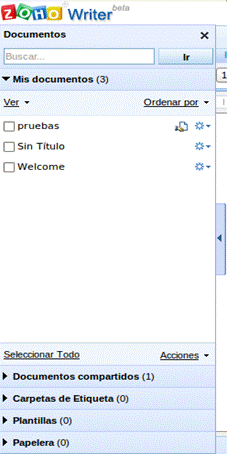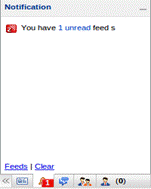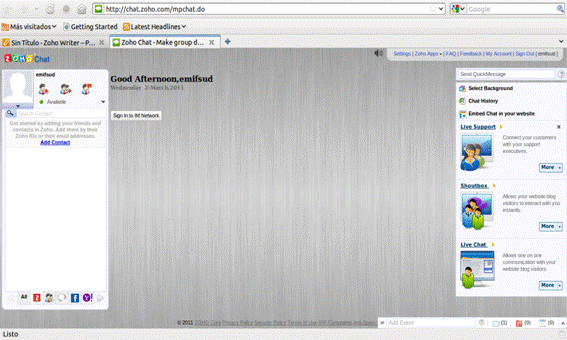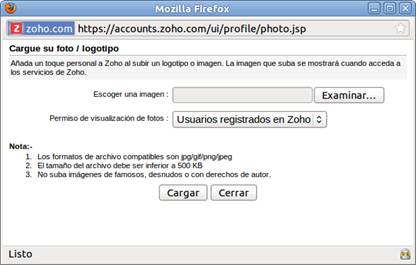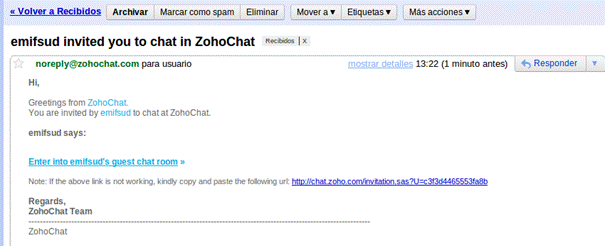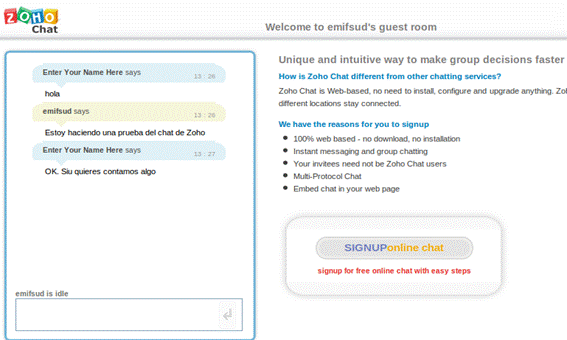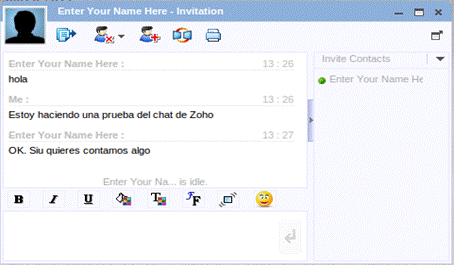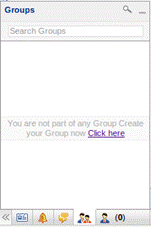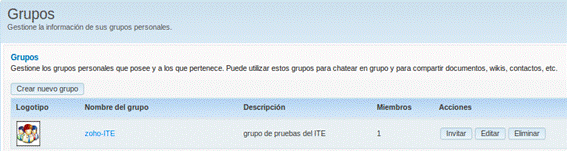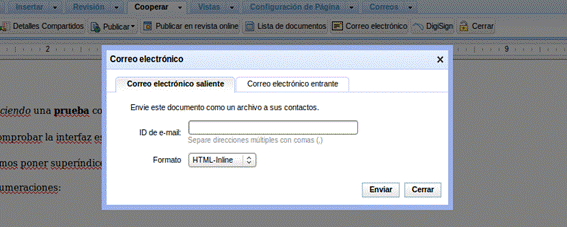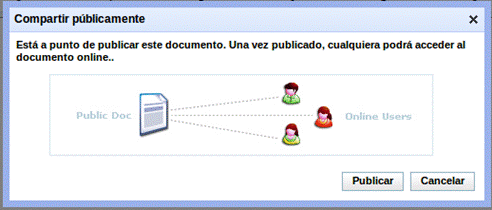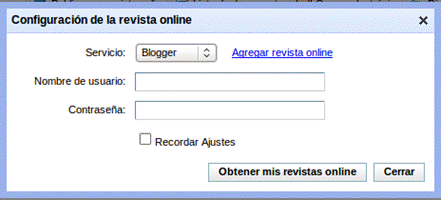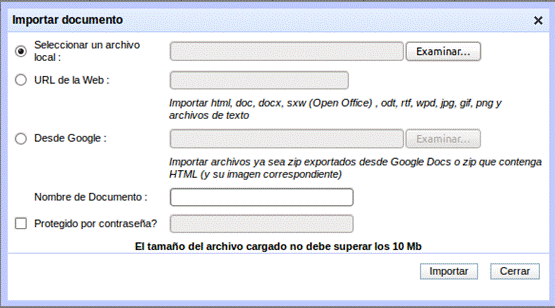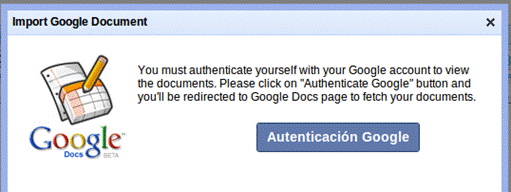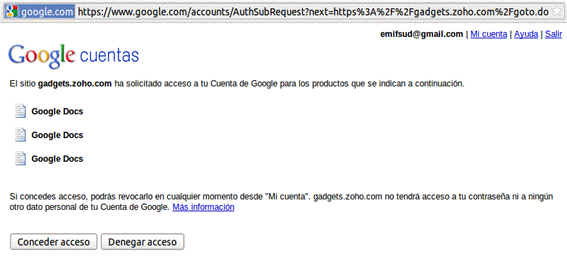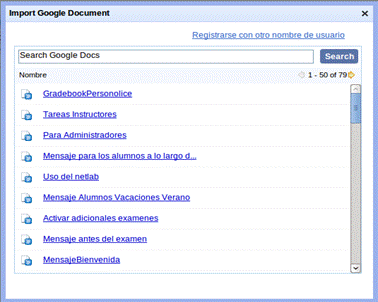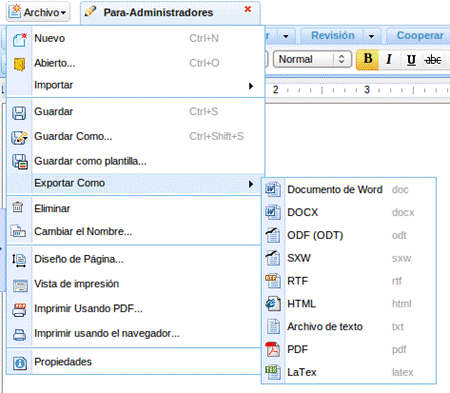| MONOGRÁFICO: Zoho, la suite ofimática en la nube - Zoho Writer |
 |
 |
 |
| INTERNET - Recursos online | ||||||||||||
| Écrit par Elvira Mifsud | ||||||||||||
| Mardi, 24 Mai 2011 19:32 | ||||||||||||
|
Page 4 sur 11
4. Zoho WriterZoho Writer es un procesador de textos online que permite trabajar en forma colaborativa con otros usuarios, compartiendo y editando documentos en grupo. Zoho Writer es un buen procesador de textos aunque no ofrece todas las características mas avanzadas de algunos procesadores con mas recorrido. A su favor podemos decir que tiene una interfaz muy intuitiva, cuenta con una variedad de fuentes que puede ser mas que suficiente en la mayoría de los casos, siendo la suite ofimática online mas completa que existe en estos momentos. También es wysiwyg (lo que ves es lo que obtienes), permite la exportación a un gran número de formatos como pdf, html, word, etc. y muy interesante es la posibilidad que ofrece de realizar un control de versiones. Zoho Writer permite el trabajo sin conexión ya que puede almacenar los documentos de trabajo en el disco duro local además de organizarlos en carpetas, pero sólo en el caso de exportar los documentos. También puede importarlos desde otras webs. Permite la edición colaborativa y la publicación directa en web y/o blogs personales. Además también permite descargar los documentos creados y visualizarlos directamente desde cualquier suite ofimática tipo OpenOffice, LibreOffice, Google Docs, etc. Pero Zoho Writer tiene una serie de inconvenientes ya que, funcionalidades a las que estamos acostumbrados no están disponibles. Por ejemplo organizar los documentos en carpetas en la nube no lo permite y obliga a establecer el tipo de documento desde su propio nombre. O por ejemplo carece de corrector ortográfico mientras escribimos. Estamos acostumbrados a ella y Zoho lleva corrector ortográfico pero no soporta hacerlo 'sobre la marcha'. Tampoco permite trabajar con documentos maestros ni permite insertar hojas de cálculo en el documento. Cuando accedemos a Writer nos muestra la interfaz de trabajo de la aplicación con una bienvenida y unas instrucciones de uso.
4.1 Trabajar con Zoho WriterLo primero que podemos hacer es crear un archivo nuevo (Archivo > Nuevo) e ir probando las diferentes opciones que proporciona, de forma similar a como lo haríamos con cualquier otro procesador de textos.
La barra superior dispone de una serie de pestañas desplegables con todas las funciones agrupadas: Formato, Insertar, Revisión, Cooperar, Vistas, Configuración de páginas y Correos. Cuando pulsamos sobre una de ellas cambian los botones disponibles abajo de ella. Desde las opciones de Revisión podemos aplicar el corrector ortográfico al documento completo. Podemos también seleccionar el diccionario que aplicaremos, hacer búsquedas con sustitución, etc. Si queremos habilitar el corrector en Español de España debemos ir a Configuración (barra de menús superior) y en la ventana de Ajustes seleccionar el idioma.
Pero quizás la pestaña mas novedosa es la de Cooperar. Al seleccionar esta pestaña cambia la barra de botones y pasa a tener el siguiente aspecto: Desde ella tenemos opciones como la de Compartir:
Esta opción permite compartir nuestros documentos con otros usuarios individuales o con grupos de usuarios asignando al recurso compartido determinados permisos de acceso:
Editar correo de Invitación, anunciándole que tiene disponible este recurso compartido.
El texto del correo enviado es el siguiente:
Introducimos modificaciones si queremos y pulsamos OK. Al pulsar en Compartir nos muestra la entrada correspondiente al recurso compartido con la opción de eliminarlo y la URL desde la que está disponible el recurso.
Desde la cuenta dada abrimos el mensaje enviado por Zoho:
Si pulsamos en el enlace dado llegamos al archivo compartido. El usuario que ha compartido el recurso también recibe un correo de aviso de que ha compartido un archivo. Para guardar el documento creado vamos a Archivo > Guardar como y le asignamos un nombre:
Realmente el archivo está guardado en la nube, es decir en los servidores que Zoho pone a disposición de los servicios que ofrece. Pero podemos guardarlos también en dispositivos nuestros o en nuestro disco duro. Para ello lo que debemos hacer es seleccionar un formato de exportación (Archivo > Exportar como) y nos da la opción a guardarlo donde le digamos incluyendo la posibilidad de crear carpetas. Los formatos de exportación disponibles son:
Esta ventana también muestra la carpeta con los archivos que nos han compartido otros usuarios, la papelera, etc. La ventana tiene una pestaña lateral que permite 'esconderla' o 'traerla'.
La pestaña Vistas nos muestra diferentes opciones para visualizar nuestro documento. Por ejemplo, nuestro archivo Pruebas por defecto se ve como Vista Normal. Podemos verlo como Página, ver su código HTML en una ventana emergente o ver como quedaría si fuéramos a imprimirlo. Nos fijaremos ahora en la barra inferior de la herramienta.
El primer botón por la izquierda permite editar el perfil del usuario. Se puede cambiar el estatus del usuario. Pasar de disponible a ocupado o invisible, de forma similar al chat de gmail. El botón de la campana hace referencia a las notificaciones recibidas. En general se genera una notificación cuando se ha realizado algún cambio sobre un archivo compartido. En la figura vemos que sobre la campana aparece un '1' en rojo indicando que hay una notificación no leída, que mostramos en la figura siguiente:
El botón siguiente, de los bocadillos, hace referencia al chat. En principio el chat no está activo. Para activarlo vamos al menú superior de Zoho, en Aplicaciones Zoho comprobamos que está Chat. Entramos y muestra un mensaje de bienvenida:
Para añadir una foto pulsamos sobre la zona de la foto y nos permite seleccionar un foto:
Vamos ahora a Add Contact para añadir un amigo con el que dialogar. Añadimos el identificador de su correo y lo guardamos. Zoho avisa que se ha añadido correctamente. El usuario invitado recibe un correo en estos términos:
Para entrar en el chat del usuario que le ha invitado pulsa en Enter into emifsud's guest room y le muestra esta ventana de diálogo:
El usuario conectado a Zoho tiene esta ventana de chat:
Vemos ahora la opción de Grupos que es el botón siguiente. En principio no tenemos disponible ningún grupo. Vamos a crear uno. Pulsamos en Click here y nos lleva a la página de cuentas de Zoho.
Vamos ahora a repasar brevemente las pestañas que aparecen en la barra superior de Zoho Writer. La primera de ellas es Formato:
La pestaña Insertar muestra:
La pestaña Revisión muestra:
Las opciones incluidas son de comprobación ortográfica, selección del diccionario a aplicar, búsqueda y reemplazo, etc. La pestaña de Cooperar ya la hemos comentado anteriormente. Únicamente decir que el archivo que se está editando se puede enviar por correo electrónico al contacto nuestro que seleccionemos y en el formato que elijamos de todos los disponibles.
También comentar de esta pestaña la opción de Publicar el documento permite que otros usuarios online puedan tener acceso a dicho documento.
La publicación del documento también se puede hacer insertandolo como post en un blog:
Las pestañas de Vistas y Configuración de Página tienen las opciones habituales que no vamos a comentar. Por último vamos a la de Correos. Esta pestaña permite seleccionar un archivo cvs 1 seleccionar campos sobre él y hacer un envío de correo. En definitiva es otra forma de publicar el documento. 4.2 Opción del menú ArchivoDesde este menú podemos crear un archivo nuevo, abrir uno que ya hemos creado y tenemos en nuestro repositorio en la nube, o importarlo desde diferentes ubicaciones tanto local como web:
Además está la posibilidad de importar un archivo específico de Google Docs. En este caso se nos pide la autenticación para entrar en la cuenta nuestra de Google Docs:
Al pulsar en Autenticación Google nos muestra la petición para que le concedamos a gadgets.zoho.com acceso a nuestros documentos en Google Docs.
Ya tenemos disponibles nuestros documentos de Google docs y podremos seleccionar el que necesitemos para luego importarlo a Zoho y trabajar sobre él. Una vez hemos trabajado sobre el documento podremos guardarlo. La próxima vez que queramos trabajar sobre él nos aparecerá ya como un documento abierto en Zoho (Archivo > Abierto). Otra opción del menú Archivo es la de Exportar que ofrece una gama de formatos disponible muy amplia:
El resto de opciones de menú son las usuales y no vamos a comentar. 4.3 Zoho Writer versus Google DocsIncluimos en forma de tabla algunas de las diferencias notables entre Zoho Writer y Google Docs:
|