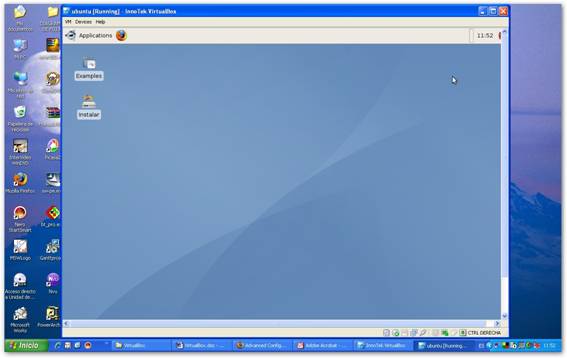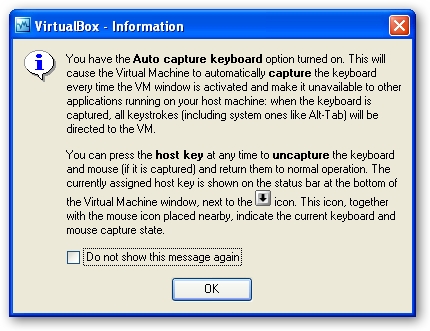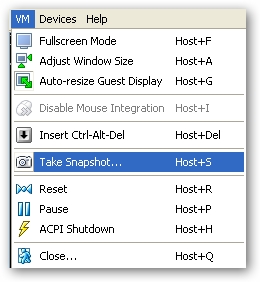| MONOGRÁFICO: Máquinas virtuales - Herramienta de virtualización VirtualBox |
 |
 |
 |
| SOFTWARE - General |
| Written by Montserrat Pérez Lobato, Alberto Ruiz, José Manuel Pérez Lobato, Juan Carlos Cano Romero |
| Friday, 01 June 2007 10:14 |
|
Page 3 of 12
Herramienta de virtualización VirtualBoxIntroducciónUna de las últimas herramientas de virtualización de sistemas operativos que han aparecido es VirtualBox. Este tipo de herramientas permiten crear un PC virtual dentro de un PC real para poder instalar en él uno o varios sistemas operativos que serán totalmente independientes del sistema operativo real, y así poder trabajar con ellos. VirtualBox es desarrollado por la empresa InnoTek. Hay dos versiones: una personal (VirtualBox Open Source Edition) que es totalmente open source y otra para empresas (VirtualBox) que por el momento es gratuita pero no permite el acceso al código y necesita una licencia especial. La versión con licencia tiene una serie de características exclusivas:
El sistema operativo anfitrión de VirtualBox puede ser tanto Windows 32-bit como Linux 32-bit aunque para poder ejecutar VirtualBox en Linux es necesario instalar una serie de librerías adicionales, en concreto, libxalan-c, libxerces-c y la versión 5 de libstdc++. La versión de VirtualBox para MAC está en desarrollo en fase pre-alfa así que de momento los "maqueros" tendrán que esperar un tiempo para disfrutar de este emulador de PC. En concreto, los sistemas operativos anfitriones Windows o Linux pueden ser:
Los sistemas operativos que se pueden emular con VirtualBox son Windows (3.x, 95, 98, ME, NT 4.0, 2000, XP, Server 2003, Vista), Linux (2.2, 2.4 y 2.6), OS/2, NetBSD, FreeBSD, OpenBSD, Netware, Solaris y L4. Debe quedar claro que se tiene que disponer de licencia, en caso de ser necesario, y de los CDs de instalación para los sistemas operativos que se quieren emular con VirtualBox o con cualquier otra herramienta de virtualización. Requisitos mínimos de instalaciónPara poder crear máquinas virtuales con VirtualBox que emulen uno o varios sistemas operativos se necesitan una serie de requisitos:
Instalación de VirtualBoxComo ya hemos visto, VirtualBox se puede utilizar sobre un sistema operativo anfitrión que sea Windows o Linux (y en un futuro, en MAC). En este artículo nos centraremos en la utilización de VirtualBox sobre Windows, en concreto sobre Windows XP Home Edition. La versión que se usará en el artículo de VirtualBox para Windows será la 1.3.4. Una vez descargado el archivo de VirtualBox para Windows, VirtualBox_1.3.4_Win_x86.msi, se debe proceder a ejecutarlo. La instalación de esta herramienta es muy sencilla. La primera ventana es la de bienvenida en la que se debe pulsar el botón Next.
Ventana de bienvenida a la instalación de VirtualBox versión 1.3.4 En la siguiente ventana se nos muestran los términos de la licencia de VirtualBox que en este caso es para uso personal y evaluación. Se debe seleccionar la opción para aceptar los términos de la licencia (I accept the terms in the License Agreement) y pulsar el botón Next.
Términos de la licencia de VirtualBox Después de aceptar los términos de la licencia se muestra la ventana de elección de los componentes a instalar de VirtualBox:
Además de los componentes se debe elegir la ruta donde se va a instalar la aplicación. Por defecto es C:Archivos de programaInnoTek VirtualBox y se recomienda no cambiarla.
Ventana de elección de componentes a instalar de VirtualBox Si se pulsa el botón de Disk Usage nos aparecen los requisitos de disco duro necesario para la instalación de VirtualBox. En este caso el espacio libre necesario es de 45 MB.
Ventana de requisitos de disco duro para instalar VirtualBox Al pulsar el botón OK volvemos a la ventana anterior y para continuar con la instalación se debe pulsar el botón Next. En la siguiente ventana se pude dar comienzo a la instalación pulsando el botón Install.
Ventana de instalación de VirtualBox Una vez que ha concluido la instalación se nos muestra la ventana para dar por finalizada la misma.
Ventana para terminar la instalación de VirtualBox Para terminar la instalación se debe reiniciar el sistema operativo para que las variables escritas en el registro tomen su valor.
Ventana de reinicio del sistema operativo para terminar con la instalación de VirtualBox Además de instalar el programa se instalan la licencia (Licence.rtf), el manual de usuario (UserManual.pdf) y el manual de referencia de programación de VirtualBox (VirtualBox SDK Reference).
Menú emergente de VirtualBox Crear una máquina virtual con VirtualBoxUna vez instalada la aplicación podemos comenzar a utilizarla. Al ejecutar VirtualBox se abre la ventana principal de la aplicación:
Ventana principal de VirtualBox Lo primero que hay que hacer es crear la máquina virtual en la que instalaremos un sistema operativo, en este caso se tratará de una distribución de Linux, Ubuntu 6.10. Por cada sistema operativo que se desee emular con VirtualBox se debe crear una máquina virtual. Para crear la máquina virtual se debe pulsar el botón New
Así aparecerá la ventana de bienvenida para la creación de una nueva máquina virtual.
Ventana de bienvenida a la creación de una nueva máquina virtual Al pulsar en botón Next aparece la ventana en la que se dará nombre a la máquina virtual que se va a crear y en la que se elige en la lista desplegable el tipo sistema operativo que se va a instalar.
Lista de sistemas operativos que se pueden instalar en VirtualBox El nombre de la máquina virtual puede ser cualquiera, en este caso la vamos a llamar ubuntu y en el tipo del sistema operativo, en este caso al tratarse de una distribución de Linux, se debe elegir la versión de kernel que tiene, para nuestro ejemplo Linux 2.6. La elección del tipo de sistema operativo sirve para que VirtualBox nos muestre por defecto las opciones de memoria, espacio en disco duro, etc., que son mas adecuados para el S.O. a instalar. De todas formas estas opciones por defecto se pueden modificar en las siguientes ventanas de creación de la máquina virtual.
Ventana de definición del sistema operativo a instalar En la siguiente ventana debemos elegir la memoria RAM necesaria, por defecto para el tipo de sistema operativo que vamos a instalar VirtualBox nos recomienda 128 MB. Hay que tener en cuenta que la memoria que se va a utilizar para la máquina virtual es parte de la memoria de la máquina real y si se elige demasiada el rendimiento tanto de la máquina real como la virtual se verán ralentizados.
Ventana de elección de la memoria RAM de la máquina virtual El siguiente paso es la elección del disco duro principal de la máquina virtual. Es importante destacar que los discos duros que utiliza la máquina virtual no son discos duros reales sino ficheros que VirtualBox gestiona. No debemos confundir las unidades de disco duro reales que tengamos en la máquina anfitriona con los discos duros usados por las máquinas virtuales. En el proceso de elección del disco duro podemos elegir entre uno creado con anterioridad (botón Existing) o crear uno nuevo para la ocasión. Para facilitar la tarea al usuario, el proceso de creación de una máquina virtual dispone de un asistente para la elección del disco duro.
Ventana de elección del disco duro de la máquina virtual En este artículo procederemos a crear un disco duro desde cero. Para ello se debe pulsar el botón New. La primera ventana del asistente es la de bienvenida.
Asistente de creación de un disco duro para la máquina virtual En la siguiente ventana se elegirá el tipo de disco duro. Podemos elegir entre dos opciones:
El tamaño dinámico permite usar menos espacio para la máquina virtual y no desperdiciar disco no utilizado. Sin embargo, es algo más lento puesto que VirtualBox debe gestionar el crecimiento del fichero. Para nuestra máquina virtual vamos a elegir la opción por defecto de tamaño dinámico.
Ventana de elección del tipo de disco duro de la máquina virtual En la última ventana del asistente para la creación del disco duro de la máquina virtual se elige el nombre del fichero donde se va a guardar y el tamaño del disco duro.
Ventana para elegir el tamaño y localización del disco duro de la máquina virtual En la última ventana del asistente se nos muestra el resumen de características del disco duro virtual creado.
Ventana final del asistente para la creación de un disco duro para la máquina virtual Al pulsar el botón Finish terminamos con la creación del disco duro virtual y aparece la ventana con el resumen de características de la máquina virtual creada.
Ventana resumen de la máquina virtual creada Así damos por finalizada la creación de la máquina virtual. Ahora en la ventana principal de VirtualBox aparece la nueva máquina virtual. Modificando las características de la máquina virtualUna vez creada la máquina virtual se pueden llevar a cabo, si se quiere, una serie de modificaciones en las opciones ya elegidas o en otras que VirtualBox elige por defecto.
Ventana de VirtualBox con la nueva máquina virtual creada En la pestaña Details de la ventana principal de VirtualBox aparece todo lo relativo a la máquina virtual creada. Ya se ha visto que las principales características de la máquina (RAM, disco duro) se eligen en el proceso de su creación pero hay otros detalles que se pueden cambiar después, por ejemplo, qué dispositivos físicos queremos que estén disponibles en la máquina virtual: audio, cdrom, usb, etc. Para ello se debe pulsar en cualquiera de los enlaces que aparecen en la parte derecha de la ventana (General, Hard Disks, Floppy, ), de esta forma accedemos a la ventana de características de la máquina, ventana Settings.
Ventana de características de la máquina virtual: pestaña de parámetros básicos En la parte izquierda aparece el menú de la ventana y las distintas categorías que se pueden modificar. Comenzaremos con la ventana de parámetros generales. La ventana de parámetros generales tiene dos pestañas: parámetros básicos y avanzados. En la pestaña de parámetros básicos se podrá revisar y modificar de nuevo el nombre y el sistema operativo de la máquina, la memoria RAM y se podrá asignar la memoria de video. Desde la pestaña de parámetros avanzados se podrá cambiar el orden de arranque de la máquina y activar características como la interfaz avanzada de configuración y energía (ACPI). Además se especificará el directorio en el que se guardarán las instantáneas de la máquina virtual, concepto este último que se explicará más adelante.
Ventana de características de la máquina virtual: pestaña de parámetros avanzados La siguiente ventana será la configuración de discos duros. Como se puede observar, como disco duro principal aparece el que se configuró en el asistente. Desde aquí se podrán añadir dos más o cambiar los ya existentes.
Ventana de características de la máquina virtual: configuración de discos duros La siguiente característica a definir será el uso o no de floppy. Se puede elegir entre montar la unidad física o bien elegir una imagen de disco y montarla.
Ventana de características de la máquina virtual: configuración de floppy La configuración del CD/DVD-ROM sigue el mismo esquema que la del floppy. Se puede elegir entre montar el dispositivo físico o montar una imagen. Este último caso es muy útil, puesto que muchas de las distribuciones de Linux se pueden encontrar en Internet en forma de imagen. Se podrían descargar, montar como CD-ROM e instalar sin necesidad de quemar un CD.
Ventana de características de la máquina virtual: configuración del CD/DVD-ROM El siguiente parámetro a configurar será el sonido, que por defecto está deshabilitado. Si se quiere habilitar, se selecciona la casilla Enable audio y se elige el driver adecuado. Si el sistema operativo anfitrión es Windows, la elección del driver Windows multimedia suele dar un buen resultado.
Ventana de características de la máquina virtual: configuración del sonido Pasemos al siguiente parámetro a configurar: la red. VirtualBox puede simular hasta cuatro tarjetas de red para cada máquina virtual instalada. Al usar el asistente, se habilita la primera máquina virtual y se establece el protocolo NAT (Network Address Translation). De esta manera, la máquina virtual puede conectarse al mundo exterior usando la red del anfitrión, aunque el resto de las máquinas físicas conectadas a la red no serán capaces de verla a ella. Otra forma de conectar la máquina virtual al mundo exterior
es usar un interfaz de red en la máquina anfitriona que funcionará como
una nueva tarjeta de red y que podrá usar la máquina virtual. Este nuevo
interfaz de red se configura desde el anfitrión, y se usa desde la máquina
virtual. Para crear un nuevo interfaz de red, se seleccionará Host Interface
en el desplegable Attached to. Para crear un nuevo interfaz de
red en el anfitrión, se le asigna un nombre en el cuadro de texto Interface
Name y se pulsa el botón Add new host interface
Ventana de características de la máquina virtual: configuración de la red
Creación de un nuevo interfaz de red para la máquina virtual La siguiente característica de interés es el soporte USB. Si se elige, se podrán utilizar los dispositivos USB de la máquina anfitriona. Se podrán decidir cuales usar y cuáles no, para no interferir en las máquinas, mediante el uso de filtros.
Ventana de características de la máquina virtual: configuración de los dispositivos USB Una vez configurada la máquina virtual pulsamos el botón
OK de la ventana de características y volvemos a la ventana principal
de VirtualBox. Ahora ya se puede proceder a arrancarla pulsando el botón
Start La máquina virtual en funcionamientoUna vez creada la máquina virtual e instalado el sistema operativo, se puede trabajar con ella como si fuese un PC real.
Ventana de VirtualBox con una máquina virtual arrancada Cuando se pincha en la ventana de la máquina virtual, el ratón queda capturado por ella, es decir, el ratón se convierte en un dispositivo del PC virtual. Al arrancar la máquina virtual, aparece un cuadro de texto que nos lo advierte.
Ventana aviso sobre captura del ratón por parte de la máquina virtual Para volver a liberar el ratón, se puede usar la llamada "host key", que por defecto es el botón ctrl. derecho del teclado. Al pulsarlo, se libera el ratón y vuelve a ser usado por el PC real. Se puede controlar la máquina virtual desde los menús, pudiendo apagar la máquina, ejecutar un ctrl.+alt+sup, ejecutar un reset, o lo más importante, obtener una instantánea. Una instantánea representa el estado de la máquina virtual en un momento determinado. Se puede obtener una instantánea de la máquina en cualquier momento, y de esta manera se puede volver a recuperar este mismo estado siempre que se quiera. Por ejemplo, una aplicación muy útil de las instantáneas es crear una justo antes de hacer alguna instalación con riesgo.
Menú VM de la máquina virtual arrancada Para obtener una instantánea, se despliega el menú VM y se selecciona la entrada Take snapshot o bien se pulsa la tecla host+S. A partir de este momento, sólo nos queda crear todas las máquinas virtuales que queramos y probar con ellas instalando programas, utilizando los dispositivos USB, navegando por la red, etc. Enlaces y descargas:
|

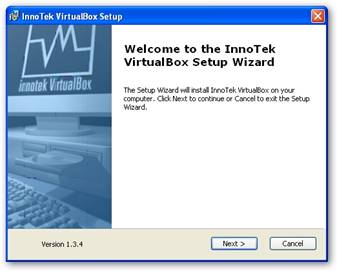
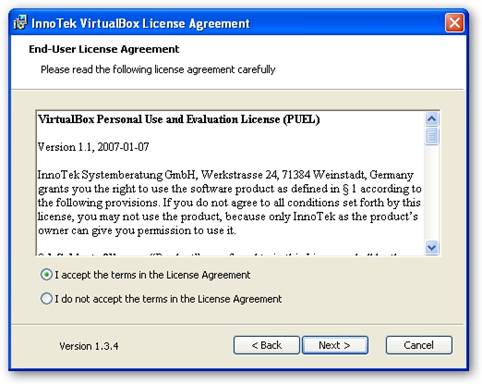
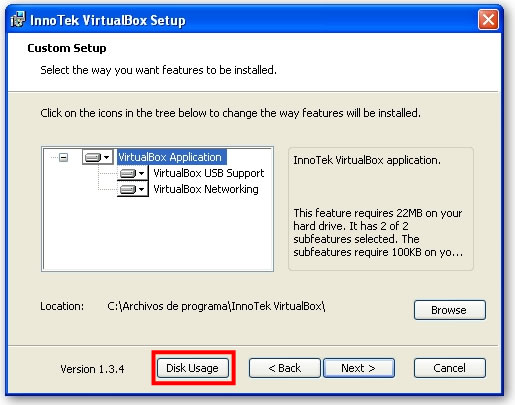
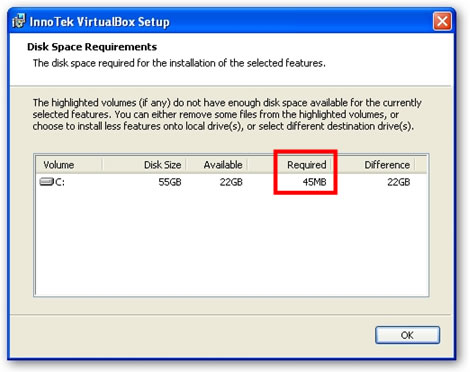
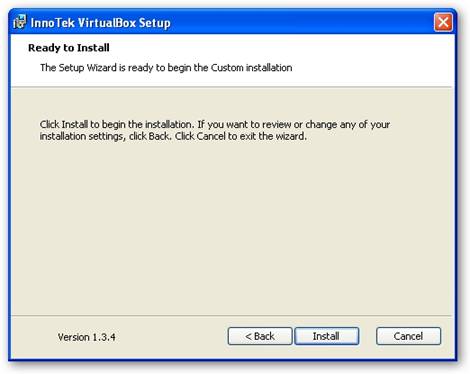
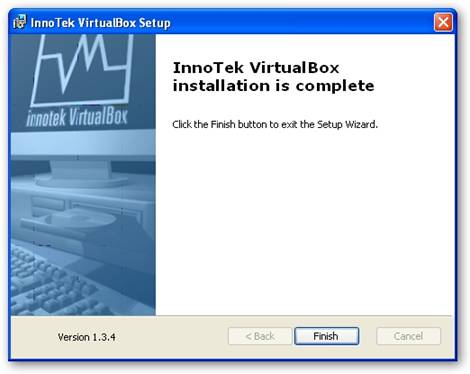
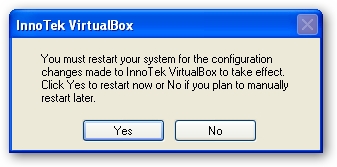
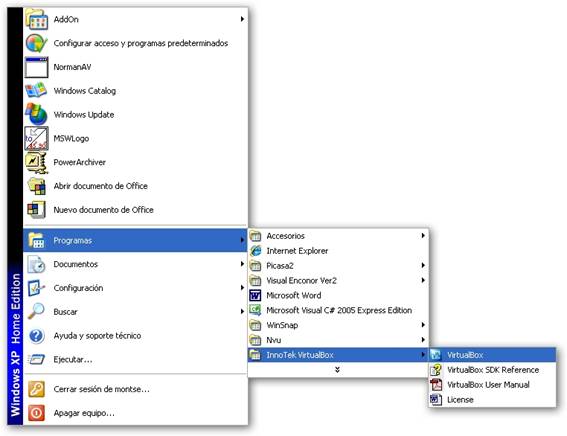
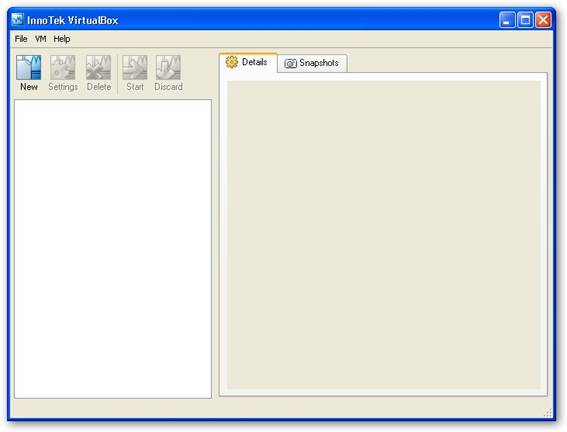
 de la barra de herramientas o elegir esa misma opción en el menú VM
de la barra de herramientas o elegir esa misma opción en el menú VM
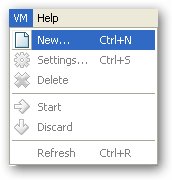
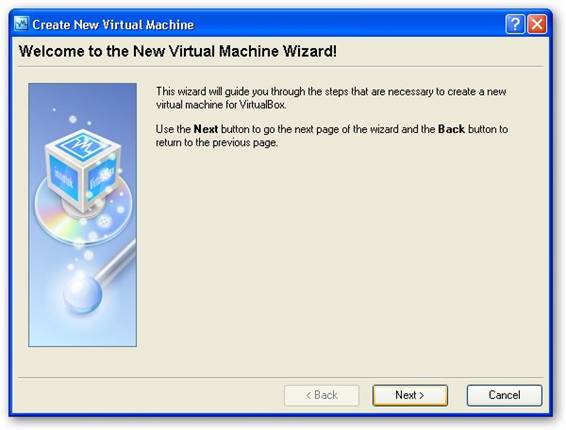
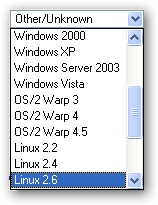
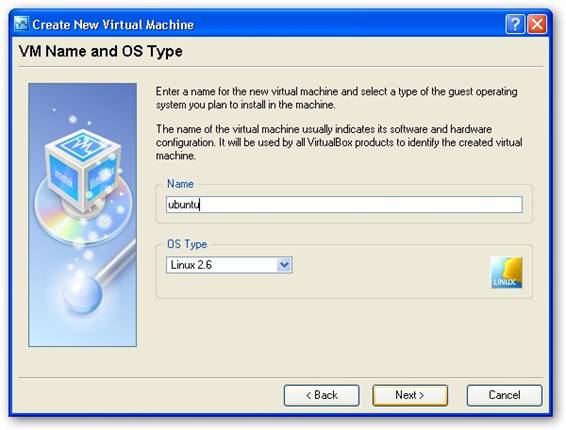
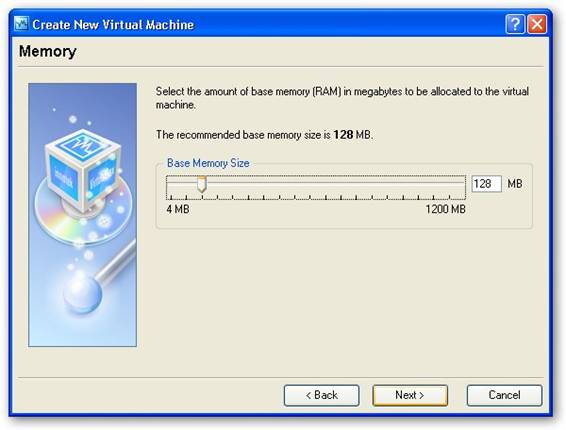
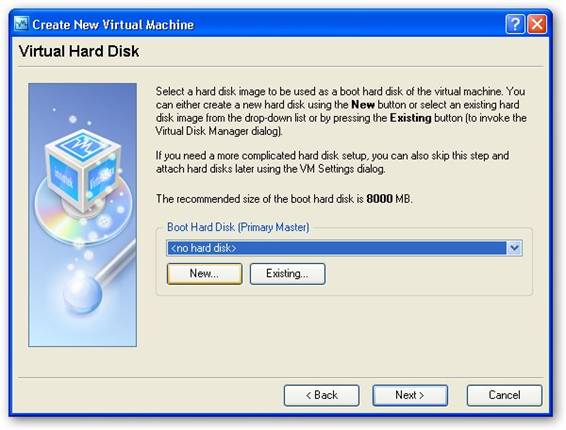
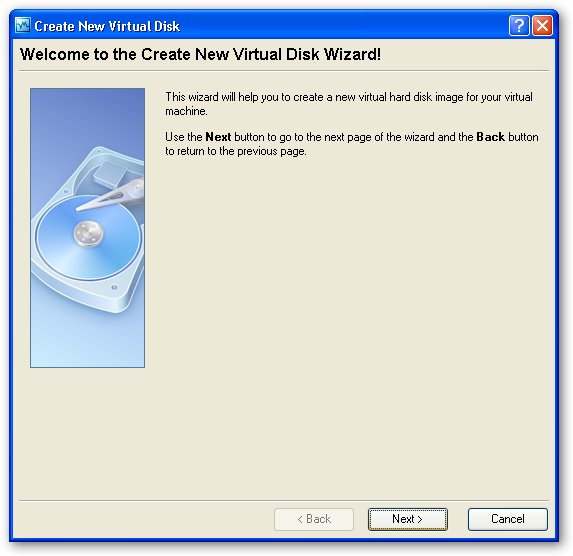
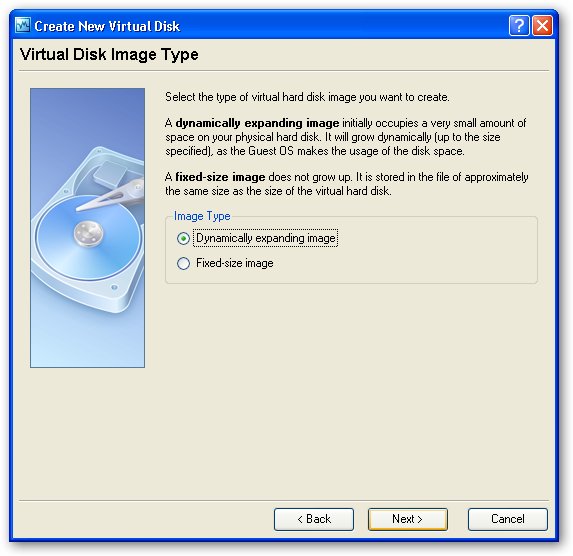
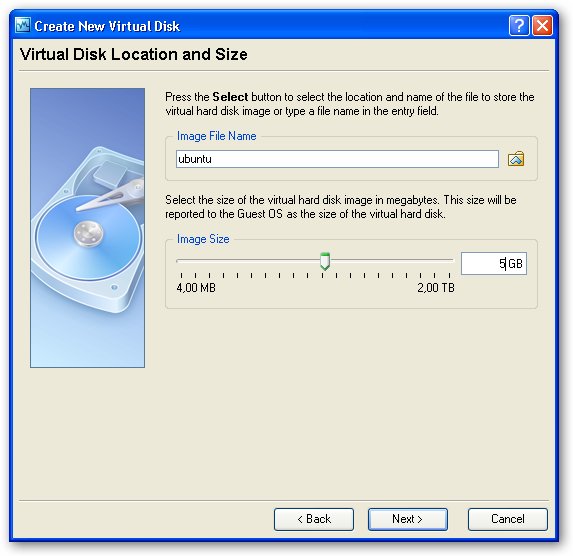
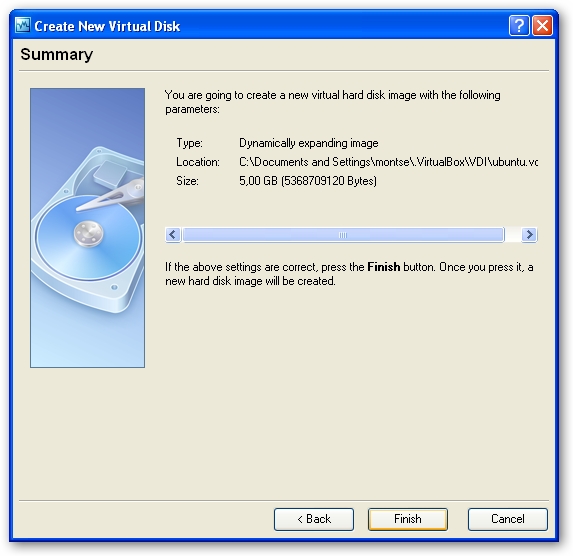
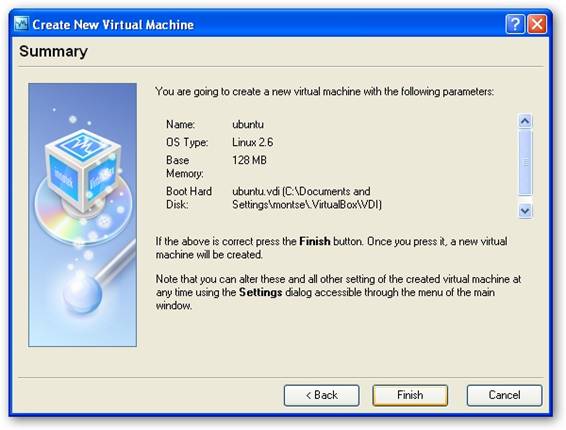
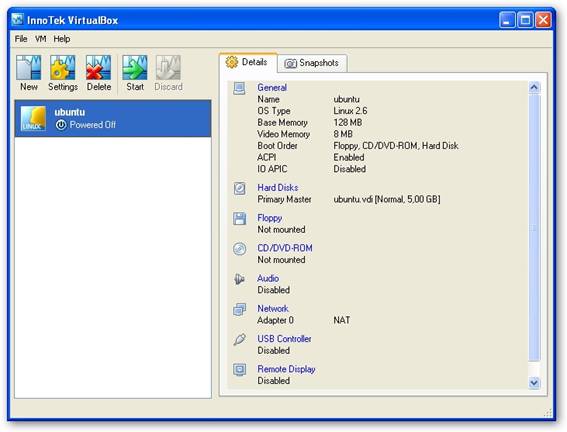
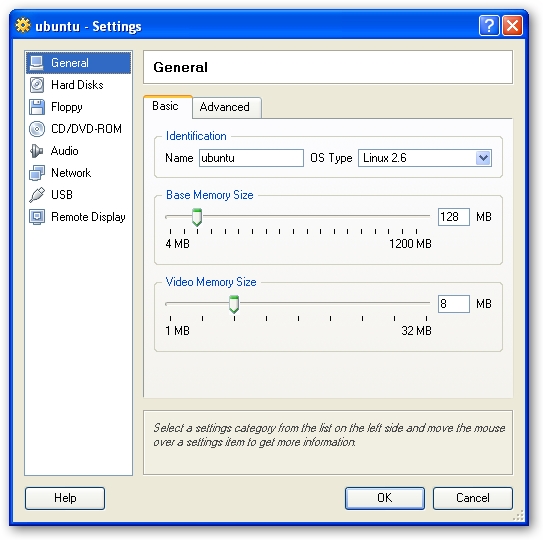
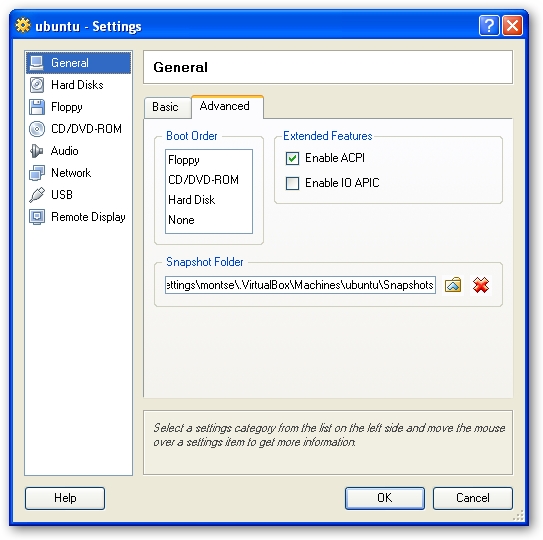
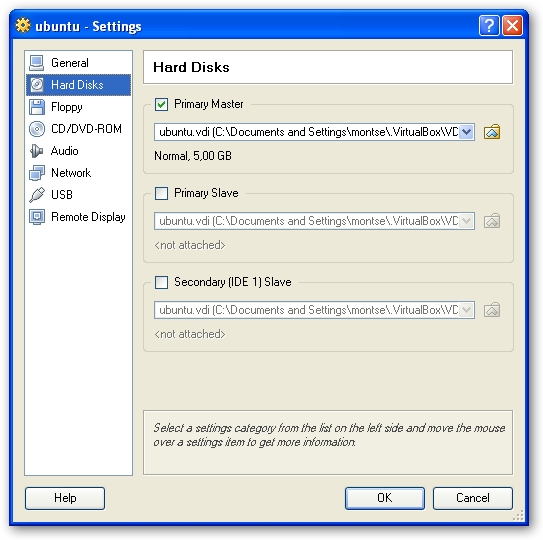
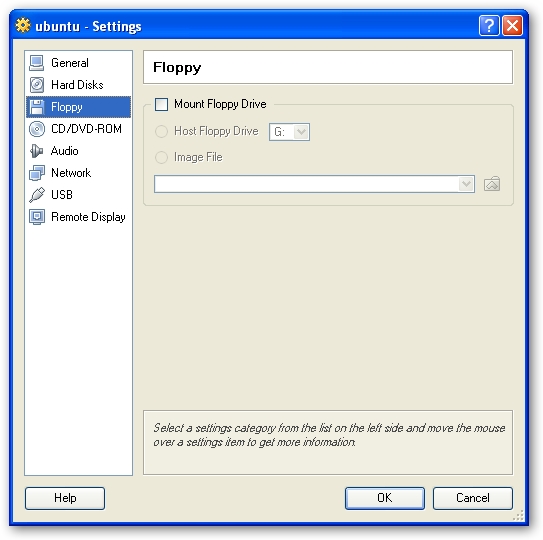
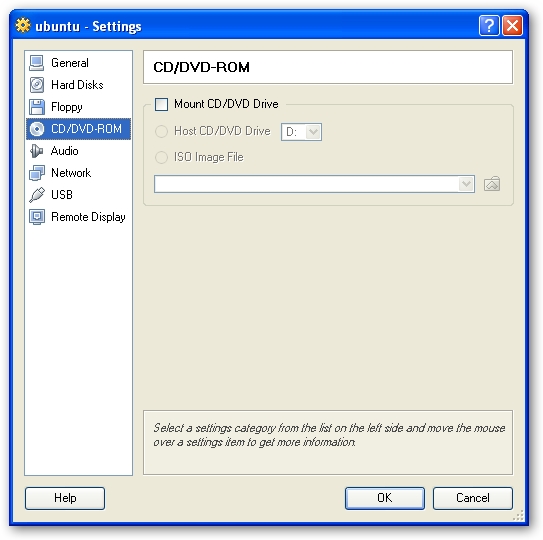
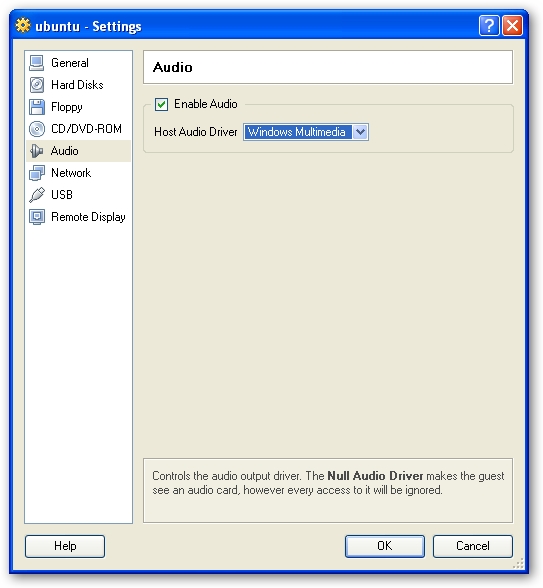
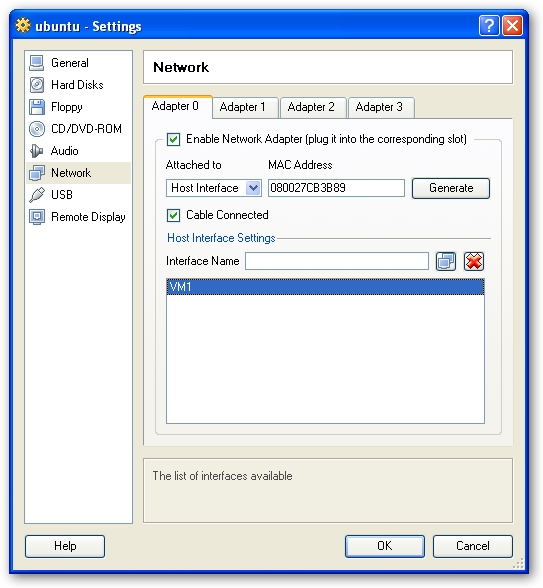
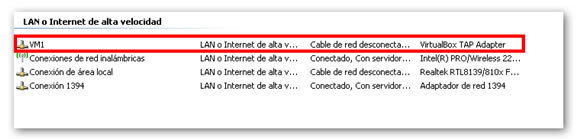
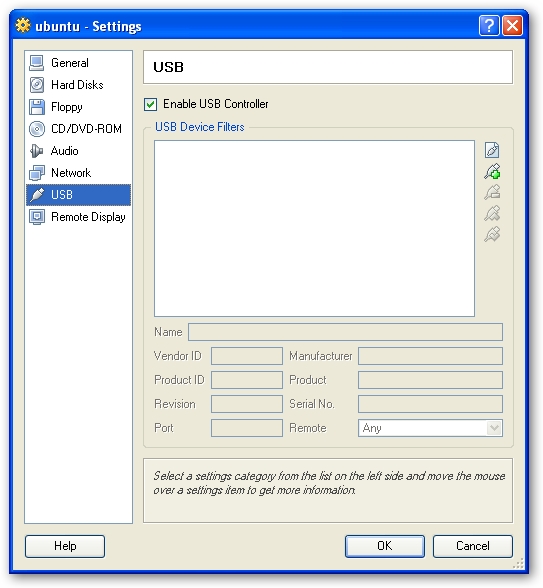
 e instalar el nuevo sistema
operativo, como si de una máquina real se tratara.
e instalar el nuevo sistema
operativo, como si de una máquina real se tratara.