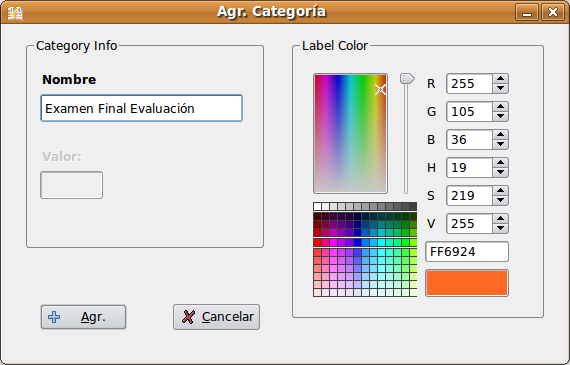| GradeL |
 |
 |
 |
| SOFTWARE - Software educativo | ||||
| Escrito por Elvira Mifsud | ||||
| Viernes, 09 de Julio de 2010 00:00 | ||||
|
Es curioso que la distribución GNU/Linux Ubuntu no incorpore 'de serie' ninguna aplicación que facilite al profesor la tarea del control y seguimiento de la asistencia y/o puntuación de sus alumnos.
La adaptación Edubuntu, que tiene un enfoque educativo, vuelve a resurgir con la nueva versión 10.04, liberada el 29 de Abril de 2010. Pero, ni Edubuntu ni cualquiera de las restantes (Ubuntu, Kubuntu, Xubuntu,...), cuyo uso está tan extendido entre las comunidades autónomas, incorpora software específico para este tipo de tareas. En este artículo presentamos una herramienta que permite gestionar las notas de nuestros alumnos. Su nombre es GradeL y está empaquetada para Debian. En concreto veremos la última versión en castellano disponible para Ubuntu Karmic, liberada en el mes de Abril de 2010. GradeL: característicasGradeL es una aplicación de escritorio que funciona como libro de calificaciones para los docentes. El programa incluye todas aquellas funciones que el docente necesita para llevar el control y seguimiento de la asistencia a clase, así como de las calificaciones, presentación de trabajos, etc, de sus alumnos. GradeL utiliza gambas2 (http://gambas.sourceforge.net/), que es un lenguaje de programación, con licencia GNU/GPL, que permite el desarrollo de aplicaciones en red de forma sencilla y rápida. Gambas requiere tener instalados los paquetes gb.net.curl, gb.qt, gb.form y gb.qt.ext. La última versión en castellano de GradeL, disponible para Ubuntu Karmic, es la 0.12.1 y se puede descargar desde http://sourceforge.net/projects/gradel/files/. CaracterísticasGradeL dispone de las siguientes funcionalidades:
Como podemos deducir, se trata de una aplicación que cubre en bastante medida las necesidades de los docentes para llevar a cabo sus tareas de control y seguimiento. InstalaciónPara instalar la última versión de GradeL en Ubuntu 9.10 Karmic Koala, acceder a http://sourceforge.net/projects/gradel/files/, ir a View all files y seleccionar el archivo gradel_0.12.1-spanish-karmic.deb. 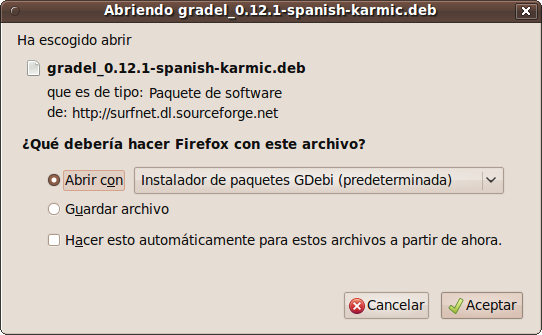 Seleccionar la opción de Abrir con y Aceptar. A continuación muestra la ventana del instalador gdebi, que informa de todos los archivos que se van a instalar con sus rutas correspondientes, las dependencias y una breve descripción del paquete. Si se pulsa en Detalles se comprueba que la instalación requiere una serie de paquetes adicionales relacionados con las gambas en entornos qt y gtk. 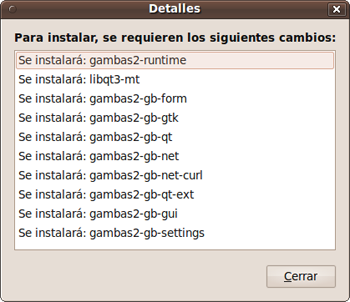 Cerrar la ventana y pulsar en Instalar el paquete. Como se trata de instalar nuevo software en el sistema, se pide la contraseña del usuario administrador (sudo). Comienza la descarga de paquetes... 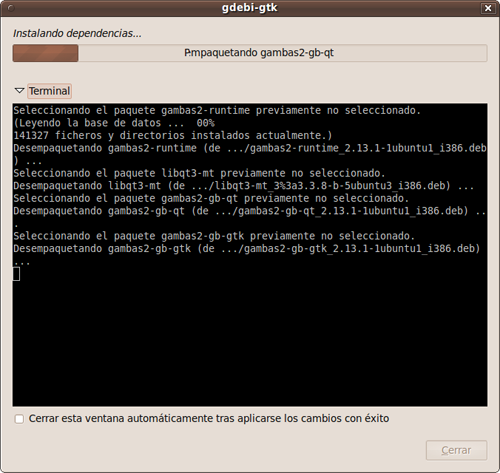 El usuario puede ir comprobando qué se va instalando pulsando en Terminal. Esta opción despliega una terminal y muestra, en este caso, que se están instalando las dependencias del paquete original de GradeL. Cuando termina la instalación pulsar en Cerrar. La instalación crea una nueva entrada de menú principal llamada Educación y en ella vemos que aparece en enlace a la aplicación GradeL. 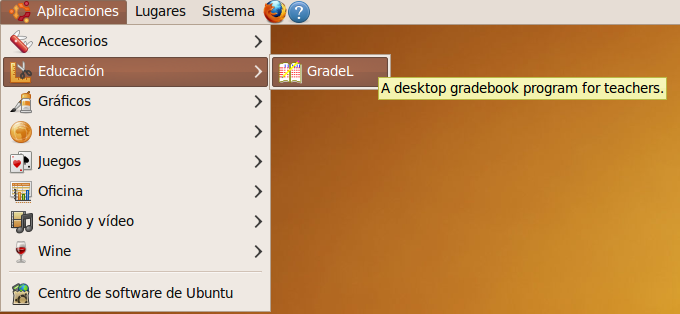 Pulsar en GradeL y se abre la ventana principal de la aplicación. Comprobar que no hay ninguna clase creada. Otra opción de instalación disponible es utilizando el paquete comprimido tar con los fuentes y compilar en la propia máquina. Si se prefiere este método, en la misma página de descarga está disponible el paquete gradel-0.12.1_spanish-src.tar.gz.
La orden anterior descomprime y extrae los fuentes en un directorio que crea por defecto con el nombre del paquete. Dentro de este directorio existe siempre un archivo README y/o INSTALL (en formato txt) que explica los detalles de la instalación. En este caso hacemos hincapié en que se debe ejecutar además la orden:
Además, si hacemos la instalación de esta forma comprobaremos que no se crea la entrada de menú Educación > GradeL. Utilización de GradeL: configuraciónCreación de una clase Lo primero que debemos hacer es crear una clase nueva. Para ello ir a Archivo > Nueva clase. 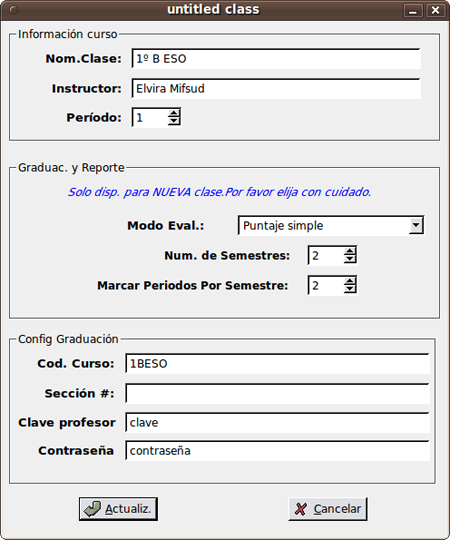 Asignar nombre a la nueva clase (1º B ESO) y el nombre del profesor. Es importante al crear la clase determinar el tipo de puntuación que se va a utilizar. Es una opción que no se va a poder cambiar una vez la clase ha sido creada. Para comprobarlo ir a Preferencias > Ajustes Clase y comprobar que estas opciones están sombreadas. Según GradeL, el curso escolar se divide en semestres y períodos de calificaciones. Dentro de un semestre puede haber uno o mas períodos de calificaciones. Por ejemplo, un año escolar tradicional incluye dos semestres con dos períodos de notas cada uno. En nuestro sistema educativo el curso escolar se divide en tres trimestres. En este caso indicamos 2 semestres, en cada uno de ellos habrá dos períodos de calificaciones. Serían 3 períodos para el curso normal y un período por ejemplo para tareas de vacaciones o recuperaciones de Septiembre, si las hubiera. A continuación pregunta si se quiere ya dar de alta estudiantes en dicho grupo (clase). Decir que sí y dar de alta algunos nombres de alumnos.
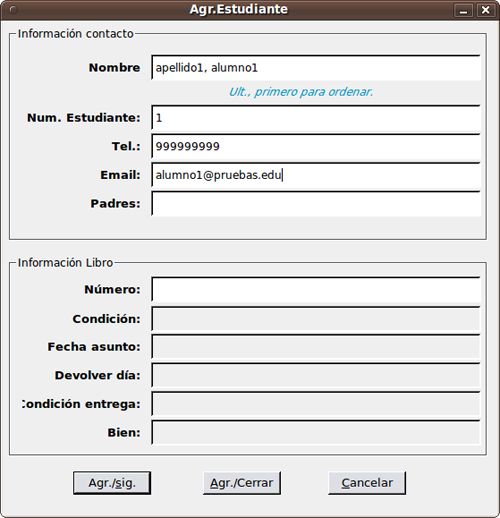 Si se quiere actualizar los datos de un alumno sólo hay que hacer doble clic sobre su nombre. En general para editar cualquier campo hacer doble clic sobre él. Para dar de baja un alumno de una clase ir a Estudiantes > Borrar. Seleccionar el alumno a eliminar y pulsar en Elegir. Pide confirmación de borrado. Guardar la clase Una vez se ha creado la clase y se han introducido alumnos, la guardamos en un directorio asignándole un nombre. La extensión de las clases creadas es .gdl. Guardamos nuestra clase con el nombre 1BESO.gdl. Al crear una clase se genera en el directorio del profesor un archivo llamado .gradel cuyo contenido por defecto es:
El aspecto del archivo de texto que hace las funciones de base de datos es el siguiente:
Marcar períodos de evaluación Ya tenemos la clase creada y vamos ahora a establecer los períodos de evaluación que nos interesan. Para ello ir a Preferencias > Período de calificación. A cada período de evaluación se le asigna un nombre que introducimos en el primer campo de la pantalla. Las fechas de inicio y final del período deben ser coherentes. 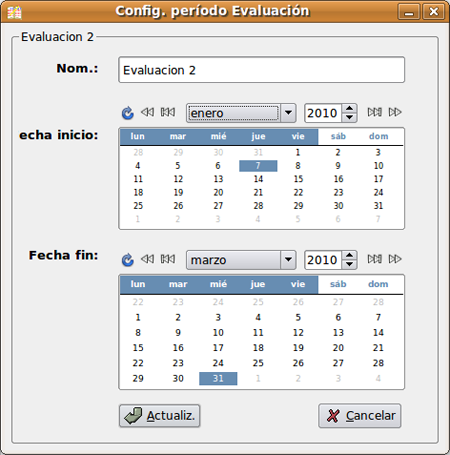 Según nuestro esquema el primer período es la 2ª evaluación. Para definir la tercera Evaluación primero salvamos los cambios que hayamos hecho y luego vamos a Ver > Valoraciones > Marking Period 2. Veremos la nueva rejilla con los alumnos pero sin tareas especificadas. Así sucesivamente. También se puede alternar entre períodos a través del menú emergente que se muestra haciendo clic derecho en el área de las puntuaciones de la cuadrícula de la hoja de cálculo. La puntuación de cada semestre es una combinación ponderada de los períodos de calificación y un examen final. Los profesores pueden establecer los valores de referencia mediante la opción de menú: Preferencias > Período y valores de examen. 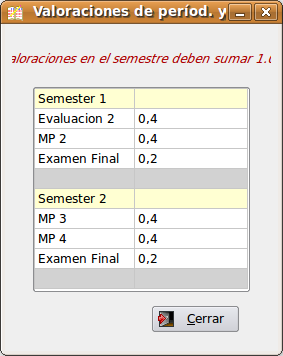 De esta forma se puede asignar 'peso' a cada período de calificación dentro de un semestre dado. Para cambiar este valor, estando sobre el peso, pulsar el botón derecho y seleccionar la entrada: Select Input Method > Simple Composing Input Method. Es importante tener en cuenta que dentro de cada período escolar la suma de 'pesos' debe ser 1. Añadir tareas a calificar Vamos ahora a establecer qué tareas queremos calificar en la 2ª Evaluación. Para ello ir al menú Tareas > Agregar. Muestra una ventana en la que el profesor puede ir añadiendo aquellas tareas que quiere calificar. Hay que indicar para cada una de ellas el nombre, tipo, puntos asignados a dicha tarea y fecha de entrega. La fecha deberá estar incluida entre la fecha de inicio y final del periodo escolar en el que está contenida la tarea. Vamos añadiendo tareas y nuestro período de la 1ª Evaluación queda de la forma siguiente: 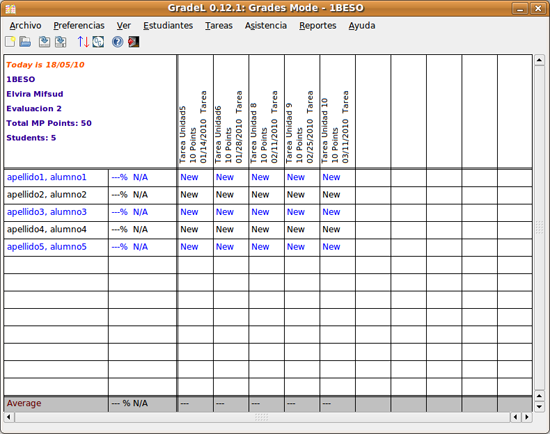 Las tareas se pueden modificar, agregar o eliminar, ordenar o distribuir en cualquier momento. Seleccionar, por ejemplo, una tarea y editarla. Muestra la misma ventana de creación de la tarea que hemos visto en el punto anterior. Teniendo seleccionada una tarea podemos subirla o bajarla pulsando el botón correspondiente Arriba o Abajo. Tareas por Categorías 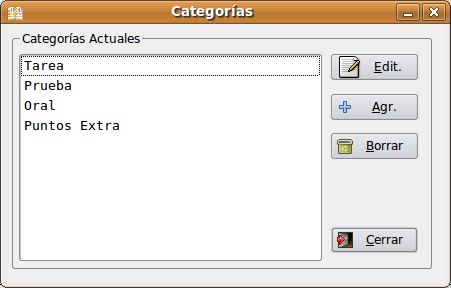 Si editamos la Tarea podremos modificar su nombre y algunos parámetros mas, como el color con el que aparece en la rejilla. Otra opción es añadir categorías. Por ejemplo, hemos creado la categoría Examen Final Evaluación y le hemos asignado el color naranja para identificarlo.
Si ahora asignamos la tarea del Examen de la 2ª Evaluación a la nueva categoría veremos la rejilla con el siguiente aspecto: 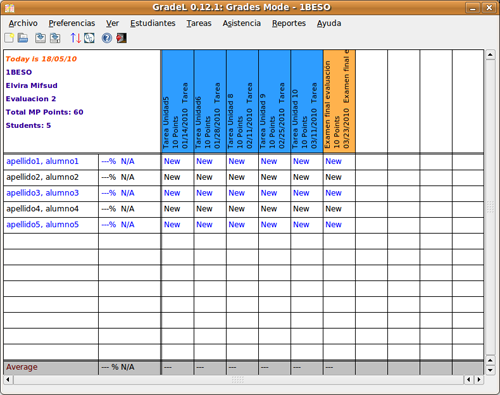 Códigos de calificación Por defecto la clasificación de notas que lleva GradeL es numérica. Pero podemos también establecer códigos nuevos alfanuméricos para determinadas situaciones. Por ejemplo si un alumno está exento de realizar alguna tarea o examen podemos codificarlo. Para ello ir a: Preferencias > Códigos de valoración. Aprovechamos para introducir un nuevo código llamado Exento y otro de No Presentado. El primero no tendrá puntuación y al segundo lo calificamos como 0. El aspecto de la tabla resultante es el siguiente: Códigos de asistencia y control de asistencia GradeL dispone de una serie de códigos para valorar la asistencia de los alumnos a clase. También es editable, pudiendo añadir el profesor los códigos que necesite. Personalizamos los códigos de asistencia a nuestras necesidades: 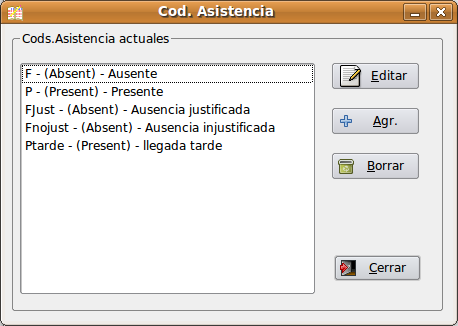 Para controlar la asistencia a clase hemos de poner la rejilla en modo Ver > Asistencia, en el período 1, por ejemplo. Luego ir al menú Asistencia > Hoy. También se puede seleccionar una fecha y pasar las asistencias si las tenemos en un cuaderno. A partir de estas referencias el profesor puede obtener informes desde Asistencia > Planilla Asistencia. Asientos La herramienta proporciona una rejilla de asientos para que el profesor ubique a sus alumnos en unos puestos determinados. Es una sencilla tabla de filas y columnas configurables, en cuyas celdas el profesor indica el nombre del alumno que ocupa dicho asiento. 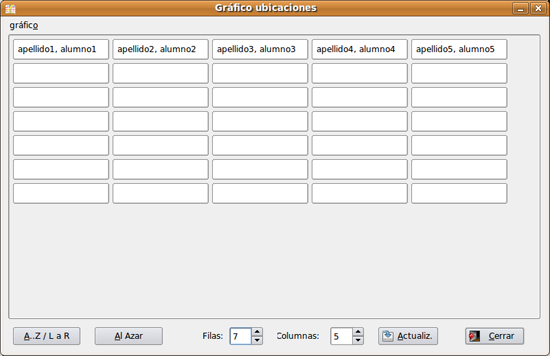 El orden de colocación puede ser alfabética o aleatoria. En cualquiera de los dos casos se pueden modificar las ubicaciones de los alumnos uno a uno. Para ello hacer clic sobre el alumno que se quiere cambiar y hacer clic de nuevo en la ubicación final. Cuando la tabla está adecuada a las necesidades de organización del profesor pulsar en Actualizar para guardar la tabla y cerrar el formulario. Puesta de notas Poner las calificaciones es muy sencillo. Estando en la propia rejilla de Gradel: Ver > Valoraciones, nos situamos en la casilla correspondiente a la tarea y al alumno y tecleamos la nota obtenida (tendiendo en cuenta la máxima valoración establecida). Luego pulsar ENTER. Así sucesivamente para cada alumno y tarea. El barrido de puesta de notas lógicamente es en columna. 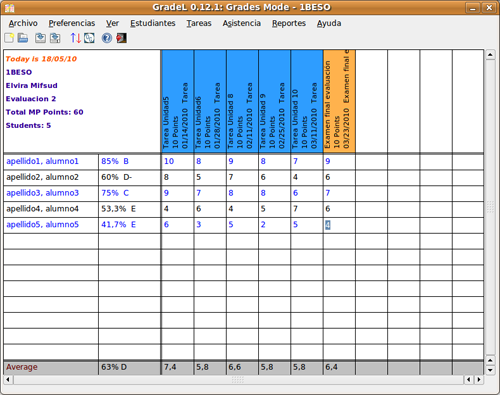 InformesRespecto a la obtención de informes, GradeL ofrece muchas posibilidades. Entre ellas, tenemos: Informe de asistencia a clase Ir a Asistencia > Planilla Asistencia. Nos pide el modo en que se va a mostrar la información. Indicamos por nombre. Genera un listado con el aspecto siguiente: Informe del Período de Evaluación Ir a Reportes > Planilla Período Evaluación. 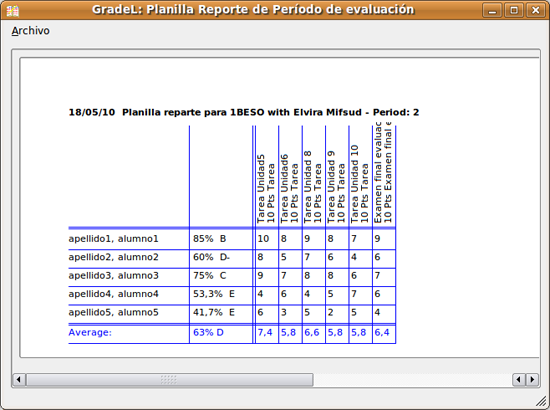 Informes de progreso Ir a Reportes > Informe de progreso Período de Evaluación. Seleccionar la opción por alumno e indicar el alumno. Promedio categoría por clase Ir a Reportes > Promedio categoría por clase y muestra los promedios generales de la clase para las tareas puntuadas. 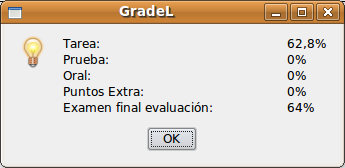 Promedio categoría por estudiante Ir a Reportes > Promedio categoría por estudiante y muestra los promedios generales de la clase por alumno. Resumen del semestre Ir a Reportes > Sumario semestre y muestra los promedios generales de la clase por alumno durante el semestre activo. 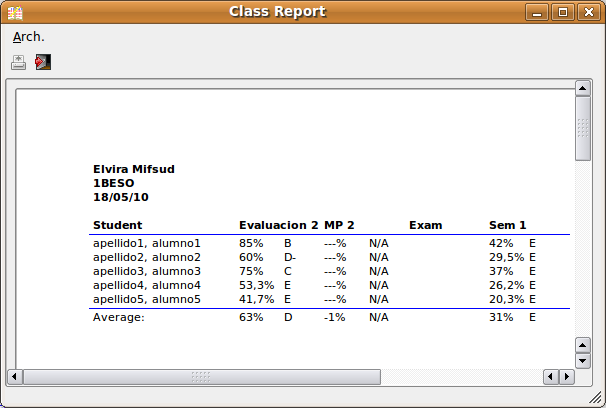 Otros informes También se puede obtener informes sobre la información personal del alumno. Importar/Exportar datos de los alumnosLa herramienta Gradel (versión > 0.11.0) permite importar los datos de los alumnos desde un archivo de texto que contenga un nombre de alumno por línea. Para importar un archivo ir en el menú a Archivo > Importar. Muestra la siguiente ventana donde se selecciona el tipo de archivo: En cualquiera de los casos se abre el navegador para localizar el archivo con los datos a importar. Un archivo con formato TSV (.tsv) es un archivo de texto en el que los datos se guardan como un registro delimitado por tabuladores. Este formato también se puede utilizar para exportar datos a un programa de hoja de cálculo.
Para exportar ir a Archivo > Exportar en la barra de menú. ConclusiónComo vemos GradeL es un herramienta muy interesante para el profesor ya que simplifica tareas administrativas tediosas que a menudo se llevan en cuaderno o con hojas de cálculo 'caseras'. Disponer de un software que, bien configurado, nos resuelva el problema del control de asistencia a clase, la puesta de notas de uso particular y la generación de informes, es de gran utilidad. Pero, como siempre, hay algún pero... A la herramienta le falta aún madurez, no acaba de funcionar completamente bien, hay que tener cuidado con los datos ya que da algún error sobre la marcha, no acaba de estar bien traducida al español,... Esperemos que en futuras versiones se resuelvan todos estos problemas y podamos disponer de una ayuda administrativa para el control de nuestras clases. |