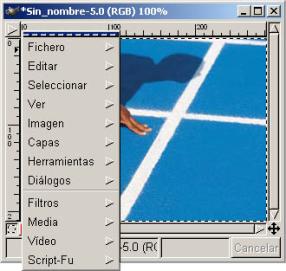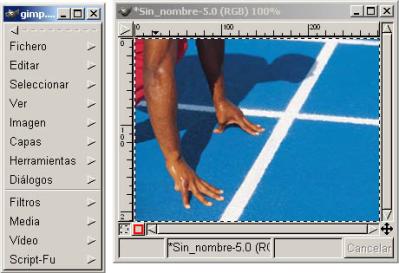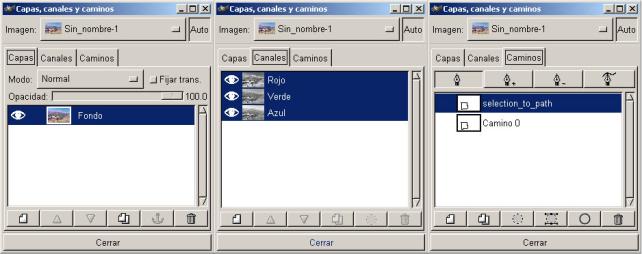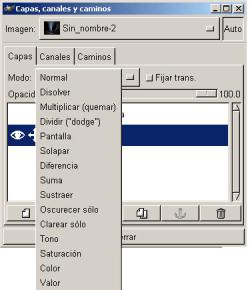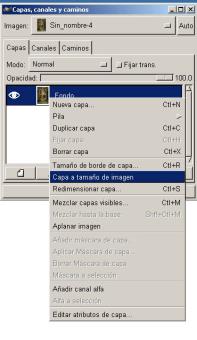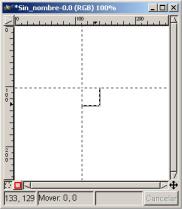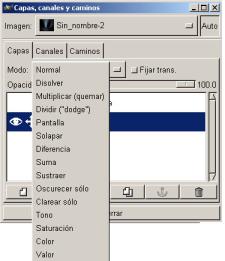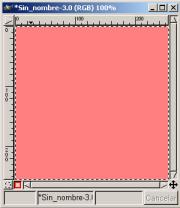| Manual GIMP (Capítulo 2) |
 |
 |
 |
| SOFTWARE - General | ||||||||||||||||||||||||||||||||||||||||||||||||
| Written by Carlos Castillo | ||||||||||||||||||||||||||||||||||||||||||||||||
| Monday, 03 May 2004 01:27 | ||||||||||||||||||||||||||||||||||||||||||||||||
|
There are no translations available. Ventana Lienzo
El espacio en GIMP es considerado como primordial, por tanto encontramos muchas propiedades diseñadas para cumplir éste cometido, una de estas propiedades es el menú de la Ventana Lienzo. El Menú ofrece acceso a casi todas las propiedades de GIMP incluidas todas las de la caja de herramientas. Podemos separar el menú y a partir de ese momento aparecerá en su propia ventana, Recordaremos que también aparece el menú al presionar el botón derecho del ratón Menú contextual. Para separar el Menú pulsamos sobre el triángulo del menú, al desplegarse hacemos clic con el botón del ratón sobre la línea punteada. Para cerrarlo con pulsar sobre el triángulo volverá a incorporarse al lienzo
Este menú contiene gran número de submenús con múltiples opciones. Capas, Canales y CaminosPodemos abrir Capas, Canales y Caminos: Pulsando sobre la Caja de Herramientas en Ficheros, Diálogos, Capas Canales y Caminos. Pulsando el botón triangular del menú de Lienzo, Capas, Capas, Canales y Caminos. En el menú contextual de Lienzo en Capas, Capas, Canales y Caminos. Pulsando la tecla ?Crtl+L? en la ventana Lienzo Se nos abre un bloc de notas con tres fichas: Capas, Canales y Caminos. Haciendo clic en la ficha Capas pasamos a la página Capasdel bloc de notas. Haciendo clic en la ficha Caminos pasamos a la página Caminos.El procedimiento resulta sencillo, sólo es necesario conocer los términos que se van a utilizar.
Cuadro de diálogo Capas, Canales y Caminos En la parte inferior del cuadro de diálogo podemos apreciar una serie de botones: Crear, Suprimir, Mover y gestionar Capas en general. Crear máscaras para Capas (áreas que están bloqueadas para el uso en la Imagen compuesta) y papelera; dependiendo si estamos en una u otra varían los botones. también aplicaremos diferentes métodos de composición para cada Capa. La opción Caminos nos permite creary Editar líneas y curvas en nuestra Imagen. Si pulsamos con el ratón con el botón derecho dentro de cada uno de las zonas blancas del cuadro de diálogo de Caminos nos aparecerá el menú contextual. Si pulsamos con el ratón y botón derecho sobre una capa activa nos aparecerá el menú contextual correspondiente. Las Capas nos facilitan la posibilidad de realizar cambios en las imágenes sin que afecten a la imagen y se pueden deshacer o volver a hacer sin ningún problema. Como vemos en la imagen el cuadro de diálogo de Capas, Canales y Caminos, contiene: Especificar el color del texto. Pestañas de Capas, Canales y Caminos Botones diferentes en cada página El centro está ocupado por la zona que ocuparán las Capas, Canales y Caminos. Donde nosotros podremos, seleccionarlas, hacerlas visibles o invisibles, fijarlas, etc... Los botones del cuadro de diálogo de Capas de izquierda a derecha son: Nueva Capa añade una capa en blanco, siempre lo hace sobre la capa seleccionada. Elevar Capa cambia la posición de capa en relación con la superior Hundir Capa cambia la posición de capa en relación con la inferior Duplicar Capa duplica la capa que tengamos seleccionada (activa) añade la Capa sobre la activa Anclar Capa fija la capa flotante a la Capa o máscara activa. Borrar Capa elimina la Capa activa.
Botones de Capa Los botones del cuadro de diálogo de Canales de izquierda a derecha son: Nuevo Canal añade un canal Eleva Canal cambia la posición del canal relación con el superior Hundir Canal cambia la posición del canal en relación con el inferior Duplicar Canal duplica el canal que tengamos seleccionado (activo) Canal a selección crea una selección en la ventana de la imagen que corresponde a la máscara activa en el cuadro de diálogo de los canales. Borrar Canal elimina el Canal activo
Botones de Canales Los botones del cuadro de diálogo de Caminos de izquierda a derecha son: Nuevo Camino añade un camino Duplicar Camino duplica el camino que tengamos seleccionado (activo) Camino a selección. Selección a Camino. Trazar Camino. Borrar Canal elimina el Camino activo
Botones de Caminos Capas, Canales y CaminosNos podemos imaginar las capas como hojas de papel cebolla colocadas una sobre otra, y colocadas cobre una mesa de luz, veremos el contenido de todas a la vez. La ventaja de las capas es que podemos hacer más o menos transparente alguna zona en particular, también pueden se mayores que la imagen o menor. Cuando en una imagen introducimos cualquier elemento, debemos hacerlo en una nueva capa, mientras no fijemos (con el ancla) la capa seguirá estando flotante, como se ve en la imagen. Si nos fijamos en el diálogo de Capas veremos que a cada una de ellas se le asigna un Thumbnail (pequeña imagen), están ordenadas según las fuimos incorporando, y las podemos desplazar con los botones. A la izquierda del Thumbnail vemos en unos casos que existe el ojo (visibilidad) aparece o desaparece según pulsemos sobre la zona lo mismo sucede con mover Capa. Cuando el icono de mover Capa está activado en más de una Capa, estas capas se moverán juntas. A la derecha del Thumbnail figura el nombre de Capa, con pulsar sobre él nos aparecerá el menú para poder cambiar el nombre, Para actuar sobre una Capa (filtros, textos etc...) deberemos de tener la Capa activa (seleccionada, en el caso de la imagen es la Selección flotante), por eso es importante cuando trabajemos con imágenes tener el cuadro de diálogos de Capas, Canales y Caminos abierto.
Capas con selección flotante Pulsando sobre el botón Modo nos aparecerá un menú de modos de mezcla de capas y podremos fijar el nivel de transparencia con el resbalador que hay a su lado. El botón Auto lo podremos activar y desactivar pulsando sobre él o con el espaciador del teclado.
Este menú contiene opciones que cumplen las mismas funciones que los botones de Capa así como opciones para ocuparse de las máscaras de la Capa, generar selecciones de áreas transparentes y combinar Capas. Para abrir directamente este menú se debe hacer clic en la vista preliminar de capa. Una capa flotante lo seguirá siendo mientras que no la anclemos (Botón ancla). Capas, Canales y CaminosLas Capas se pueden descomponer en Canales, como dijimos anteriormente las imágenes más utilizadas en GIMP son las RGB, en estos tipos de imágenes a cada capa de imagen corresponden cuatro Canales R, G, B, A. (Rojos, Verdes, Azules y de Alfa de Capa)
Canal verdes no visibles con menú contextual Podemos observar, al igual que sucedía en el Diálogo de Capas, veremos que a cada una de ellos se le asigna un Thumbnail (pequeña imagen), están ordenadas según los fuimos incorporando, y las podemos desplazar con los botones. A la izquierda del Thumbnail vemos en unos casos que existe el ojo (visibilidad) aparece o desaparece según pulsemos sobre la zona. Diálogos de CaminosPara trazar un Camino, abrimos El Diálogo de Caminos, como en los otros observamos que a cada uno se los caminos que abrimos se le asocia un Thumbnail, sólo cuando el Camino está activo se puede ver y por tanto añadir o eliminar puntos. Para utilizar un Camino es necesario tener activo en la Caja de Herramientas cualquiera de ellas a excepción de la herramienta bezier, presionar sobre el icono Nuevo camino , en la parte superior tenemos una serie de botones para crear el camino, y son de izquierda a derecha respectivamente: Nuevo Punto añade puntos Añade Punto añade puntos a un camino realizado Borra Puntos Borra puntos a un camino realizado Edita punto edita los puntos de un camino realizado Elegimos el botón de la izquierda (Nuevo Punto) y trazamos nuestro camino, si hacemos doble clic con el ratón sobre la zona activa del Camino se nos abrirá la caja de diálogo de títulos, donde podremos cambiar el título del Camino. En la parte izquierda del Thumbnail podemos ver al hacer clic un Candado si éste está activado, cualquier transformación que se realice en la capa activa también se realizará en la trayectoria.
Camino trazado y fijado (candado) Una vez marcado el camino, podemos girarlo por ejemplo, presionamos en el botón Camino a Selección abrimos en la caja de herramientas Transformar y activamos Mostrar camino esto hará que la el Camino sea visible en la ventana mientras realicemos la trasformación deseada; marcamos en Rotación y activamos la rotación deseada.
Camino rotado sin aplicar Camino a Selección Si no marcamos Camino a Selección , nos rotará toda la imagen, como se ve en la figura superior, en la que vemos abajo se puede observar que en la imagen lo único que rotó fue la vaca. Al utilizar el Camino a Selección, la transformación sólo afectará al camino que tengamos realizado. El Camino lo podemos convertir también en selección simplemente haciendo clic dentro del camino en la ventana de imagen.
Camino rotado con Camino a Selección y Menú de diálogo de Caminos Mover y modificar capasPara poder manipular las imágenes lo más importante son las Capas, podremos moverlas combinarlas, redimensionarlas o escalarlas, subirlas o bajarlas, transformarlas, cortarlas, etc... Abrimos una nueva ventana y abrimos el cuadro de diálogo Capas y Canales y Caminos y duplicamos la Capa existente haciendo clic en el botón Duplicar Capa. Ahora añadimos una nueva Capa haciendo clic en el botón Nueva Capa.
Para poder observar el efecto de mover la capa es conveniente que la Nueva Capa tenga otras dimensiones que la primera Capa creada, esto lo haremos en el menú de Capa, en nuestro caso le damos unas medidas de 30x30 a la anchura y altura de Capa de esta forma será más pequeña que la original; hacemos doble clic para cambiar los nombres a las Capas, las denominamos Capa 30x30 a la superior, Capa100x100 a la de fondo y la del medio 100x100 Copia Para Mover una Capa sobre la Imagen y mantenerla en su posición en la lista de Capas, usaremos la herramienta Mover de la Caja de Herramientas. También podemos cambiar el orden de las Capas, basta con tener seleccionada la capa que queremos mover y presionar sobre los botones de Elevar o Hundir Capa. También podremos moverlas teniendo activa la Capa a mover y dentro del Menú Capas/ Pila. Después de tener seleccionado la herramienta Mover y con la Capa 30x30 activada en el cuadro de diálogo Capas. Ahora, mientras mantenemos pulsada la tecla Mayús, hacemos clic en Lienzocon el botón izquierdo del ratón y arrastramos el moviendo la Capa. Si no mantenemos pulsada la tecla Mayúsculas, GIMP decidirá sobre qué píxeles está colocado el ratón, conmutará la Capa activa a dicha Capa, y aplicará la operación Mover a dicha Capa. Para Alinear las Capas a las guías, arrastramos las guías al Lienzo, y teniendo activa la Capa que vamos a Alinear, en este caso la Capa 50x50, movemos la Capa hasta que su lado superior se alinee con la guía horizontal y su lado derecho se alinee con la guía vertical, la capa tiende a alinearse por sí sola con las guías.
Capa 50x50 alineada con guías La Capa flotante. Son Capas temporales que se crean cuando una selección dentro de una Capa ha sido transformada (movida, girada, etc.) o cuando se pega algo dentro de la Imagen. Hay sólo una de éstas cada vez y debemos especificar qué hacer con ella antes de poder continuar trabajo con otras Capas. Una Capa flotante puede convertirse en una Capa nueva en lo alto del montón o asociarse a la Capa activa. Si se asocia, sus píxeles sustituirán a los píxeles en las mismas posiciones dentro de la Imagen de la Capa activa, o si la máscara de la Capa está activa, los píxeles dentro de la máscara. Siempre que actuemos sobre una Capa, se nos creará una capa flotante, que lo será mientras no la anclemos en la capa inmediatamente inferior o al tenerla seleccionada la hagamos nueva capa al presionar el botón derecho del ratón y se convertirá en una capa flotada.
Podemos redimensionar la Capa, cambia las dimensiones de la capa sin cambiar las de la imagen, es decir añade un relleno transparente alrededor de la imagen, en el Menú Capas vamos a Redimensionar Capa (botón derecho del ratón sobre la capa activa).
Capa redimensionada Cuando escalamos una Capa cambia los tamaños de la Capa y sus contenidos (la Imagen) Combinar CapasPara combinar las Capas abrimos en Menú de Capas, Canales y Caminos, y pinchamos sobre Modo, nos van a facilitar la forma de combinación de nuestra Capa activa con el resto de capas que se encuentran por debajo. El modo de combinación de las Capas superiores se usa para determinar cómo se van a combinar los píxeles de dicha Capa y los de la Capa compuesta (la Imagen que se va construyendo a medida que se van agregando todas las Capas anteriores).
Menú combinar Capas Con esta opción la selección se genera usando los píxeles de la máscara que tengan un 50% o menos de gris. Cualquiera de los píxeles que sea más oscuro, queda fuera de la selección La diferencia más importante entre ambas opciones es que generar una selección desde el canal alfa de una Capa (o su máscara) es rápido y bastante fácil, pero no es necesariamente tan preciso como nos gustaría. Aún así, es el mejor método de generar una selección para bordes muy perfilados rodeados por píxeles completamente transparentes. Transparencia de CapasEn el Menú de Capas tenemos la opción para utilizar el Canal alfa cuando creamos una selección; Se denomina Alfa a Selección, comprueba la transparencia de cada píxel, todos los píxeles que tengan más de un 50% de opacidad será incluido en la selección. La opción Máscara a Selección se puede utilizar para generar una selección desde la máscara. Ara ello activamos la Capa y en el Menú de Capas Alfa a Selección en el Menú contextual de Capas Añadir máscara de Capa. Máscaras RápidasEn la esquina izquierda de la ventana Lienzo están situados dos botones, uno de desactivar máscara Rápida (Modo Normal) y otro a la derecha Máscara Rápida, al pinchar sobre este botón la pantalla se pone de color rojizo, añadiendo un Canal nuevo. Ahora podremos realizar funciones tales como dibujar o colorear, cuando volvemos a desactivar la Máscara Rápida, pinchando sobre el botón normal, al desactivar la Máscara Rápida el área que hemos pintado se convierte en una selección, es decir nos crea una selección. Nos permite pintar a mano sobre distintas áreas alrededor de la que queremos una selección. Si utilizamos el enfoque podremos hacerlo con mayor precisión.
Herramienta Máscara Rápida |