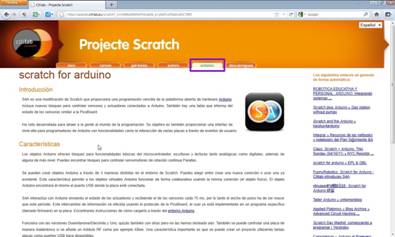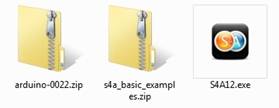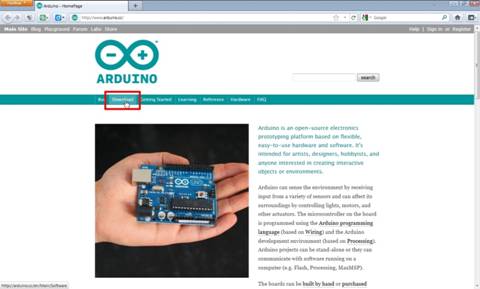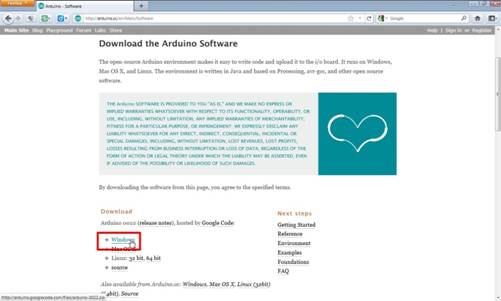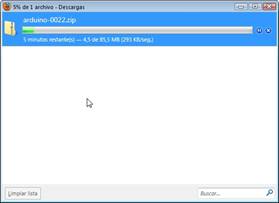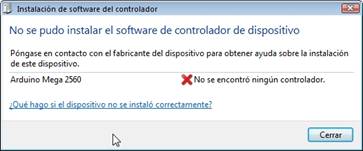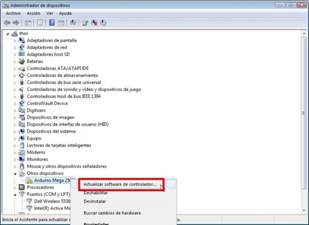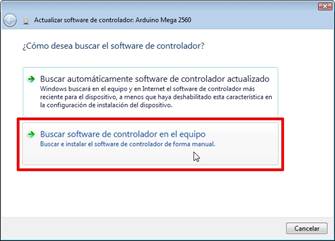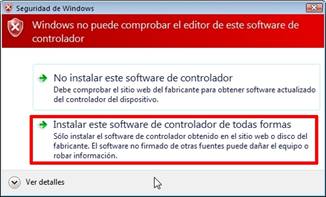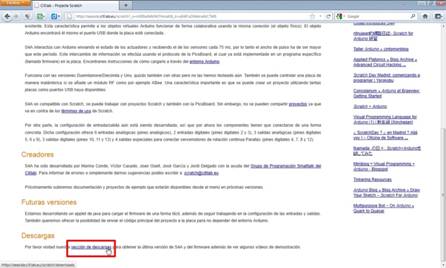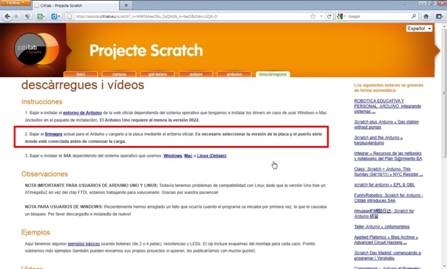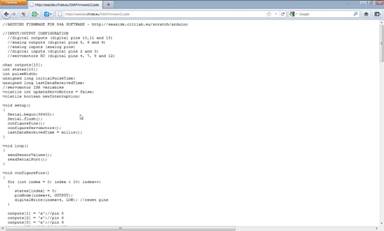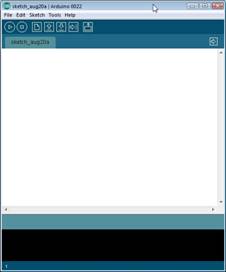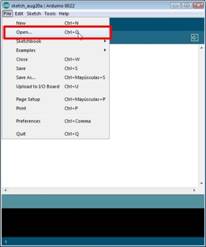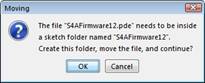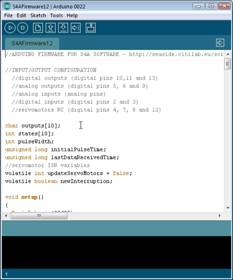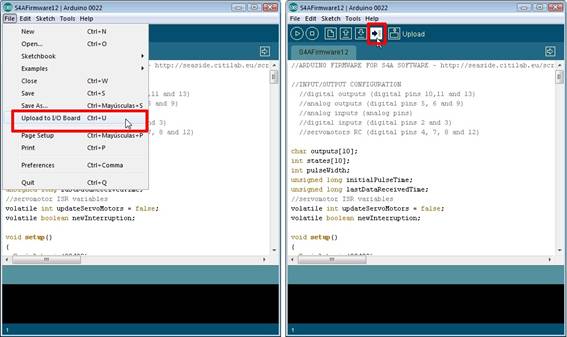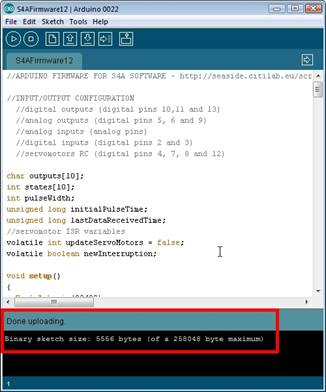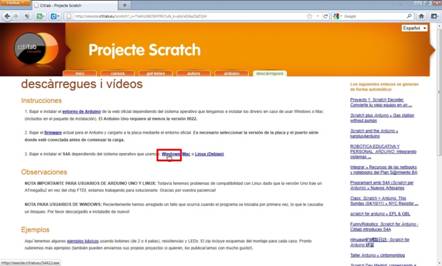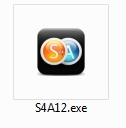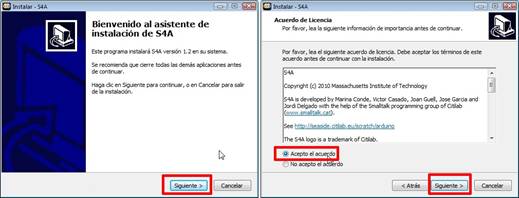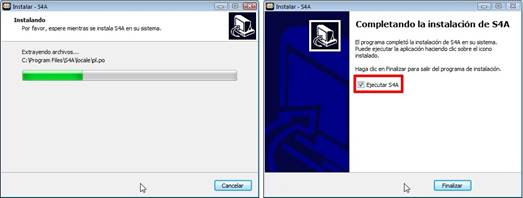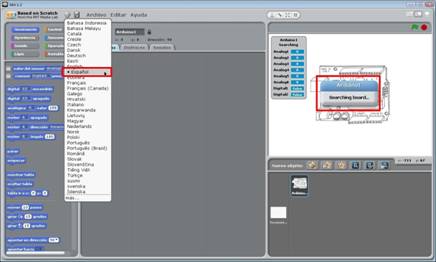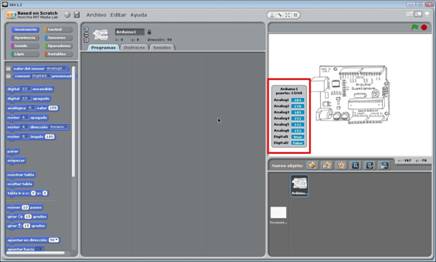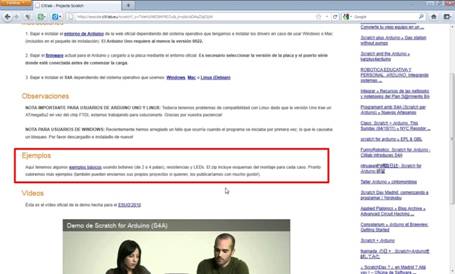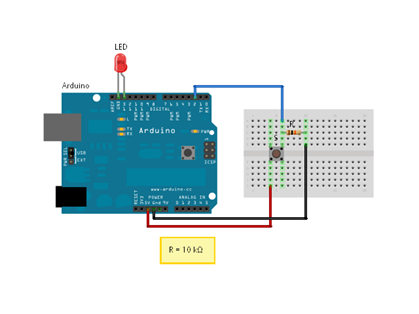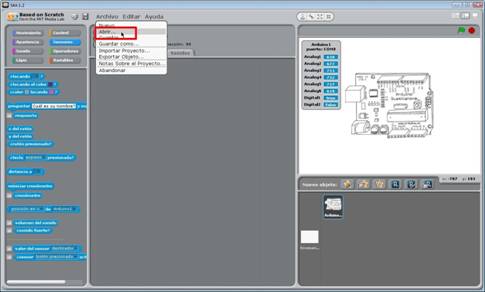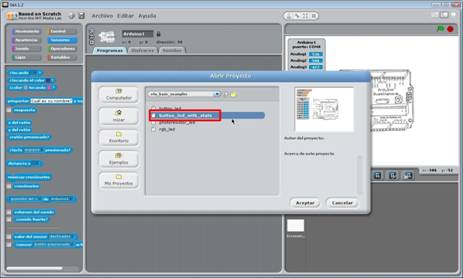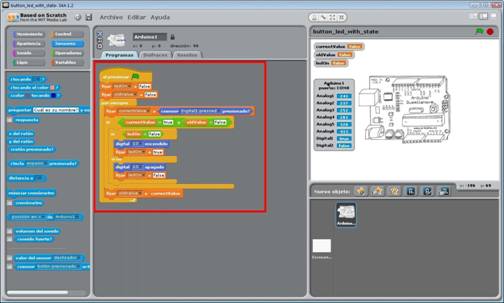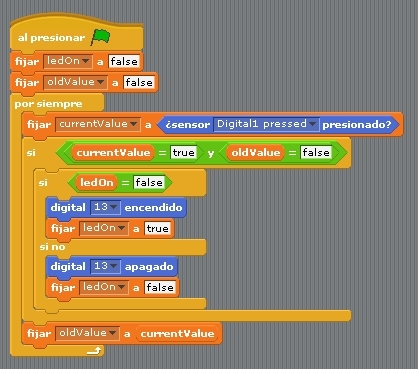| MONOGRÁFICO: Desarrollos de Scratch para robótica, Enchanting y S4A - Scratch for Arduino (S4A) |
 |
 |
 |
| SOFTWARE - Software educativo | |||||||
| Written by Sergio González Moreau | |||||||
| Monday, 07 November 2011 22:45 | |||||||
Page 4 of 5
Scratch for Arduino (S4A)
IntroducciónScratch for Arduino (S4A) ha sido creado por Marina Conde, Víctor Casado, Joan Güell, José García y Jordi Delgado con la ayuda del Grupo de Programación Smalltalk del Citilab[1], un centro dedicado a la investigación, formación y promoción de la tecnología digital (http://citilab.eu). Si quieres saber más sobre este proyecto puedes visitar el apartado dedicado a Arduino que tienen en su página web: http://seaside.citilab.eu/scratch/arduino.
Software necesarioPara poder utilizar S4A será necesario tener instalado previamente el software de Arduino y actualizar el firmware (software base) de la placa. Son dos actos que nos permiten equipar a nuestro ordenador con un entorno de programación muy intuitivo y sencillo.
Software para ArduinoLa parte simple de este proceso consiste en la descargar el archivo comprimido de la última versión y su descompresión. Para ello, accedemos a la página web del proyecto, http://www.arduino.cc/ y nos vamos a la sección de Descargas (Downloads).
Es conveniente acceder a su versión en inglés ya que tiene las últimas versiones de software, la 0022 en este momento. Como estamos trabajando en entorno MS Windows, pulsaremos en su opción (Windows).
La descarga requiere algo de tiempo ya que el archivo tiene casi 86 MB.
Cuando ya lo tengamos en nuestro disco duro, lo descomprimimos y obtendremos una carpeta con el siguiente contenido.
Lo importante es el archivo arduino.exe que nos permite programar y acceder a la placa, y la carpeta de drivers que vamos a utilizar a continuación. La cuestión algo complicada en este apartado es la instalación de los controladores (drivers) de la placa Arduino. En nuestro caso vamos a instalar el modelo Mega 2560 y para el resto de las versiones se puede proceder de la misma manera. Los pasos a seguir son: Conectamos la placa a nuestro ordenador y el sistema operativo se pondrá a buscar los drivers del dispositivo. Puede ser que no los encuentre como en nuestro caso.
Nos vamos a Panel de Control > Sistema > Administrador de dispositivos y aparecerá la placa pero con un signo de advertencia delante de ella indicando que no está bien instalada. Nos situamos sobre ella y pulsamos el botón derecho del ratón. Del menú contextual que saldrá escogemos la primera opción Actualizar software del controlador.
Aparece el asistente que nos ofrece dos opciones, buscar automáticamente el controlador, que ya lo ha intentado antes y no ha dado resultado; y buscar el software en el ordenador, que será la que vamos a escoger.
En la siguiente ventana, pulsaremos en el botón Examinar y navegaremos hasta la carpeta drivers que hemos mencionado antes.
El sistema mostrará un mensaje de advertencia sobre el posible problema de inseguridad al instalar este controlador. Escogeremos la segunda opción, Instalar este software de controlador de todas formas.
Ya tenemos todo el proceso hecho y en el listado de hardware del sistema aparece reflejada nuestra placa Arduino correctamente configurada.
Firmware de S4AHay que cambiar el software base que tiene la placa Arduino para que pueda comunicarse con ella S4A y así trabajar. Este software está disponible en la página web de S4A en la zona de descargas. Para acceder a ella, al final del apartado dedicado a Arduino se proporciona el siguiente enlace: http://seaside.citilab.eu/scratch/downloads.
El segundo párrafo contiene el enlace directo para bajar el archivo de firmware más reciente, actualmente el 12.
Puede ocurrir, como en Mozilla Firefox en este caso, que al pulsar sobre él aparezca el contenido del fichero. Si esto ocurre, hay que pulsar con el botón derecho del ratón sobre el enlace y escoger del menú contextual Guardar enlace como… y archivarlo donde deseemos.
Cuando lo tengamos en nuestro ordenador, habrá que descargarlo a la placa y para ello nos valdremos del software de Arduino. Nos vamos a la carpeta arduino-0022 y pulsamos dos veces sobre el archivo ejecutable arduino.exe para abrirlo.
Tras unos instantes de carga, aparece la ventana principal del programa, similar a la mostrada a continuación:
Para abrir el firmware descargado nos vamos a la opción del menú File y escogemos Open. En el cuadro de búsqueda que surgirá, nos desplazaremos hasta el lugar en el que lo tenemos guardado.
Puede que aparezca una advertencia en la que se nos pide permitir crear una carpeta con el mismo nombre del fichero y moverlo dentro de ella. Pulsaremos sobre el botón OK para continuar.
Aparece en una nueva ventana el archivo que vamos a pasar a la placa.
Volvemos al menú File y ahora pulsamos sobre la opción Upload to I/O Board, o pulsamos en la barra de herramientas el icono Upload.
En la parte inferior aparece el estado del proceso y tras un momento, si no hay problemas, nos indicará que se ha realizado (Done uploading).
Scratch for Arduino (S4A)Ya estamos en disposición de instalar S4A y para ello habrá que volver a visitar la sección de descargas de la página web del proyecto, http://seaside.citilab.eu/scratch/downloads; o utilizar el siguiente enlace, http://seaside.citilab.eu/S4A12.exe. Si hemos escogido la primera opción, el tercer párrafo contiene enlaces para distintos sistemas operativos y en este ejemplo, ya que estamos trabajando en el entorno MS Windows, escogemos el primero de ellos.
La última versión hasta el momento, S4A12, tiene un tamaño de 27 MB por lo que puede tardar un poco su descarga.
El procedimiento de instalación como la mayoría de las veces en MS Windows, se inicia pulsando dos veces sobre el fichero. Lo primero será escoger el idioma que se usará durante la instalación.
Pulsaremos en el botón Siguiente en la bienvenida y en la siguiente ventana aceptaremos el acuerdo.
El resto de los pasos, salvo que deseemos ubicar el programa en otro lugar o no crear accesos directos en el menú de Inicio o en el escritorio, bastará con hacer clic en la opción Siguiente. La última ventana nos permite abrir el programa (Ejecutar S4A), en nuestro supuesto la hemos desmarcado ya que lo dejamos para el siguiente apartado.
Probando S4AAntes de ejecutar el programa es conveniente tener conectada al ordenador la placa Arduino, ya que su búsqueda será una de las primeras cosas que hará. La primera vez que abrimos el programa, desplegará el menú de idiomas para que elijamos el nuestro. Pulsamos sobre la opción correcta y dejamos que el programa siga examinando el sistema para enlazar con la placa.
Cuando la haya encontrado, en el cuadro resumen de valores de entrada las cantidades mostradas irán variando muy rápidamente.
Estamos preparados para probar el programa y lo mejor será utilizar los ejemplos que ya tiene creados el equipo del proyecto y que están a disposición de todos. Abrimos el navegador y volvemos a la sección de descargas del proyecto, http://seaside.citilab.eu/scratch/downloads. Dentro de ella hay un apartado dedicado a ejemplos que contiene un enlace a un archivo comprimido, s4a_basic_examples.zip.
Al descomprimirlo, tendremos cuatro ejemplos sencillos con sus esquemas de montaje.
Hemos escogido la práctica de un led con un interruptor, que se llama button_led_with_state.sb, y cuyo diseño está recogido en el archivo switch_led.png.
Nos harán falta los siguientes materiales: placa de conexiones, resistencia de 10 kW, led, interruptor y cables de conexión. Como ya hemos comentado, la forma de montarlo aparece en el fichero switch_led.png.
Imagen del archivo switch_led.png Nuestra construcción ha quedado tal y como se muestra en la fotografía que aparece a continuación. Podemos ver que la placa Arduino está conectada por USB a nuestro ordenador.
Cuando lo tengamos todo hecho, hay que abrir el archivo button_led_with_state.sb con S4A. Cuidado porque si tenemos instalado Scracth, si pulsamos dos veces sobre el archivo éste será el programa que lo inicie. Por tanto lo mejor será, estando en S4A, pulsar en Archivo y escoger Abrir. Aparecerá una advertencia sobre si deseamos guardar el archivo existente, ya que no contiene nada diremos que no.
En el cuadro de diálogo, nos desplazamos hasta nuestra carpeta que contiene estos ejemplos y seleccionamos el fichero.
Cargará el archivo y volverá a buscar la placa por un momento.
Fijaros que la estructura del programa no tiene un final, si no que es un bucle sin fin que se iniciará cuando pulsamos en la bandera verde y se detendrá al hacerlo sobre el botón rojo de stop.
Hacemos clic en la bandera verde que está en la parte superior izquierda para comprobar si nuestro montaje funciona correctamente. Si pulsamos el interruptor debería encenderse nuestro led rojo, que es lo que ocurre tal y como refleja la siguiente fotografía. Si volvemos a presionar se apaga la luz.
Podemos probar el resto de los ejemplos si queremos hacernos una idea más precisa de cómo se programa en este entorno y se relaciona la placa con S4A. Lo que resta son los ensayos/proyectos que cada uno quiera hacer y que podemos enviar al equipo de S4A ya que estará encantado de publicarlos. |